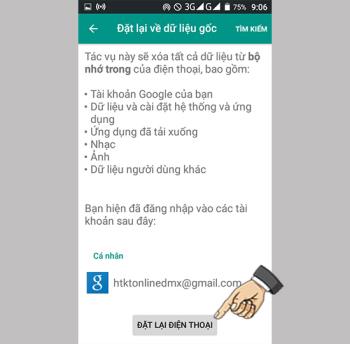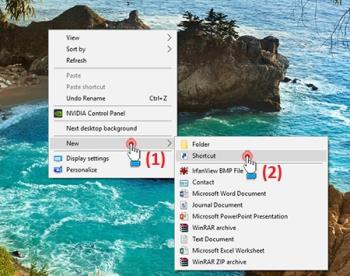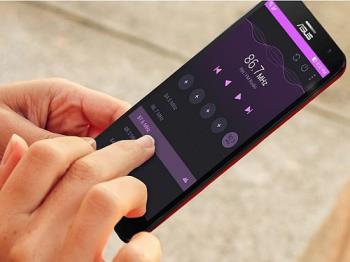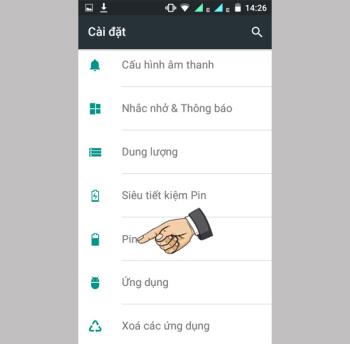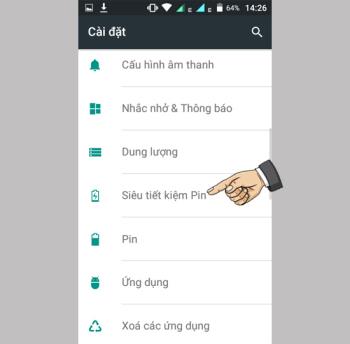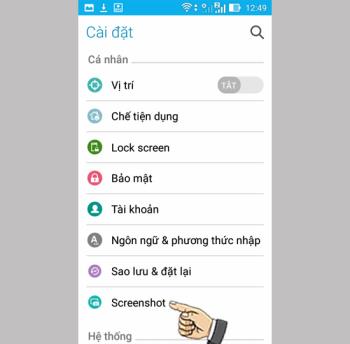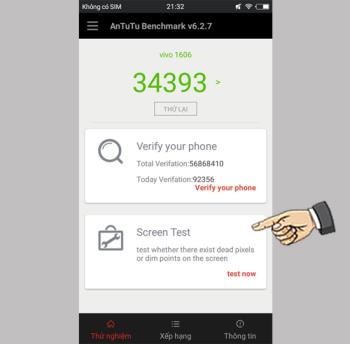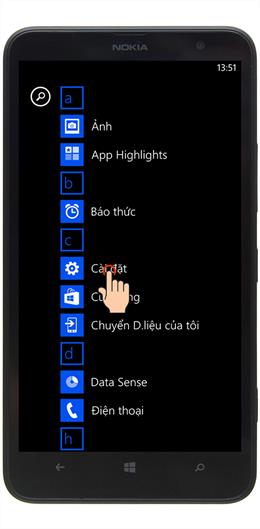如何在 Epic X9 Plus 上阻止消息
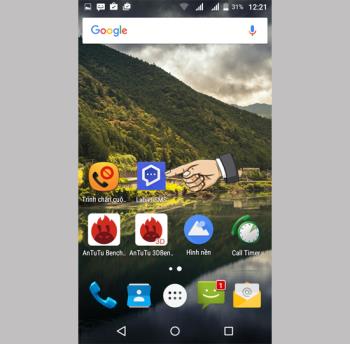
您可以下載其他應用程序來阻止您不想接收的消息數量。
小貼士:你應該按照下面文章中的順序,看到你的筆記本電腦就停下來,你的電腦速度更快,不用所有的方法。
提示:以下文章的說明都是英文的,如果您使用越南語,您可以將其更改為英文,以便您輕鬆遵循。
更改語言的快速指南:按 Windows 鍵 > 選擇設置 > 選擇時間和語言 > 選擇語言 > 在 Windows 中的顯示語言下,選擇英語(美國)> 選擇立即退出以更改語言。
後台應用程序是您的計算機變得緩慢的常見原因。您不使用但仍會默默地更新數據、顯示通知、...
您可以通過以下方式關閉後台應用程序:
-步驟 1:打開設置> 選擇隱私。

-第 2 步:選擇後台應用程序> 單擊讓應用程序在後台運行行處的開/關按鈕以關閉所有後台應用程序或根據需要選擇可以在後台運行的每個應用程序。

Windows 允許您選擇適合您需要的電源。如果您已插入電源,“高性能”選項將使您的計算機運行得更快(比“節電程序”消耗更多電量)。
打開電源選項的說明: 點擊屏幕右下角的電池圖標> 選擇“最佳性能”,使用高性能電源。

Windows 啟動時,多個已安裝的應用程序會同時啟動。這使得啟動過程需要更長的時間。
您可以通過以下方式防止這種情況:打開設置> 選擇應用程序> 選擇啟動> 單擊開/關圖標以啟用或禁用以 Windows 啟動的應用程序。

您可以通過重置 BOOT 時間來加快計算機的啟動速度。
在計算中,引導是當用戶打開計算機系統時加載或引導以啟動操作系統的過程。
實施說明:
-步驟 1:在 Windows 搜索欄中鍵入關鍵字“系統配置” > 選擇系統配置。

-第 2 步:打開啟動選項卡> 在超時框中輸入“ 3 ”> 選擇高級選項... > 在處理器數量框中選擇“ 4 ”> 選擇確定>再次單擊確定以完成。

有很多我們不使用的服務仍在系統後台運行。關閉這些服務將幫助您的計算機運行更順暢。
通過以下方式關閉在後台運行的服務:
-步驟 1:右鍵單擊此 PC圖標> 選擇管理> 選擇服務和應用程序> 選擇服務。

-第 2 步:選擇要禁用的服務,右鍵單擊 > 選擇屬性> 在啟動類型行,單擊下拉箭頭並選擇禁用> 單擊確定。

磁盤碎片會導致卡頓、延遲、計算機性能降低以及計算機性能顯著降低。
通過以下方式對驅動器進行碎片整理:
-步驟 1:右鍵單擊要進行碎片整理的驅動器 > 選擇屬性> 選擇工具選項卡> 選擇優化。

-步驟2:選擇要碎片整理的盤>選擇Analyze,等待系統檢查(結果顯示C盤碎片率為2%)>選擇Optimize進行碎片整理,等待完成。

不建議對SSD進行碎片整理,因為這是不必要的,會縮短硬盤的使用壽命。
銳利的視覺效果會讓你在使用時更加搶眼,但這也是你的電腦運行速度較慢的一個原因。關閉不必要的視覺效果將有助於優化 Windows 10 的性能。
如何關閉視覺效果:
-步驟 1:打開控制面板,選擇系統> 選擇高級系統設置。

-第 2 步:在高級部分中,選擇設置> 在視覺效果選項卡中,選擇調整以獲得最佳性能(您可以選擇自定義以根據自己的喜好打開/關閉組件的視覺效果)。

當您選擇調整以獲得最佳性能模式時,您的設備將運行得非常快。但是,如果您經常使用此模式,顯示的內容會非常模糊,可能對眼睛造成傷害。
虛擬內存(Virtual Memory)可以理解為物理內存模擬的內存,操作系統佔用計算機硬盤的一部分容量來製作虛擬內存。設置更多虛擬內存,幫助需要更多內存的軟件擁有更多內存,更穩定高效地運行。
設置更多虛擬內存的說明:
-步驟 1:打開控制面板,選擇系統> 選擇高級系統設置。

-步驟 2:在高級部分,選擇設置> 打開高級選項卡,單擊更改...

-第3步:取消選中行自動管理頁面文件大小為所有驅動器>輸入你量要設置虛擬內存的自定義大小,在這裡我將它設置為4096 MB(4 GB),最大值為7168 MB(7 GB) ) > 選擇設置> 選擇確定。

具有高圖形的應用程序(例如在線遊戲)非常重,並且會耗盡電池電量。應用程序的圖形性能選項可提高性能並延長電池壽命。
進行如下操作:
-步驟 1:打開設置> 選擇系統> 在顯示部分,選擇圖形設置。

-步驟 2:打開要調整圖形性能的應用程序,選擇選項 > 選擇“高性能”以使用具有高圖形性能的應用程序或“省電”以節省電池電量 > 單擊保存。

系統還原是將系統狀態還原到特定時間點以修復問題的功能。這是一個有用的功能,但啟用後會佔用大量系統空間。
您可以通過以下方式關閉系統還原:
-步驟 1:在 Windows 搜索欄中,搜索關鍵字“系統還原” > 選擇“創建還原點”。

-步驟 2:選擇要禁用系統還原的驅動器> 單擊配置... > 選擇禁用系統保護> 選擇應用> 選擇是。

網絡速度也是直接影響Windows性能的一個因素。
您可以通過以下方式提高網絡速度:
• 更改帶寬限制:
-步驟 1:按Windows + R出現“運行”對話框 > 輸入“gpedit.msc”行> 選擇“確定”。

-步驟 2:選擇管理模板> 選擇網絡> 選擇QoS 數據包調度程序。

-步驟 3:選擇限制預留帶寬> 選中已啟用> 在帶寬限制 (%) 框中,輸入 “ 0 ” > 選擇應用> 單擊確定。

注意: 取消帶寬限制將有助於您的計算機更快地連接到網絡。但是,這會干擾操作系統更新功能,並且某些機器操作可能不會照常進行。
• 更改 DNS 服務器地址
-步驟 1:打開控制面板,選擇網絡和共享中心> 選擇更改適配器設置> 右鍵單擊您正在使用的以太網或 Wifi圖標> 選擇屬性。

-步驟 2 : 選擇Internet Protocol Version 4 (TCP/IPv4) > 選擇Properties > 輸入 DNS 服務器地址,如下所示(這是Google Public DNS Server的地址,您可以參考和使用這些地址)另一個 DNS 服務器) > 單擊確定。

臨時文件,不再使用的數據會填滿您的硬盤驅動器內存。清理硬盤驅動器以增加存儲空間以及更輕鬆快捷地查找數據。
• 使用磁盤清理功能:右鍵單擊要清理的驅動器(例如驅動器C),選擇屬性> 選擇磁盤清理> 勾選要刪除的文件> 選擇確定> 選擇刪除文件以完成socks。

•使用存儲感知功能:打開設置>選擇系統>選擇存儲>打開在為存儲感知功能(詳細了解存儲感HERE)。

13.禁用Windows 10的自動顏色並關閉透明度
選擇自動調色功能時,任務欄、開始菜單、標題欄等元素的顏色會根據系統壁紙而變化。禁用自動顏色以及透明效果將有助於 Windows 更順暢地工作。
如何執行此操作:打開設置> 選擇個性化> 選擇顏色> 單擊開/關圖標以關閉透明度效果行的透明度效果> 取消選中自動從我的背景行中選擇強調色以禁用自動顏色。

Cortana 虛擬助手可幫助您通過語音命令計算機(必須使用英語)。如果您覺得 Cortana 對您沒有用,您可以將其關閉以節省更多計算機資源。
禁用 Cortana 虛擬助手的說明:
-步驟 1:按Windows + R組合鍵出現“運行”對話框 > 輸入 “ gpedit.msc ”行 > 選擇“確定”。

-步驟 2:選擇管理模板> 選擇Windows 組件> 選擇搜索> 選擇允許Cortana。

-步驟 3:選中禁用> 選擇應用> 單擊確定。

默認情況下,Windows 安裝了許多應用程序。您可以刪除它們以騰出更多空間讓其他應用程序更好地工作。
通過以下方式卸載這些應用程序和功能:打開設置> 選擇應用程序>在應用程序和功能下,選擇要刪除的應用程序 > 選擇卸載。

或者您可以打開控制面板,選擇程序和功能> 選擇打開或關閉 Windows 功能> 取消選中未使用的應用程序和功能 > 單擊確定。

Microsoft 始終提供更新以提高 Windows 10 的穩定性和性能。定期更新操作系統將使您的計算機運行更快、更流暢。
如何檢查 Windows 10 更新狀態:打開設置> 選擇更新和安全> 選擇Windows 更新。

Windows 10 上的疑難解答功能可幫助您檢測和修復常見錯誤,例如網絡連接錯誤、聲音錯誤、打印機錯誤……
操作方法:打開設置> 選擇更新和安全> 選擇疑難解答> 選擇要修復的組件,單擊運行疑難解答。

新的驅動程序版本將修復舊版本的錯誤並提高性能。
驅動更新方法如下:右擊此電腦圖標,選擇管理> 選擇設備管理器> 選擇你要更新的驅動名稱,點擊右鍵選擇更新驅動> 選擇自動搜索更新的驅動軟件。

您不喜歡系統聲音或應用程序,這些聲音或應用程序總是讓您失去注意力。
通過以下方式輕鬆關閉聲音效果:打開Control Panel,選擇Sound > Open Sounds選項卡> 在Sound Scheme 下,單擊下拉箭頭並選擇No Sounds > 單擊OK。

定期更新和顯示廣告既煩人又佔用資源。
您可以通過以下方式關閉 Windows 10 上的廣告:
• 關閉鎖定屏幕上的廣告:打開設置> 選擇個性化> 選擇鎖定屏幕> 在線更改狀態為關閉在鎖定屏幕上獲取有趣的事實、提示、技巧等。

• 關閉開始菜單上的廣告:打開設置> 選擇個性化> 選擇開始> 在開始中偶爾顯示建議行,將狀態更改為關閉。

來自系統的通知和煩人的應用程序不斷出現,佔用您的桌面空間。
您可以通過以下方式關閉這些通知:打開設置> 選擇系統> 選擇通知和操作>在從應用程序和其他發件人處獲取通知行選擇關閉。

當您對 Windows 或應用程序進行更改時,Windows 將發出警告。
您可以通過以下方式關閉這些警告:打開控制面板,選擇系統和維護> 選擇更改用戶帳戶控制設置> 將藍條移至最低級別 > 單擊確定。

為USB、存儲卡、驅動器等外部設備啟用自動播放可能會危及您的計算機免受病毒感染的風險。
為確保您的設備安全,您可以通過以下方式關閉外部設備的自動播放:打開設置> 選擇設備> 選擇自動播放>在行處將狀態切換為關閉對所有媒體和設備使用自動播放。

環繞聲可提供身臨其境的錄音室般的音效體驗。使用名為 Windows Sonic 的耳機時,Windows 會為您提供環繞聲。
如何啟用 Windows Sonic 環繞聲:右鍵單擊屏幕右下角的揚聲器圖標> 選擇空間聲音> 選擇Windows Sonic for Headphones。

BSOD 是計算機用戶不想遇到的非常嚴重的問題。在系統崩潰時關閉 Windows 的自動重啟將幫助您準確找出問題所在。
這是如何做到的:
-步驟 1:在 Windows 搜索欄中,輸入關鍵字“查看高級系統設置”> 選擇查看高級系統設置。

-第 2 步:在啟動和恢復部分,選擇設置... > 取消選中自動重啟行> 選擇確定。

Windows Defender 和 Windows 防火牆是兩個應用程序,可幫助保護您的計算機免受病毒和惡意應用程序的侵害。禁用這兩個應用程序可以稍微提高性能,但會犧牲安全性。因此,在關閉 Windows Defender 和 Windows 防火牆之前需要考慮。
如何關閉 Windows Defender 和 Windows 防火牆,如下所示:
• 關閉 Windows Defender:
-步驟 1:按Windows + R出現“運行”對話框 > 輸入“gpedit.msc”行> 選擇“確定”。

-步驟 2:選擇管理模板> 選擇Windows 組件> 選擇Windows Defender Antivirus。

-步驟 3:選擇關閉 Windows Defender 防病毒> Sri 選擇啟用> 選擇應用> 單擊確定。

• 關閉Windows 防火牆: 訪問控制面板> 選擇Windows Defender 防火牆> 選擇打開或關閉Windows 防火牆Defender > 選擇兩個項目是關閉Windows Defender 防火牆> 單擊確定。

搜索索引有助於搜索引擎優化、解析和數據存儲,以促進快速準確的信息檢索。關閉此功能可以幫助系統更快地工作,但這可能會導致任務欄“死”而無法恢復。
如何關閉搜索索引:
-步驟 1:右鍵單擊此 PC圖標> 選擇管理> 選擇服務和應用程序> 選擇服務。

-第 2 步:查找並選擇Windows 搜索>在啟動類型中選擇禁用狀態> 選擇應用> 單擊確定> 重新啟動機器以執行。

優化顯卡有助於將其處理集中在某個目的上。這將減少卡上的處理負載並幫助您要優化的應用程序(例如游戲)可以更好地執行。

由於每台計算機將配備不同類型的顯卡,您可以有選擇地從 Internet 搜索信息以優化您使用的顯卡類型。
請參閱如何在控制面板中優化Nvidia 顯卡,例如:
- 通過預覽更改調整圖像設置。
- 切換環境遮擋。
- 增加或減少各向異性過濾/紋理過濾。
- 切換抗鋸齒 FXAA - 抗鋸齒。
- 打開和關閉抗鋸齒模式。
您可以在如何優化 Nvidia 顯卡以更流暢地玩遊戲的文章中查看詳細信息。
您可以卸載計算機上不需要的應用程序,這將有助於使您的計算機運行得更快更流暢。
立即參考文章3種快速有效地刪除Windows 10、8、7計算機上的軟件的方法,了解如何有效地刪除軟件!
更新計算機的 BIOS/固件可以幫助您的系統更快地啟動、修復一些兼容性問題並提高性能。
-步驟 1:檢查您使用的 BIOS 版本(按Windows + R組合鍵> 輸入“ msinfo32 ”行 > 單擊“確定”)。

-第 2 步:在主板製造商的網站上下載更新。
-第 3 步:仔細閱讀隨附的更新文檔。
-第 4 步:執行更新。
注意: 在 BIOS/固件更新期間確保您的計算機通電。更新未完成時斷電或突然關機將導致您的計算機出現故障。
將您的計算機重置為原始狀態將使您的計算機變得完全乾淨並且運行速度更快。但是,執行重置後,您的帳戶、應用程序、系統設置將被刪除。
實施說明:
-步驟 1:打開設置> 選擇更新和安全> 選擇恢復> 選擇開始。

-步驟 2:選擇保留我的文件以保留您的個人文件或刪除所有內容以刪除所有內容 > 繼續按照說明進行操作,重置過程可能需要 1 小時以上。

以上是在 Windows 10 上加速計算機的有效且簡單的方法列表。希望您提供了有用的信息,並祝您成功!
另見:
您可以下載其他應用程序來阻止您不想接收的消息數量。
恢復出廠設置可幫助您將平板電腦的所有設置重置為出廠默認值。
創建快捷方式以幫助您快速打開設置、您經常使用的應用程序,而無需花費太多時間。您可以創建常用設置的快捷方式,如 Wifi、3G、應用程序等
您可以使用 OTG 連接連接到其他外圍設備,例如鼠標、鍵盤或 USB。
現在,每家智能手機公司都配備了自己的具有實用功能的屏幕技術,與華碩合作,華碩 Truvivid 為用戶提供了全新的體驗。
省電模式將通過限制後台數據、定位服務來幫助您延長電池壽命和時間...
超級省電 Itel it1516 Plus 將使您的手機保持最佳電池狀態,只允許使用基本需求。
屏幕截圖以在屏幕上保存信息或即時筆記。
您可以使用設備的內置功能更改您想要的鈴聲歌曲。
觸控手機的觸控點越多,觸控越流暢,反應越靈敏。
在 Windows 10 上,它還支持從商店下載許多具有許多不同壁紙和顏色的免費主題,就像以前的 Windows 版本一樣。
該功能可幫助您自定義更多系統設置。
該功能使您只需觸摸屏幕即可拍照,而無需觸摸相機中的快門按鈕。
該功能允許您啟用移動網絡連接,重新選擇設備上的網絡配置設置。
Adreno 506 GPU是集成在驍龍632和驍龍450m上的處理器,那麼Adreno 506有什麼特別之處呢?
設備配置在最強機的頂端,遊戲手機也很流暢,沒有卡頓,沒有卡頓。
激活功能允許屏幕在您將其放在耳邊接聽電話時自動變暗。
除了使用電源鍵喚醒屏幕外,您還可以使用從下往上滑動來代替。
在 Nokia Lumia 1320 上恢復出廠設置
您已將 SIM 卡插入設備,但仍未看到顯示的聯繫人,包括兩張 SIM 卡。