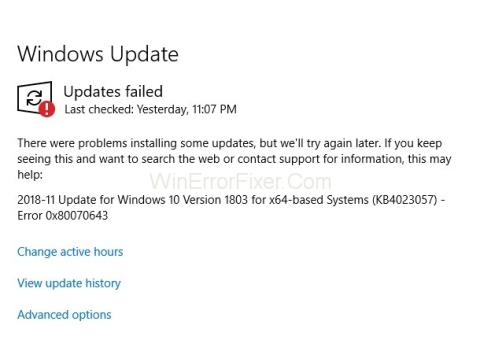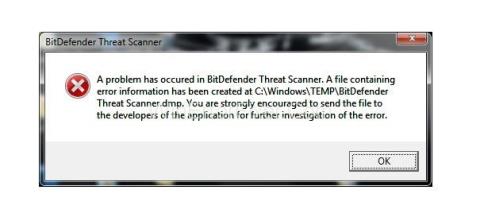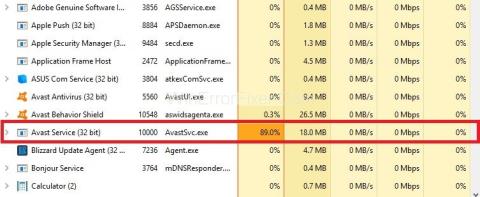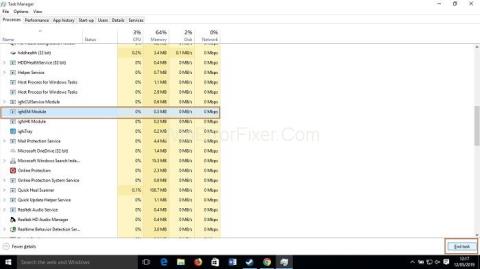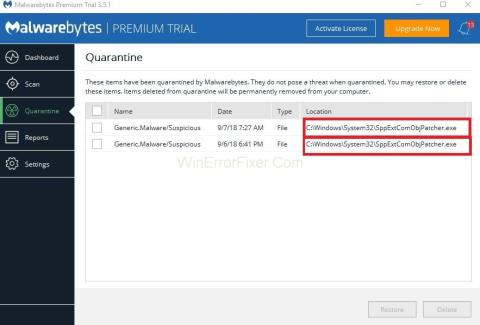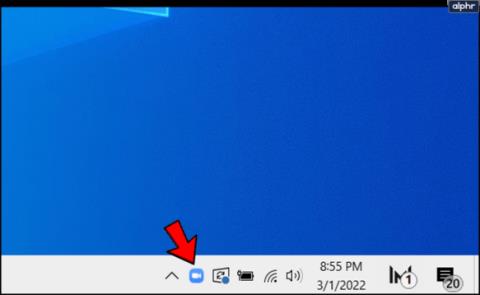如何在 Windows 10 上使用一个快捷方式打开多个程序

學習如何在Windows 10上透過一個快捷方式迅速開啟多個程序,簡化您的工作流程。
Chromebook 缺乏 ePSA 支持,並且不允許用戶像其他操作系統一樣進入啟動菜單。幸運的是,內置終端 CROSH 是一種出色的診斷工具,可以提供大量故障排除機會和系統配置。

CROSH 的構建類似於 Windows 終端或 Linux BASH,具有簡單的界面。但是,如果您想充分利用它,則需要學習一些命令。雖然 Chromebook 基於 Linux,但終端命令不同。
如何調出終端
打開 CROSH 終端窗口很容易。



你應該知道的 CROSH 命令
CROSH 是休閒用戶和 Chrome 操作系統開發人員的絕佳遊樂場。但無論您的專業領域或興趣水平如何,了解一些用於故障排除或讓您的工作更輕鬆的基本命令都是一個很好的主意。
平
運行 ping 測試是評估網絡連接狀態的快速方法。
ping”,後跟域名,然後按“Enter”。
例如,嘗試“ ping alphr.com”或一直流行的“ ping google.com.” 終端會顯示發送和接收的包數、丟包率和響應時間。
記憶測試
Chromebook 檢查內存狀態的方法有限。許多用戶依賴第三方工具。但是,在 CROSH 中輸入一個簡單的命令將啟動對設備可用內存的內存測試。
memory_test”並按“Enter”。
它非常直觀。
內存信息
如果您想了解有關內存使用情況的更多信息,另外兩個命令可能會有所幫助。
free”以了解您的 Chromebook 有多少可用內存。
meminfo”以閱讀有關內存可用性和使用情況的更多信息。
調製解調器配置
使用 CROSH 連接到調製解調器將使您能夠訪問許多設置,包括固件更改、訪問控制、恢復出廠設置等。
modem help”並按“Enter”。
這將顯示一長串命令。或者,您可以使用以下命令將調製解調器設置為特定運營商。
modem_set_carrier carrier-name”並按“Enter”。
在首次設置 Chromebook 或安裝新調製解調器時,這是一個有用的命令。
檢查操作系統版本
如果您不確定 Chromebook 上的 Chrome 操作系統是什麼,以下命令將提供您需要的所有信息。
sudo/opt/google/chrome/chrome –version”。
假設您的操作系統很舊並且可以使用更新。
update_engine_client–update”以安裝最新的 Chrome 操作系統更新。
檢查 Bios 版本
從 CROSH 終端檢查 Chromebook 上的 bios 版本需要直接從 Linux playbook 中獲取命令。
sudo/usr/sbin/chromeos-firmwareupdate–v”。
查看產品信息
在 Chromebook 上訪問系統配置不像在 Windows PC 或 Mac 上那樣直觀。但是,CROSH 終端可以通過一個簡單的命令提取所有必要的信息。
sudo dump_vpd_log--full–stdout”。
此命令顯示 IMEI、型號、語言、地區、時區、UUID 和其他信息,也稱為重要產品數據。因此,直觀的“ vpd”命令行。
但是您可以通過添加設備的序列號來使此信息更加具體。
sudo dump_vpd_log–full–stdout | grep serial_number”。
回滾操作系統
並非所有操作系統更新都比早期版本有所改進。有時,新的更新會引入錯誤、惡化資源管理等。
如果你想降級操作系統版本,或者將其回滾到之前的穩定版本,你可以在終端中輸入一個詞。
rollback”。
請記住,回滾會清洗設備,因此可能會丟失未保存的工作和其他文件。此外,該命令不適用於企業 Chromebook。它僅適用於個人設備或那些被認為“不穩定”的設備。
加載任務管理器
另一個單字命令可以在終端界面中顯示 Chrome OS 任務管理器。
top”。
這與您可以正常訪問的任務管理器不同。與桌面版本相比,支持 CROSH 的任務管理器顯示額外的系統和後台進程。更具體地說,您可以看到通常隱藏的低級進程。
很高興看到有多少進程在消耗 CPU 能力和內存。
測試電池
與所有其他筆記本電腦一樣,Chromebook 允許用戶在任務欄右下角查看電池狀態。但 CROSH 終端可以顯示有關電池的附加信息。
battery_test [number of seconds]”。
此命令將提示 CROSH 啟動電池測試。反饋將顯示當前電量、整體健康狀況以及電池在指定測試時間範圍內通常消耗的電量。
它可以讓您更好地了解電池的質量。
如果您不輸入具體的秒數,CROSH 將啟動一個 300 秒的測試。在某些情況下它不必要地長。
檢查正常運行時間
如果您不確定完全關閉 Chromebook 已經有多久了,CROSH 命令可以解決問題。
uptime”。
您會發現自上次重新啟動以來已經過去了多長時間、哪些用戶已登錄以及何時登錄。
高級網絡診斷
在 CROSH 中運行網絡診斷通常比採用手動方法進行故障排除更快。當然,這些信息必須對您有意義,才能弄清楚您的連接出了什麼問題。
network_diag”。
該命令通常是在不滿意或不明確的“ping”結果後使用的第二個命令。
訪問其他命令
CROSH 有兩個任何用戶都可以訪問的命令列表。
help”或“ help_advanced”。
第一個列表包含更多用戶友好和常用命令,而後者顯示更多高級選項。
無論如何,如果不啟用開發者模式,至少有三個命令是不能使用的。
shell”命令打開 Bash shell。
packet_capture”命令記錄數據包。
systrace”命令啟動系統跟踪。
強制更新移動數據
Chrome 操作系統是一個智能 cookie,它了解在移動數據上下載更新的風險。為避免 WiFi 掉線等不幸情況,默認情況下禁用移動數據更新。
但是,如果您有良好的帶寬和無限制的下載,那麼在 WiFi 信號較弱的區域進行蜂窩網絡更新可能會很好。
update_over_cellular enable”。
停止進程
CROSH 並非萬無一失,有時會出錯。此外,要求它在已經很慢的 Chromebook 上執行壓力測試可能會導致其他問題。
如果感覺不對或花費的時間太長,您可以快速終止終端中的進程或命令並繼續執行其他操作。

啟用或禁用 P2P 共享
Chromebook 可以從連接到同一本地網絡的其他設備獲取更新。如果您的 Chromebook 啟用了該選項,其他人也可以從您的設備獲取更新。
p2p_update enable在 CROSH 中輸入“ ”。
默認情況下不應啟用此選項。
測試輸入設備
擁有多個觸摸輸入設備的用戶可以在 CROSH 中調出一個包含所有設備的列表。從那裡,用戶可以運行單獨的測試來診斷每個設備並找出問題。
evtest在 CROSH 中輸入“ ”。


配置觸摸板
Chromebook 觸摸板帶有靈敏度、觸摸控制等多個配置選項。以下命令將幫助您輕鬆更改最高級的觸摸板設置。
tpcontrol status | taptoclick on or off sensitivity [1-5] | set property value”。tpcontrol syntp on or off”。存儲診斷
偶爾檢查一下您的設備存儲是個好主意。要分析的最重要方面是 SMART 健康狀況和可讀性。
storage_test_2”運行可讀性測試。
storage_status”以了解 SMART 健康狀態並顯示錯誤日誌。
storage_test_1如果您想運行離線 SMART 測試,請輸入“ ”。
實驗存儲管理器
Chromebook 用戶經常將他們的存儲需求分為雲存儲和本地存儲。然而,Chrome OS 以佔用大量空間而著稱。因此,本地存儲可能非常有限。
要詳細了解您的 Chromebook 如何使用其存儲選項,您可能需要運行實驗性存儲管理器。
experimental_storage enable”。
請注意,默認情況下不應啟用此功能。但是一旦運行該命令,您將獲得有關存儲容量和文件位置的更多詳細信息。與隱藏的任務管理器一樣,實驗存儲管理器命令顯示比標准文件瀏覽器更詳細的概述。
每個 Chromebook 用戶的好工具
學習 CROSH 的訣竅絕不是使用 Chromebook 和享受 Chrome 操作系統體驗的必要條件。但是如果您完全熟悉基於 Linux 的系統,您應該知道使用終端通常比使用標準界面更容易。
在 CROSH 中執行命令可以幫助您執行測試、調試、故障排除、更新、配置應用程序和功能,並了解有關係統中正在發生的事情的更多信息。學習所有命令可能需要一些時間,但大多數命令都是憑直覺編寫的。因此,CROSH 的學習曲線很低。
哪些命令對您有幫助?您是否發現自己使用 CROSH 的頻率比您在接觸 Chromebook 之前想像的要高?請在下面的評論部分告訴我們。
學習如何在Windows 10上透過一個快捷方式迅速開啟多個程序,簡化您的工作流程。
在您的 Windows PC 上收到錯誤代碼 0x80070643?相信我,你並不孤單。儘管我們測試了許多工作方法來修復 0x80070643 錯誤。
探索如何修复 Windows 快速助手无法工作的错误,确保快速协助功能正常运作。
瞭解《博德之門 3》是否支援跨平台功能,包括跨平台進度、多人遊戲等,方便玩家選擇遊玩平台。
關於 Windows 模塊安裝程序的信息及其重要性,讓您了解如何管理系統更新以提高性能與安全性。
了解如何修復 BitDefender 威脅掃描程序錯誤,包括解決方案和步驟。獲取有關 BitDefender Threat Scanner 錯誤的信息,並用有效的方法解決問題。
許多 Avast 用戶抱怨 Avast Service 高 CPU 使用率問題。卸載 Avast 不是解決方案,讓我們找到有效的修復程序。
Nox App Player是一個高效、穩定的Android模擬器,能夠快速安裝在計算機上,提升您的遊戲體驗。
BlueStacks是當今最受歡迎的Android操作系統模擬器。這篇文章將指導您如何高效地刪除在BlueStacks上安裝的應用程序,以提高使用效率。
Steam Missing File Privileges 是 Steam 遊戲用戶的常見錯誤。瀏覽我們的 7 個最佳解決方案,以徹底修復 Steam 缺少文件權限。
您的防病毒軟件對 sppextcomobjpatcher.exe 文件發出警告?許多用戶擔心這個文件的安全性。我們將為您詳細探討這個問題。
使用PicsArt編輯照片,將文本插入圖片,獲得獨特和創意的照片。
如何修复 Windows 上内存不足运行 Microsoft Excel 错误,您是否遇到内存不足运行 Microsoft Excel 错误?那么,如何修复内存不足错误
發現如何在 Firefox 瀏覽器中停止自動播放視頻,讓你在瀏覽網頁時免受煩人的視頻干擾。
Zoom 是可用的最精簡和易於使用的會議應用程序之一。本文將教您如何輕鬆改變 Zoom 語言以適應您的需求