如何在沒有電話號碼的情況下使用 Gmail

由 Steve Larner 於 2022 年 11 月 14 日更新,以反映目前創建沒有電話號碼的 Gmail 的 Android/iOS 流程。如果你想創建一個新的
修復 Windows 10 任務欄中的音量圖標丟失: 如果您想更改音量但突然注意到 Windows 10 任務欄中的聲音或音量圖標丟失,那麼您來對地方了,因為今天我們將討論如何來解決這個問題。如果您最近升級到 Windows 10,通常會出現此問題。導致此問題的原因有很多,例如 Windows 設置中可能禁用了音量圖標、註冊表項損壞、驅動程序損壞或過時等。
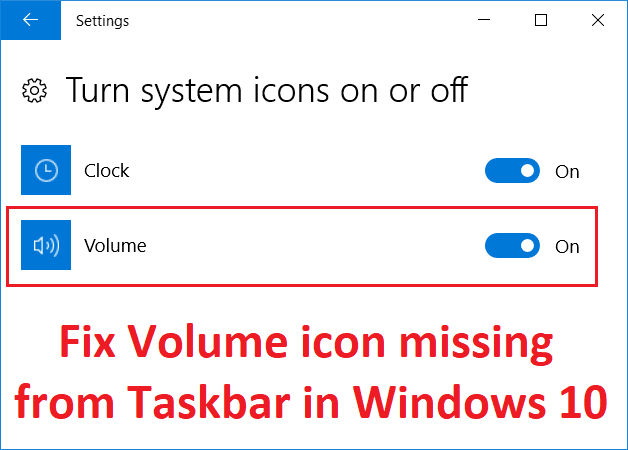
現在有時簡單的重新啟動或啟動 Windows 音頻服務似乎可以解決問題,但這實際上取決於用戶系統配置。因此,建議您嘗試所有列出的方法以完全解決此問題。因此,不要浪費任何時間,讓我們看看如何在下面列出的故障排除指南的幫助下實際修復 Windows 10 中任務欄中缺少的音量圖標。
內容
修復 Windows 10 任務欄中缺少的音量圖標
確保 創建一個還原點 ,以防萬一出現問題。
方法 1:重新啟動 Windows 資源管理器
1. 同時按下Ctrl + Shift + Esc鍵啟動任務管理器。
2.在列表中找到explorer.exe然後右鍵單擊它並選擇結束任務。

3.現在,這將關閉資源管理器,為了再次運行它,單擊文件 > 運行新任務。
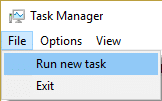
4. 輸入explorer.exe並點擊 OK 重新啟動資源管理器。

5.退出任務管理器,這應該 修復Windows 10任務欄中缺少的音量圖標。
方法 2:通過設置啟用系統聲音或音量圖標
1.按Windows鍵+ I打開設置,然後單擊個性化。

2.從左側菜單中選擇任務欄。
3.向下滾動到通知區域,然後單擊打開或關閉系統圖標。

4.確保音量旁邊的切換開關已打開。
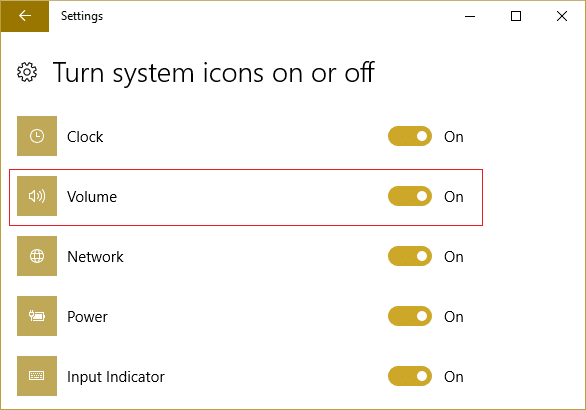
5.現在返回,然後單擊選擇任務欄上顯示的圖標。
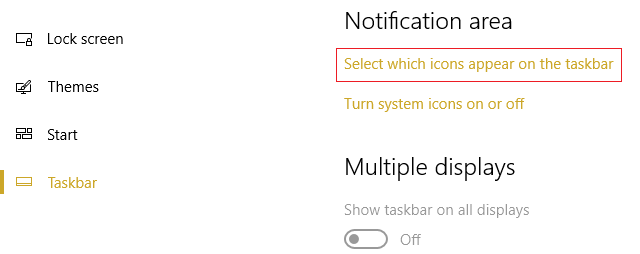
6.再次打開音量開關並重新啟動您的PC。
看看您是否能夠修復 Windows 10 問題中任務欄中缺少的音量圖標, 如果沒有,請繼續。
方法 3:從組策略編輯器啟用音量圖標
注意:此方法不適用於 Windows 10 家庭版用戶
1.按 Windows 鍵 + R,然後鍵入gpedit.msc並按 Enter。

2.導航到以下路徑:
用戶配置 > 管理模板 > 開始菜單和任務欄
3.確保選擇開始菜單和任務欄,然後在右側窗口中雙擊刪除音量控製圖標。

4. 勾選未配置並單擊應用,然後單擊確定。
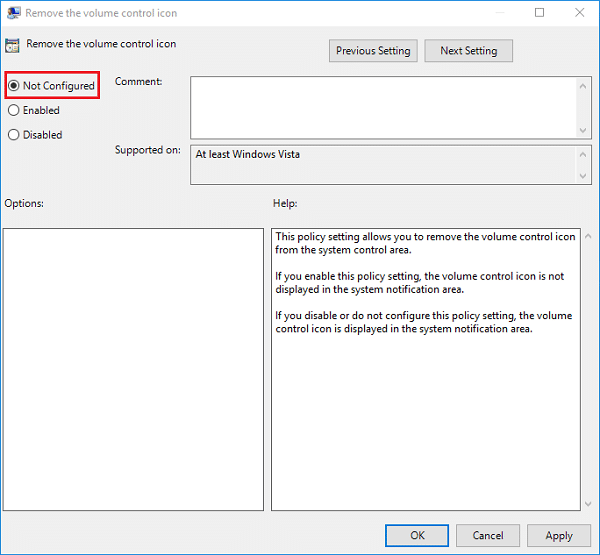
5.重新啟動您的PC以保存更改。
方法 4:啟動 Windows 音頻服務
1.按 Windows 鍵 + R,然後鍵入services.msc並按 Enter。

2.在列表中找到Windows 音頻服務,然後右鍵單擊它並選擇屬性。

3.將啟動類型設置為自動並單擊啟動(如果服務尚未運行)。

4. 單擊應用,然後單擊確定。
5.對於 Windows Audio Endpoint Builder,請按照上述步驟操作。
6.重新啟動您的 PC 以保存更改,看看您是否能夠 修復 Windows 10 任務欄中缺少的音量圖標。
方法五:如果音量圖標設置為灰色
1.按Windows鍵+ R然後鍵入regedit並按Enter鍵。

2.導航到以下註冊表項:
HKEY_CURRENT_USER\Software\Classes\Local Settings\Software\Microsoft\Windows\CurrentVersion\TrayNotify
3.確保選擇TrayNotify,然後在右側窗口中您會找到兩個DWORD,即IconStreams和PastIconStream。

4.右鍵單擊它們中的每一個並選擇刪除。
5.關閉註冊表編輯器,然後重新啟動您的 PC 以保存更改。
方法 6:運行 Windows 音頻疑難解答
1.打開控制面板,在搜索框中輸入“疑難解答”。“
2.在搜索結果中點擊“故障排除”,然後選擇硬件和聲音。

3.現在在下一個窗口中單擊“聲音”子類別中的“播放音頻”。
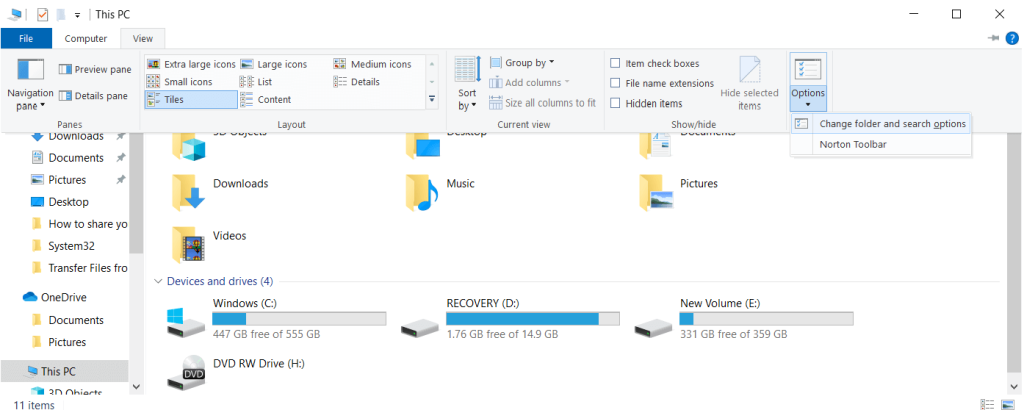
4.最後,在播放音頻窗口中點擊高級選項,勾選“自動應用修復”,點擊下一步。

5.Troubleshooter 將自動診斷問題並詢問您是否要應用修復程序。
6.單擊“應用此修復程序並重新啟動”以應用更改,看看您是否能夠修復 Windows 10 任務欄中缺少的音量圖標。
方法 7:更改文本大小
1.按Windows鍵+ I打開設置,然後單擊系統。

2.從左側菜單中單擊顯示。
3.現在在縮放和佈局下找到更改文本、應用程序和其他項目的大小。

4.從下拉列表中選擇125%,然後單擊應用。
注意:這會暫時弄亂您的顯示,但不要擔心。
5.再次打開設置,然後將大小設置回 100%。
6.重新啟動您的 PC 以保存更改,看看您是否能夠修復 Windows 10 任務欄中缺少的音量圖標。
方法八:重新安裝聲卡驅動
1.按 Windows 鍵 + R 然後鍵入devmgmt.msc並按 Enter 打開設備管理器。

2.展開聲音、視頻和遊戲控制器,然後右鍵單擊音頻設備(高清晰度音頻設備)並選擇卸載。

注意:如果聲卡被禁用,則右鍵單擊並選擇啟用。

3.然後勾選“刪除此設備的驅動程序軟件”並單擊“確定”以確認卸載。

4.重新啟動您的 PC 以保存更改,Windows 將自動安裝默認聲卡驅動程序。
方法 9:更新聲卡驅動程序
1.按 Windows 鍵 + R,然後鍵入devmgmt.msc並按 Enter。

2.展開聲音、視頻和遊戲控制器,然後右鍵單擊音頻設備(高清晰度音頻設備)並選擇更新驅動程序。

3.選擇“自動搜索更新的驅動程序軟件”,讓它安裝相應的驅動程序。

4.重新啟動您的電腦,看看您是否能夠修復筆記本電腦揚聲器沒有聲音的問題,如果沒有,請繼續。
5.再次返回設備管理器,然後右鍵單擊音頻設備並選擇更新驅動程序。
6.這次選擇“瀏覽我的計算機以查找驅動程序軟件”。“

7.接下來,單擊“讓我從計算機上的可用驅動程序列表中進行選擇。“

8. 從列表中選擇最新的驅動程序,然後單擊下一步。
9.等待該過程完成,然後重新啟動您的 PC。
受到推崇的:
就是這樣,您已成功修復 Windows 10 中任務欄中缺少的音量圖標,但如果您對本指南仍有任何疑問,請隨時在評論部分詢問他們。
由 Steve Larner 於 2022 年 11 月 14 日更新,以反映目前創建沒有電話號碼的 Gmail 的 Android/iOS 流程。如果你想創建一個新的
雖然 Microsoft Word 文件與其他文字處理器相容,但您可能需要將它們儲存為 JPG 或 GIF 圖片。雖然您無法匯出您的
Spotify 讓您可以輕鬆地與家人和朋友分享播放清單 - 應用程式中就有一個「分享」按鈕。此外,您也可以選擇執行下列操作
由於可用的訊息傳遞應用程式如此之多,因此在選擇應用程式時評估哪些選項對您最重要非常重要。由於他們的受歡迎程度
如果您是經常旅行的人,您可能會不幸遺失行李。輸入 Apple AirTags。他們可以精確定位您的位置
與所有應用程式一樣,Messenger 可能會不時崩潰、拒絕您登入或完全不允許您發送訊息。幸運的是,通常有一個
亞馬遜將在兩週後舉行發表會,屆時可能會發布傳聞已久的 3D 智慧型手機。該公司發布了一段預告片
自 watchOS 2 以來,我們一直在等待 Apple Watch 推出新的殺手級應用,而 GoPro 可能剛剛發布了它。來自公司的新應用程式
本週 Kickstarter:Pium “我的智慧家庭沒有鼻子”“聞起來怎麼樣?” “可怕。”您的 Amazon Echo 可以關燈並改變亮度
道路可能是一個危險的地方。幸運的是,Life360 應用程式可讓您檢查您和您所愛的人在外出時是否以合法的速度駕駛。
Discord 提供了一個娛樂平台,頑固的遊戲愛好者可以透過語音和文字輕鬆互動。儘管該服務眾所周知
Google 幻燈片是線上和離線商業和教育的重要工具。感謝這個計劃,我們可以免費訪問無數的演示文稿
Google Forms 是一種流行的表單產生器,但如果您沒有 Google 帳戶或不喜歡該應用程序,則需要一個免費的替代品。
密碼的問題是很容易被遺忘。對於您的 Life360 帳戶和任何應用程式都是如此。當壓力來源或
在《薩爾達傳說:王國之淚》(TotK)中,食物對於生存至關重要,煮熟的食物比生吃的零食對你來說要好得多。事實上,一個
LinkedIn 可讓您以進階格式向潛在雇主展示您的職涯發展。而不是僅僅列出您在某個職位中擔任過的一個職位
在「薩爾達傳說:王國之淚」(TotK) 中,您需要儲備各種物品。其中大多數都需要金錢才能獲得。這
如果您訂閱了 Sky 的一項或多項服務,並且居住在英國和愛爾蘭,您將自動有資格獲得 Sky VIP 獎勵。 Sky VIP 是一種甜味劑
Fire OS 中有很多選項可讓您將喜愛的電影下載到平板電腦上以離線模式觀看。無論你想要
如果您是 AirPods Pro 用戶,您就會知道音質比標準 AirPods 有很大改進。但你知道嗎,有一些方法可以改善花蕾


















