如何變更快照地圖上的位置

Snapchat 最出名的可能是其創新的內容共享功能,一旦你的群組查看過該功能,該功能就會消失。現在開發商已經
修復此應用程序無法在 Windows 10 中打開: 如果您最近升級到 Windows 10,那麼您可能會遇到 Windows 應用商店及其應用程序的各種問題。一個這樣的問題是當您嘗試單擊某個應用程序時出現錯誤“此應用程序無法打開”,應用程序窗口嘗試加載但遺憾的是它消失了,而您卻遇到了上述錯誤消息。簡而言之,Windows 10 應用程序不會打開,即使您單擊錯誤消息中顯示的“轉到商店”超鏈接,您也會再次看到相同的錯誤消息。

在 Windows 10 中打開鬧鐘和時鐘、計算器、日曆、郵件、新聞、電話、人物、照片等可能會出現問題。當您嘗試打開這些應用程序時,您會收到一條錯誤消息,指出“此應用程序無法打開. (應用程序名稱)在用戶帳戶控制關閉時無法打開。” 可能出現的類似錯誤消息是“禁用 UAC 時無法激活此應用程序”。
Windows 10 應用程序無法打開的原因有多種,但我們在此處列出了其中的一些:
現在您已經了解了問題及其原因,現在是時候看看如何實際解決問題了。因此,不要浪費任何時間,讓我們看看如何在下面列出的故障排除指南的幫助下修復此應用程序無法在 Windows 10 中打開。
內容
修復此應用程序無法在 Windows 10 中打開
確保 創建一個還原點 ,以防萬一出現問題。
方法 1:運行 Windows 應用商店疑難解答
1.轉到他的鏈接並下載 Windows Store Apps Troubleshooter。
2.雙擊下載文件運行疑難解答。

3.確保單擊高級並選中“自動應用修復” 。“
4.讓疑難解答運行並修復Windows應用商店不工作。
5.現在在 Windows 搜索欄中鍵入“疑難解答”,然後單擊疑難解答。
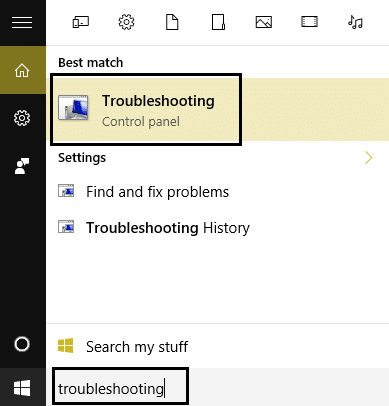
6.接下來,從左側窗格中選擇查看全部。
7.然後從計算機問題疑難解答列表中選擇Windows 應用商店應用程序。

8.按照屏幕上的說明進行操作,讓 Windows 更新疑難解答運行。
9.重新啟動您的 PC 並再次嘗試從 Windows 應用商店安裝應用程序。
方法 2:暫時禁用防病毒和防火牆
1.右鍵單擊系統托盤中的防病毒程序圖標,然後選擇禁用。

2.接下來,選擇防病毒軟件將保持禁用的時間範圍。

注意:選擇盡可能短的時間,例如 15 分鐘或 30 分鐘。
3.完成後,再次嘗試打開Windows Store並檢查錯誤是否解決。
4.按Windows鍵+ I然後選擇控制面板。

5.接下來,單擊系統和安全。
6.然後點擊Windows防火牆。

7.現在從左側窗格中單擊打開或關閉 Windows 防火牆。

8.選擇關閉 Windows 防火牆並重新啟動您的 PC。再次嘗試打開更新 Windows 並查看您是否能夠 修復此應用程序無法在 Windows 10 中打開。
如果上述方法不起作用,請確保按照完全相同的步驟再次打開防火牆。
方法 3:執行乾淨啟動
有時,第 3 方軟件可能會與 Windows 應用商店發生衝突,從而導致錯誤。為了修復此應用程序無法在 Windows 10 中打開,您需要在您的 PC 中執行乾淨啟動並逐步診斷問題。一旦您的系統再次以乾淨啟動方式啟動,請嘗試打開 Windows 應用商店,看看您是否能夠解決該錯誤。

方法 4:用戶帳戶控制設置
1.按Windows鍵+ Q調出搜索並鍵入控制面板,然後單擊它。

2.這將打開控制面板,然後選擇系統和安全,然後再次單擊安全和維護。

3. 單擊安全和維護列下的更改用戶帳戶控制設置。
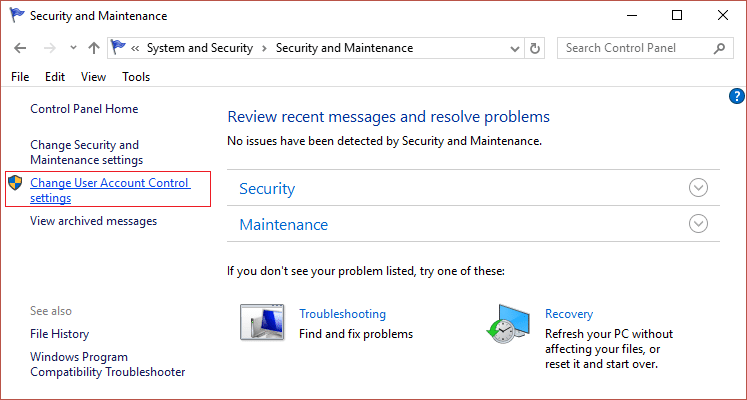
4.向上或向下移動滑塊以選擇何時收到有關計算機更改的通知,然後單擊“確定”。

注意:用戶說級別 3 或 4 可以幫助他們解決問題。
5.重新啟動您的PC以保存更改。
方法 5:重置 Windows 應用商店緩存
1.按Windows鍵+ R然後鍵入“ wsreset.exe ”並按回車鍵。

2.讓上面的命令運行,這將重置您的 Windows 應用商店緩存。
3. 完成後重新啟動您的 PC 以保存更改。看看您是否能夠 修復此應用程序無法在 Windows 10 中打開, 如果沒有,請繼續。
方法 6:重新註冊 Windows 應用商店
1. 在 Windows 搜索中鍵入Powershell,然後右鍵單擊 Windows PowerShell 並選擇以管理員身份運行。

2.現在在Powershell中鍵入以下內容並按Enter鍵:
獲取-AppXPackage | Foreach {Add-AppxPackage -DisableDevelopmentMode -Register "$($_.InstallLocation)\AppXManifest.xml"}

3.讓上述過程完成,然後重新啟動您的PC。
方法 7:確保 Windows 是最新的
1.按Windows鍵+ I然後選擇 更新和安全。

2.接下來,再次單擊 檢查更新 並確保安裝所有掛起的更新。

3.安裝更新後重新啟動您的PC,看看您是否能夠 修復此應用程序無法在Windows 10中打開。
方法 8:確保 Windows Update 服務正在運行
1.按 Windows 鍵 + R,然後鍵入services.msc並按 Enter。

2.找到Windows Update服務並雙擊它打開它的屬性。
3.確保啟動類型設置為自動,如果服務未運行,請單擊啟動。

4. 單擊應用,然後單擊確定。
5. 同樣,對應用程序身份服務執行相同的步驟。
6.重新啟動您的 PC 以保存更改並查看您是否能夠修復此應用程序無法在 Windows 10 中打開的問題。
方法 9:強制更新 Windows 應用商店
1.按Windows鍵+ X然後選擇命令提示符(管理員)。

2.在cmd中輸入以下命令並回車:
schtasks /run /tn “\Microsoft\Windows\WindowsUpdate\Automatic App Update”

3.讓上述過程完成,然後重新啟動您的PC。
方法 10:修復用戶帳戶控制設置
1.按 Windows 鍵 + R,然後鍵入Secpol.msc並按 Enter。

2.現在在組策略編輯器中確保導航:
安全設置 > 本地策略 > 安全選項

3.從右側窗口中找到以下策略並雙擊它們以相應地更改設置:
用戶帳戶控制:檢測應用程序安裝和提升提示:啟用
用戶帳戶控制:在管理員批准模式下運行所有管理員:啟用
用戶帳戶控制:管理員批准模式下管理員的提升提示行為:未定義
4. 單擊應用,然後單擊確定以保存更改。
5.按Windows鍵+ X然後選擇命令提示符(管理員)並鍵入以下命令:
gp更新/強制

6.確保運行上述命令兩次以確保並重新啟動您的PC。
方法 11:重新安裝有問題的應用
如果問題僅與少數應用程序有關,那麼您可以重新安裝它們以嘗試解決問題。
1.打開開始菜單並找到有問題的應用程序。
2.右鍵單擊它並選擇卸載。

3.卸載應用程序後,打開應用商店應用程序並嘗試重新下載。
方法 12:使用 PowerShell 手動重新安裝應用程序
如果其他一切都失敗了,那麼作為最後的手段,您可以卸載每個有問題的應用程序,然後再次從 PowerShell 窗口手動重新安裝它們。轉到這篇文章,該文章將向您展示如何手動重新安裝某些應用程序以修復此應用程序無法在 Windows 10 中打開。
方法 13:修復許可證服務
1.打開記事本並按原樣複製以下文本:
echo off net stop clipsvc if “%1?==”” ( echo ==== BACKING UP LOCAL LICENSES move %windir%\serviceprofiles\localservice\appdata\local\microsoft\clipsvc\tokens.dat %windir%\serviceprofiles\ localservice\appdata\local\microsoft\clipsvc\tokens.bak ) if “%1?==”recover” ( echo ==== RECOVERING LICENSES FROM BACKUP copy %windir%\serviceprofiles\localservice\appdata\local\microsoft\clipsvc \tokens.bak %windir%\serviceprofiles\localservice\appdata\local\microsoft\clipsvc\tokens.dat ) net start clipsvc
2.現在從記事本菜單單擊文件>另存為。

3.從另存為類型下拉列表中選擇“所有文件”,然後將文件命名為license.bat(.bat擴展名非常重要)。
4. 單擊另存為將文件保存到所需位置。

5.現在右鍵單擊文件(license.bat)並選擇以管理員身份運行。
6.在此執行期間,許可證服務將停止並且緩存將被重命名。
7.現在卸載受影響的應用程序,然後重新安裝它們。再次檢查 Windows 應用商店,看看您是否能夠修復此應用程序無法在 Windows 10 中打開的問題。
方法十四:新建本地賬戶
1.按Windows鍵+ I打開設置,然後單擊帳戶。
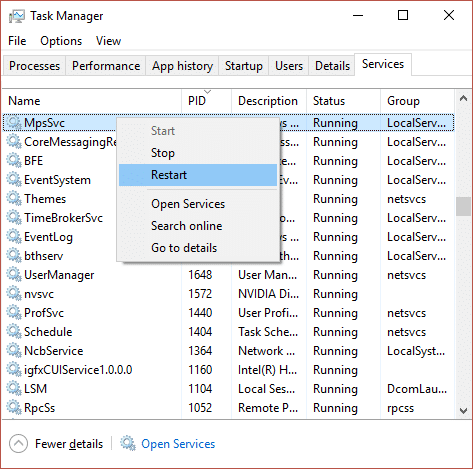
2.單擊左側菜單中的家庭和其他人選項卡,然後單擊其他人下的將其他人添加到這台電腦。
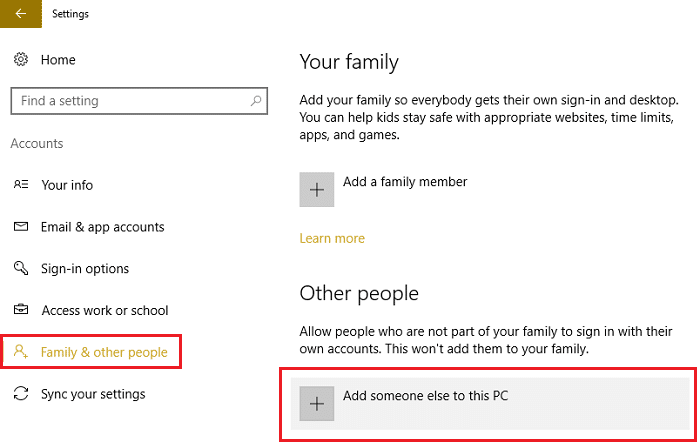
3.點擊底部的我沒有此人的登錄信息。
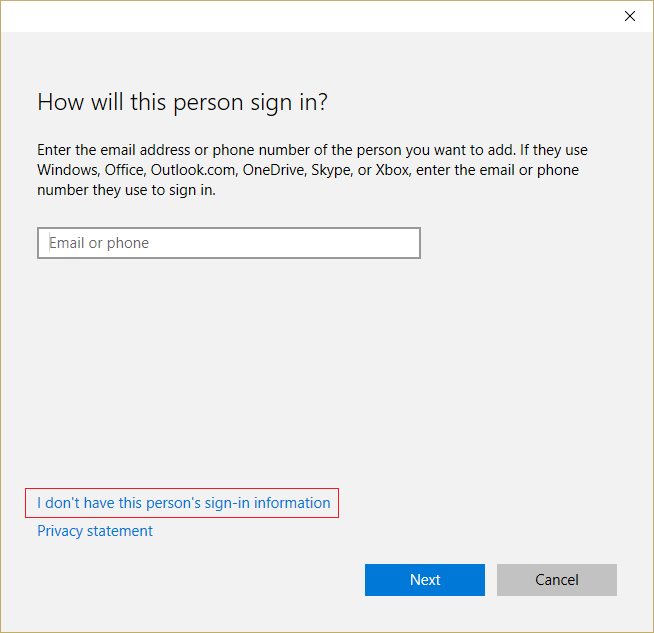
4.在底部選擇添加沒有Microsoft帳戶的用戶。
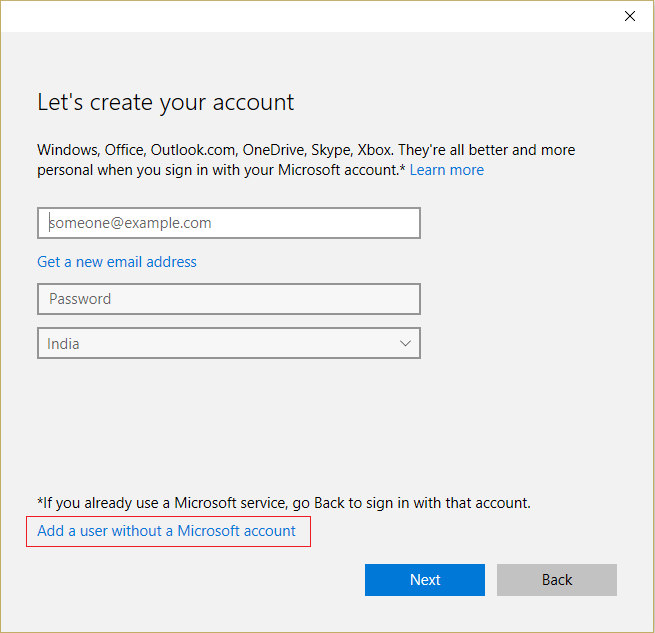
5.現在輸入新帳戶的用戶名和密碼,然後單擊下一步。
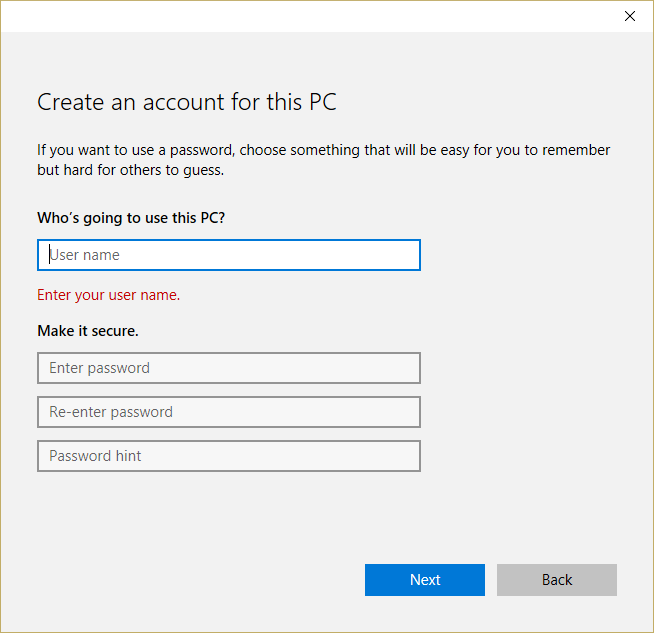
登錄到這個新用戶帳戶並查看 Windows 應用商店是否正常工作。如果您成功修復此應用程序無法 在此新用戶帳戶中在 Windows 10中打開,那麼問題在於您的舊用戶帳戶可能已損壞,無論如何將您的文件傳輸到此帳戶並按順序刪除舊帳戶完成向這個新帳戶的過渡。
為你推薦:
就是這樣,您已成功修復此應用程序無法在 Windows 10 中打開,但如果您對這篇文章仍有任何疑問,請隨時在評論部分提問。
Snapchat 最出名的可能是其創新的內容共享功能,一旦你的群組查看過該功能,該功能就會消失。現在開發商已經
當您嘗試透過 Messenger 聯繫某人但沒有成功時,可能的原因之一是您已被封鎖。實現並不令人愉快,
如今,許多電玩遊戲機都會記錄您所玩的每款遊戲的小時數。作為最新一代遊戲機的一部分,
您在玩 Minecraft 時遇到 java.net.socketexeption 連線錯誤嗎?如果是這樣,你不是唯一一個。用戶已報告此事
一般來說,聽語音指令的設備不會造成太大麻煩。用於啟動它們的短語——“OK Google”、“Alexa”或“Siri”
大多數用戶發布 Instagram Stories 來分享他們的日常活動和生活中的重要時刻。但是,在發布故事之前,您可能需要
Soundboard 是一個電腦程序,可幫助 Discord 等應用程式創建酷炫的音效。它還允許您將各種聲音上傳到
Microsoft Teams 已成為最受歡迎的工作溝通工具,甚至超越了 Skype 和 Slack。但如果它不起作用,它就無法幫助你。如果
如果您是狂熱的 Roblox 遊戲玩家,您可能已經在平台上遇到偶爾的錯誤。然而,錯誤代碼 267 很容易成為最常見的錯誤代碼。
Google Forms 是一個基於網路的應用程序,用於產生有助於資料收集的表單。這是建立註冊表單的簡單方法,
在直播過程中,您可能已經注意到主播最近的追蹤者、捐贈者或訂閱者的姓名會彈出。這是串流媒體的一個很酷的功能
當您試圖吸引盡可能多的觀眾的注意力時,您將需要使用所有可用的 CapCut 工具。疊加有助於製作視頻
如果故事來自您認識的人,那麼在 Telegram 中查看故事可能是一個很棒的功能,但查看陌生人的故事可能會不受歡迎、無關緊要,
《模擬市民 4》中的季節擴充包引入了可以影響模擬市民日常生活的新遊戲元素:天氣和溫度。現在你的模擬市民
由 Steve Larner 於 2022 年 11 月 14 日更新,以反映目前創建沒有電話號碼的 Gmail 的 Android/iOS 流程。如果你想創建一個新的
雖然 Microsoft Word 文件與其他文字處理器相容,但您可能需要將它們儲存為 JPG 或 GIF 圖片。雖然您無法匯出您的
Spotify 讓您可以輕鬆地與家人和朋友分享播放清單 - 應用程式中就有一個「分享」按鈕。此外,您也可以選擇執行下列操作
由於可用的訊息傳遞應用程式如此之多,因此在選擇應用程式時評估哪些選項對您最重要非常重要。由於他們的受歡迎程度
如果您是經常旅行的人,您可能會不幸遺失行李。輸入 Apple AirTags。他們可以精確定位您的位置
與所有應用程式一樣,Messenger 可能會不時崩潰、拒絕您登入或完全不允許您發送訊息。幸運的是,通常有一個


















