如何查看誰查看了您的 Instagram 快拍

Instagram Stories 深受全球用戶歡迎。它們富有創意、可客製化,並且可以帶來絕佳的娛樂體驗。這就是為什麼它們同樣有趣
今天,當您將 USB 設備連接到 PC 時,會出現以下錯誤:“ USB 設備無法識別錯誤代碼 43(USB 設備出現故障)。” 好吧,這只是意味著 Windows 無法檢測到您的設備,因此出現錯誤。

這是我們許多人都必鬚麵對的常見問題,並且沒有特別的解決方法,因此對其他人有效的方法可能對您無效。就個人而言,如果您想修復 USB 設備無法識別的錯誤,那麼您必須抓取 100 多頁搜索引擎才能修復此錯誤,但如果幸運的話,您可能會在這裡結束,您肯定會修復無法識別的 USB 設備由於 Windows 10 錯誤。

根據您的 PC,您將收到以下錯誤消息:
根據您面臨的問題,您可能會看到上述任何錯誤,但別擔心,我將為上述所有問題提供解決方案,因此無論您面臨何種錯誤,都將在本指南結束時修復。
內容
為什麼在 Windows 10 中無法識別 USB 設備?
原因沒有簡單的答案,但這些是 USB 不工作錯誤的幾個常見原因:
因此,不要浪費任何時間,讓我們在下面列出的故障排除指南的幫助下,看看如何 修復 Windows 10 無法識別的 USB 設備。
修復 Windows 10 無法識別的 USB 設備
在遵循本指南之前,您應該遵循這些可能有幫助的簡單步驟,並且應該修復 USB 設備無法識別的問題:
1. 簡單的重新啟動可能會有所幫助。只需移除您的 USB 設備,重新啟動您的 PC,再次插入您的 USB 看看它是否有效。
2.斷開所有其他USB附件重新啟動然後嘗試檢查USB是否正常工作。
3. 拔下電源線,重新啟動 PC 並取出電池幾分鐘。不要插入電池,首先按住電源按鈕幾秒鐘,然後才插入電池。打開你的電腦(不要使用電源線),然後插入你的 USB,它可能會工作。
注意:在許多情況下,這似乎修復了 Windows 錯誤無法識別的 USB 設備。
4. 確保 Windows 更新已打開並且您的計算機是最新的。
5. 出現問題是因為您的 USB 設備沒有正確彈出,只需將您的設備插入另一台 PC,讓它在該系統上加載必要的驅動程序,然後正確彈出即可修復。再次將 USB 插入計算機並檢查。
6. 使用 Windows 疑難解答:單擊開始,然後鍵入故障排除 > 單擊硬件和聲音下的配置設備。
如果上述簡單修復對您不起作用,請按照以下方法成功解決此問題:
方法一:恢復usbstor.inf
1. 瀏覽到此文件夾:C:\windows\inf

2. 找到並剪切usbstor.inf,然後將其粘貼到桌面上安全的位置。
3. 插入您的 USB 設備,它應該可以正常工作。
4.修復“ Windows 10 無法識別 USB 設備”問題後,再次將文件複製回原來的位置。
5. 如果您在此目錄 C:\windows\inf 中沒有指定的文件,或者以上不起作用,請在此處導航C:\Windows\System32\DriverStore\FileRepository並查找文件夾 usbstor.inf_XXXX (XXXX會有一定的價值)。
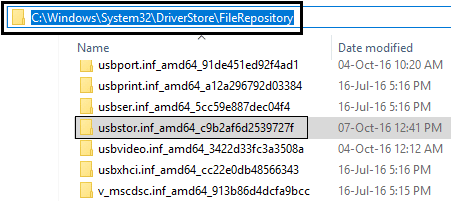
6.將usbstor.inf和usbstor.PNF複製到這個文件夾C:\windows\inf
7. 重新啟動您的 PC 並插入您的 USB 設備。
方法二:更新USB驅動
1.按Windows鍵+ R然後輸入“ devmgmt.msc ”並按回車鍵打開設備管理器。

2. 單擊操作 > 掃描硬件更改。
3. 右鍵單擊有問題的 USB(應標有黃色感嘆號),然後右鍵單擊並單擊“更新驅動程序軟件”。”

4.讓它自動從互聯網上搜索驅動程序。
5. 重新啟動您的 PC 並查看問題是否已解決。
6. 如果您仍然面臨 Windows 無法識別的 USB 設備,請對Universal Bus Controllers 中存在的所有項目執行上述步驟。
7. 在設備管理器中,右鍵單擊 USB Root Hub,然後單擊屬性並在電源管理選項卡下取消選中“允許計算機關閉此設備以節省電源”。”

看看您是否能夠修復 Windows 10 無法識別的 USB 設備問題,如果不能,請繼續下一個方法。
方法 3:禁用快速啟動
快速啟動結合了 冷或完全關機和休眠的功能。當您在啟用快速啟動功能的情況下關閉 PC 時,它會關閉您 PC 上運行的所有程序和應用程序,並且還會註銷所有用戶。它充當新啟動的 Windows。但是 Windows 內核已加載並且系統會話正在運行,它會提醒設備驅動程序準備休眠,即在關閉它們之前保存 PC 上運行的所有當前應用程序和程序。儘管如此,快速啟動是 Windows 10 中的一項重要功能,因為它可以在您關閉 PC 並相對快速地啟動 Windows 時保存數據。但這也可能是您面臨 USB 設備描述符故障錯誤的原因之一。許多用戶報告說禁用快速啟動功能 已經在他們的 PC 上解決了這個問題。

方法 4:卸載 USB 控制器
1.按Windows鍵+ R然後輸入“ devmgmt.msc ”,然後單擊“確定”打開設備管理器。

2. 在設備管理器中展開通用串行總線控制器。
3. 插入顯示錯誤的USB 設備:Windows 10 無法識別 USB 設備。
4. 您將在通用串行總線控制器下看到一個帶有黃色感嘆號的未知 USB 設備。
5. 現在右鍵單擊它,然後單擊卸載將其刪除。
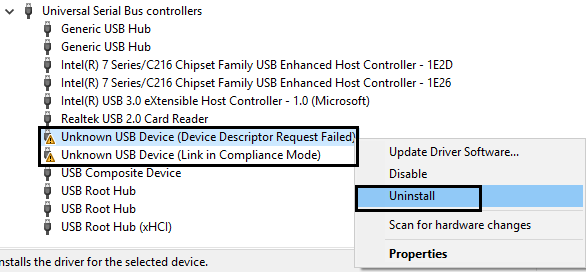
6. 重新啟動您的電腦,驅動程序將自動安裝。
7. 如果問題仍然存在,請對通用串行總線控制器下的每個設備重複上述步驟。
方法 5:更改 USB 選擇性掛起設置
1.按Windows鍵+ R然後輸入“ powercfg.cpl ”並按回車鍵打開電源選項。
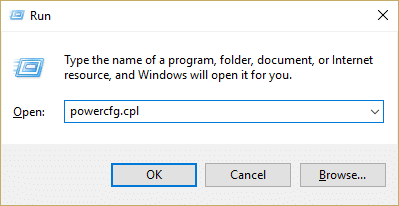
2. 接下來,單擊當前選擇的電源計劃上的更改計劃設置。

3. 現在單擊更改高級電源設置。

4. 導航到 USB 設置並展開它,然後展開 USB 選擇性掛起設置。
5.禁用 On Battery 和 Plugged in 設置。
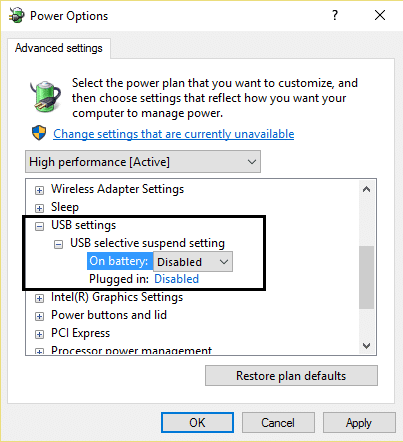
6. 單擊應用並重新啟動您的 PC。
檢查此解決方案我們是否能夠修復 Windows 10 無法識別的 USB 設備,如果不能,則繼續。
方法 6:更新通用 USB 集線器
1.按Windows鍵+ R然後輸入“ devmgmt.msc ”並按回車鍵打開設備管理器。

2.展開通用串行總線控制器,然後單擊右側的上通用的USB集線器,然後選擇“更新驅動程序軟件。”

3. 接下來選擇瀏覽我的計算機以查找驅動程序軟件。
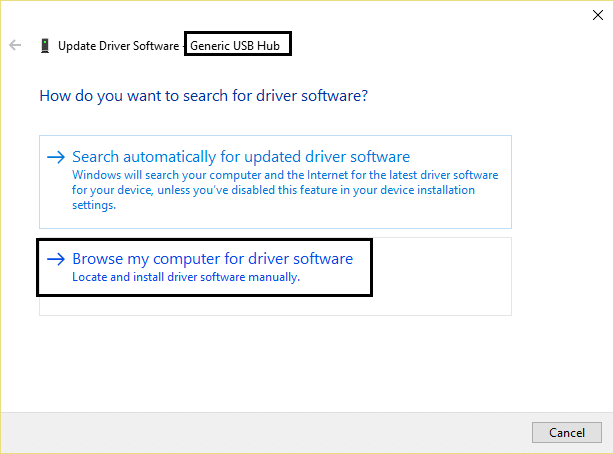
4. 單擊讓我從計算機上的驅動程序列表中選擇。
5.選擇通用 USB 集線器,然後單擊下一步。

6. 檢查問題是否已解決,如果問題仍然存在,然後對通用串行總線控制器中存在的每個項目嘗試上述步驟。
7. 重新啟動您的 PC,這必須修復 Windows 10 無法識別的 USB 設備問題。
方法 7:卸載隱藏設備
1.按Windows鍵+ X並單擊命令提示符(管理員)。

2. 在 cmd 中輸入以下命令並在每個命令後按回車鍵:
設置 DEVMGR_SHOW_DETAILS=1 設置 DEVMGR_SHOW_NONPRESENT_DEVICES=1 啟動 devmgmt.msc
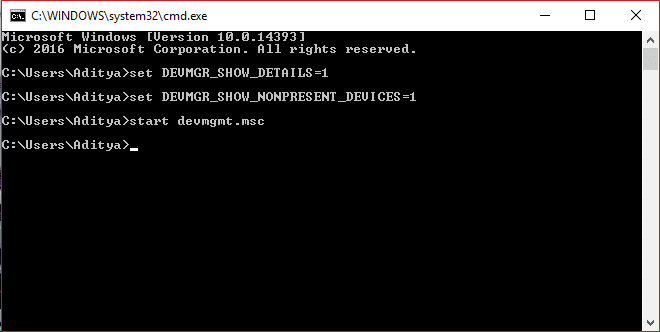
3. 潛水管理器打開後,單擊查看,然後選擇顯示隱藏的設備。
4. 現在展開下面列出的每個設備並蒐索任何可能呈灰色或帶有黃色感嘆號的設備。
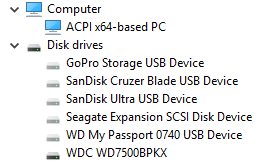
5. 如果您發現上述任何內容,請卸載。
6. 重新啟動您的 PC。
方法 8:下載適用於 Windows 8 的 Microsoft 修補程序
1. 到此頁面 下載修補程序(您需要登錄 Microsoft 帳戶)。
2. 安裝修補程序但不要重新啟動您的 PC這是一個非常重要的步驟。
3.按Windows鍵+ R然後輸入“ devmgmt.msc ”並按Enter鍵打開設備管理器。

4. 接下來,展開通用串行總線控制器並插入您的 USB 設備。
5. 您將看到更改,因為您的設備將添加到列表中。
6. 右鍵單擊它(如果是硬盤驅動器,它將是 USB 大容量存儲設備)並選擇屬性。
7. 現在切換到詳細信息選項卡,然後從屬性下拉列表中選擇硬件 ID。
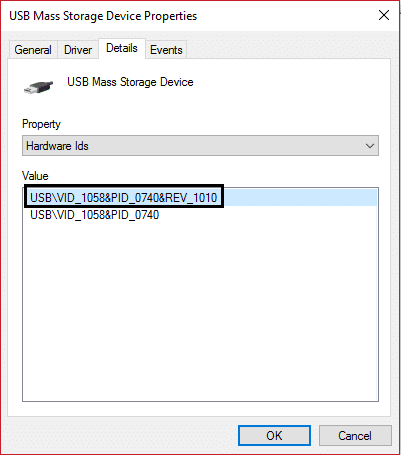
8. 記下硬件 ID 的值,因為我們將進一步需要它或右鍵單擊並複制它。
9.再次按Windows鍵+ R然後鍵入“ regedit ”並單擊“確定”。

10. 導航到以下鍵:
HKEY_LOCAL_MACHINE\SYSTEM\CurrentControlSet\Control\UsbFlags

11. 接下來,單擊編輯,然後單擊新建 > 密鑰。
12. 現在您必須按以下格式命名密鑰:
首先,添加標識設備供應商 ID 的 4 位數字,然後添加標識設備產品 ID 的 4 位十六進制數字。然後添加包含設備修訂號的 4 位二進制編碼十進制數。
13. 因此,從設備實例路徑中,您可以知道供應商 ID 和產品 ID。例如,這是一個設備實例路徑:USB\VID_064E&PID_8126&REV_2824那麼這裡 064E 是供應商 ID,8126 是產品 ID,2824 是修訂號。
最終的密鑰將命名為:064E81262824
14. 選擇您剛剛創建的密鑰,然後單擊編輯,然後單擊新建 > DWORD(32 位)值。
15. 鍵入DisableOnSoftRemove並雙擊以編輯其值。
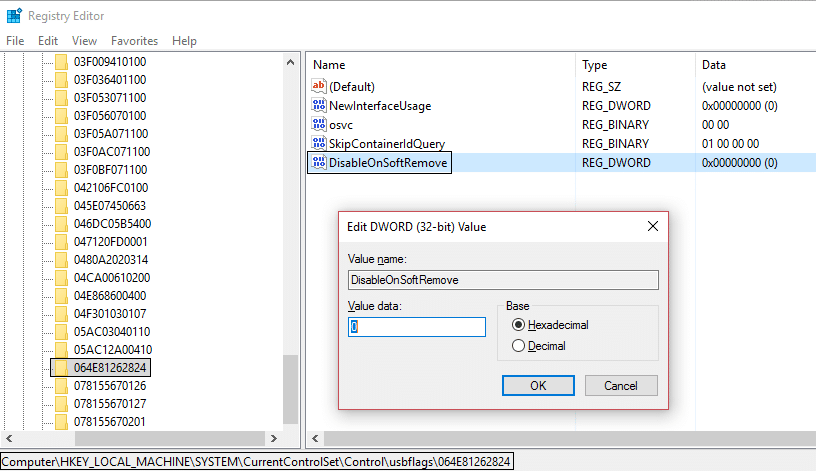
16. 最後,在數值數據框中輸入 0 並單擊確定然後退出註冊表。
注意:當DisableOnSoftRemove的值設置為 1 時,系統會禁用移除 USB 的 USB 端口,因此請謹慎編輯。
17.在應用修補程序和註冊表更改後,您必須重新啟動計算機。
這是最後一種方法,我希望現在您應該已經修復了 Windows 10 無法識別的 USB 設備問題,如果您仍在努力解決此問題,還有一些步驟可以幫助您一勞永逸地解決此問題。
另外,請查看這篇文章如何修復 USB 設備無法正常 工作 Windows 10。
好吧,這是本指南的結尾,您已經到了這裡,這意味著您已經 修復了 Windows 10 無法識別的 USB 設備。但是,如果您對這篇文章仍有任何疑問,請隨時在評論中詢問他們。
對本指南還有什麼要補充的嗎?歡迎提出建議,並在驗證後反映在此帖子中。
Instagram Stories 深受全球用戶歡迎。它們富有創意、可客製化,並且可以帶來絕佳的娛樂體驗。這就是為什麼它們同樣有趣
對著電視大喊大叫實際上可能會在未來產生一些影響,因為 BBC 一直在與微軟合作開發 iPlayer 的實驗版本
如果您有 GoDaddy 工作區和自己的網域,則設定一個相符的電子郵件地址是有意義的。這使您的企業看起來專業並且
Instagram 故事已成為提高參與度並為粉絲提供幕後或自發性內容的首選方法。自從
谷歌地圖可以顯示任何範圍的地理訊息,從整個國家到個人家庭。自從谷歌添加了街景選項後,現在
無論是根據流行的 TikTok 曲調創建有趣的內容,還是展示您的品牌的促銷片段,CapCut 都可以幫助您恰到好處。
如果您花費大量時間上網,您很可能遇到 Cloudflare 的人類驗證碼循環。這種安全措施有幾個原因,
如果您每天使用 Instagram,您可能至少遇到過一次 Instagram 錯誤或錯誤問題。儘管數百條 Instagram 錯誤訊息
大多數人使用 VLC 進行音訊和視訊播放。然而,VLC 也可以充當影片編輯器。如果你想剪切長影片的一部分,你可以這樣做
雖然 Netflix 提供大量高品質內容,但您的 Netflix 訂閱僅限於您所在的國家/地區。如果你喜歡看韓語
在數位環境中創建具有視覺吸引力的內容需要刪除與圖像不一致的背景。 GIMP 是其中之一
雖然 CapCut 提供專業付費版本,但只有基本帳戶的用戶也可以選擇免費版本。更好的是,它具有強大的功能
https://www.youtube.com/watch?v=n7Jo6J3fs88 假設您已經在 Minecraft 中創建了入門基礎,但想了解更多資訊。 《我的世界》中的村莊是
玩家喜愛模擬人生遊戲的主要原因之一是角色的廣泛性格特徵及其影響遊戲玩法的方式。然而,
如果您想了解內容的影響力和覆蓋範圍,那麼追蹤 TikTok 分析至關重要。如果這是對你來說的話,
Discord 可能是分歧的同義詞,但這並不意味著在交換意見時不能友善。這個聊天應用程式是一種很好的消費方式
FireStick 可讓您下載第三方應用程式以實現各種串流媒體選項。高清影院就是一個例子。使用此應用程序,您可以選擇並查看許多
拼貼畫在廣告中很流行,因為它們有助於創造更令人難忘的活動。無論您是想製作拼貼畫以供個人照片分享還是
如果您想以不同方式在 Spotify 上聆聽您最喜愛的歌曲,請選擇 Spotify 家庭計劃。一旦您訂閱此服務,您
Instagram Reel 封面可以為您的帳戶提供統一的美感,將您從創作者提升為品牌。如果您需要協助確定要去哪裡


















