如何在 Minecraft 中找到叢林生物群落

《我的世界》中有數十種不同的生物群系。每一種都有其獨特的區塊類型、條件和特徵。叢林生物群落只是其中之一
如果您在嘗試打印文檔或任何文件時遇到錯誤消息“打印後台處理程序服務未運行”,請不要擔心,因為我們將了解如何修復打印後台處理程序在 Windows 10 問題上一直停止的問題。遇到此錯誤後,您可能會嘗試啟動打印後台處理程序服務,但您會注意到它在幾秒鐘後自動停止。打印後台處理程序服務似乎在 Windows 10 上不斷崩潰。但在解決問題之前,讓我們看看這個打印後台處理程序究竟是什麼?

什麼是打印後台處理程序?
Print spooler 是 Windows 操作系統附帶的實用程序,可幫助管理用戶發送到其打印機的所有打印作業。打印後台處理程序可幫助您的 Windows 與打印機進行交互,並在您的隊列中對打印作業進行排序。如果後台打印程序服務未運行,您的打印機將無法工作。

現在您可能想知道此錯誤背後的原因是什麼?好吧,您遇到此問題的原因可能有很多,但主要原因似乎是過時的、不兼容的打印機驅動程序。通常,如果後台打印程序服務停止工作,它不會彈出或顯示任何錯誤或警告消息。但在這種情況下,您會收到一條錯誤消息彈出窗口,所以不要浪費任何時間,讓我們看看如何借助下面列出的故障排除指南來修復打印後台處理程序自動停止。
內容
修復打印後台處理程序在 Windows 10 上不斷停止
確保 創建一個還原點 ,以防萬一出現問題。
方法 1:從 Spool 文件夾中刪除內容
使用這種方法,您必須刪除 PRINTERS 和驅動程序文件夾中的所有內容。此方法適用於從 Windows 10 到 Windows XP 的所有 Windows 操作系統。要使用這種方法解決,步驟是:
1.打開文件資源管理器,然後導航到以下路徑:C:\Windows\System32\spool
2.雙擊“ drivers ”文件夾,然後刪除其下的所有文件和文件夾。

3.同樣,您必須刪除PRINTERS 文件夾中的所有內容,然後重新啟動“ Print Spooler ”服務。
4.然後重新啟動系統以保存更改。
方法 2:重新啟動 Print Spooler 服務
在這種方法中,您必須重新啟動 Print Spooler 服務。要做到這一點,步驟是——
1.按Windows鍵+ R然後鍵入“ services.msc ”(不帶引號)並按Enter鍵打開服務窗口。

2.向下滾動並查找Print Spooler 服務,然後選擇它。

3. 右鍵單擊 Print Spooler 服務,然後選擇重新啟動。
4.現在檢查打印機是否工作。如果您的打印機正在工作,則這意味著您可以 修復打印後台處理程序在 Windows 10 問題上一直停止的問題。
方法 3:將 Print Spooler 服務設置為自動
1.使用鍵盤快捷鍵組合Windows鍵+R打開運行應用程序。
2.鍵入“ services.msc ”並按Enter鍵打開“服務”窗口。
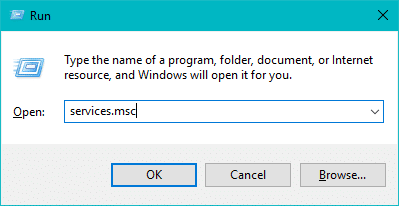
3.右鍵單擊 Print Spooler並選擇屬性。

4.從下拉列表中將“啟動類型”更改為“自動”,然後單擊“應用”>“確定”。

查看您是否能夠 修復 Print Spooler 在 Windows 10 問題上保持停止的問題,如果沒有,則繼續下一個方法。
方法 4:更改打印後台處理程序恢復選項
如果未正確配置打印後台處理程序恢復設置,則在出現任何故障時,打印後台處理程序將不會自動重新啟動。恢復步驟是 –
1.按Windows鍵+ R然後鍵入service.msc並按Enter鍵。
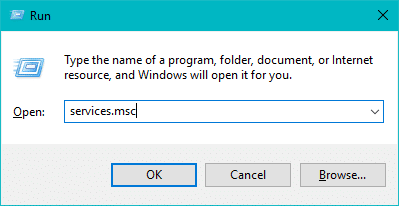
2. 右鍵單擊打印後台處理程序並選擇屬性。

3.切換到恢復選項卡,然後確保從各自的下拉列表中將第一次失敗、第二次失敗和後續失敗設置為“重新啟動服務”。

4.然後,單擊應用,然後單擊確定。
方法 5:更新您的打印機驅動程序
1.按Windows鍵+ R然後鍵入“ services.msc ”並按回車鍵。

2. 找到Print Spooler 服務,然後右鍵單擊它並選擇停止。

3.再次按Windows鍵+ R,然後輸入printui.exe /s /t2並回車。
4.在打印機服務器屬性窗口中搜索導致此問題的打印機。
5.接下來,刪除打印機,當要求確認刪除驅動程序時,選擇是。

6.現在再次轉到services.msc並右鍵單擊Print Spooler並選擇Start。

7.接下來,導航到您的打印機製造商網站,從該網站下載並安裝最新的打印機驅動程序。
例如,如果您有 HP 打印機,則需要訪問HP 軟件和驅動程序下載頁面。您可以在其中輕鬆下載 HP 打印機的最新驅動程序。
8.如果您仍然 無法解決 Print Spooler 不斷停止 問題,那麼您可以使用打印機隨附的打印機軟件。通常,這些實用程序可以檢測網絡上的打印機並修復導致打印機顯示為脫機的任何問題。
例如,您可以使用HP Print and Scan Doctor解決有關 HP 打印機的任何問題。
方法 6:取得 spoolsv.exe 的所有權
1.打開文件資源管理器,然後導航到此路徑:C:\Windows\System32
2.接下來,找到' spoolsv.exe '然後右鍵單擊它並選擇屬性。

3.切換到“安全”選項卡。
4.現在在組和用戶名下選擇您的用戶帳戶,然後單擊“高級”按鈕。

5.現在點擊當前所有者旁邊的“更改”。

6.現在從“選擇用戶或組”窗口單擊底部的高級按鈕。

7.接下來,單擊“立即查找”,然後選擇您的用戶帳戶,然後單擊“確定”。

8.在下一個窗口中再次單擊“確定”。

9.您將再次進入spoolsv.exe的“高級安全設置”窗口,只需單擊“應用”,然後單擊“確定”。

10.現在在spoolsv.exe 屬性窗口下,選擇您的用戶帳戶(您在步驟 7 中選擇的),然後單擊 編輯按鈕。

11.勾選“完全控制”,然後單擊“應用”,然後單擊“確定”。

12.重新啟動 Print Spooler 服務(運行 > services.msc > Print Spooler)。

13.重新啟動您的系統以應用更改,看看您是否能夠 修復 Print Spooler 在 Windows 10 問題上一直停止。
方法 7:從註冊表中刪除不需要的鍵
注意:確保備份您的註冊表,以防萬一出現問題,然後您可以使用此備份輕鬆恢復註冊表。
1.按Windows鍵+ R然後鍵入regedit並按Enter鍵打開註冊表編輯器。

2.現在導航到以下註冊表項:
HKEY_LOCAL_MACHINE\SYSTEM\CurrentControlSet\Control\Print\Providers
3. 在Providers 下, 您會找到兩個默認子鍵,分別是 LanMan Print Services 和 Internet Print Provider。

4.以上兩個子鍵為默認值,不可刪除。
5.現在,除了上述子項之外,刪除 Providers 下存在的任何其他項。
6.在我們的例子中,還有一個額外的子項是打印服務。
7. 右鍵單擊 打印服務,然後選擇刪除。

8.關閉註冊表編輯器並重新啟動Print Spooler 服務。
方法 8:重新安裝打印機驅動程序
1.按Windows鍵+ R然後鍵入控制打印機並按Enter鍵打開設備和打印機。

2.右鍵單擊您的打印機並從上下文菜單中選擇“刪除設備”。

3.出現確認對話框時,單擊是。

4.成功移除設備後,從打印機製造商的網站下載最新的驅動程序。
5.然後重新啟動PC,系統重新啟動後,按Windows鍵+ R然後鍵入控制打印機並按Enter鍵。
注意:確保您的打印機通過 USB、以太網或無線方式連接到 PC。
6.單擊設備和打印機窗口下的“添加打印機”按鈕。

7.Windows 將自動檢測打印機,選擇您的打印機並單擊下一步。

8.將您的打印機設置為默認值,然後單擊完成。

方法 9:使用反惡意軟件掃描您的 PC
惡意軟件會給打印服務帶來巨大的麻煩。它可能會損壞系統文件或可能會更改註冊表中的任何值。惡意軟件製造問題的可能性是無窮無盡的。因此,建議下載並安裝 Malwarebytes 等應用程序或其他反惡意軟件應用程序,以掃描系統中的惡意軟件。掃描您的 PC 中的惡意軟件可能會解決 Print Spooler 停止問題。
1.下載並安裝 CCleaner & Malwarebytes。
2.運行 Malwarebytes 並讓它掃描您的系統以查找有害文件。

3.如果發現惡意軟件,它會自動刪除它們。
4.現在運行 CCleaner ,在“Cleaner”部分,在Windows選項卡下,我們建議檢查以下要清理的選項:

5.一旦您確定檢查了正確的點,只需單擊 運行清潔器, 然後讓 CCleaner 運行。
6.要清理系統,請進一步選擇“註冊表”選項卡並確保選中以下各項:

7.選擇掃描問題並允許CCleaner掃描,然後單擊 修復選定的問題。
8.當CCleaner詢問“是否要備份對註冊表的更改?”選擇是。
9.備份完成後,選擇修復所有選定的問題。
10.重新啟動您的 PC 以保存更改。
受到推崇的:
我希望這篇文章對您有所幫助,現在您可以輕鬆修復 Windows 10 上的打印後台處理程序保持停止,但如果您對本教程仍有任何疑問,請隨時在評論部分提問。
《我的世界》中有數十種不同的生物群系。每一種都有其獨特的區塊類型、條件和特徵。叢林生物群落只是其中之一
雖然您可以使用 CapCut 的網站在線編輯視頻,但將該應用程式下載到您的設備上可以更輕鬆地創建內容,而無需使用
如果您完成工作並想放鬆一下,看電影通常是答案。但如果太累了,不想去看電影,又沒有什麼好看的,怎麼辦?
添加音樂可以創造個性並提高 OBS 串流的質量,為觀眾提供更愉快的體驗。並有音樂
近年來,數位藝術品已成為任何想要透過不可替代代幣(NFT)獲利的人的熱門話題。你可以參與這個數位黃金
CapCut 這個應用程式可讓您嘗試並為 TikTok 創建一些最精彩的影片。與 CapCut 相關的趨勢之一是年齡
由於各種原因,Instagram 可以暫時鎖定您的帳戶,以保護用戶和平台並鼓勵最佳體驗。如果您收到
如果您無法在 Roblox 中向好友發送訊息,他們可能出於某種原因封鎖了您。但是這個功能是如何精確運作的,還有其他方法嗎?
如果您正在尋找在 MIUI 裝置上使用的最佳字體,小米可以讓您變得超級簡單。您所要做的就是下載您想要的字體,然後儲存
您可以在 Telegram 上做很多事情,例如使用貼紙或加入最好的 Telegram 頻道之一。為了進一步擴展其功能,
有時需要刪除任何平台上的訊息,以釋放空間、重塑自我或消除多年的混亂。不和諧也不例外;一些
當您首次建立 WhatsApp 帳戶時,您可以使用現有的電話號碼進行註冊,這樣您就可以存取手機聯絡人清單。然而,不
在 iPad 上做筆記已經讓紙筆筆記變得過時了。首先,您可以使用 Apple Notes 或第三方工具以多種方式做筆記。
在 Steam 上收集收藏品可以改善您個人資料的外觀以及其他人在聊天中如何看待您。交易卡是重要的收藏品,可以
Telegram 提供了大量免費貼紙,可以將其添加到您的圖庫中。貼紙成套表達不同的心情和情感,或者
成為 Lyft 司機有兩種方法。首先是訪問 Lyft 的線上申請成為司機頁面並按照步驟操作。第二種方法是
Facebook Marketplace 是當今最大的二手商品線上零售商之一。儘管使用市場有許多優點——例如製作
無論是個人帳戶還是企業帳戶,您肯定會希望增加 Snapchat 上的受眾群體。然而,說來容易做來難,
如果您購買了新手機並安裝了 Viber,但不確定如何將所有資料從舊手機轉移到新手機,那麼您是對的
隨著 Steam 庫的成長,嘗試瀏覽所有遊戲和模組會變得很煩人,特別是因為預設設定只是顯示完整的內容


















