如何下載最新版本的 CapCut

雖然您可以使用 CapCut 的網站在線編輯視頻,但將該應用程式下載到您的設備上可以更輕鬆地創建內容,而無需使用
修復 Microsoft Edge 在 Windows 10 中不工作的問題:隨著 Windows 10 的推出,這個最新的操作系統引入了許多新功能,其中一個功能是 Microsoft Edge 瀏覽器,很多人實際上都在使用它。但是在最新的 Windows 10 Fall Creators Update 版本 1709 中,用戶報告說他們無法訪問Microsoft Edge瀏覽器,並且每次啟動瀏覽器時,它都會顯示 Edge 徽標,然後立即從桌面上消失。
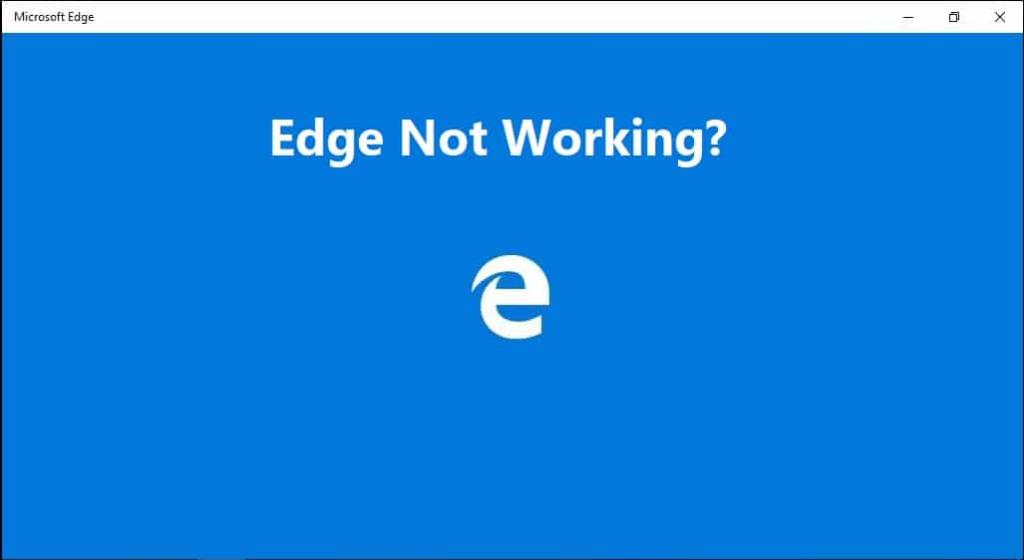
內容
Microsoft Edge 不起作用的原因?
有多種原因可能導致此問題,例如係統文件損壞、驅動程序過時或不兼容、Windows 更新損壞等。因此,如果您是在 Windows 10 更新後發現 Edge 瀏覽器無法運行的用戶之一,那麼別擔心,今天我們將在下面列出的故障排除指南的幫助下看到如何修復 Microsoft Edge 在 Windows 10 中不起作用。
修復 Microsoft Edge 在 Windows 10 中不起作用
確保 創建一個還原點,以防萬一出現問題。
方法 1:修復損壞的系統文件
1.按Windows鍵+ X然後單擊命令提示符(管理員)。

2.現在在cmd中輸入以下內容並按回車:
Sfc /scannow sfc /scannow /offbootdir=c:\ /offwindir=c:\windows (如果以上失敗,請嘗試這個)

3.等待上述過程完成,完成後重新啟動您的PC。
4.如果您能夠修復 Microsoft Edge Not Working 問題,那就太好了,如果沒有,請繼續。
5.再次打開cmd並輸入以下命令並在每個命令後按回車:
Dism /Online /Cleanup-Image /CheckHealth Dism /Online /Cleanup-Image /ScanHealth Dism /Online /Cleanup-Image /RestoreHealth

6.讓DISM命令運行並等待它完成。
7. 如果以上命令不起作用,請嘗試以下命令:
Dism /Image:C:\offline /Cleanup-Image /RestoreHealth /Source:c:\test\mount\windows Dism /Online /Cleanup-Image /RestoreHealth /Source:c:\test\mount\windows /LimitAccess
注意: 將 C:\RepairSource\Windows 替換為您的修復源(Windows 安裝或恢復光盤)的位置。
7.重新啟動您的 PC 以保存更改。
方法 2:執行乾淨啟動
有時 3rd 方軟件可能會與 Microsoft Edge 發生衝突並導致此問題,因此驗證是否不是這種情況的最佳方法是禁用所有 3rd 方服務和程序,然後嘗試打開 Edge。
1.按Windows鍵+R鍵,然後輸入msconfig 並點擊確定。

2.在常規選項卡下,確保 選中了 選擇性啟動。
3.取消選中 選擇性啟動下的加載啟動項。

4.切換到服務選項卡並勾選 隱藏所有微軟服務。
5.現在單擊 全部禁用按鈕禁用所有可能導致衝突的不必要的服務。

6.在啟動選項卡上,單擊打開任務管理器。

7.現在在啟動選項卡(內部任務管理器)中禁用所有已啟用的啟動項。

8. 單擊確定,然後重新啟動。現在再次嘗試打開 Microsoft Edge,這次您將能夠成功打開它。
9.再次按下Windows 鍵 + R鍵並輸入msconfig 並按 Enter。
10.在“常規”選項卡上,選擇“正常啟動”選項,然後單擊“確定”。

11.當系統提示您重新啟動計算機時,單擊重新啟動。這肯定會幫助您 修復 Microsoft Edge 在 Windows 10 中不起作用的問題。
如果您仍然遇到 Microsoft Edge Not Working 問題,那麼您需要使用本指南中將討論的不同方法執行乾淨啟動。為了 修復 Microsoft Edge Not Working 問題, 您需要在 PC 中執行乾淨啟動並逐步診斷問題。
方法 3:重置 Microsoft Edge
1.按Windows鍵+ R然後鍵入msconfig並按Enter鍵打開系統配置。

2.切換到啟動選項卡並選中安全啟動選項。

3. 單擊應用,然後單擊確定。
4.重新啟動您的PC,系統將自動啟動到安全模式。
5.按 Windows 鍵 + R 然後鍵入%localappdata%並按 Enter。

2.雙擊包,然後單擊Microsoft.MicrosoftEdge_8wekyb3d8bbwe。
3.您也可以通過按Windows鍵+ R直接瀏覽到上述位置,然後鍵入以下內容並按Enter鍵:
C:\Users\%username%\AppData\Local\Packages\Microsoft.MicrosoftEdge_8wekyb3d8bbwe
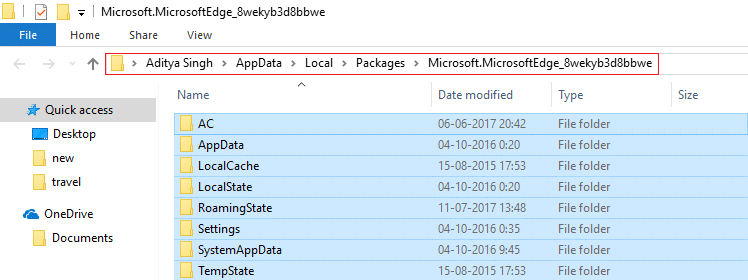
4.刪除此文件夾中的所有內容。
注意:如果您收到“文件夾訪問被拒絕”錯誤,只需單擊“繼續”。右鍵單擊 Microsoft.MicrosoftEdge_8wekyb3d8bbwe 文件夾並取消選中只讀選項。單擊“應用”,然後單擊“確定”,然��再次查看您是否能夠刪除此文件夾的內容。
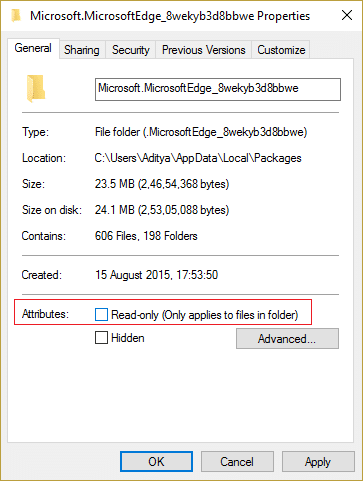
5.按Windows鍵+ Q然後鍵入powershell然後右鍵單擊Windows PowerShell並選擇以管理員身份運行。

6. 鍵入以下命令並按 Enter:
Get-AppXPackage -AllUsers -Name Microsoft.MicrosoftEdge | Foreach {Add-AppxPackage -DisableDevelopmentMode -Register "$($_.InstallLocation)\AppXManifest.xml" –Verbose}
7.這將重新安裝 Microsoft Edge 瀏覽器。正常重啟你的電腦,看看問題是否得到解決。
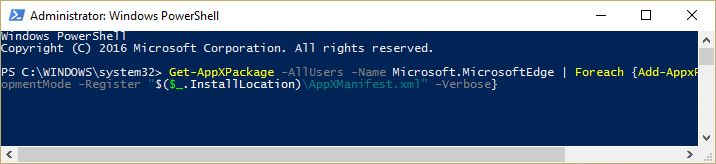
8.再次打開系統配置並取消選中安全啟動選項。
9.重新啟動您的 PC 以保存更改並查看您是否能夠修復 Microsoft Edge 在 Windows 10 中不起作用。
方法 4:卸載 Trusteer Rapport 軟件
1.按Windows鍵+ R然後鍵入appwiz.cpl並按Enter鍵打開程序和功能。

2.在列表中選擇Trusteer Endpoint Protection,然後單擊卸載。
3.完成後,重新啟動PC以保存更改。
方法 5:卸載 Windows 更新
1.按Windows鍵+ I打開設置,然後單擊更新和安全圖標。

2.從左側菜單中選擇Windows 更新,然後單擊“查看更新歷史記錄”鏈接。

3.接下來,單擊卸載更新鏈接。

4.除了安全更新,卸載最近可能導致問題的可選更新。

5.如果問題仍未解決,請嘗試卸載您遇到此問題的創作者更新。
方法 6:重置網絡並重新安裝網絡驅動程序
1.按Windows鍵+ X然後選擇命令提示符(管理員)。

2.在cmd中輸入以下命令並回車:
netsh int tcp set heuristics disabled netsh int tcp set global autotuninglevel=disabled netsh int tcp set global rss=enabled
3.現在輸入以下命令刷新DNS並重置TCP/IP:
ipconfig /release ipconfig /flushdns ipconfig /renew ipconfig /flushdns nbtstat –r netsh int ip reset netsh winsock reset

4.按 Windows 鍵 + R 然後鍵入devmgmt.msc並按 Enter 打開設備管理器。

5.展開網絡適配器,然後右鍵單擊您的設備並選擇卸載。

6.再次點擊卸載以確認。
7.現在右鍵單擊網絡適配器並選擇掃描硬件更改。
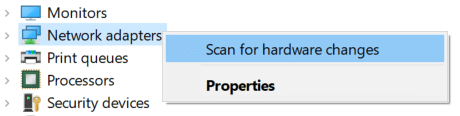
8.重新啟動您的PC,Windows 將自動安裝默認驅動程序。
方法 7:更新網絡適配器驅動程序
1.按 Windows 鍵 + R,然後鍵入devmgmt.msc並按 Enter。

2. 右鍵單擊網絡適配器下的無線適配器,然後選擇更新驅動程序。

3.選擇“瀏覽我的計算機以查找驅動程序軟件”。“

4.再次單擊“讓我從計算機上的可用驅動程序列表中選擇。“

5. 從列表中選擇最新的可用驅動程序,然後單擊下一步。
6.重新啟動您的 PC 以保存更改並查看您是否能夠修復 Microsoft Edge 不工作問題。
方法 8:更改用戶帳戶控制設置
1.按Windows 鍵 + R然後鍵入wscui.cpl並按 Enter 以打開安全和維護。
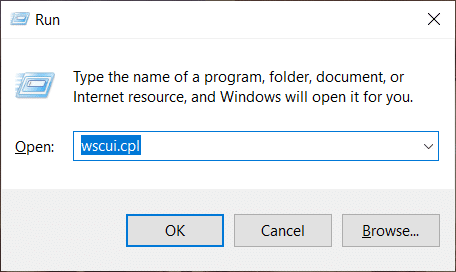
注意:您也可以按Windows 鍵 + 暫停中斷打開系統,然後單擊安全和維護。
2.從左側菜單中單擊“更改用戶帳戶控制設置”鏈接。
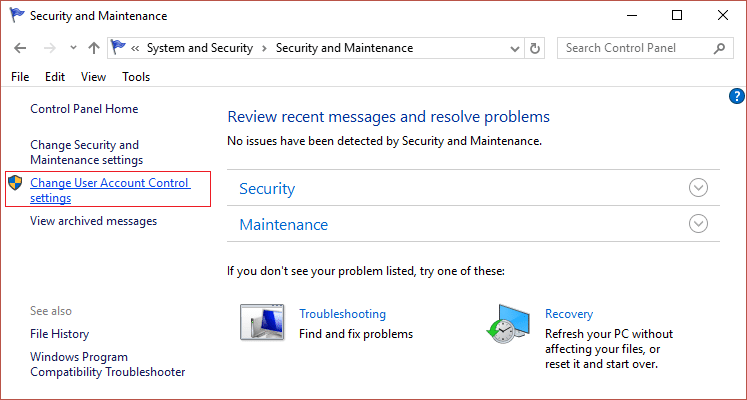
3.確保將顯示“始終通知”的滑塊拖到頂部,然後單擊“確定”以保存更改。
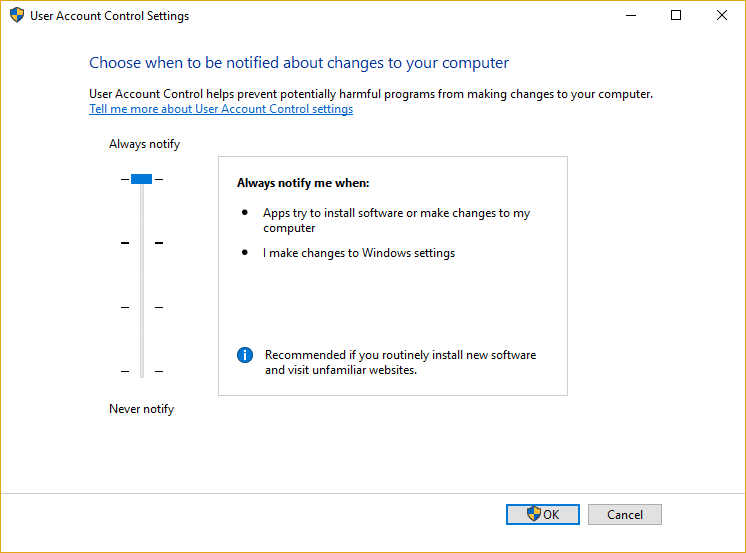
4.再次嘗試打開Edge,看看是否能夠修復Windows 10中的Microsoft Edge Not Working。
方法 9:在沒有加載項的情況下運行 Microsoft Edge
1.按Windows鍵+ R然後鍵入regedit並按Enter鍵打開註冊表編輯器。

2.導航到以下註冊表路徑:
HKEY_LOCAL_MACHINE\SOFTWARE\Policies\Microsoft
3. 右鍵單擊Microsoft(文件夾)鍵,然後選擇新建 > 鍵。
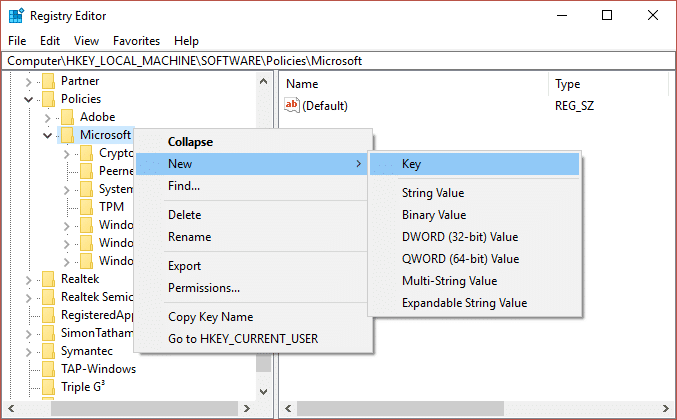
4. 將此新密鑰命名為MicrosoftEdge,然後按 Enter。
5.現在右鍵單擊MicrosoftEdge鍵並選擇新建> DWORD(32位)值。
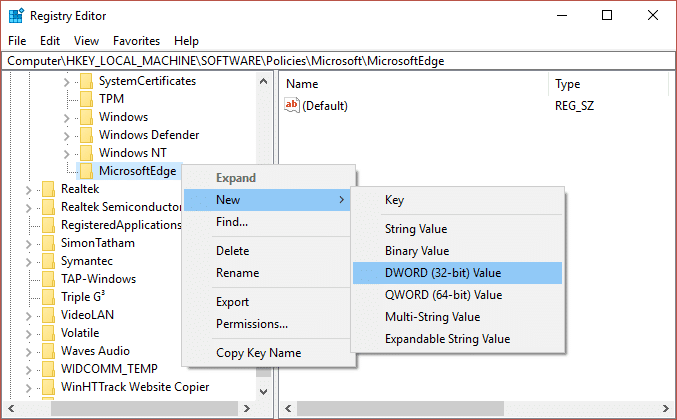
6. 將此新 DWORD 命名為ExtensionsEnabled,然後按 Enter。
7.雙擊ExtensionsEnabled DWORD 並在值數據字段中將其值設置為 0。
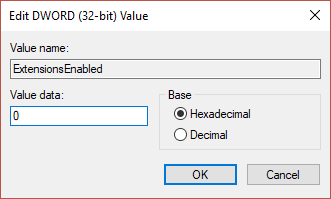
受到推崇的:
如果您已成功修復 Microsoft Edge 在 Windows 10 中不起作用,但如果您對本文仍有任何疑問,請隨時在評論部分提問。
雖然您可以使用 CapCut 的網站在線編輯視頻,但將該應用程式下載到您的設備上可以更輕鬆地創建內容,而無需使用
如果您完成工作並想放鬆一下,看電影通常是答案。但如果太累了,不想去看電影,又沒有什麼好看的,怎麼辦?
添加音樂可以創造個性並提高 OBS 串流的質量,為觀眾提供更愉快的體驗。並有音樂
近年來,數位藝術品已成為任何想要透過不可替代代幣(NFT)獲利的人的熱門話題。你可以參與這個數位黃金
CapCut 這個應用程式可讓您嘗試並為 TikTok 創建一些最精彩的影片。與 CapCut 相關的趨勢之一是年齡
由於各種原因,Instagram 可以暫時鎖定您的帳戶,以保護用戶和平台並鼓勵最佳體驗。如果您收到
如果您無法在 Roblox 中向好友發送訊息,他們可能出於某種原因封鎖了您。但是這個功能是如何精確運作的,還有其他方法嗎?
如果您正在尋找在 MIUI 裝置上使用的最佳字體,小米可以讓您變得超級簡單。您所要做的就是下載您想要的字體,然後儲存
您可以在 Telegram 上做很多事情,例如使用貼紙或加入最好的 Telegram 頻道之一。為了進一步擴展其功能,
有時需要刪除任何平台上的訊息,以釋放空間、重塑自我或消除多年的混亂。不和諧也不例外;一些
當您首次建立 WhatsApp 帳戶時,您可以使用現有的電話號碼進行註冊,這樣您就可以存取手機聯絡人清單。然而,不
在 iPad 上做筆記已經讓紙筆筆記變得過時了。首先,您可以使用 Apple Notes 或第三方工具以多種方式做筆記。
在 Steam 上收集收藏品可以改善您個人資料的外觀以及其他人在聊天中如何看待您。交易卡是重要的收藏品,可以
Telegram 提供了大量免費貼紙,可以將其添加到您的圖庫中。貼紙成套表達不同的心情和情感,或者
成為 Lyft 司機有兩種方法。首先是訪問 Lyft 的線上申請成為司機頁面並按照步驟操作。第二種方法是
Facebook Marketplace 是當今最大的二手商品線上零售商之一。儘管使用市場有許多優點——例如製作
無論是個人帳戶還是企業帳戶,您肯定會希望增加 Snapchat 上的受眾群體。然而,說來容易做來難,
如果您購買了新手機並安裝了 Viber,但不確定如何將所有資料從舊手機轉移到新手機,那麼您是對的
隨著 Steam 庫的成長,嘗試瀏覽所有遊戲和模組會變得很煩人,特別是因為預設設定只是顯示完整的內容
由於串流媒體應用程式數量眾多,聽音樂比以往任何時候都更容易。用戶可以創建無限的播放清單、離線下載音樂、觀看


















