如何修復 Instagram:“您的帳戶已暫時鎖定”

由於各種原因,Instagram 可以暫時鎖定您的帳戶,以保護用戶和平台並鼓勵最佳體驗。如果您收到
修復無法激活 Windows Defender 防火牆: Windows 10 最重要的內置功能之一是 Windows Defender,它可以阻止惡意病毒和程序攻擊您的計算機。但是當Windows Defender突然停止工作或響應時會發生什麼?是的,這是許多 Windows 10 用戶面臨的問題,他們無法激活 Windows Defender 防火牆。有幾個問題可能會導致 Windows Defender 防火牆停止工作。
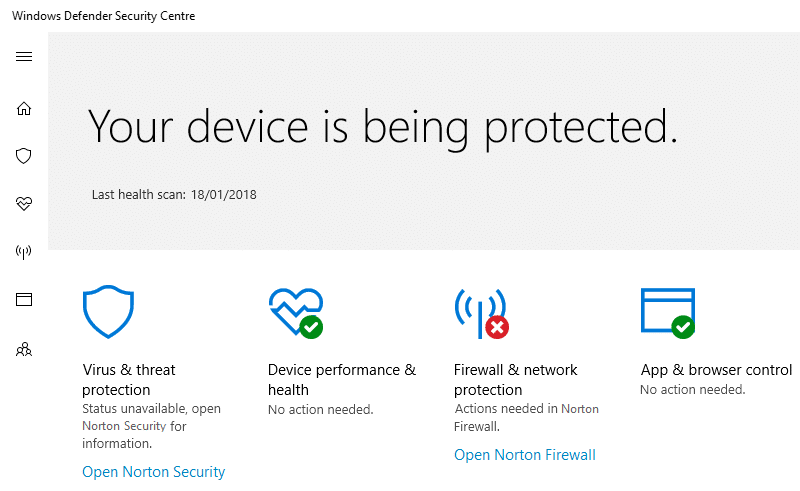
此問題的最常見原因之一是您是否安裝了任何第三方反惡意軟件程序。原因是,如果同一台計算機上存在任何其他防病毒軟件,Windows Defender 會自動關閉。另一個原因可能是日期和時區不匹配。別擔心,我們將重點介紹幾種可能的解決方案,它們將幫助您立即在您的系統上激活 Windows Defender 防火牆。
內容
修復無法在 Windows 10 中打開 Windows 防火牆
確保 創建一個還原點,以防萬一出現問題。
方法 1:禁用 3rd 方防病毒軟件
1.右鍵單擊系統托盤中的防病毒程序圖標,然後選擇禁用。

2.接下來,選擇防病毒軟件將保持禁用的時間範圍。

3.完成後,再次嘗試訪問 Windows Defender 並檢查您是否能夠修復無法激活 Windows Defender 防火牆問題。
4.如果成功,請確保完全卸載您的第三方殺毒軟件。
方法 2:重新啟動 Windows Defender 防火牆服務
讓我們從重新啟動 Windows 防火牆服務開始。有可能是某些東西破壞了它的功能,因此重新啟動防火牆服務可能會解決問題。
1.按Windows 鍵 + R,然後鍵入services.msc並按 Enter。

2.在service.msc窗口下找到Windows Defender防火牆。

3. 右鍵單擊 Windows Defender 防火牆並選擇重新啟動選項。
4.Again [R洞察力點擊在Windows Defender的防火牆,並選擇屬性。

5.確保啟動類型設置為自動。

方法 3:註冊表調整
更改註冊是危險的,因為任何錯誤的條目都可能損壞您的註冊表文件,進而損壞您的操作系統。因此,在繼續之前,請確保您了解調整註冊表的風險。此外,在繼續之前創建一個還原點並備份您的註冊表。
您需要調整一些註冊表文件以再次激活 Windows Defender 防火牆。
1.按Windows鍵+ R然後鍵入regedit並按Enter鍵。

2.導航到下面提到的路徑。
HKEY_LOCAL_MACHINESYSTEM/CurrentControlSet/services/BFE
3.右鍵單擊BFE並選擇權限選項。
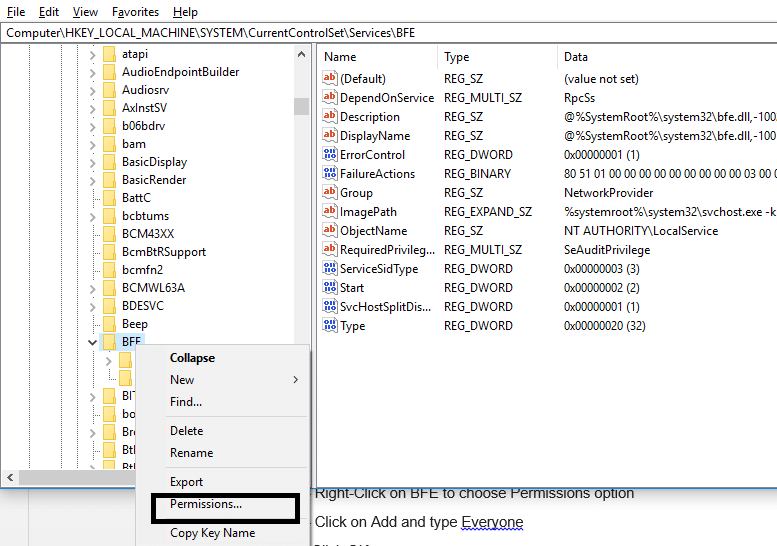
4.按照本指南來完全控製或擁有上述註冊表項。
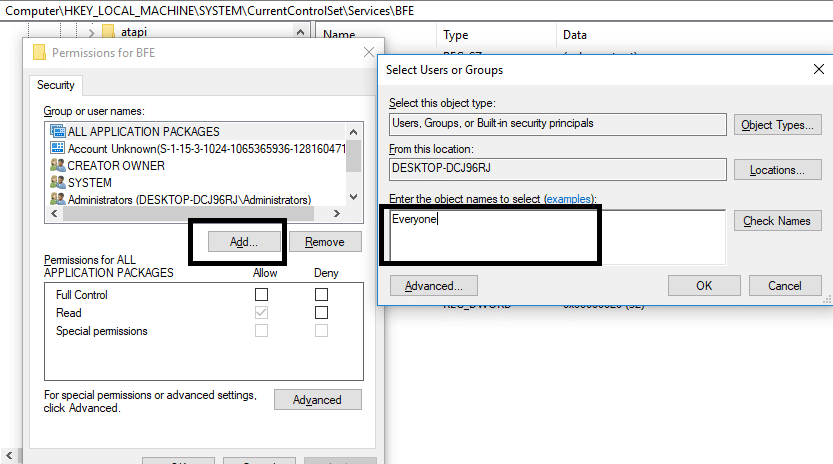
5.一旦您授予權限,然後在“組或用戶名”下選擇“所有人”,並在“所有人的權限”下選中“完全控制”。
6. 單擊應用,然後單擊確定。
7.重新啟動計算機以保存更改。
您會發現此方法適用於大多數用戶,因為此方法取自 Microsoft 官方論壇,因此您可以使用此方法修復無法激活 Windows Defender 防火牆的問題。
方法 4:通過註冊表編輯器啟用 Windows Defender
1.按Windows鍵+ R然後鍵入regedit並按Enter鍵。

2.導航到以下註冊表項:
HKEY_LOCAL_MACHINE\SYSTEM\CurrentControlSet\Services\WinDefend
3.現在右鍵單擊WinDefend並選擇權限。
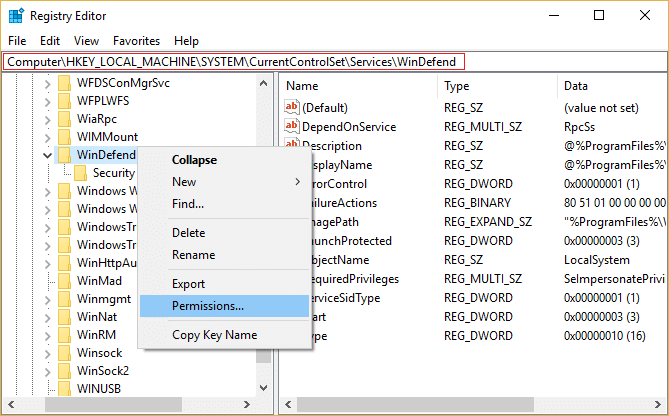
4.按照本指南來完全控製或擁有上述註冊表項。
5.之後確保您選擇了WinDefend,然後在右側窗口中雙擊Start DWORD。
6. 將數值數據字段中的數值更改為2,然後單擊確定。
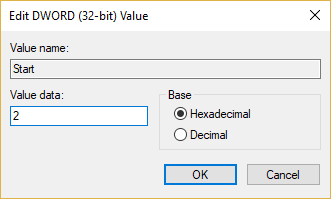
7.關閉註冊表編輯器並重新啟動您的PC。
8.再次嘗試啟用Windows Defender,您應該能夠修復無法激活Windows Defender防火牆的問題。
方法 5:重置 Windows Defender 防火牆設置
1.在 Windows 搜索欄中鍵入控制面板,然後從搜索結果中單擊控制面板。

2.從控制面板窗口中選擇系統和安全選項。

3.現在點擊Windows Defender防火牆。

4.接下來,從左側窗格中,單擊恢復默認值鏈接。

5.現在再次單擊恢復默認值按鈕。

6.單擊是確認更改。
方法 6:使用命令提示符強制重置 Windows 防火牆
1. 在 Windows 搜索中鍵入 cmd 或 command,然後右鍵單擊命令提示符並選擇以管理員身份運行。
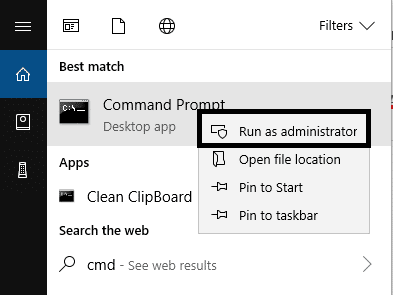
2.提升的命令提示符打開後,您需要鍵入以下命令並按 Enter:
netsh 防火牆設置 opmode 模式=啟用異常=啟用
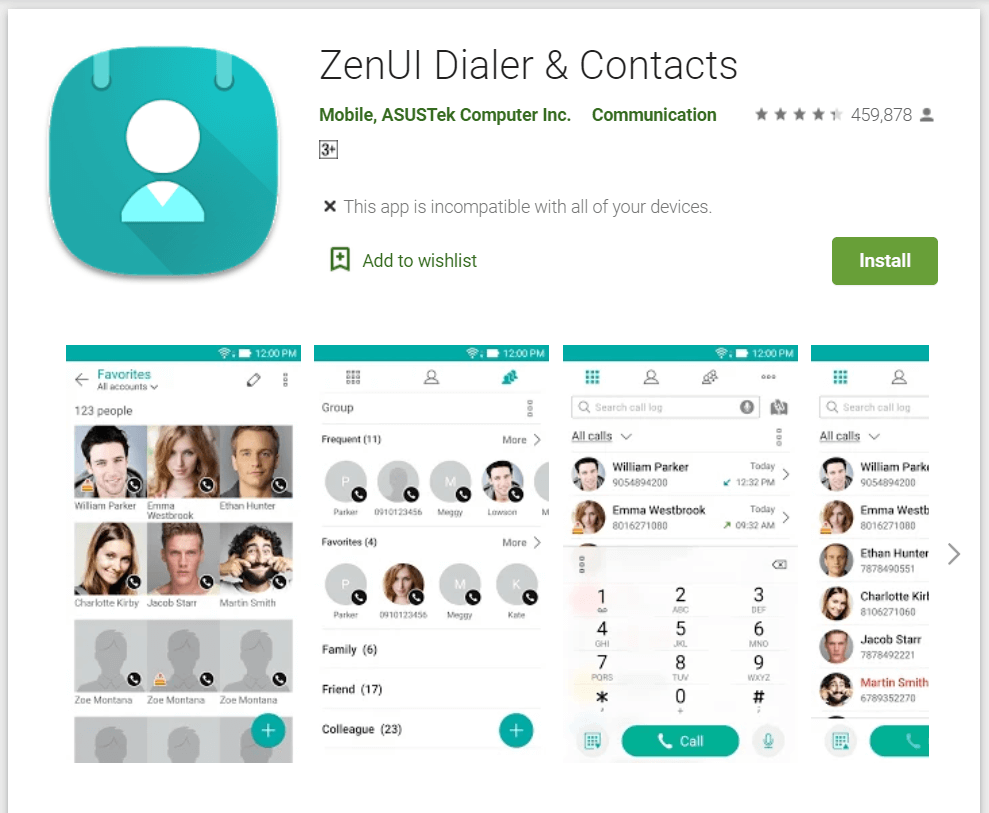
3.關閉命令提示符並重新啟動系統以保存更改。
方法 7:安裝最新的 Windows 更新
有時,如果您的系統不是最新的,即存在您需要下載和安裝的待處理更新,則會出現無法激活 Windows Defender 防火牆問題。因此,您需要檢查是否有任何最新的 Windows 更新可供安裝:
1.按Windows鍵+ I打開設置,然後單擊“更新和安全”圖標。

2.現在從左側窗格中確保選擇Windows 更新。
3.接下來,單擊“檢查更新”按鈕,讓 Windows 下載並安裝任何掛起的更新。

方法 8:卸載最新的 Windows 安全更新
如果問題是在您使用最新的安全補丁更新 Windows 後開始的,那麼您可以卸載安全更新以修復無法激活 Windows Defender 防火牆。
1.按Windows鍵+ I打開設置,然後單擊更新和安全。

2. 單擊Windows 更新部分下的查看已安裝的更新歷史記錄。

3.卸載所有最新更新並重新啟動設備。
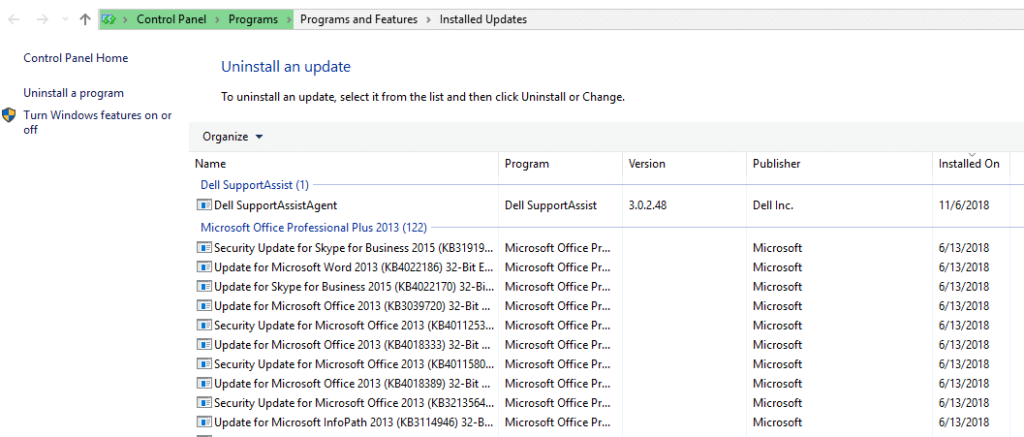
方法 9:更新Windows Defender
1.按Windows鍵+ X然後選擇命令提示符(管理員)。

2.在cmd中輸入以下命令並在每個命令後按Enter:
“%PROGRAMFILES%\Windows Defender\MPCMDRUN.exe” -RemoveDefinitions -All
“%PROGRAMFILES%\Windows Defender\MPCMDRUN.exe” -SignatureUpdate
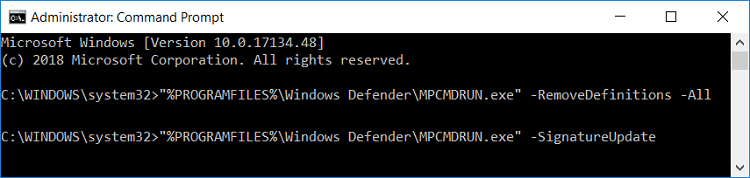
3.一旦命令完成處理,關閉cmd並重新啟動您的PC。
方法 10: 設置正確的日期和時間
1.右鍵單擊任務欄上的日期和時間,然後選擇“調整日期/時間”。
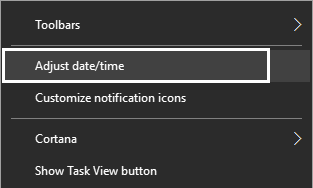
2.如果在 Windows 10 上,請確保打開“自動設置時間”和“自動設置時區”下的切換開關。

3.對於其他人,點擊“互聯網時間”並勾選“自動與互聯網時間服務器同步”。

4.選擇服務器“ time.windows.com ”,然後單擊“更新”,然後單擊“確定”。您無需完成更新,只需單擊“確定”即可。
受到推崇的:
我希望這篇文章對您有所幫助,現在您可以輕鬆修復無法激活 Windows Defender 防火牆,但如果您對本教程仍有任何疑問,請隨時在評論部分提問。
由於各種原因,Instagram 可以暫時鎖定您的帳戶,以保護用戶和平台並鼓勵最佳體驗。如果您收到
如果您無法在 Roblox 中向好友發送訊息,他們可能出於某種原因封鎖了您。但是這個功能是如何精確運作的,還有其他方法嗎?
如果您正在尋找在 MIUI 裝置上使用的最佳字體,小米可以讓您變得超級簡單。您所要做的就是下載您想要的字體,然後儲存
您可以在 Telegram 上做很多事情,例如使用貼紙或加入最好的 Telegram 頻道之一。為了進一步擴展其功能,
有時需要刪除任何平台上的訊息,以釋放空間、重塑自我或消除多年的混亂。不和諧也不例外;一些
當您首次建立 WhatsApp 帳戶時,您可以使用現有的電話號碼進行註冊,這樣您就可以存取手機聯絡人清單。然而,不
在 iPad 上做筆記已經讓紙筆筆記變得過時了。首先,您可以使用 Apple Notes 或第三方工具以多種方式做筆記。
在 Steam 上收集收藏品可以改善您個人資料的外觀以及其他人在聊天中如何看待您。交易卡是重要的收藏品,可以
Telegram 提供了大量免費貼紙,可以將其添加到您的圖庫中。貼紙成套表達不同的心情和情感,或者
成為 Lyft 司機有兩種方法。首先是訪問 Lyft 的線上申請成為司機頁面並按照步驟操作。第二種方法是
Facebook Marketplace 是當今最大的二手商品線上零售商之一。儘管使用市場有許多優點——例如製作
無論是個人帳戶還是企業帳戶,您肯定會希望增加 Snapchat 上的受眾群體。然而,說來容易做來難,
如果您購買了新手機並安裝了 Viber,但不確定如何將所有資料從舊手機轉移到新手機,那麼您是對的
隨著 Steam 庫的成長,嘗試瀏覽所有遊戲和模組會變得很煩人,特別是因為預設設定只是顯示完整的內容
由於串流媒體應用程式數量眾多,聽音樂比以往任何時候都更容易。用戶可以創建無限的播放清單、離線下載音樂、觀看
馬裡奧遊戲會帶來驚喜和秘密。可解鎖的可玩角色在社群中非常重要,以至於它們幾乎是神話般的 –
您是否曾經有過一個奇妙的想法,但因為沒有記下來而忘記了?幸運的是,您並不總是需要筆和紙來記筆記
身為創作者,您的腦海中可以有很多想法。通常,它們可能很複雜,讓您很難想像並向其他人展示它們。
在《王國之淚》中,林克探索世界時,海拉魯大陸上發生了許多動作。他必須完成的任務或任務
似乎全世界都沉迷於觀看 Instagram Reels。這些易於觀看的短影片廣受歡迎,觀看人數達數百萬


















