如何在 Steam 中製作收藏

隨著 Steam 庫的成長,嘗試瀏覽所有遊戲和模組會變得很煩人,特別是因為預設設定只是顯示完整的內容
修復損壞的 Outlook .ost 和 .pst 數據文件: Microsoft 有自己的 Office 應用程序,這些應用程序包含在一個名為Microsoft Office的包中,該包包含有效運營組織所需的所有模塊/應用程序。例如,Microsoft Word 用於創建文檔,Microsoft PowerPoint 用於創建演示文稿,Microsoft Outlook 提供日曆、事件管理器等。
Microsoft Outlook是 Microsoft Office 下最流行的應用程序之一。它是為 MS Windows 和 MAC 等各種平台設計的離線個人信息管理器。MS Outlook 旨在用作電子郵件應用程序。它還具有許多其他功能,包括日曆、任務管理器、事件管理器、日記、網頁瀏覽等。它還可以用於與多個用戶共享多個文件和文檔。
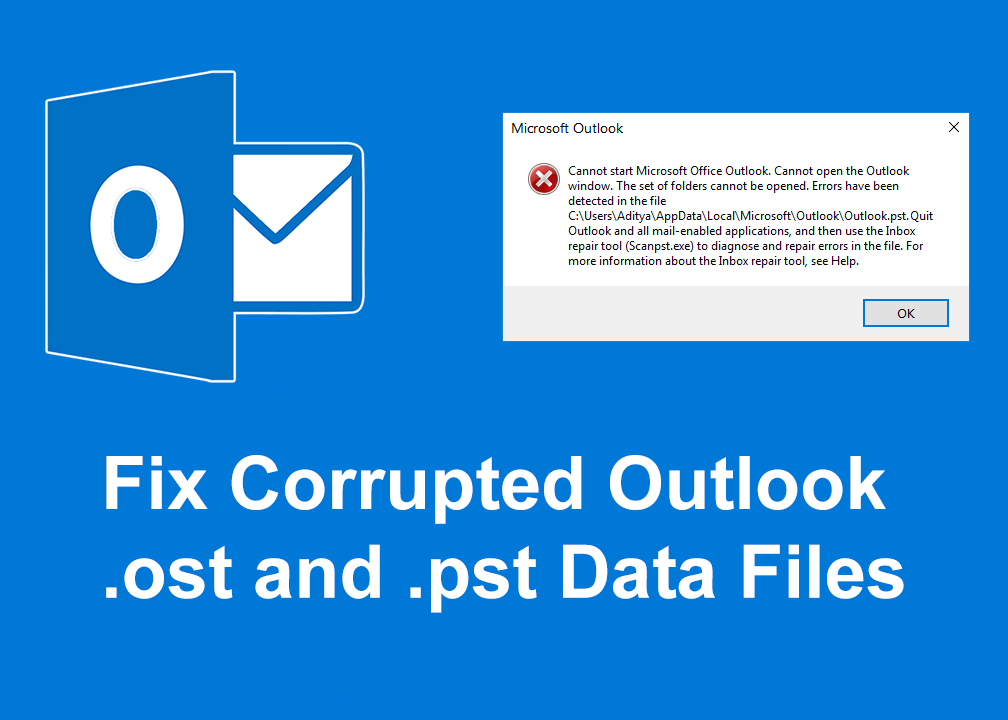
MS Outlook 存儲所有電子郵件、聯繫人、日曆、日記等的副本。以上所有數據都以兩種文件格式保存,即 OST 和 PST,具體取決於離線訪問的帳戶類型。
OST 文件: OST 是 MS Outlook 中的脫機文件夾。這些文件可以在離線模式下保存 Outlook 數據,並且可以在連接到 Internet 時自動同步。所有保存的離線數據都存儲在 MS Exchange 服務器中。此功能使用戶能夠在離線模式下閱讀、刪除、撰寫甚至發送電子郵件回复。
PST 文件: PST 文件也稱為個人存儲表,是個人或在線存儲文件夾。數據存儲在除交換服務器(存儲 OST 文件保存數據的位置)和用戶硬盤之外的服務器上。IMAP 和 HTTP 使用 PST 文件夾。因此,所有發送或接收或附加到它們的電子郵件都以 PST 格式存儲。所有本地存儲的電子郵件、日記、日曆、聯繫人也以 .pst 格式保存。
PST 和 OST 文件非常大。這些文件可以累積多年的電子郵件、聯繫人、約會等。在早期,PST/OST 文件的大小限制為 2GB,但現在它們可以增長到許多 TB。隨著這些文件大小的增長,它們可能會在一段時間內導致多個問題。出現的問題可能是:
為了解決上述所有問題,所有桌面版本的 Outlook 都提供了一個名為Microsoft Outlook 索引修復工具的修復工具,用於對 .ost 和 .pst 文件進行故障排除和修復。索引修復工具位於 Office 安裝目錄中。
內容
修復損壞的 Outlook .ost 和 .pst 數據文件
要修復損壞的 Outlook 數據文件:.ost 文件和 .pst 文件並從收件箱中恢復丟失的項目,請按照以下步驟操作:
方法 1 – 修復損壞的脫機 Outlook 數據文件(.OST 文件)
要解決 .ost 文件的問題,請先關閉電子郵件應用程序,然後按照以下步驟操作:
1.在Windows搜索中搜索控制面板,然後點擊搜索結果。

2. 單擊控制面板下的用戶帳戶 。
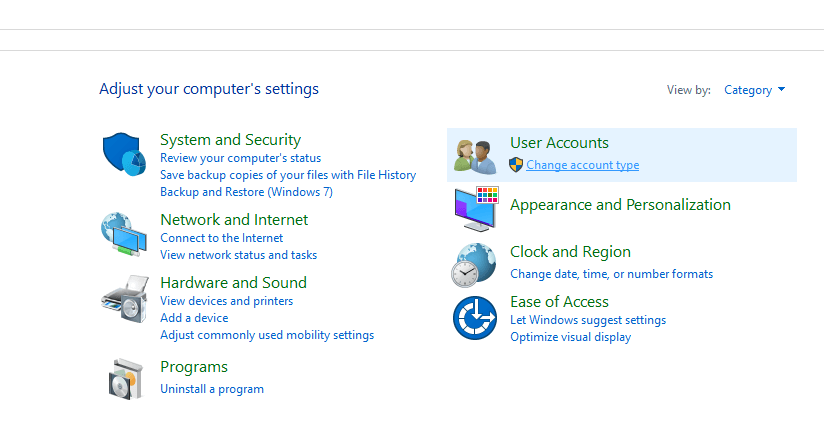
3.接下來,單擊郵件。
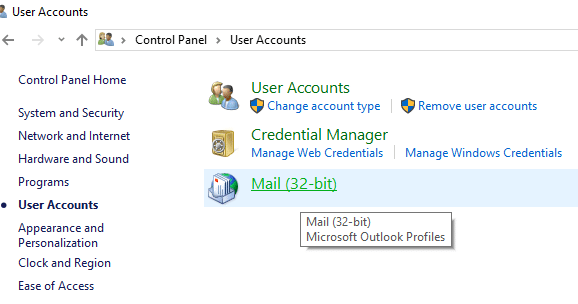
4.點擊“郵件”後,如果您沒有添加任何個人資料,則會出現以下框。(如果您已經添加了任何配置文件,請跳到第 6 步)。
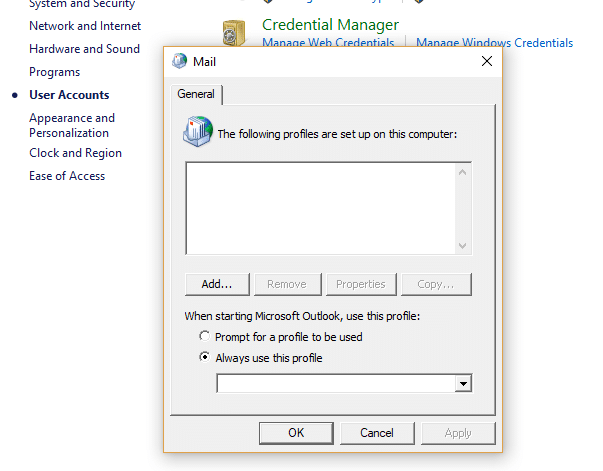
5.單擊添加按鈕並添加配置文件。如果您不想添加任何配置文件,只需單擊“確定”。Outlook 將被創建為默認配置文件。
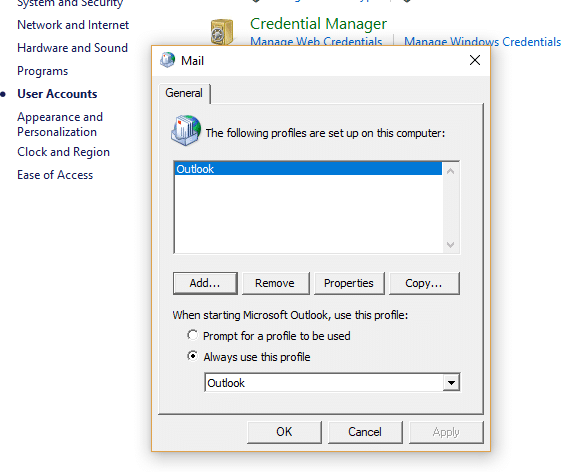
6.如果您已經添加了任何配置文件,則在“郵件設置 – Outlook ”下單擊“顯示配置文件”。
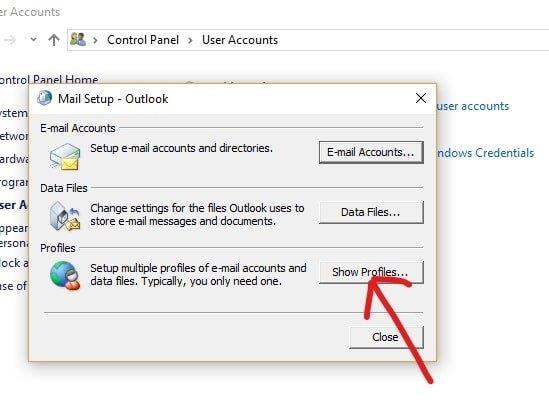
7.所有可用的配置文件都會出現。
注意:這裡只有一個默認配置文件“Outlook”可用)
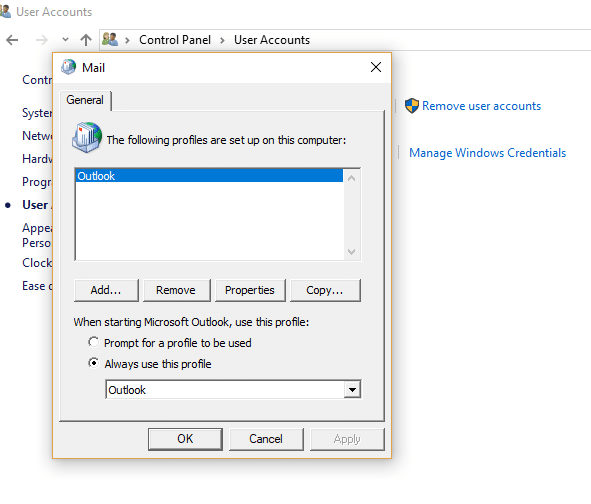
8.從可用配置文件中選擇要修復的配置文件。
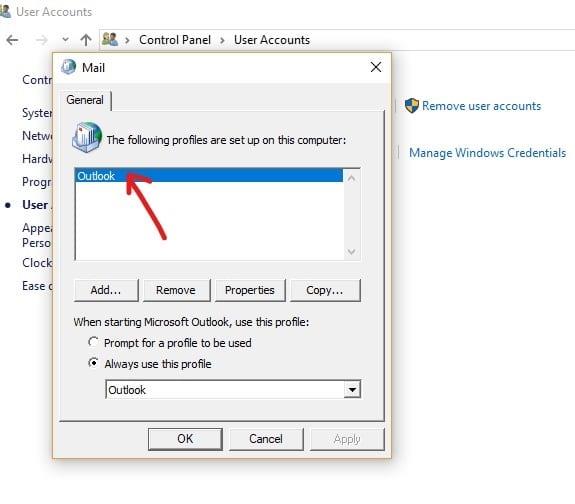
9.然後單擊“屬性”按鈕。
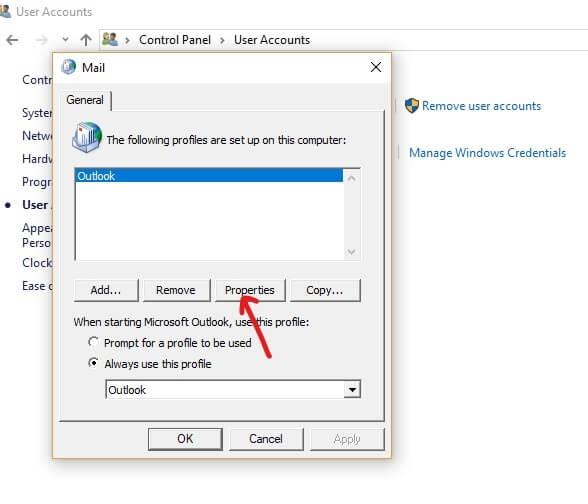
10.接下來,單擊電子郵件帳戶按鈕。
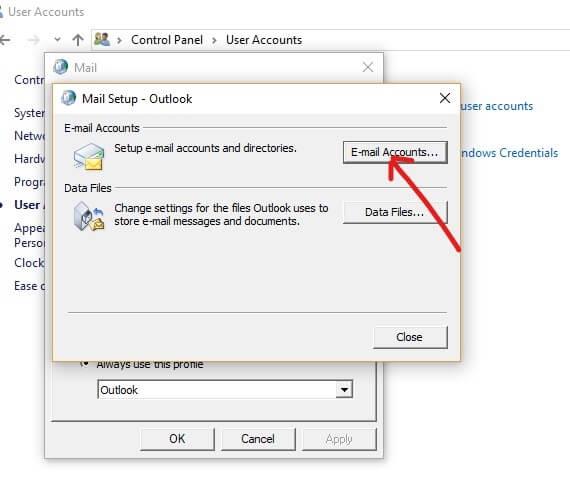
11.現在在帳戶設置下單擊數據文件選項卡。
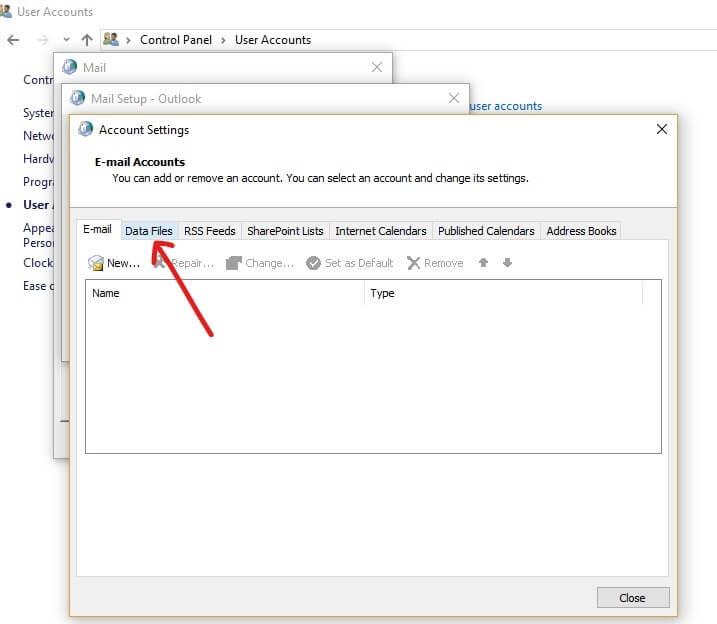
12.從可用帳戶中選擇 損壞的帳戶。
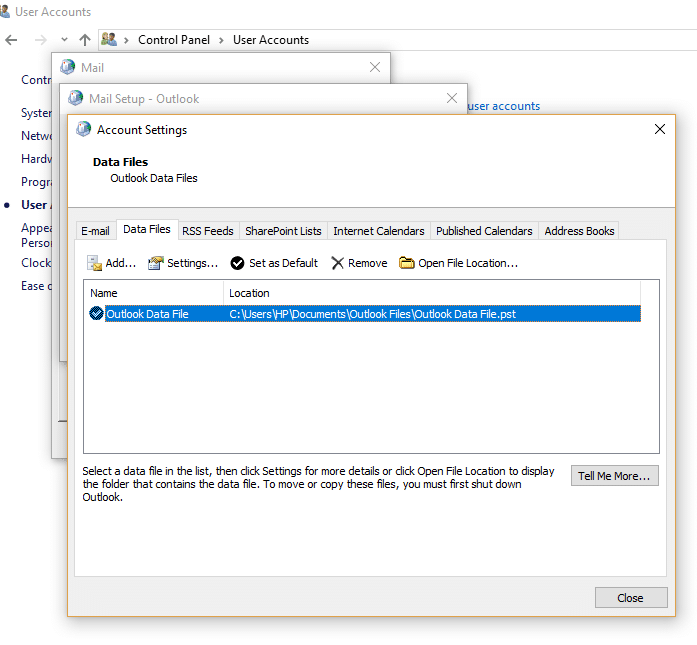
13.單擊打開文件位置按鈕。
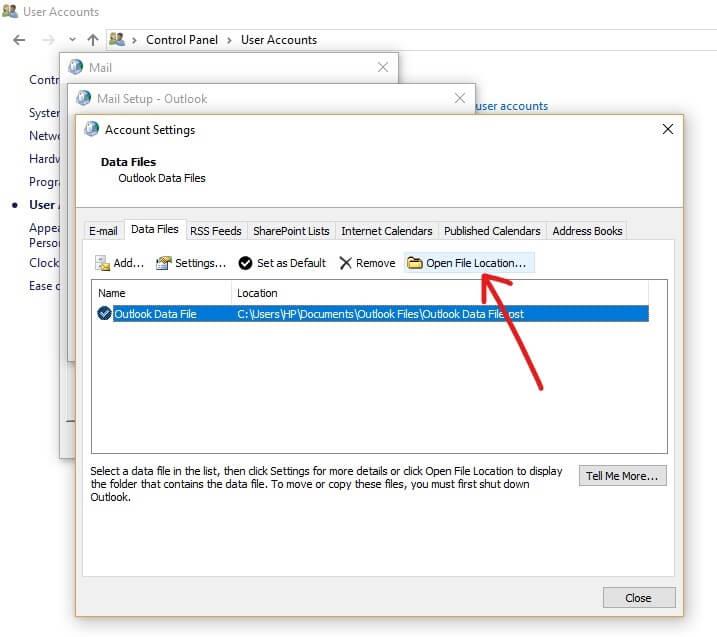
14.單擊“帳戶設置”、“郵件設置”和“郵件”的關閉按鈕。
15.右鍵單擊有問題的帳戶的 .ost 文件,然後單擊“刪除”按鈕。
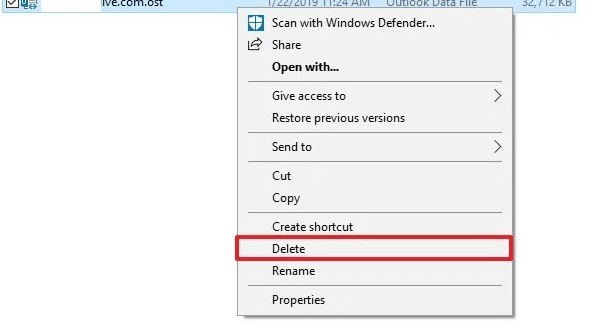
16.完成上述所有步驟後,再次打開桌面版 Outlook 並為要修復的帳戶重新創建 .ost 文件。
這將成功 修復損壞的 Outlook 數據文件 (.OST),您將能夠毫無問題地訪問 Microsoft Outlook。
方法 2 – 修復損壞的在線 Outlook 數據文件(.PST 文件)
要解決 .pst 文件的問題,請先關閉 Outlook 應用程序,然後按照以下步驟操作:
1.使用Windows鍵+ R打開運行窗口。
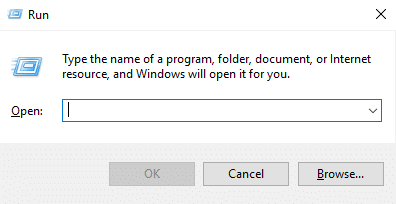
2.鍵入以下路徑並單擊確定。
C:\Program Files (x86)\Microsoft Office\root\Office16
重要說明:以上路徑適用於Office 2016、Office 2019 和 Office 365。如果您有 Outlook 2013,請不要使用上述路徑:C:\Program Files (x86)\Microsoft Office\Office15。對於 Outlook 2010,將 Office15 更改為 Office14,對於 Outlook 2007,將 Office15 從路徑更改為 Office13。
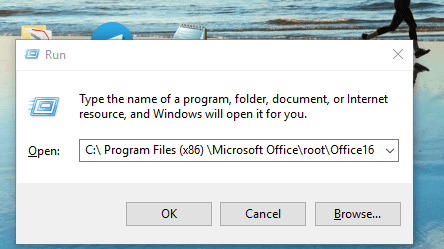
3. 單擊確定按鈕。
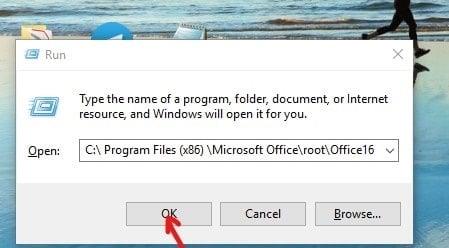
4.雙擊SCANPST 文件,打開Microsoft Outlook 收件箱修復體驗。
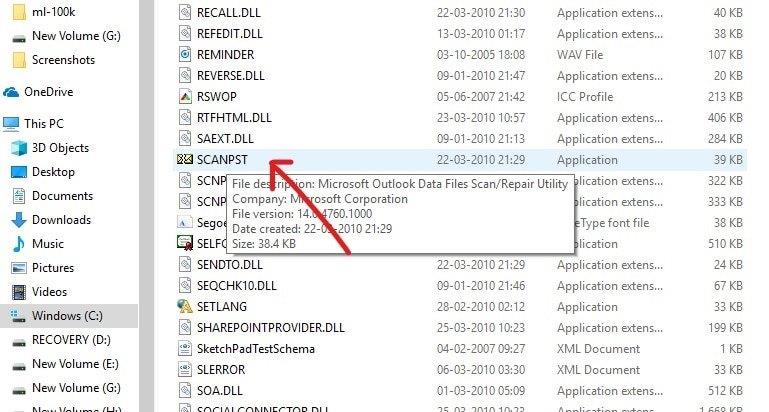
5.下面的框將打開。
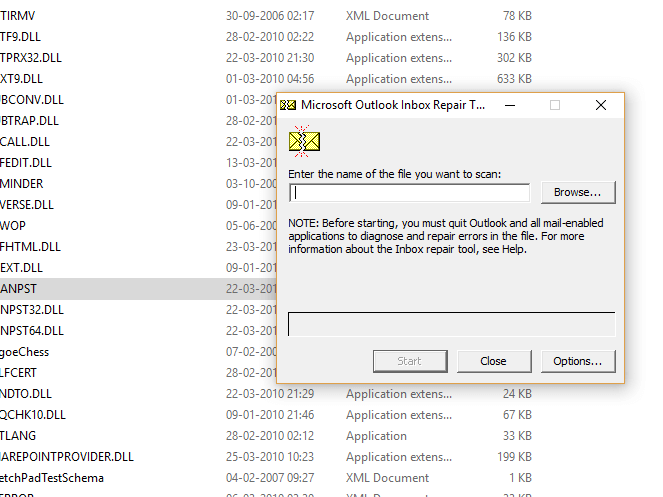
6.單擊Microsoft Outlook 收件箱修復工具下的瀏覽按鈕。
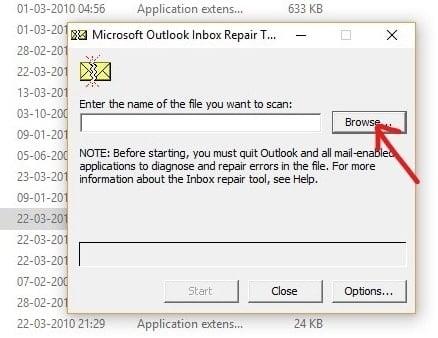
7.找到要修復的 .pst 文件。
8.然後單擊打開按鈕。
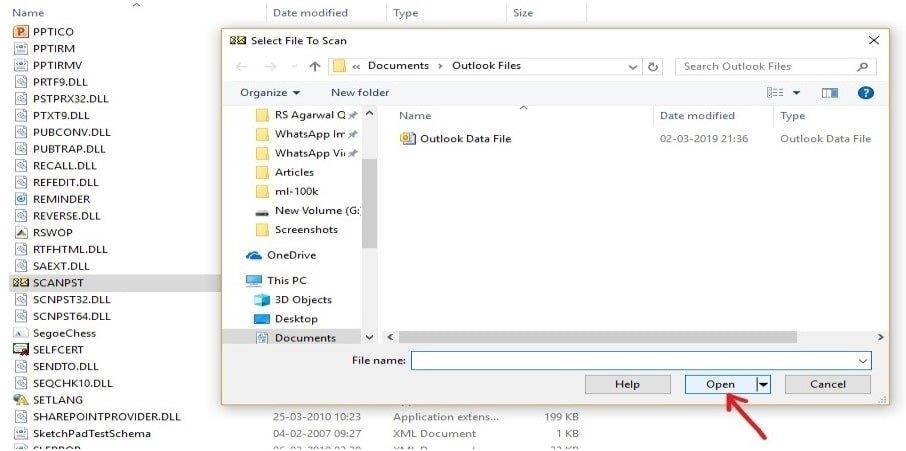
9.所選文件將在 Microsoft Outlook 收件箱修復工具中打開。
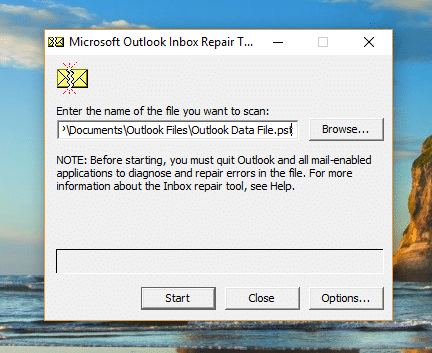
10.加載選擇文件後,單擊“開始”按鈕。
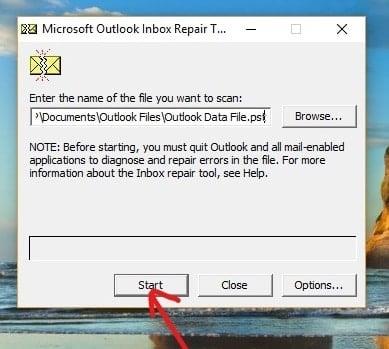
11.將出現以下框,顯示所選文件已被掃描。
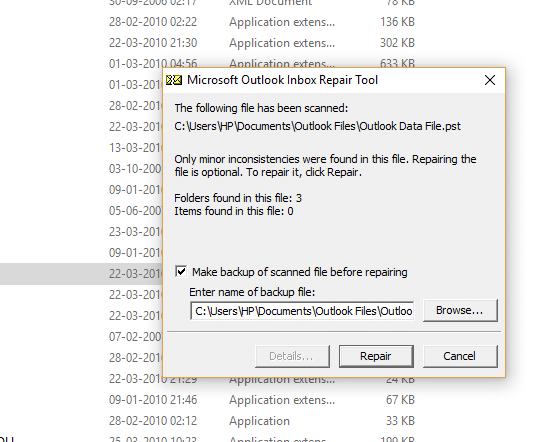
12.勾號“修復之前掃描文件的製作備份,如果未選中它。”
13..PST 文件掃描完成後,單擊“修復”按鈕。
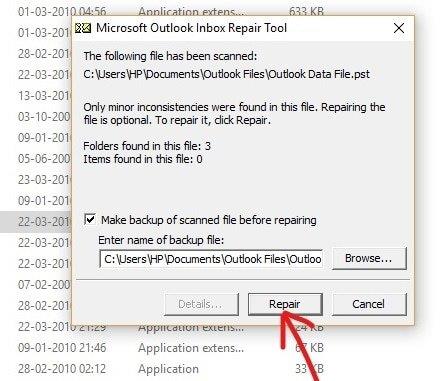
14.修復完成後,查看程序上的統計信息,檢查是否還有一些剩餘的錯誤。如果有,則繼續一次又一次地運行修復,直到沒有錯誤為止。
注意: 最初,修復會很慢,但一旦錯誤開始修復,過程就會加快。
15.完成上述步驟後,Microsoft Outlook收件箱修復工具將修復您之前選擇的.pst文件。修復完成後,您現在可以啟動 Outlook,您的帳戶問題現在應該已經解決了。
因此,通過仔細按照上述過程逐步進行,您可以輕鬆修復損壞的 Outlook 數據文件,無論是.ost格式還是.pst格式。
受到推崇的:
我希望這篇文章對您有所幫助,您現在可以 修復損壞的 Outlook .ost 和 .pst 數據文件, 但如果您對本教程仍有任何疑問,請隨時在評論部分提問。
隨著 Steam 庫的成長,嘗試瀏覽所有遊戲和模組會變得很煩人,特別是因為預設設定只是顯示完整的內容
由於串流媒體應用程式數量眾多,聽音樂比以往任何時候都更容易。用戶可以創建無限的播放清單、離線下載音樂、觀看
馬裡奧遊戲會帶來驚喜和秘密。可解鎖的可玩角色在社群中非常重要,以至於它們幾乎是神話般的 –
您是否曾經有過一個奇妙的想法,但因為沒有記下來而忘記了?幸運的是,您並不總是需要筆和紙來記筆記
身為創作者,您的腦海中可以有很多想法。通常,它們可能很複雜,讓您很難想像並向其他人展示它們。
在《王國之淚》中,林克探索世界時,海拉魯大陸上發生了許多動作。他必須完成的任務或任務
似乎全世界都沉迷於觀看 Instagram Reels。這些易於觀看的短影片廣受歡迎,觀看人數達數百萬
Snapchat 最出名的可能是其創新的內容共享功能,一旦你的群組查看過該功能,該功能就會消失。現在開發商已經
當您嘗試透過 Messenger 聯繫某人但沒有成功時,可能的原因之一是您已被封鎖。實現並不令人愉快,
如今,許多電玩遊戲機都會記錄您所玩的每款遊戲的小時數。作為最新一代遊戲機的一部分,
您在玩 Minecraft 時遇到 java.net.socketexeption 連線錯誤嗎?如果是這樣,你不是唯一一個。用戶已報告此事
一般來說,聽語音指令的設備不會造成太大麻煩。用於啟動它們的短語——“OK Google”、“Alexa”或“Siri”
大多數用戶發布 Instagram Stories 來分享他們的日常活動和生活中的重要時刻。但是,在發布故事之前,您可能需要
Soundboard 是一個電腦程序,可幫助 Discord 等應用程式創建酷炫的音效。它還允許您將各種聲音上傳到
Microsoft Teams 已成為最受歡迎的工作溝通工具,甚至超越了 Skype 和 Slack。但如果它不起作用,它就無法幫助你。如果
如果您是狂熱的 Roblox 遊戲玩家,您可能已經在平台上遇到偶爾的錯誤。然而,錯誤代碼 267 很容易成為最常見的錯誤代碼。
Google Forms 是一個基於網路的應用程序,用於產生有助於資料收集的表單。這是建立註冊表單的簡單方法,
在直播過程中,您可能已經注意到主播最近的追蹤者、捐贈者或訂閱者的姓名會彈出。這是串流媒體的一個很酷的功能
當您試圖吸引盡可能多的觀眾的注意力時,您將需要使用所有可用的 CapCut 工具。疊加有助於製作視頻
如果故事來自您認識的人,那麼在 Telegram 中查看故事可能是一個很棒的功能,但查看陌生人的故事可能會不受歡迎、無關緊要,


















