如何將 Google Drive 新增至檔案總管

如果您是 Windows PC 用戶,您就會熟悉檔案總管。 Windows 10帶來了改進版本,讓您可以輕鬆存取One Drive。
修復任務欄搜索在 Windows 10 中不起作用: 如果您遇到在任務欄搜索中搜索某些特定程序或文件但搜索結果未返回任何內容的問題,請不要擔心,因為您也面臨以下問題任務欄搜索不像許多其他用戶那樣工作。用戶描述的問題是,當他們在任務欄搜索中鍵入任何內容時,例如,在搜索中說設置,它甚至不會自動完成,更不用說搜索結果了。
簡而言之,無論何時您在搜索框中鍵入任何內容,您都不會得到任何搜索結果,您只會看到搜索動畫。將有三個移動的點表示搜索正在工作,但即使您讓它運行 15-30 分鐘,它似乎也沒有顯示任何結果,您的所有努力都將付諸東流。

導致此問題的原因有很多,其中一些是:Cortana進程干擾搜索、Windows 搜索未自動啟動、搜索索引問題、搜索索引損壞、用戶帳戶損壞、頁面文件大小問題等。因此,如您所見,搜索無法正常工作的原因有很多,因此,您需要嘗試本指南中列出的每個和每個修復程序。無論如何,不要浪費任何時間,讓我們看看如何使用下面列出的故障排除指南實際修復任務欄搜索在 Windows 10 中不起作用。
內容
修復任務欄搜索在 Windows 10 中不起作用
確保 創建一個還原點 ,以防萬一出現問題。
在嘗試下面列出的任何高級方法之前,建議進行簡單的重新啟動,這可能可以解決此問題,但如果沒有幫助,請繼續。
方法 1 – 重新啟動計算機
大多數技術人員都報告說,重新啟動他們的系統可以解決他們設備的幾個問題。因此,我們不能忽視重新啟動系統的重要性。第一種方法是重新啟動您的設備並檢查它是否修復了任務欄搜索在 Windows 10 中不起作用的問題。
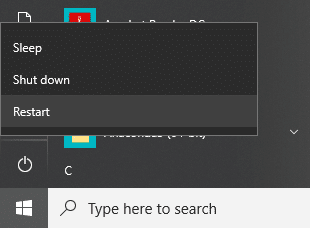
方法 2 – 結束 Cortana 的進程
Cortana 進程可能會干擾 Windows 搜索,因為它們彼此共存。因此,您需要重新啟動 Cortana 進程,該進程已為許多用戶解決了 Windows 搜索問題。
1.啟動任務管理器——右鍵單擊任務欄並選擇任務欄管理器。

2. 在“進程”選項卡下找到 Cortana 。

3.右鍵單擊 Cortana進程並從上下文菜單中選擇結束任務。
這將重新啟動 Cortana,它應該能夠解決任務欄搜索不工作的問題,但如果您仍然卡住,請繼續使用下一個方法。
方法 3 – 重新啟動 Windows 資源管理器
1. 同時按下Ctrl + Shift + Esc鍵啟動任務管理器。

2.在列表中找到explorer.exe然後右鍵單擊它並選擇結束任務。

3.現在,這將關閉資源管理器,為了再次運行它,單擊文件 > 運行新任務。
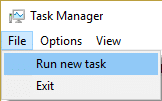
4. 輸入explorer.exe並點擊 OK 重新啟動資源管理器。

5.退出任務管理器,您應該能夠 修復 Windows 10 中的任務欄搜索不工作問題,如果沒有,則繼續下一個方法。
方法 4 – 重新啟動 Windows 搜索服務
1.在您的系統上按 Windows + R 啟動運行命令並鍵入 services.msc 並按 Enter。
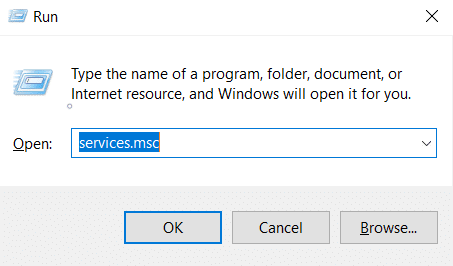
2. 右鍵單擊 Windows 搜索。

3.這裡你需要選擇重啟選項。
一旦您啟動 Tor 系統,您很可能會看到問題已解決。重新啟動 Windows 搜索服務肯定會在您的設備上帶來任務欄搜索。
方法 5 – 運行 Windows 搜索和索引疑難解答
有時,Windows 搜索的問題可以通過運行內置的 Windows 疑難解答程序輕鬆解決。那麼讓我們看看如何通過運行 Search & Indexing Troubleshooter 來解決這個問題:
1.按Windows鍵+ R然後鍵入控制面板並按Enter鍵打開 控制面板。

2.搜索疑難解答並單擊疑難解答。

3.接下來,單擊左側窗格中的查看全部。
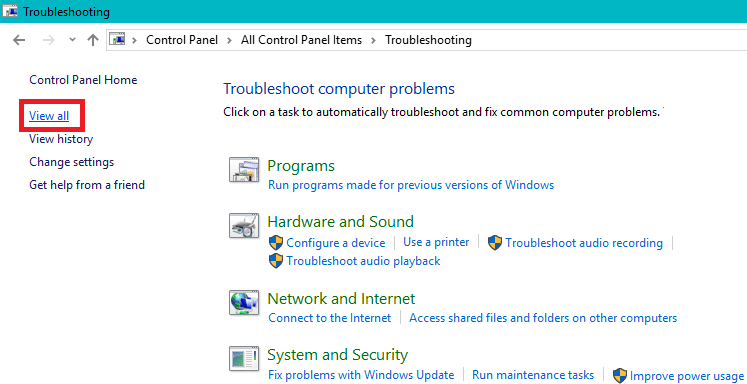
4.單擊並運行搜索和索引疑難解答。

5.按照屏幕上的說明運行疑難解答。

6. 如果發現任何問題,請單擊您遇到的任何問題旁邊的複選框。

7.疑難解答可能能夠 修復任務欄搜索在 Windows 10 中不起作用的問題。
方法 6 – 修改 Windows 搜索服務
如果 Window 無法自動啟動 Windows Search 服務,那麼您將面臨 Windows Search 的問題。因此,您需要確保 Windows 搜索服務的啟動類型設置為自動以修復任務欄搜索不工作的問題。
1.按Windows鍵+ R打開運行對話框。
2.輸入services.msc並回車。

3.打開services.msc窗口後,您需要找到Windows Search。
注意:按鍵盤上的 W 可輕鬆訪問 Windows 搜索。
4. 右鍵單擊Windows 搜索並選擇屬性。

5.現在從“啟動類型”下拉列表中選擇“自動”,如果服務未運行,則單擊“運行”。

6. 單擊應用,然後單擊確定。
7.再次右鍵單擊 Windows 搜索並選擇重新啟動。
8.重新啟動您的 PC 以保存更改。
方法 7 – 更改頁面文件大小
修復在 Windows 10 中不起作用的任務欄搜索的另一種潛在方法是增加分頁文件的大小:
Windows 具有虛擬內存概念,其中頁面文件是具有 .SYS 擴展名的隱藏系統文件,它通常駐留在您的系統驅動器(通常是 C:\ 驅動器)上。該頁面文件允許系統具有額外的內存,以便與 RAM 一起順利處理工作負載。您可以在此處了解有關頁面文件以及如何在 Windows 10 中管理虛擬內存(頁面文件)的更多信息 。
1.按Windows鍵+ R開始運行。
2. 在“運行”對話框中鍵入 sysdm.cpl,然後按 Enter。

3. 單擊高級選項卡。
4.在性能選項卡下,您需要單擊設置。

5.現在在性能選項窗口下單擊高級選項卡。
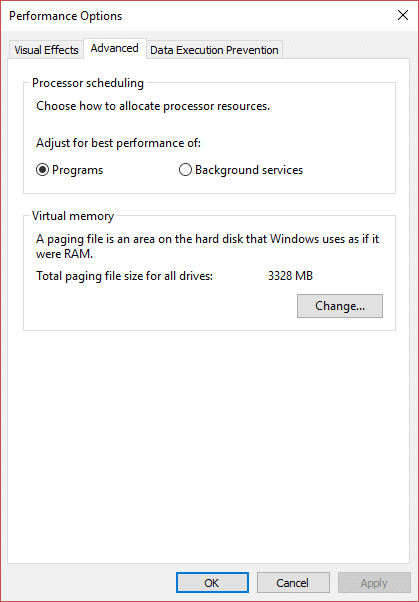
6.單擊虛擬內存部分下的更改按鈕。

7.取消選中“自動管理所有驅動器的分頁文件大小”框,之後它將突出顯示其他自定義選項。
8.勾選“自定義大小”選項並記下所有驅動器的總頁面文件大小下的最小允許和推薦。

根據您的硬盤驅動器大小,您可以開始將自定義大小下的初始大小 (MB) 和最大大小 (MB)從 16 MB 增加到最大 2000 MB。很可能它會解決這個問題並使任務欄搜索再次在 Windows 10 中工作。
方法 8 – 重建 Windows 搜索索引
1.按 Windows 鍵 + R 然後鍵入control並按 Enter 以打開控制面板。

2.在控制面板搜索中鍵入索引,然後單擊索引選項。

3.如果您無法搜索它,請打開控制面板,然後從查看方式下拉列表中選擇小圖標。
4.現在您將看到索引選項,只需單擊它。

5.單擊“索引選項”窗口底部的“高級”按鈕。

6. 切換到文件類型選項卡,並在如何為該文件編制索引下勾選“索引屬性和文件內容”。

7.然後單擊確定並再次打開高級選項窗口。
8.然後在“ 索引設置”選項卡中單擊“ 故障排除”下的“ 重建”按鈕。

9. 索引需要一些時間,但一旦完成,Windows 10 中的任務欄搜索結果就不會有任何問題。
方法 9 – 重新註冊 Cortana
1.搜索Powershell,然後右鍵單擊它並選擇以管理員身份運行。

2.如果搜索不起作用,請按 Windows 鍵 + R,然後鍵入以下內容並按 Enter:
C:\Windows\System32\WindowsPowerShell\v1.0
3.右鍵單擊powershell.exe並選擇以管理員身份運行。

4. 在 PowerShell 中鍵入以下命令並按 Enter:
Get-AppXPackage -Name Microsoft.Windows.Cortana | Foreach {Add-AppxPackage -DisableDevelopmentMode -Register "$($_.InstallLocation)\AppXManifest.xml"}

5.等待上述命令完成並重新啟動您的PC以保存更改。
6.查看重新註冊 Cortana 是否會 修復 Windows 10 中任務欄搜索不起作用的問題。
方法 10 – 創建新的管理員用戶帳戶
1.按Windows鍵+ I打開設置,然後單擊帳戶。
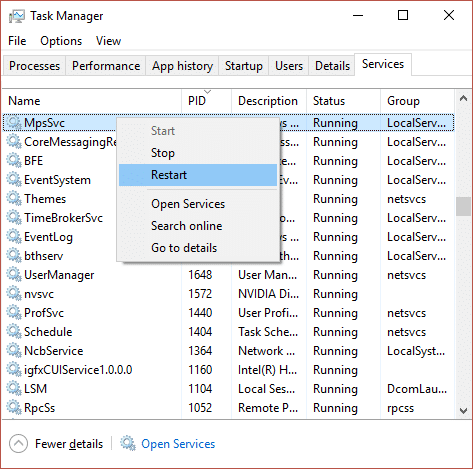
2.單擊左側菜單中的家庭和其他人選項卡,然後單擊其他人下的將其他人添加到這台電腦。
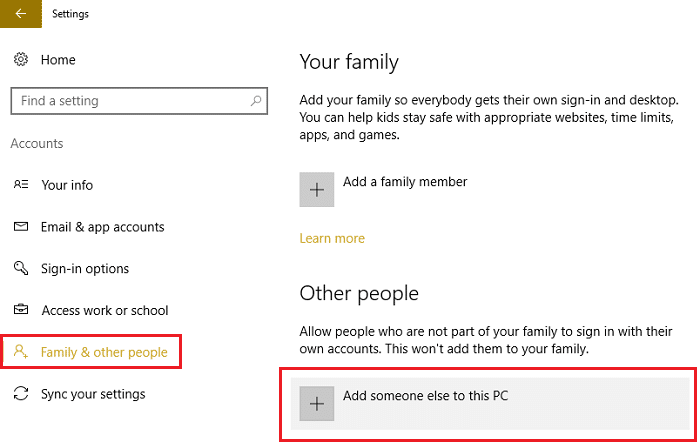
3.點擊底部的我沒有此人的登錄信息。
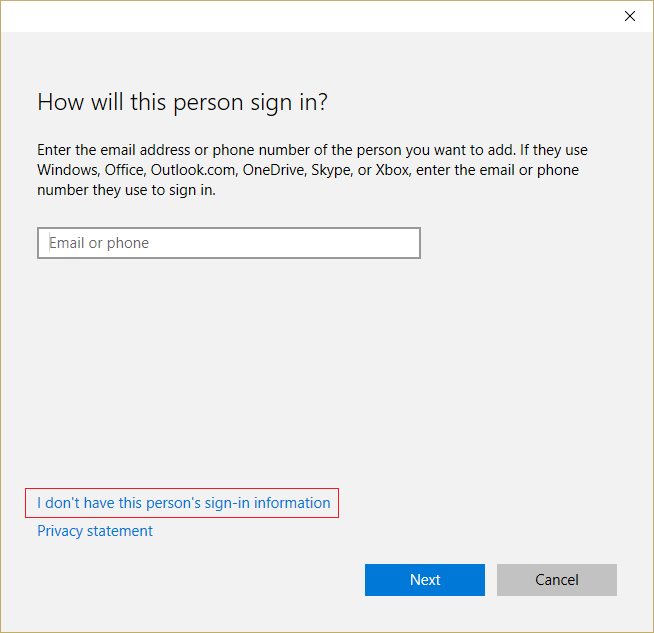
4.在底部選擇添加沒有Microsoft帳戶的用戶。
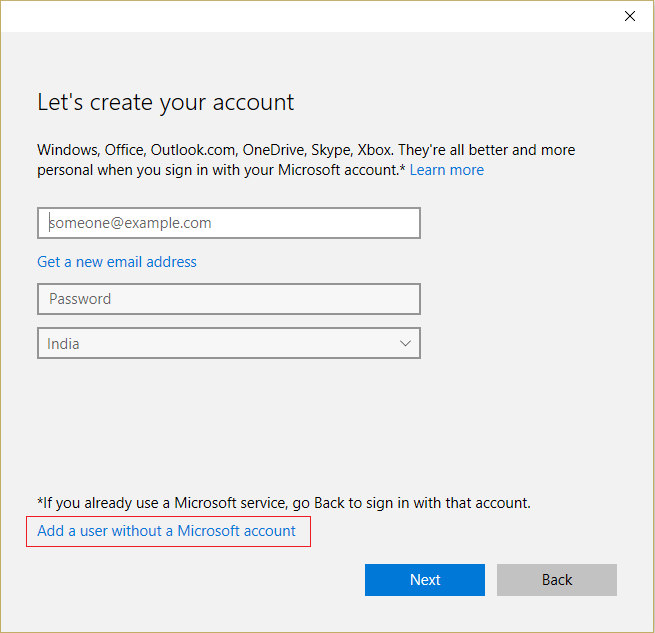
5.現在輸入新帳戶的用戶名和密碼,然後單擊下一步。
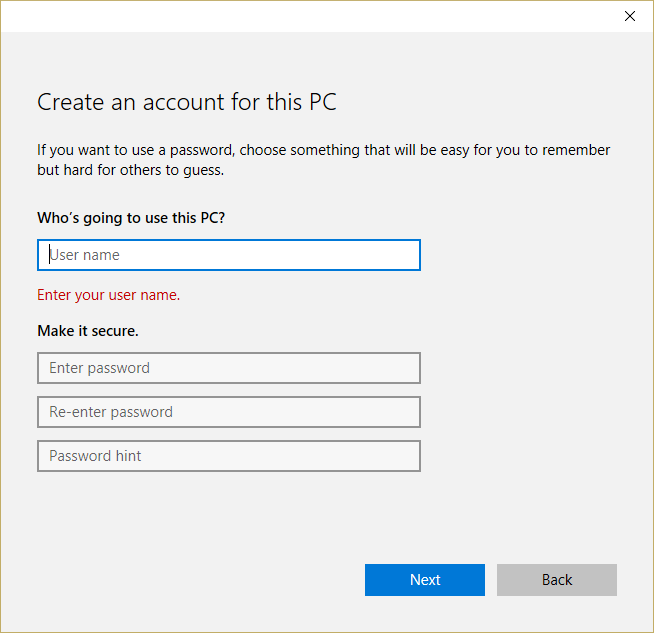
6.創建帳戶後,您將返回到帳戶屏幕,從那裡單擊更改帳戶類型。

7.出現彈出窗口時,將帳戶類型更改為管理員,然後單擊確定。

8.現在登錄上面創建的管理員帳戶並導航到以下路徑:
C:\Users\Your_Old_User_Account\AppData\Local\Packages\Microsoft.Windows.Cortana_cw5n1h2txyewy
注意:在導航到上述文件夾之前,請確保已啟用顯示隱藏文件和文件夾。
9.刪除或重命名文件夾Microsoft.Windows.Cortana_cw5n1h2txyewy。

10.重新啟動您的 PC 並登錄到遇到問題的舊用戶帳戶。
11.打開 PowerShell 並鍵入以下命令並按 Enter:
Add-AppxPackage -Path “C:\Windows\SystemApps\Microsoft.Windows.Cortana_cw5n1h2txyewy\Appxmanifest.xml” -DisableDevelopmentMode -Register

12.現在重新啟動您的PC,這肯定會一勞永逸地解決搜索結果問題。
受到推崇的:
我希望這篇文章對您有所幫助,您現在可以輕鬆修復 Windows 10 中的任務欄搜索不工作問題, 但如果您對本教程仍有任何疑問,請隨時在評論部分提問。
如果您是 Windows PC 用戶,您就會熟悉檔案總管。 Windows 10帶來了改進版本,讓您可以輕鬆存取One Drive。
儘管 TikTok 使您能夠將帳戶設為私密並限制對內容的訪問,但大多數人使用它來增加他們的線上形象。這是
Facebook Marketplace 和 eBay 對於線上買家和賣家的工作方式類似。然而,每一個都有獨特的功能來區別於競爭對手
亞馬遜照片是這家科技巨頭鮮為人知但價值很高的服務之一。但亞馬遜照片僅適用於 Prime 會員嗎?答案是不行。有
當您看到想要下載的 YouTube 影片時,您可能會想透過 YouTube 應用程式進行下載。不幸的是,YouTube 對此特權收費
在 Roblox 的 Blox Fruits 中找到彩蛋的方法有很多。雞蛋是 2023 年復活節活動發布的水果的化妝品。與其他一些不同
Discord 是一個優秀的平台,它將不同社群的人們聚集在一起,提供無盡的溝通工具。缺點是大部分
近年來,Facebook 透過名為 Facebook 代碼產生器的內建功能提高了安全性。此安全措施適用於所有 Facebook
Instagram Stories 是一個不容忽視的重要功能。無論您使用個人帳戶還是企業帳戶,他們都會為您提供
https://www.youtube.com/watch?v=od0hzWFioJg 如果您喜歡 FPS 多人遊戲並且擁有一英里寬的競爭優勢,那麼是時候加入《Valorant》了
Sony PlayStation 4 上的資料損壞聽起來像是一件可怕的事情,但實際上修復起來相對容易。因此,如果您收到“資料損壞”錯誤
也許您要去一個偏遠的海灘或在沒有 Wi-Fi 的情況下進行露營旅行,但仍然想在 Spotify 上聽您最喜歡的歌曲。或者也許你
CapCut 是一款出色的影片編輯工具。任何人都可以使用它,無論他們是為了娛樂而編輯影片還是試圖從中賺錢。
兩款送餐應用程式脫穎而出——Door Dash 和 Uber Eats。但哪一家提供最好的服務呢?如果您想知道哪個應用程式會獲得
也許您正在 Excel 中處理大量資訊。重複的行並不會讓這個過程變得更容易。你會想要消除它們以使你的
有時您可能會出於某種原因希望從您的 Instagram 個人資料中刪除某些追蹤者。幸運的是,Instagram 讓會員
儘管做出了很多努力,VR 從未真正成功進入大聯盟。雖然 PlayStation VR 和 Samsung Gear VR 都對此有所幫助,但仍有爭議
您的公司網路可能比諾克斯堡更安全地鎖定,但這並不意味著您的遠距工作和公路戰士員工表現得很好
遊戲玩家喜歡 Xbox 遊戲機的向後相容性,這意味著玩家可以在較新的遊戲機上使用舊的配件。隨著 Xbox 的發布
Microsoft Excel 最令人印象深刻的功能之一是您可以與其他人共用文件以進行檢視/編輯。然而,你有時


















