MIUI 裝置的最佳字體

如果您正在尋找在 MIUI 裝置上使用的最佳字體,小米可以讓您變得超級簡單。您所要做的就是下載您想要的字體,然後儲存
你在電腦上工作時遇到過這種藍屏嗎?此屏幕稱為藍屏死機 (BSOD) 或 STOP 錯誤。當您的操作系統由於某種原因崩潰或內核出現問題時,會出現此錯誤消息,Windows 必須完全關閉並重新啟動才能恢復正常工作狀態。BSOD 通常是由設備中的硬件相關問題引起的。它也可能是由惡意軟件、某些損壞的文件或內核級程序遇到問題引起的。
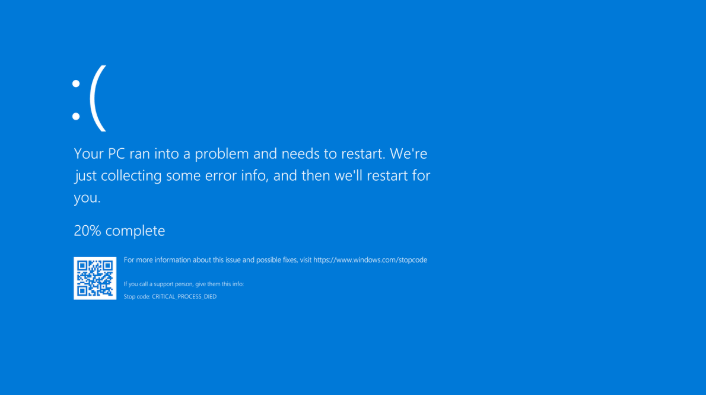
屏幕底部的停止代碼包含有關藍屏死機 (BSOD) 錯誤原因的信息。此代碼對於修復 STOP 錯誤至關重要,您必須注意它。然而,在某些系統中,藍屏只是閃爍,系統甚至在記下代碼之前就開始重新啟動。要保持 STOP 錯誤屏幕,您必須禁用 系統故障或發生 STOP 錯誤時的自動重啟。
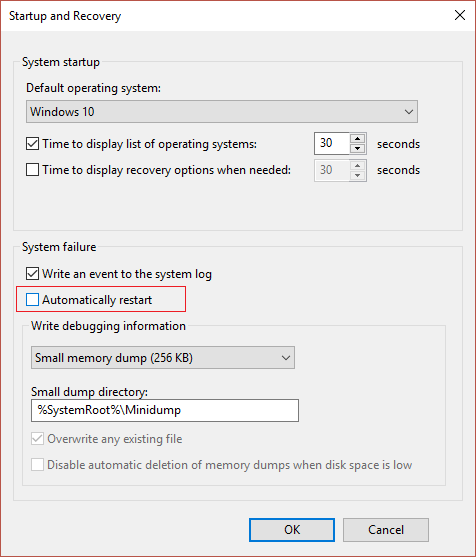
當出現藍屏死機時,記下給出的停止代碼,如 CRITICAL_PROCESS_DIED、SYSTEM_THREAD_EXCEPTION_NOT_HANDLED等。如果您收到十六進制代碼,您可以使用Microsoft 網站找到其等效名稱。這將告訴您需要修復 BSOD的確切原因。但是,如果您無法找出藍屏死機的確切代碼或原因,或者找不到停止代碼的故障排除方法,請按照給定的說明修復 Windows 10 上的藍屏死機錯誤。
內容
確保 創建一個還原點,以防萬一出現問題。如果由於藍屏死機錯誤 (BSOD) 而無法訪問您的 PC,請確保將您的 PC 啟動到安全模式,然後按照以下指南進行操作。
這是修復藍屏死機錯誤應該採取的最重要步驟。如果您遇到藍屏死機,可能的原因之一可能是病毒。病毒和惡意軟件可能會破壞您的數據並導致此錯誤。使用良好的防病毒軟件對您的系統進行全面掃描以查找病毒和惡意軟件。如果您不使用其他一些防病毒軟件,您也可以將 Windows Defender 用於此目的。此外,有時您的防病毒軟件對某種類型的惡意軟件效率低下,因此在這種情況下,運行Malwarebytes Anti-malware以從系統中完全刪除任何惡意軟件始終是一個好主意。

這是您必須解決錯誤的最重要的事情。無論您在 BSOD 出現時在做什麼,都可能是 STOP 錯誤的原因。假設您啟動了一個新程序,那麼該程序可能會導致藍屏死機。或者,如果您剛剛安裝了 Windows 更新,它可能不是很準確或已損壞,從而導致 BSOD。恢復您所做的更改,看看是否再次出現藍屏死機錯誤 (BSOD)。��下幾個步驟將幫助您撤消所需的更改。
如果藍屏是由最近安裝的軟件或驅動程序引起的,那麼您可以使用系統還原來撤消對系統所做的更改。要轉到系統還原,
1. 在 Windows 搜索中鍵入 control,然後單擊搜索結果中的“控制面板”快捷方式。

2. 將“查看方式”模式切換為“小圖標”。
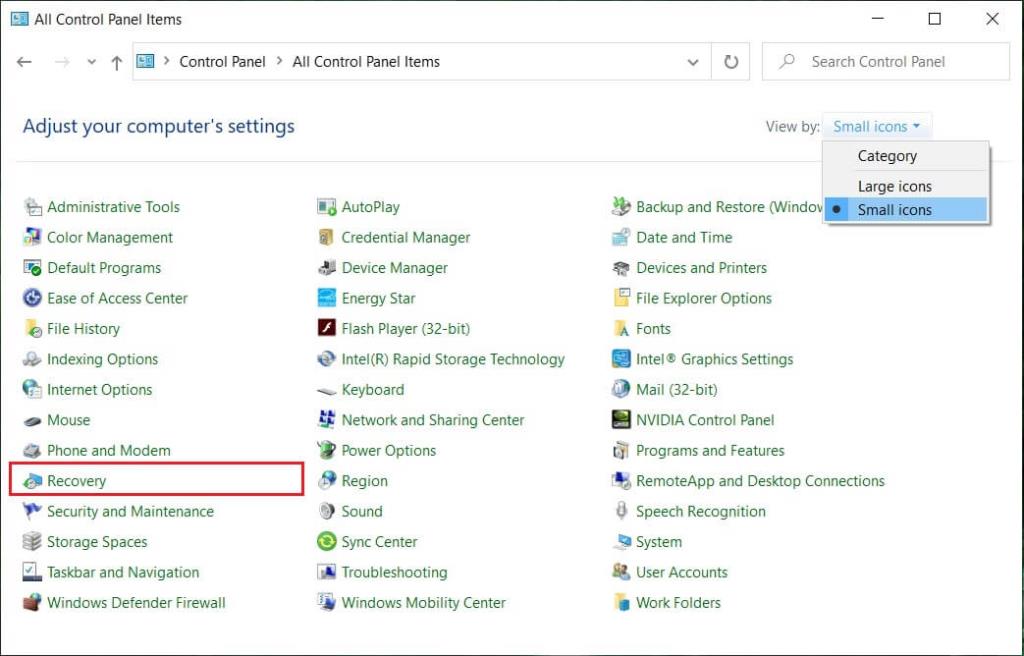
3. 單擊“恢復”。
4. 單擊“打開系統還原”以撤消最近的系統更改。遵循所有需要的步驟。
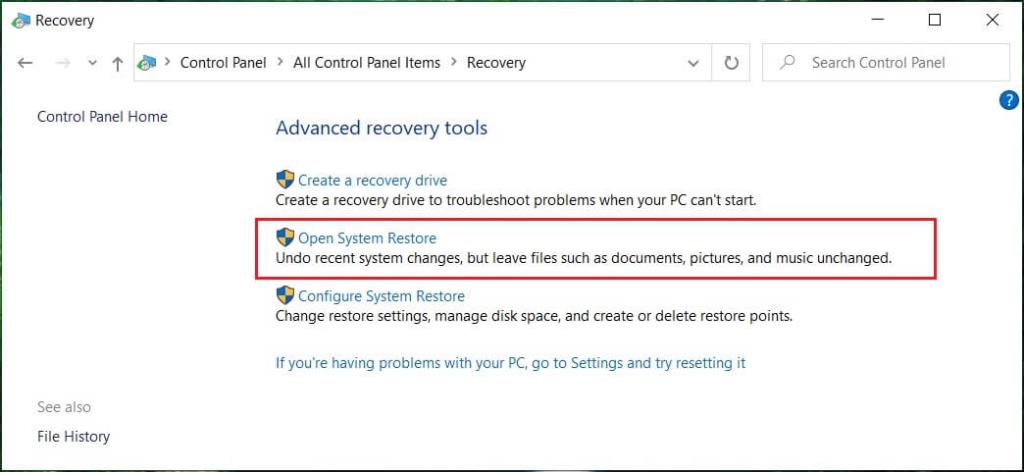
5. 現在,從還原系統文件和設置窗口單擊 下一步。

6. 選擇還原點並確保在遇到 BSOD 問題之前已創建此還原點。

7. 如果找不到舊的還原點,請勾選“顯示更多還原點”,然後選擇還原點。

8. 單擊下一步,然後查看您配置的所有設置。
9. 最後,單擊完成開始恢復過程。

有時,您安裝的 Windows 更新可能會在安裝過程中出現故障或中斷。這可能會導致藍屏死機。如果這是原因,卸載此 Windows 更新可以解決藍屏死機 (BSOD) 問題。要卸載最近的 Windows 更新,
1. 按Windows 鍵 + I打開設置,然後單擊更新和安全圖標。

2. 從左窗格中,選擇“ Windows 更新”。
3. 現在在檢查更新按鈕下,單擊“查看更新歷史記錄”。
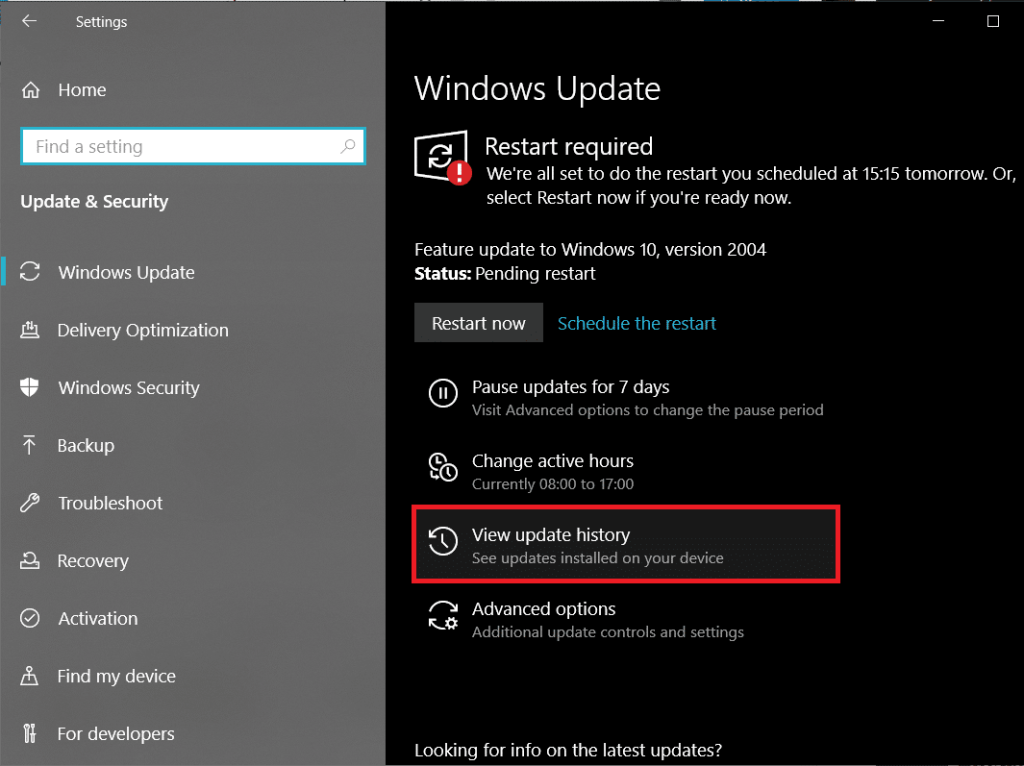
4. 現在單擊下一個屏幕上的卸載更新。

5. 最後,從最近安裝的更新列表中右鍵單擊 最近的更新 並選擇卸載。

6. 重新啟動您的 PC 以保存更改。
對於與驅動程序相關的問題,您可以使用Windows 設備管理器的 “回滾驅動程序”功能。它將卸載硬件 設備的當前驅動程序 並安裝以前安裝的驅動程序。在此示例中,我們將回滾圖形驅動程序,但在您的情況下,您需要確定最近安裝了哪些驅動程序,然後您只需按照以下設備管理器中該特定設備的指南進行操作,
1. 按 Windows 鍵 + R 然後鍵入devmgmt.msc並按 Enter 打開設備管理器。

2. 展開顯示適配器,然後右鍵單擊您的顯卡並選擇屬性。
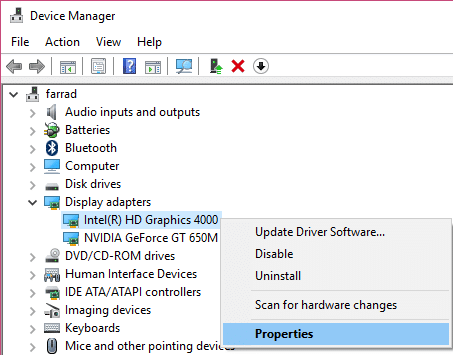
3. 切換到驅動程序選項卡,然後單擊“回滾驅動程序”。
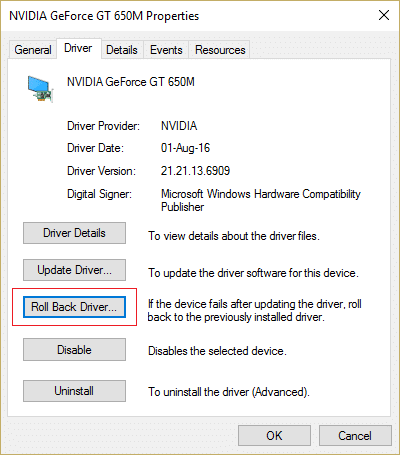
4. 您將收到一條警告消息,單擊是繼續。
5. 回滾圖形驅動��序後,重新啟動 PC 以保存更改。
如果您遇到藍屏死機錯誤,則可能是因為 Windows 升級或安裝文件損壞。無論如何,您都需要重新下載升級文件,但在此之前,您需要刪除之前下載的安裝文件。刪除之前的文件後,Windows Update 將再次重新下載安裝文件。
要刪除以前下載的安裝文件,您需要在 Windows 10 中運行磁盤清理:
1. 按 Windows 鍵 + R,然後鍵入cleanmgr 或 cleanmgr /lowdisk(如果您希望默認選中所有選項)並按 Enter。
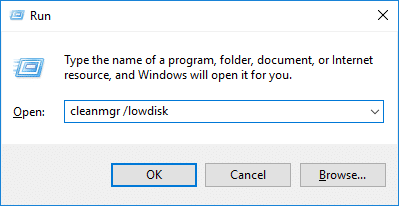
2.選擇分區上安裝Windows,通常是 C:驅動器,然後單擊確定。

3、點擊底部的“清理系統文件”按鈕。

4. 如果 UAC 提示,選擇Yes,然後再次選擇 Windows C: 驅動器並單擊OK。
5. 現在確保選中“ Temporary Windows installation files ”選項。
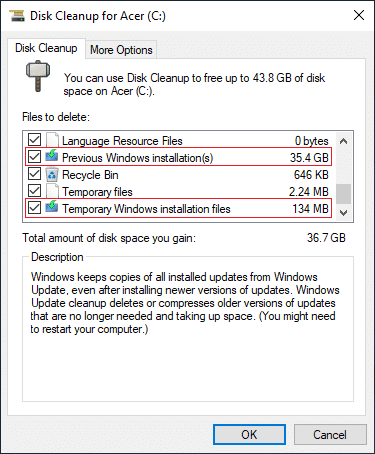
6. 單擊確定 刪除文件。
如果您想刪除所有 Windows 臨時安裝文件,您也可以嘗試運行擴展磁盤清理。
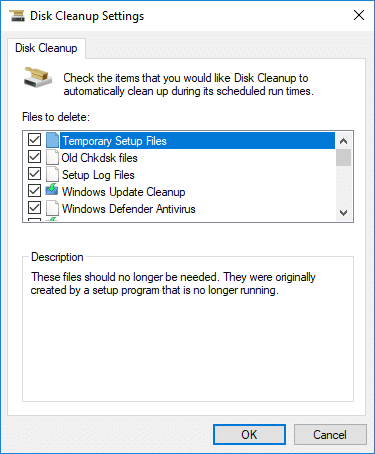
要正常運行,安裝 Windows 的驅動器中需要一定量的可用空間(至少 20 GB)。沒有足夠的空間可能會損壞您的數據並導致藍屏死機錯誤。
此外,要成功安裝 Windows 更新/升級,您的硬盤上至少需要 20GB 的可用空間。更新不太可能會佔用所有空間,但最好在系統驅動器上釋放至少 20GB 的空間,以便安裝順利完成。
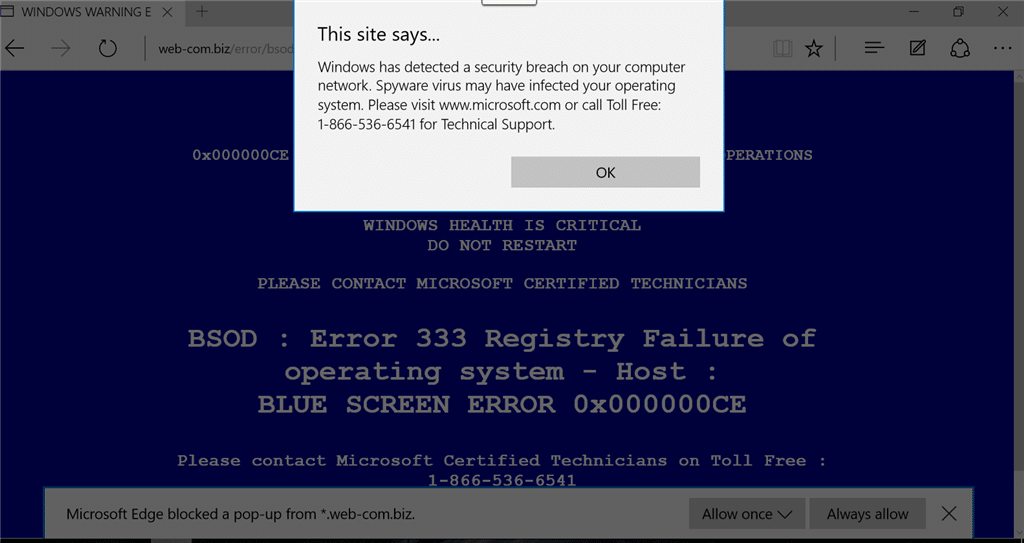
以安全模式啟動 Windows 只會加載必要的驅動程序和服務。如果您在安全模式下啟動的 Windows 沒有遇到藍屏錯誤,則問題出在第三方驅動程序或軟件中。要在 Windows 10 上啟動到安全模式,
1. 按Windows 鍵 + I打開設置,然後單擊更新和安全。
2. 從左窗格中,選擇“恢復”。
3. 在高級啟動部分,單擊“立即重新啟動”。

4. 您的 PC 將重新啟動,然後從選擇選項屏幕中選擇“疑難解答”。

5. 接下來,導航到高級選項 > 啟動設置。

6. 單擊“重新啟動”,您的系統將重新啟動。

7. 現在,從“啟動設置”窗口中,選擇功能鍵以啟用安全模式,您的系統將啟動到安全模式。


您的 PC 是否遇到問題,尤其是性能問題和藍屏錯誤?RAM 可能會導致您的 PC 出現問題。隨機存取存儲器 (RAM) 是 PC 的基本組件之一;因此,每當您在 PC 上遇到一些問題時,您都應該在 Windows 中測試您計算機的 RAM 是否有壞內存。
如果您的硬盤遇到任何問題,例如壞道、磁盤故障等,Check Disk 可以成為您的救星。Windows 用戶可能無法將各種錯誤面與硬盤相關聯,但有一個或其他原因與之相關。因此,始終建議運行檢查磁盤,因為它可以輕鬆解決問題。
驅動程序驗證程序是一種專門用於捕獲設備驅動程序錯誤的 Windows 工具。它專門用於查找導致藍屏死機 (BSOD) 錯誤的驅動程序。使用 Driver Verifier是縮小 BSOD 崩潰原因的最佳方法。
如果您懷疑最近安裝或更新的程序導致了藍屏,請嘗試重新安裝它。此外,請確保安裝最新的更新。確認所有兼容性條件和支持信息。再次檢查,如果錯誤仍然存在。如果您仍然遇到錯誤,請嘗試放棄該軟件並使用該程序的其他替代品。
1. 按 Windows 鍵 + I 打開設置,然後單擊應用程序。

2. 從左側窗口中,選擇應用程序和功能。
3. 現在選擇應用程序並點擊卸載。
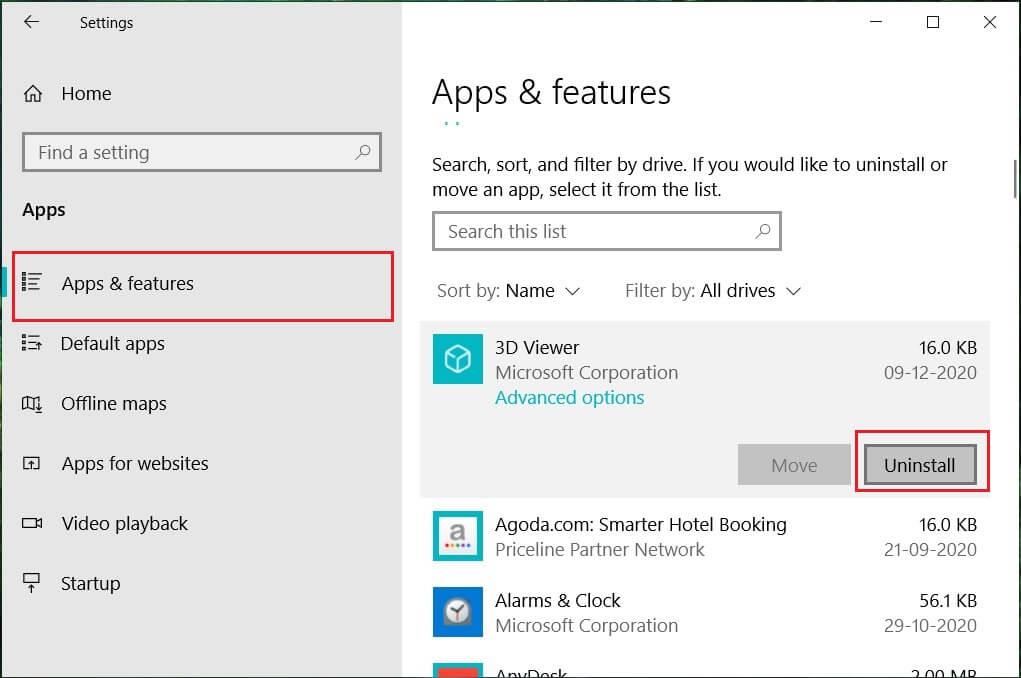
如果您使用的是 Windows 10 Creators 更新或更高版本,則可以使用 Windows 內置疑難解答來修復藍屏死機錯誤 (BSOD)。
1. 按 Windows 鍵 + I 打開設置,然後單擊“更新和安全”。
2. 從左窗格中,選擇“疑難解答”。
3. 向下滾動到“查找並修復其他問題”部分。
4. 單擊“藍屏”,然後單擊“運行疑難解答”。
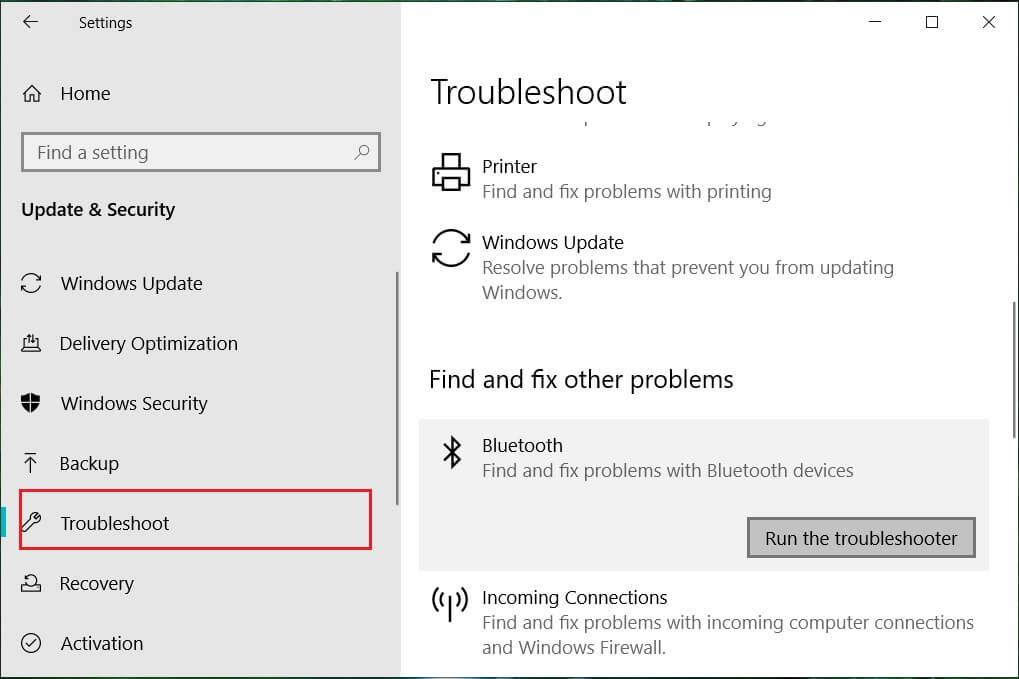
���種方法是最後的手段,因為如果沒有任何效果,那麼這種方法肯定會修復您的 PC 的所有問題。修復 使用就地升級來修復系統問題而不刪除系統上存在的用戶數據的安裝。因此,請按照本文查看如何輕鬆修復安裝 Windows 10。
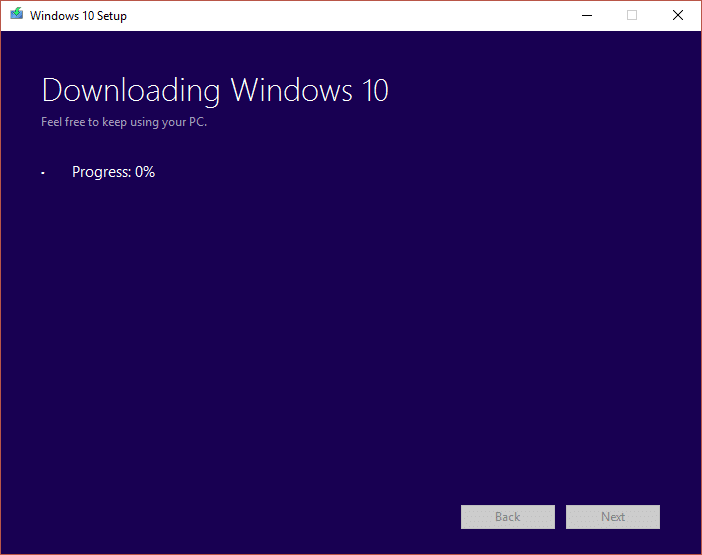
您的 BSOD 錯誤現在應該已解決,但如果還沒有解決,您可能需要重新安裝 Windows 或尋求 Windows 支持的幫助。
注意:如果您無法訪問您的 PC,請重新啟動您的 PC 幾次,直到您啟動自動修復。然後導航到 疑難解答 > 重置這台電腦 > 刪除所有內容。
1. 按 Windows 鍵 + I 打開設置,然後單擊更新和安全圖標。

2. 從左側菜單中選擇恢復。
3. 在重置此 PC 下,單擊“開始使用”按鈕。
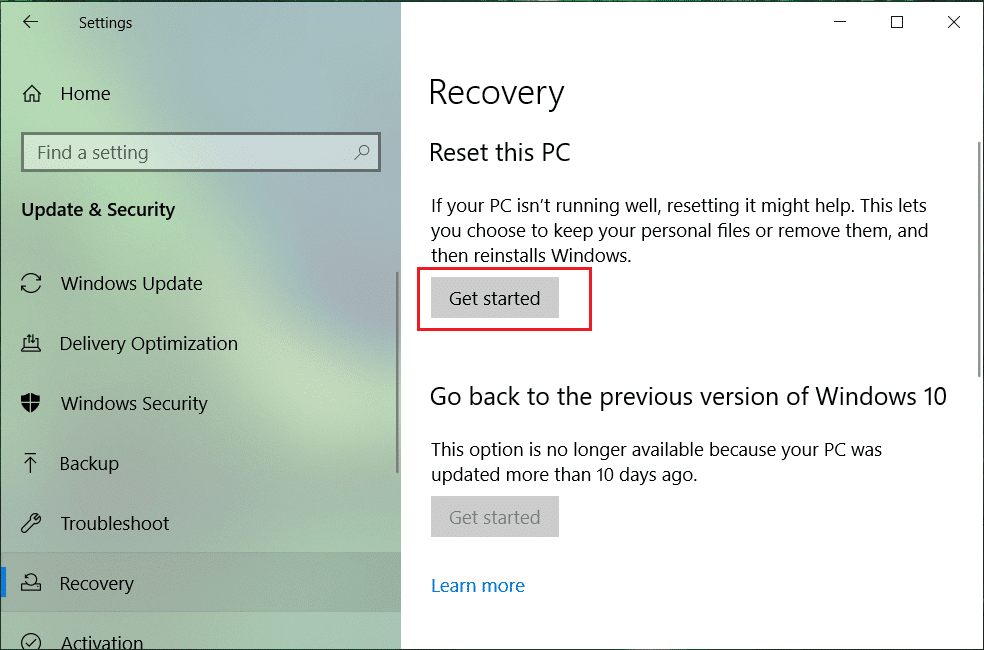
4. 選擇保留我的文件選項。

5. 在下一步中,可能會要求您插入 Windows 10 安裝媒體,因此請確保您已準備好。
6. 現在,選擇您的 Windows 版本並僅單擊安裝了 Windows 的驅動器>刪除我的文件。

5. 單擊重置按鈕。
6. 按照屏幕上的說明完成重置。
受到推崇的:
我希望這篇文章對您有所幫助,您現在可以輕鬆修復 Windows 10 上的藍屏死機錯誤,但如果您對本教程仍有任何疑問,請隨時在評論部分提問。
如果您正在尋找在 MIUI 裝置上使用的最佳字體,小米可以讓您變得超級簡單。您所要做的就是下載您想要的字體,然後儲存
您可以在 Telegram 上做很多事情,例如使用貼紙或加入最好的 Telegram 頻道之一。為了進一步擴展其功能,
有時需要刪除任何平台上的訊息,以釋放空間、重塑自我或消除多年的混亂。不和諧也不例外;一些
當您首次建立 WhatsApp 帳戶時,您可以使用現有的電話號碼進行註冊,這樣您就可以存取手機聯絡人清單。然而,不
在 iPad 上做筆記已經讓紙筆筆記變得過時了。首先,您可以使用 Apple Notes 或第三方工具以多種方式做筆記。
在 Steam 上收集收藏品可以改善您個人資料的外觀以及其他人在聊天中如何看待您。交易卡是重要的收藏品,可以
Telegram 提供了大量免費貼紙,可以將其添加到您的圖庫中。貼紙成套表達不同的心情和情感,或者
成為 Lyft 司機有兩種方法。首先是訪問 Lyft 的線上申請成為司機頁面並按照步驟操作。第二種方法是
Facebook Marketplace 是當今最大的二手商品線上零售商之一。儘管使用市場有許多優點——例如製作
無論是個人帳戶還是企業帳戶,您肯定會希望增加 Snapchat 上的受眾群體。然而,說來容易做來難,
如果您購買了新手機並安裝了 Viber,但不確定如何將所有資料從舊手機轉移到新手機,那麼您是對的
隨著 Steam 庫的成長,嘗試瀏覽所有遊戲和模組會變得很煩人,特別是因為預設設定只是顯示完整的內容
由於串流媒體應用程式數量眾多,聽音樂比以往任何時候都更容易。用戶可以創建無限的播放清單、離線下載音樂、觀看
馬裡奧遊戲會帶來驚喜和秘密。可解鎖的可玩角色在社群中非常重要,以至於它們幾乎是神話般的 –
您是否曾經有過一個奇妙的想法,但因為沒有記下來而忘記了?幸運的是,您並不總是需要筆和紙來記筆記
身為創作者,您的腦海中可以有很多想法。通常,它們可能很複雜,讓您很難想像並向其他人展示它們。
在《王國之淚》中,林克探索世界時,海拉魯大陸上發生了許多動作。他必須完成的任務或任務
似乎全世界都沉迷於觀看 Instagram Reels。這些易於觀看的短影片廣受歡迎,觀看人數達數百萬
Snapchat 最出名的可能是其創新的內容共享功能,一旦你的群組查看過該功能,該功能就會消失。現在開發商已經
當您嘗試透過 Messenger 聯繫某人但沒有成功時,可能的原因之一是您已被封鎖。實現並不令人愉快,


















