如何在暗黑破壞神 4 中召喚傀儡

如果您正在玩“暗黑破壞神 4”,您可能聽說過一個可以帶入戰鬥的酷炫盟友——傀儡。這種看起來威嚴的生物可以是
大多數人可能已經註意到顯示器任務欄中的 WiFi 名稱上出現了一個黃色的小警告三角形或帶有感嘆號的黃色三角形。要在右鍵單擊它以解決問題時進行故障排除,顯然您會在監視器上看到一條錯誤消息,上面寫著:Windows 無法檢測到此網絡的代理設置。
儘管此錯誤與任何特定構建無關,並且有時可能在沒有任何事先警告或警告消息的情況下出現,但在大多數情況下,此錯誤背後的惡棍是損壞的系統文件,或者如果代理髮生更改也可能發生Windows 的設置。
這個錯誤只是禁止你使用你的互聯網,無論這個錯誤背後的原因是什麼,它總是可以被解決的。正如我已經提到的,損壞的系統文件可能會導致此錯誤,損壞的系統有時還會導致操作系統的網絡或代理設置發生變化,這會自動導致“Windows無法檢測到此網絡的代理設置”。
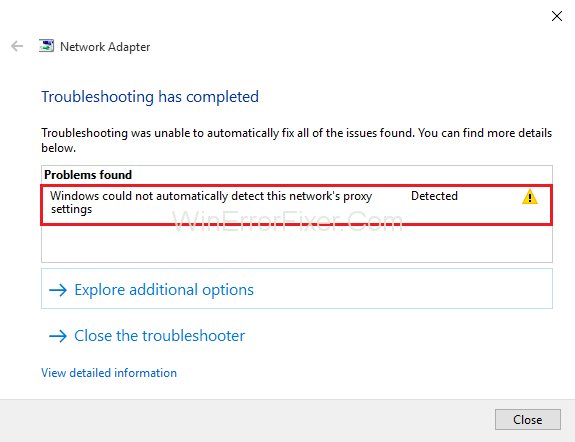
好吧,如果您在網絡上看到此錯誤或警告標誌,我建議您通過一般故障排除作為解決此問題的第一種方法,如果這不起作用,那麼您可以尋求其他方法來解決Windows 無法檢測到此網絡的代理設置錯誤,本文詳細介紹了該錯誤。
內容
如何修復 Windows 無法自動檢測 Windows 10 中的網絡代理設置錯誤
代理服務器充當您的計算機和其他幾台服務器之間的中間服務器,代理服務器中的任何錯誤最終都會阻止用戶使用互聯網。此外,與代理服務器相關的任何錯誤都可能導致其他幾個錯誤,您可以通過以下幾個步驟輕鬆解決。
在本文中,我們將介紹以下問題,並將為您提供解決錯誤的方法:
Windows 10 無法檢測代理設置:這是常見錯誤之一,可以通過使用我們將在本文中解釋的解決方案/方法之一輕鬆解決。
Windows 無法自動檢測代理服務器:如果您收到此消息,則問題僅與您的網絡配置有關。您可以嘗試更改您的 VPN 來解決此問題。
Windows 不會保存代理設置:這也是一個常見的錯誤,您可以按照本文提供的解決方案快速解決。
Windows 代理設置不斷變化:這也是常見錯誤之一。有時用戶會注意到,他們的網絡代理設置不斷變化,並且他們無法配置其網絡的代理設置。
Windows 10 代理設置未保存、更改:這可能是您面臨的最煩人的代理錯誤。有時,您的網絡代理設置的更改甚至默認設置可能無法保存,或者它們一直在更改。
在經歷了上述問題之後,您可以看到此錯誤可能會導致一些不便,但幸運的是,在本文中,我們將解釋您可以用來解決此問題的方法。
解決方案 1:運行網絡疑難解答
為此,請按照以下步驟操作:
步驟1:右鍵單擊開始按鈕,然後從菜單中選擇設置。
第 2 步:然後,在主界面中選擇更新和安全部分。
第 3 步:從左側窗格中選擇疑難解答,然後選擇網絡適配器圖標,然後單擊作為疑難解答運行按鈕。
第4步:接下來,故障排除程序將打開。您必須按照屏幕上顯示的說明完成該過程。
提示:一些用戶還發現運行 Internet 連接疑難解答也有助於解決此問題。所以,如果你覺得你可以試一試。
解決方案 2:使用 Winsock 重置命令
這是您應該嘗試修復此錯誤的第一種方法;此方法允許您將 Winsock 設置重置為默認設置,或者您可以說回到全新的狀態。這將幫助您擺脫導致此錯誤的任何更改;您可以按照以下步驟操作:
第 1 步:單擊 Windows 按鈕,然後在搜索欄中鍵入cmd。
第 2 步:從屏幕上出現的選項中,右鍵單擊命令提示符選項。
第3步:將出現一個彈出菜單,然後選擇以管理員身份運行選項。
第4步:然後輸入下面提到的命令並點擊“Enter”按鈕
netsh Winsock 重置目錄
第5步:然後,您需要重新啟動計算機並檢查錯誤是否已解決或仍然存在。如果錯誤未解決,請繼續執行以下步驟。
第6步:輸入下面給出的命令:
netsh int ipv4 reset reset.log
第7步:然後輸入以下命令:
netsh int ipv6 reset reset.log
第 8 步:然後鍵入“exit”,然後按 Enter 按鈕。
完成後,請檢查問題/錯誤是否已解決。如果問題未解決,請重新啟動計算機/筆記本電腦,然後再次檢查。
解決方案 3:取消選中代理服務器選項
這也將幫助您解決問題,此方法包括取消選中計算機操作系統中給出的網絡/代理設置。這種方法更多的是關閉網絡的默認設置,這將允許 Windows 自動檢測代理設置。
請按照以下步驟操作:
步驟 1:長按Windows 鍵,然後按R。
第 2 步:在運行框中鍵入inetcpl.cpl,然後按Enter按鈕。
第 3 步:然後單擊連接選項卡,然後單擊LAN 設置按鈕。
第 4 步:您將被重定向到一個新頁面,您將在代理服務器部分下看到一個選項,即為您的 LAN 使用代理服務器。取消選中此選項。
第 5 步:屏幕上會出現一條消息,詢問您是否允許自動檢測代理設置,單擊 OK,然後再次單擊OK 按鈕。
現在快速檢查您的互聯網連接是否正常,現在應該可以正常工作,如果沒有,那麼您可以嘗試本文中提供的其他方法。
解決方案 4:掃描病毒
有時,導致此錯誤的真正罪魁禍首可能是系統/惡意軟件或病毒上的損壞文件。其中任何一個都可能導致網絡的代理設置發生變化,並阻止您的計算機使用互聯網,並可以將流量重定向到其首選設置。
現在,這似乎是一個有點困難的案例,但這並不意味著它無法解決。如果您的系統缺少防病毒軟件,這可能會發生。您可以按照以下步驟解決此問題:
第 1 步:首先,您需要在防病毒軟件的幫助下徹底快速掃描您的系統。如果您的系統中沒有安裝任何防病毒軟件,那麼我們建議您安裝一個。
第 2 步:掃描完成後查看系統上是否有病毒。
第 3 步:如果系統上有病毒或惡意軟件,請快速將其從系統中刪除。
第 4 步:從系統中刪除病毒後,快速檢查 Windows 無法檢測到此網絡的代理設置錯誤是否已解決。
解決方案 5:SFC 掃描
如果上述方法不起作用並且由於某些損壞的文件或惡意軟件而問題仍然存在,您可以執行 SFC 掃描。SFC 掃描是另一種很好的方法,它可以通過將系統上損壞的文件替換為已存儲在計算機操作系統中的正確文件來幫助您解決問題。
您可以使用以下步驟執行 SFC 掃描:
第 1 步:按 Windows 鍵 & 在搜索框中鍵入cmd。
第 2 步:從屏幕上出現的選項中,右鍵單擊命令提示符。然後單擊以管理員身份運行選項。
第 3 步:接下來輸入SFC /Scannow並按 Enter 按鈕。
第 4 步:該過程需要一些時間才能完成,完成後您可以看到結果。
掃描完成後,請檢查互聯網是否正常工作,Windows 無法檢測到此網絡的代理設置問題是否已解決。
解決方案 6:檢查您的代理服務器設置
您可以按照以下提供的步驟執行此方法:
第 1 步:首先,您需要禁用Internet Explorer上的代理服務器。
第 2 步:同時按Windows 鍵 + R。
第 3 步:將出現一個運行對話框,輸入inetcpl.cpl並按 Enter 按鈕。
第 4 步: 接下來,將出現一個 Internet 設置框,從中單擊“連接”選項卡,然後單擊“局域網設置”按鈕。
第 5 步: 然後,在 LAN 設置框中,檢查您的網絡的代理設置是否正常。
解決方案 7:重置 TCP/IP
您可以通過使用 Windows PowerShell 重置 TCP/IP 來修復此錯誤。請按照以下步驟執行此方法:
步驟 1:同時按Windows 鍵 + X 鍵,然後從屏幕上出現的彈出菜單中,單擊命令提示符(管理員)選項。
第 2 步:然後鍵入netsh int ip reset resetlog.txt。命令提示符啟動後。
第3步:之後,重新啟動計算機並檢查問題是否已解決。
如果問題仍然存在,您可以按照本文中提供的另一種方法進行操作。
解決方案 8:重置您的 Internet 設置
您可以嘗試此方法修復Windows 無法自動檢測此網絡的代理設置錯誤。這一步會將您的互聯網設置更改為默認設置,要執行此方法,請按照以下步驟操作:
步驟 1:同時長按Windows 鍵 + S 鍵並選擇互聯網選項圖標。
第 2 步:在 Internet 屬性中,選擇“高級”選項卡,然後單擊“重置”按鈕。
第 3 步:計算機屏幕上會彈出一條消息,詢問您是否要刪除您的互聯網設置。您可以通過檢查是否刪除個人設置來選擇刪除它。
第 4 步:如果需要,您可以單擊“恢復高級設置”> 單擊“應用”>“確定”,這將保存更改。
解決方案 9:重新啟動網絡適配器
重新啟動網絡適配器是修復此錯誤的最簡單方法,請按照以下步驟操作:
步驟1:首先,右鍵單擊工具欄右上角的網絡圖標。
第 2 步:然後選擇打開網絡和共享中心選項。
第 3 步:之後,從左側顯示的菜單中,單擊更改適配器設置。您將被重定向到一個新窗口。
第 4 步:搜索您的網絡連接,然後右鍵單擊它,然後選擇禁用選項。
第 5 步:接下來,再次右鍵單擊您的網絡連接,然後選擇啟用選項。
這將重新啟動您的網絡適配器,並有望解決問題。完成上述步驟後,檢查 Windows 無法檢測到此網絡的代理設置問題是否已解決。
解決方案 10:啟用自動獲取 DNS 服務器地址
儘管大多數用戶更喜歡手動設置 DNS 設置。可用於修復此錯誤的另一種方法是自動啟用 DNS 服務器地址。以下步驟將幫助您使用此方法:
步驟1:右鍵單擊網絡連接,然後轉到網絡和共享中心。
第 2 步:然後轉到更改適配器設置,然後搜索您的網絡連接。找到它後,右鍵單擊它,然後從屏幕上顯示的菜單中選擇屬性。
第 3 步:在以太網屬性部分,選擇Internet 協議版本 4 (TCP/IPv4),然後單擊屬性按鈕。
第 4 步:接下來,選擇自動獲取 DNS 服務器地址選項,然後單擊確定以保存更改。
之後,檢查您的互聯網連接是否正常。
解決方案 11:更改代理設置
您也可以採用更簡單的方法,即更改代理設置來解決此問題。請按照以下步驟執行此操作:
步驟 1:同時長按Windows 鍵 + I 鍵並轉到設置應用程序。
第 2 步:在設置應用程序中,轉到網絡和 Internet 部分,將打開一個新窗口。
第 3 步: 然後,單擊位於屏幕左側的代理 > 在右側窗格中禁用自動檢測設置。
稍後您可以檢查您的互聯網是否正常工作,並且 Windows 無法檢測到此網絡的代理設置問題已修復。
解決方案 12:卸載您的防病毒軟件
此錯誤背後的原因之一可能是有時會導致代理問題的防病毒軟件。您一定想知道卸載防病毒軟件是否會使您的計算機更容易感染病毒。
好吧,沒有什麼可擔心的,因為 Windows 10 包含一個 Windows Defender 系統,當您卸載防病毒軟件時,該系統將保護您的系統。
您可以使用以下方法從 Windows 卸載防病毒軟件:
Windows XP:單擊開始按鈕,然後轉到控制面板 > 程序 > 刪除/卸載防病毒軟件。
Windows Vista/7:單擊開始按鈕 > 進入控制面板 > 卸載程序或程序和功能 > 卸載防病毒軟件。
Windows 8:從開始菜單中,鍵入Control > 單擊搜索選項中的控制面板選項 > 卸載程序或轉到程序和功能 > 右鍵單擊程序列表中的防病毒軟件選項並選擇卸載選項 > 單擊確定。
Windows 10:在位於屏幕左下角的搜索欄中,鍵入 Control > 並單擊控制面板選項 > 去卸載程序或程序和功能 > 然後從程序列表中右鍵單擊防病毒軟件並選擇卸載選項。
閱讀下一篇:
結論
Windows 無法檢測到此網絡的代理設置錯誤會阻止您在計算機上使用網絡連接/或 Internet。此錯誤可能是由您的計算機系統中存在的任何損壞的文件/惡意軟件引起的。有時,它會導致系統的網絡代理設置發生一些變化。
在本文中,我們列出了經過驗證和嘗試過的方法。許多用戶發現這些方法對於修復他們系統上的 Windows 無法檢測到此網絡的代理設置問題很有用。因此,如果您的計算機遇到此問題,那麼您可以嘗試本文中提到的這些方法。我們希望我們的解決方案能幫助您擺脫這個問題。
如果您正在玩“暗黑破壞神 4”,您可能聽說過一個可以帶入戰鬥的酷炫盟友——傀儡。這種看起來威嚴的生物可以是
微軟正在為 Windows 10 引入三指手勢支持,這將使用戶能夠最小化和恢復視窗、查看多個桌面以及
微軟今天在紐約舉行的大型新聞發布會上展示了一系列新硬件,包括其首款筆記型電腦 Microsoft Surface Book。微軟表面
如果您經常需要同時打開多個窗口,您可能正在尋找一種簡化它們之間跳躍的方法。保留一扇窗戶
亞馬遜銷售數百萬種產品,因此有時您可能會對購買感到失望,這是自然的。因此,您可能想要返回一些
對於剛開始編碼的人來說,Visual Studio Code (VS Code) 是更大、更複雜的程式碼編輯器的絕佳替代品。對於網頁開發人員來說,
.MOV 檔案是 Apple 開發的視訊格式,因其高品質的視訊和音訊而備受推崇。太好了,很專業
對於任何視覺密集型 PC 遊戲或任務來說,大量的視訊 RAM 都至關重要。如果您的計算機最近在這方面表現不佳,那麼您
如果您經常使用筆記型電腦的藍牙連接到其他設備,您可能會遇到藍牙按鈕遺失的問題。
在《暗黑破壞神 4》黑暗而危險的地獄深處,你將與惡魔戰鬥並掠奪寶箱,同時解鎖各個面向。這些
最後一次由 Steve Larner 於 2023 年 11 月 5 日更新/編輯。您已經擁有 Steam 帳戶並準備好玩您最喜歡的遊戲。你唯一的障礙是
《暗黑破壞神 4》允許玩家進行單人遊戲或組隊遊戲。雖然大多數玩家喜歡組隊,但有些玩家喜歡獨自玩。但你如何
每個經驗豐富的 Blox Fruits 玩家都知道獲得光環對於生存至關重要。它允許他們在戰鬥中裝備元素果實,
交易是任何角色扮演遊戲經濟和社會系統的命脈。即使你可以透過完成主線任務和支線任務來獲得積分
GIMP 基本支援將檔案匯出為 SVG 格式。 GIMP 中的 SVG 檔案主要由向量路徑組成,因此即使您可以
《博德之門 3》為創造角色提供了多種選擇。從 12 個級別和 46 個子級別到眾多比賽,選擇一項將是
無論您使用的是 OSX 還是 Windows,如果您使用的是靠電池供電的筆記型電腦,您都會非常清楚,儘管其所有功能和細節都是 Google 的
無線滑鼠通常由兩部分組成:滑鼠(包含電池)和無線適配器(通常為 USB)。滑鼠發送訊號給
隨著我們的生活越來越網路化,我們的安全面臨的威脅也越來越大。容易發現、只會造成滋擾的病毒的日子已經一去不復返了。
Windows作業系統通常對一般使用者來說足夠穩定,但有時一段時間後就會出現問題。緩慢、故障


















