微軟:運行 Windows 11 21H2/22H2 的 PC 下個月將強制更新至 23H2

Windows 11 版本 21H2 是 Windows 11 的主要原始版本之一,於 2021 年 10 月 4 日開始在全球推出。
設備鏈接
當您嘗試通過 Google Meet 加入會議並看到相機失敗錯誤時,您會感到多麼沮喪?如果您遇到了這種情況,請不要擔心 - 我們會幫助您啟動並運行。
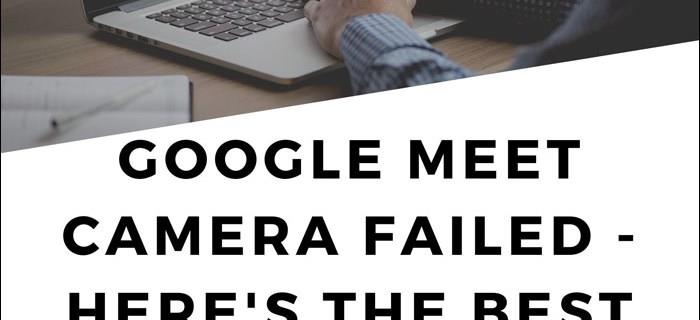
本文重點解決相機故障的常見原因。我們將向您展示如何允許通過各種操作系統和瀏覽器從您的桌面訪問您的攝像頭和麥克風。
當您在 Google Meet 中看到相機出現故障時應該檢查什麼
在我們查看您的權限之前,需要檢查以下幾項:
如何在 Windows 10 上的 Google Meet 中修復相機失敗
要允許 Google Meet 通過 Windows 10 訪問您的攝像頭,請執行以下操作:
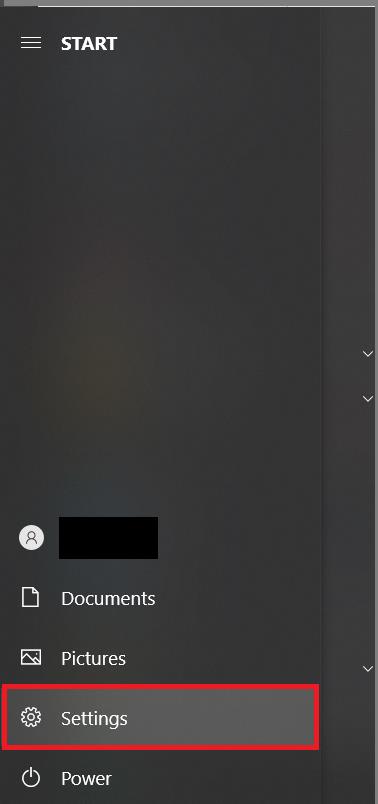

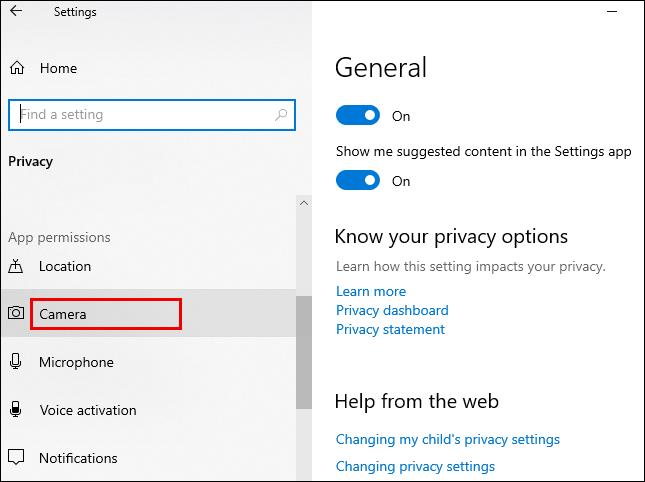
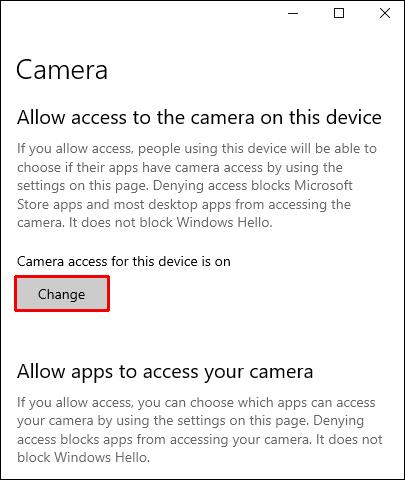
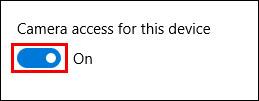
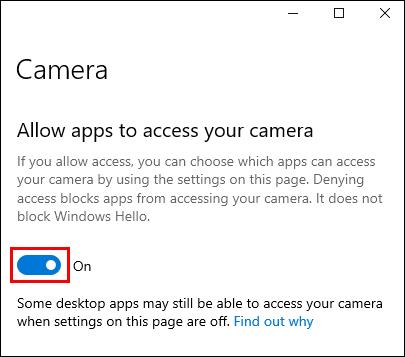
允許訪問麥克風:

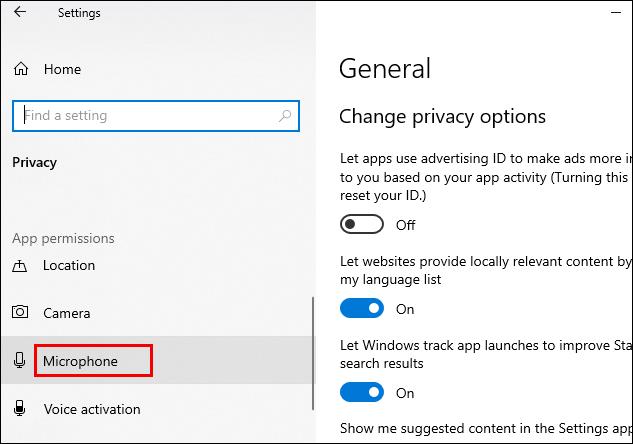
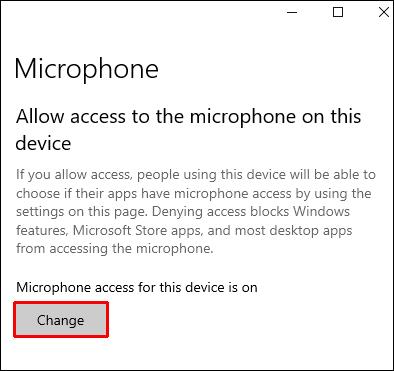
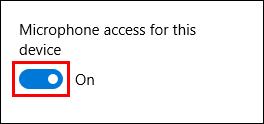
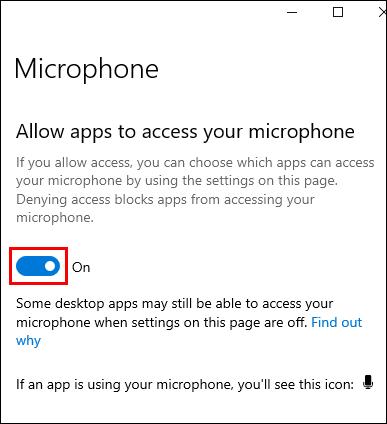
如何修復 Windows 8/8.1 上的 Google Meet 中的攝像頭失敗
要允許 Google Meet 通過 Windows 8/8.1 訪問您的攝像頭,請執行以下操作:
允許訪問麥克風:
如何在 Chromebook 上的 Google Meet 中修復相機失敗
要允許 Google Meet 通過 Chromebook 訪問您的攝像頭,請執行以下操作:
允許訪問麥克風:
如何在 MacOS 上的 Google Meet 中修復相機失敗
要允許 Google Meet 通過 macOS 訪問您的相機,請執行以下操作:


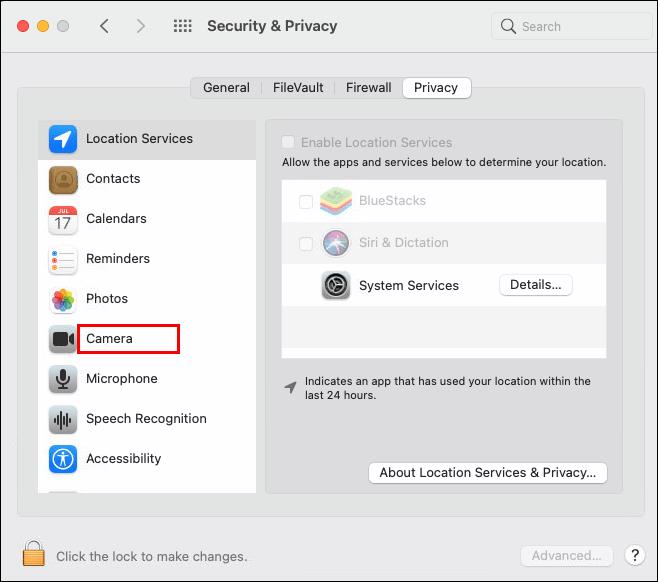
允許訪問麥克風:


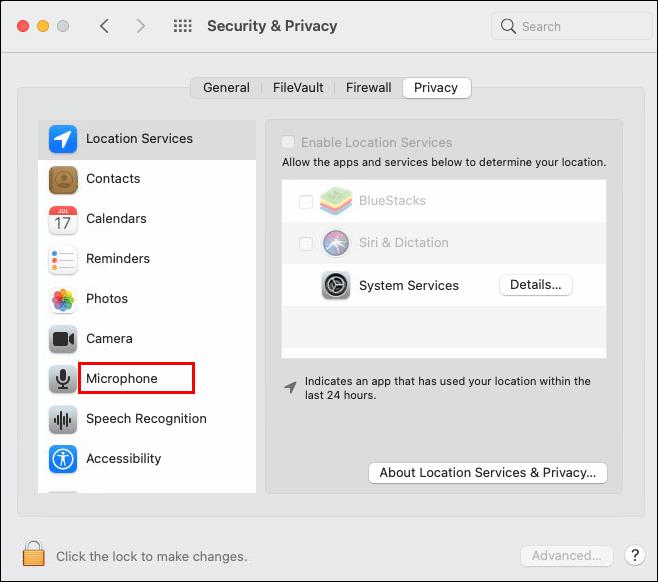
如何在 Microsoft Edge 中修復 Google Meet 中的相機失敗
要允許 Google Meet 通過 Microsoft Edge 訪問你的攝像頭,請執行以下操作:



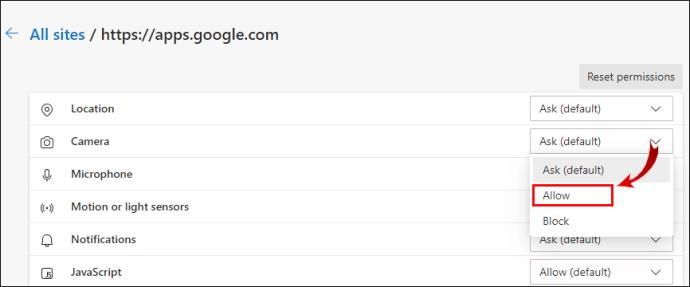
允許訪問麥克風:



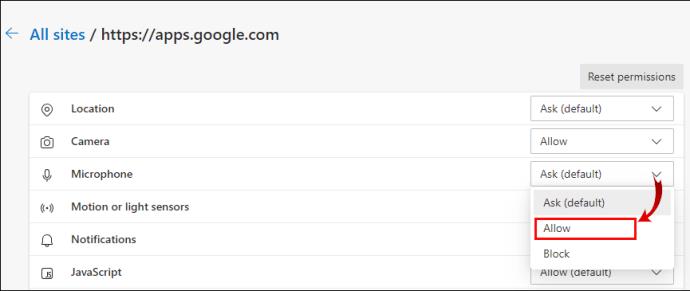
如何在 Chrome 的 Google Meet 中修復相機失敗
要允許 Google Meet 從 Google Chrome 訪問您的攝像頭,請執行以下操作:
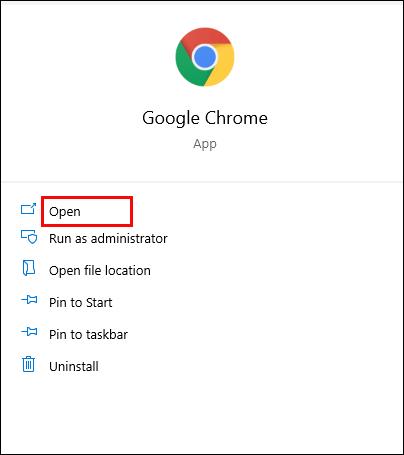


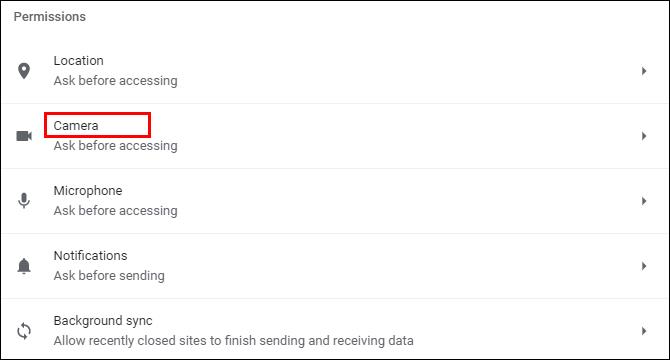
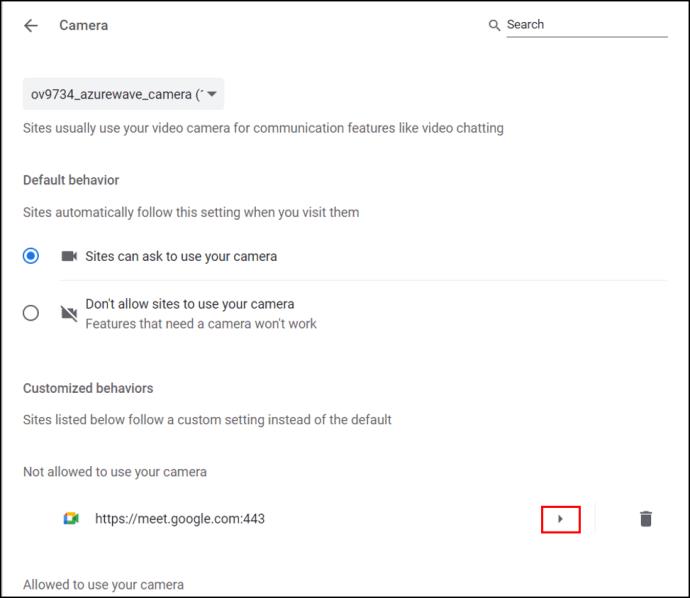
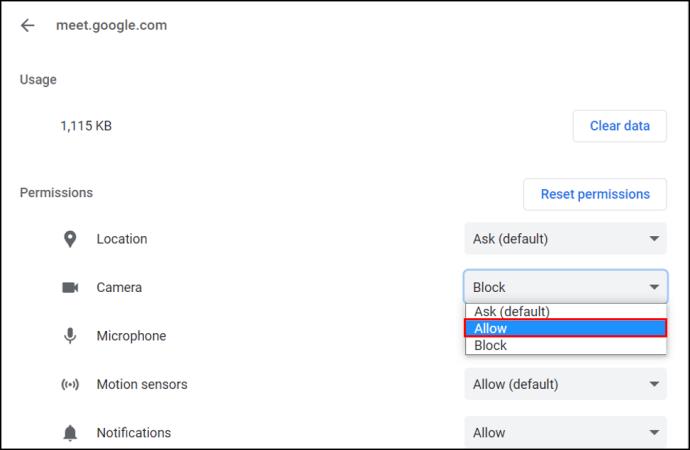
允許訪問麥克風:


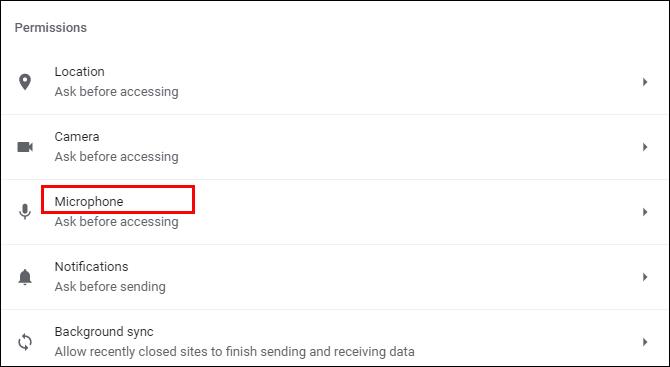
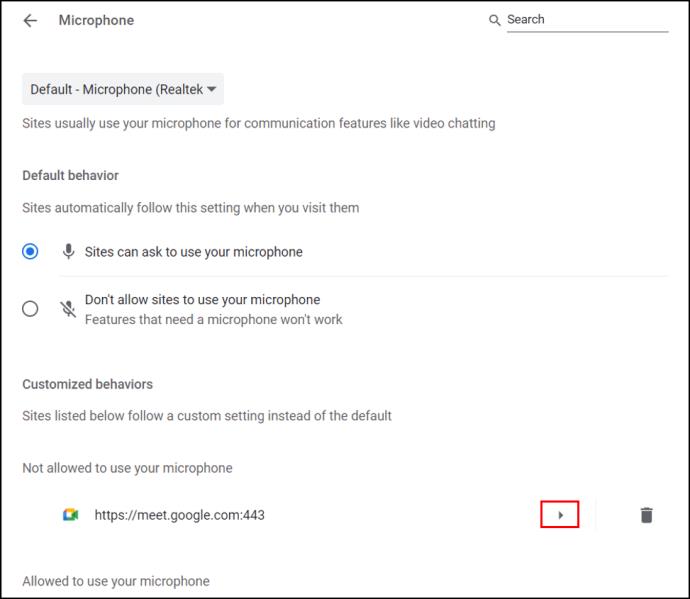
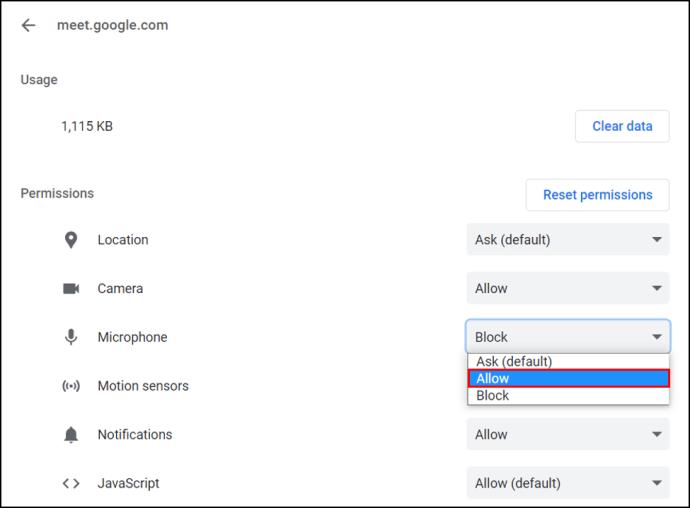
如何在 Firefox 的 Google Meet 中修復相機失敗
要允許 Google Meet 從 Firefox 訪問您的攝像頭,請執行以下操作:
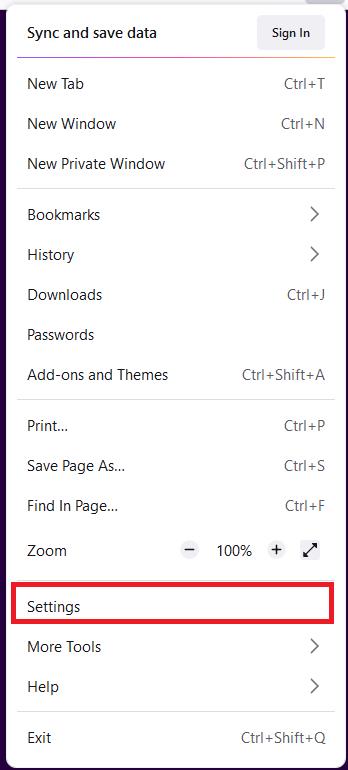

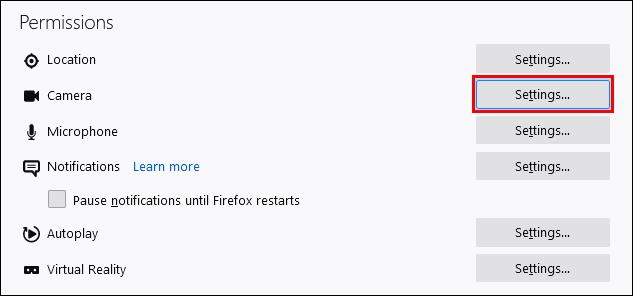
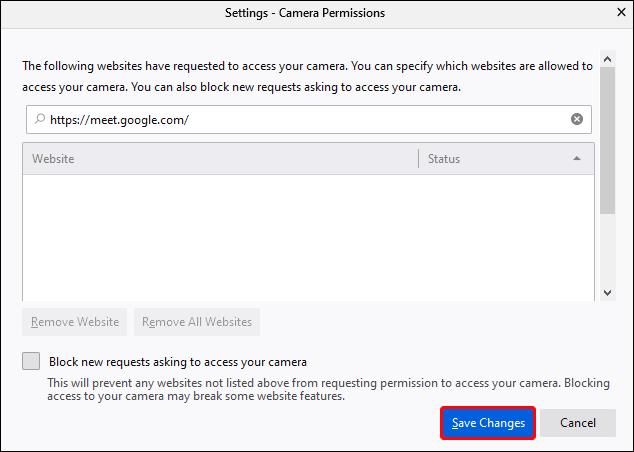
允許訪問麥克風:
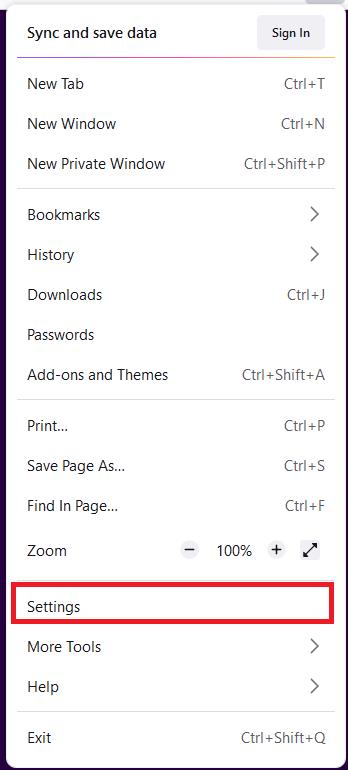

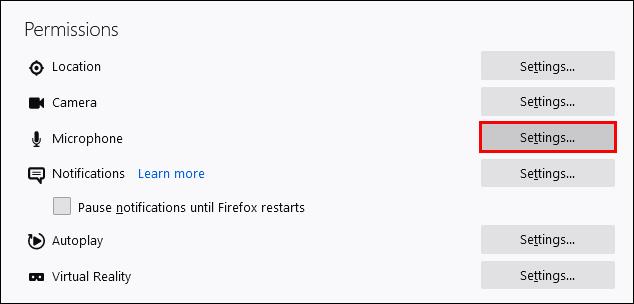
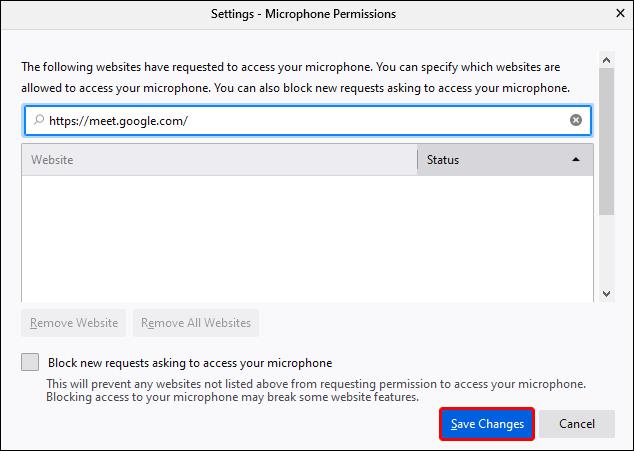
如何在 Safari 中修復 Google Meet 中的相機失敗
要允許 Google Meet 從 Safari 訪問您的攝像頭,請執行以下操作:
允許訪問麥克風:
其他常見問題解答
Google Meet 和 Google Hangout 有什麼區別?
兩者都是非常流行的網絡視頻會議應用程序,但讓我們來看看它們之間的一些區別:
• Google Meets 是付費服務,而 Google Hangouts 是免費的。
• 在一次會議中,Google Meet 最多允許250 人參加,而Google Hangout 的限制是150 人。它只允許10 位視頻參與者;因此,其他人將需要通過語音加入。
• 您需要成為G Suite 用戶才能訪問Google Meets。任何擁有 Gmail 帳戶的人都可以使用 Google Hangouts。
• Google Meets 讓您無需互聯網即可參加會議;通過撥打會議號碼並輸入代碼。Google 環聊沒有此功能。
如何在 Google Meet 中打開我的攝像頭?
授予相機和麥克風權限後:
1. 加入會議或自己開始新會議。
2. 然後,從屏幕底部中心的呼叫控制選項中,單擊電話圖標右側的相機圖標。
3. 關閉時相機圖標會顯示紅色並有一條線穿過它,打開時只有相機會在清晰的背景下顯示。在會議期間,您可以根據需要在開/關之間切換。
如何修復“Google Meet 無法加入會議?”
如果在確保您已授予對攝像頭和麥克風的訪問權限後,您無法加入會議,請考慮以下事項:
• 確保您嘗試通過登錄帳戶加入會議,否則您需要請求主持人允許您加入。
• 確保為您提供了正確的會議代碼,如果您需要手動輸入,請仔細檢查您是否輸入正確。
• 主持人可能已將您從會議中移除;你需要和他們核實一下。
• 會議參加人數可能已超出;再次與主機確認。
現在我們在 Google Meet 上見到你
隨著越來越多的人習慣於虛擬會議和會議,視頻通話應用程序如今變得越來越流行。既然您知道如何解決攝像頭故障問題,就無需擔心人們看不到或聽不到您的聲音了。
您是否遇到過 Google Meet 攝像頭出現故障的問題?如果是這樣,你是如何解決這個問題的?請在下面的評論部分告訴我們。
Windows 11 版本 21H2 是 Windows 11 的主要原始版本之一,於 2021 年 10 月 4 日開始在全球推出。
您可以停用使用者帳戶,以便其他人無法再存取您的電腦。
NPU 是否足夠不同,以致於需要推遲購買並等待 PC Copilot+ 成為主流?
Windows 11 的省電模式是一項旨在延長筆記型電腦電池壽命的功能。
經過多年的保持不變,2024 年中期的 Sticky Note 更新改變了遊戲規則。
IRQL NOT LESS OR EQUAL 錯誤是與記憶體相關的錯誤,通常當系統程序或驅動程式嘗試在沒有適當存取權的情況下存取記憶體位址時發生。
路徑是 Windows 11 中檔案或資料夾的位置。所有路徑都包含您需要打開才能到達特定位置的資料夾。
Windows 11已經正式上線,比起Windows 10,Windows 11也有不少變化,從介面到新功能。請遵循以下文章中的詳細資訊。
目前Windows 11已經正式上線,我們可以下載Windows 11官方ISO檔案或Insider Preview版本來安裝。
USB 裝置已成為日常生活中不可或缺的一部分,使我們能夠將各種必需的硬體連接到我們的電腦上。
今天,微軟正式宣布 Windows Server 2025 與 System Center 2025 正式上市。
將 Windows 10 上的頭像變更為您自己的照片或全新的風格,將有助於您區分電腦上的使用者帳戶。
90 年代 Windows 版本的懷舊用戶介面總是有一些令人難以置信的酷炫之處。
Windows 11 為您提供了多種選項,可透過 Internet 選項自訂您的瀏覽體驗。
Capcut 已經發布了電腦版的 Capcut 英文版,以便用戶輕鬆使用,取代以前的中文版,或者您必須使用模擬器軟體在電腦上安裝 Capcut。













