VPN是什麼? VPN虛擬私人網路的優缺點

VPN是什麼? VPN有哪些優缺點?接下來,我們和WebTech360一起探討VPN的定義,以及如何在工作中套用這種模式和系統。
Windows 11是一个操作系统平台,旨在提高游戏质量,帮助游戏玩家获得更好、更流畅的体验。但是,在使用 Windows 11 时,您仍然可以应用以下一些技巧来进一步提高游戏质量,特别是每秒帧数 (FPS)。

Windows 11优化指南提高玩游戏时的FPS
关闭 Windows 游戏模式
Windows 游戏模式被解释为阻止 Windows Update 执行驱动程序安装和发送重启通知,以及自动关闭一些后台应用程序以更流畅地运行游戏。然而,现实中很少有游戏能从这一特性中受益,相反,一些FPS游戏甚至会导致性能下降。所以你最好把它关掉。
要关闭 Windows 11 游戏模式,请右键单击“开始”,然后选择“设置” -> “游戏” -> “游戏模式” ,然后将开关切换到“关闭”位置。
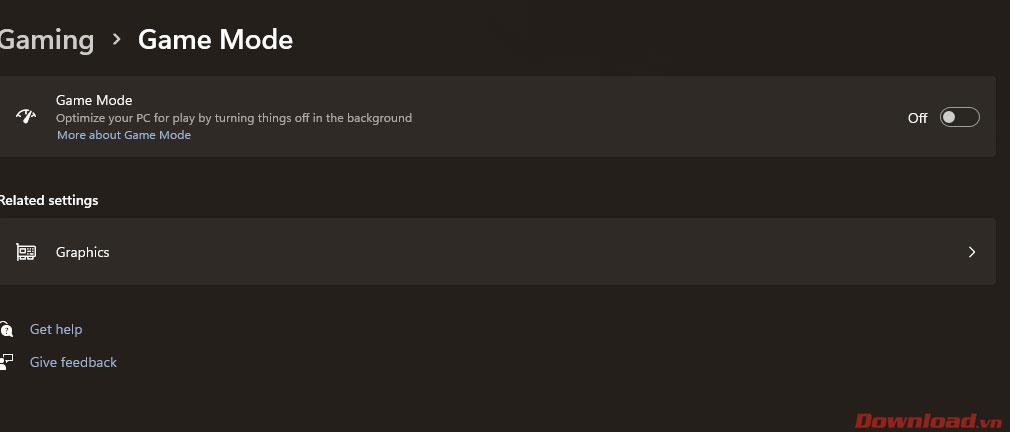
关闭记录发生的事情功能
记录发生的事情是一项后台功能,可以在您玩游戏时录制视频。这是导致游戏中几个或几十个 FPS 下降的原因,当然您应该将其关闭以获得更高的性能。
此功能位于“设置” -> “游戏”->“捕获”。您将“记录发生的情况”行中的按钮转到“关闭”位置。
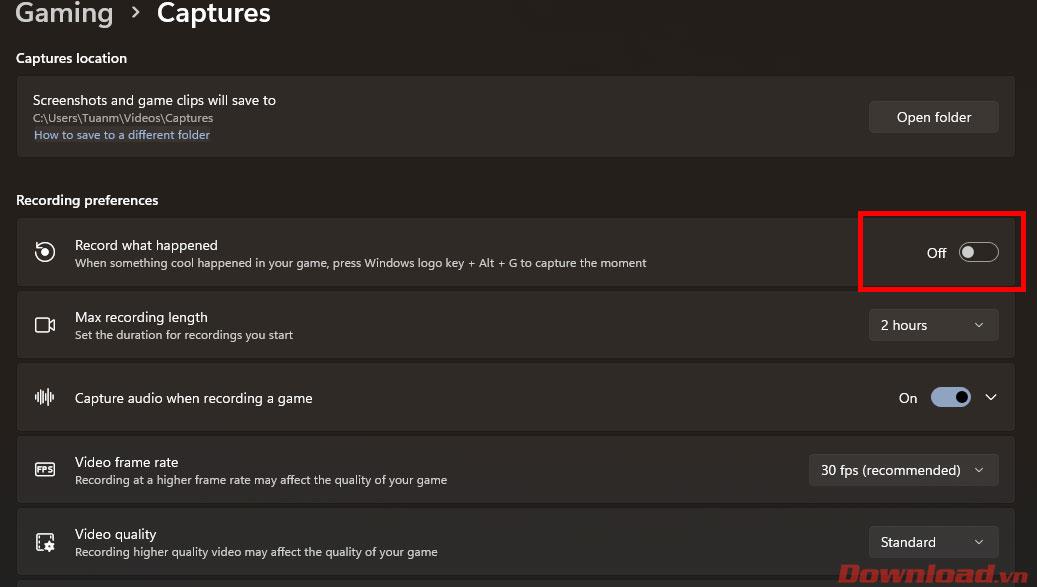
关闭 Xbox 游戏栏
游戏部分中您还应该关闭的最后一个功能是 Xbox Gamebar。这是Windows默认的内置工具,可以帮助在游戏中显示系统参数、记录或截屏……但是,这不是必需的,而且会以某种方式导致你的游戏丢几帧。
要关闭 Xbox Gamebar,请转到“设置”,然后选择“游戏”并单击“Xbox Gamebar”。在出现的屏幕上,使用控制器线上的此按钮将“打开 Xbox 游戏栏”中的按钮滑动到“关闭”位置。

打开Windows高性能模式
帮助提高游戏中 FPS 的另一个技巧是让您的系统以高性能运行。此功能将使CPU处理器始终以持续的高时钟速度运行,并将帮助您更流畅地体验游戏,特别是对于笔记本电脑。
要启用此功能,请转到“设置” -> “系统” -> “电源和电池”。在电源模式行中,请将默认的平衡性能切换为最佳性能。
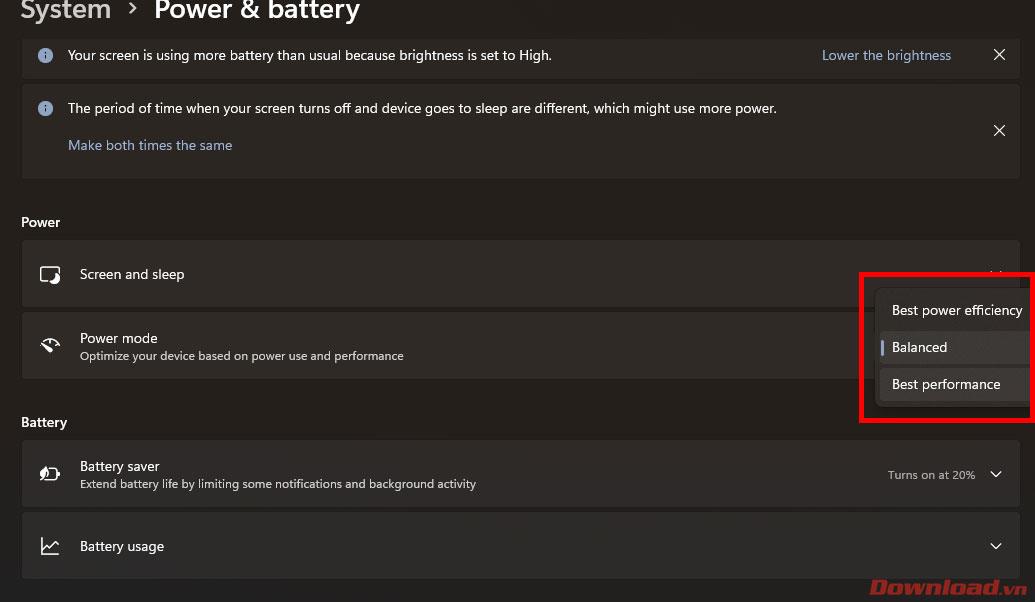
以上是 Windows 11 玩游戏时优化 FPS 的一些技巧。这些技巧中的每一个可能只能帮助你提高一些或更少的 FPS,但是如果你全部应用它们,它们肯定会给游戏玩家带来好的结果。
祝您成功!
VPN是什麼? VPN有哪些優缺點?接下來,我們和WebTech360一起探討VPN的定義,以及如何在工作中套用這種模式和系統。
Windows 安全中心的功能遠不止於防禦基本的病毒。它還能防禦網路釣魚、攔截勒索軟體,並阻止惡意應用運作。然而,這些功能並不容易被發現——它們隱藏在層層選單之後。
一旦您學習並親自嘗試,您就會發現加密非常容易使用,並且在日常生活中非常實用。
在下文中,我們將介紹使用支援工具 Recuva Portable 還原 Windows 7 中已刪除資料的基本操作。 Recuva Portable 可讓您將其儲存在任何方便的 USB 裝置中,並在需要時隨時使用。該工具小巧、簡潔、易於使用,並具有以下一些功能:
CCleaner 只需幾分鐘即可掃描重複文件,然後讓您決定哪些文件可以安全刪除。
將下載資料夾從 Windows 11 上的 C 碟移至另一個磁碟機將幫助您減少 C 碟的容量,並協助您的電腦更順暢地運作。
這是一種強化和調整系統的方法,以便更新按照您自己的時間表而不是微軟的時間表進行。
Windows 檔案總管提供了許多選項來變更檔案檢視方式。您可能不知道的是,一個重要的選項預設為停用狀態,儘管它對系統安全至關重要。
使用正確的工具,您可以掃描您的系統並刪除可能潛伏在您的系統中的間諜軟體、廣告軟體和其他惡意程式。
以下是安裝新電腦時推薦的軟體列表,以便您可以選擇電腦上最必要和最好的應用程式!
在隨身碟上攜帶完整的作業系統非常有用,尤其是在您沒有筆記型電腦的情況下。但不要為此功能僅限於 Linux 發行版——現在是時候嘗試複製您的 Windows 安裝版本了。
關閉其中一些服務可以節省大量電池壽命,而不會影響您的日常使用。
Ctrl + Z 是 Windows 中非常常用的組合鍵。 Ctrl + Z 基本上允許你在 Windows 的所有區域中撤銷操作。
縮短的 URL 方便清理長鏈接,但同時也會隱藏真實的目標地址。如果您想避免惡意軟體或網路釣魚攻擊,盲目點擊此類連結並非明智之舉。
經過漫長的等待,Windows 11 的首個重大更新終於正式發布。













