10 個 Windows 11 設定可最大程度延長筆記型電腦電池壽命

筆記型電腦電池的效能會隨著時間的推移而下降,容量也會減少,導致正常運作時間縮短。但在調整一些更深層的 Windows 11 設定後,您應該會看到電池壽命明顯改善。
Windows 11帶來了一些極具創新性的功能,其中“快速設置”菜單尤為突出。本文將介紹在 Windows 11 上最佳使用“快速設置”的方法,助你提高效率。

在 Windows 10 上的操作中心中,您需要單擊右下角的通知圖標來訪問常用設置的快速訪問圖標,例如 Wi-Fi 和藍牙。然而,這些設置有時並不夠智能。為了提升用戶體驗,Microsoft 在 Windows 11 中引入了快速設置功能,以更便捷的方式管理設置。
快速設置與以前的操作中心相似,您可以通過以下步驟訪問設定:
菜單中預設選項包括:
| 功能 | 描述 |
|---|---|
| Wi-Fi | 連接無線網絡 |
| 藍牙 | 管理藍牙設備 |
| 對焦輔助 | 減少通知干擾 |
| 飛行模式 | 關閉所有無線連接 |
| 輔助功能 | 方便特殊需求使用者 |
| 投屏 | 將屏幕內容投射到其他設備 |
在快速設置菜單的下方,您可以調整音量和亮度滑塊,方便快捷。
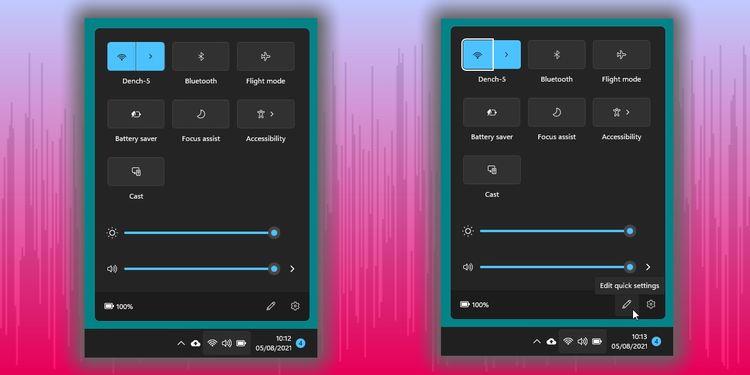
若要自定義快速設置菜單,可依照以下步驟進行:
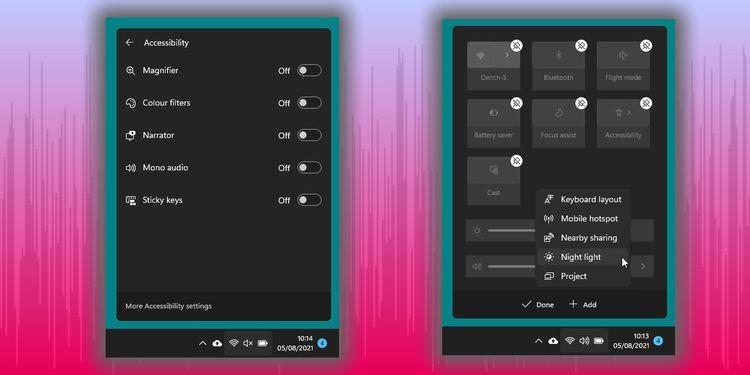
若要刪除不必要的設置,步驟如下:
以上是如何在 Windows 11 上使用和自定義快速設置菜單的詳細介紹。希望這篇文章能幫助您更好地利用 Windows 11 的各項功能,提升工作效率。
筆記型電腦電池的效能會隨著時間的推移而下降,容量也會減少,導致正常運作時間縮短。但在調整一些更深層的 Windows 11 設定後,您應該會看到電池壽命明顯改善。
微軟於 2023 年 5 月在 Windows 11 22H2 KB5026446(版本 22621.1778,也稱為 Moment 3)中引入了藍牙 LE(低能耗)音訊支援。
Windows 11已經正式上線,比起Windows 10,Windows 11也有不少變化,從介面到新功能。請遵循以下文章中的詳細資訊。
90 年代 Windows 版本的懷舊用戶介面總是有一些令人難以置信的酷炫之處。
三年多前,當微軟發布Windows 11時,這款作業系統立即引發了不少爭議。
在 Mac 上建立 Windows 11 可啟動 USB 肯定比在 Windows PC 上更困難,但並非不可能。
Windows 11 於 2021 年 10 月 5 日正式發布。與以往的 Windows 10 重大升級不同,微軟這次並不鼓勵人們升級。
開發商 NTDEV 創建了精簡版 Windows 11,大小僅為 100MB。
微軟透過搭載 Snapdragon X 的 Copilot+ PC 首次展示了其大部分更先進的 AI 功能,而許多搭載英特爾和 AMD 的 Copilot+ PC 則被排除在外。
2024 年 10 月的報告概述了 Windows 11 與其他 Windows 版本相比的市場份額。
正在測試的最新變更解決了 Windows 11 開始功能表最煩人的問題之一,希望它能夠真正發布。
微軟將於 2023 年底停止其免費富文本編輯器寫字板,以便讓用戶過渡到高級 Office 應用程式。
Windows 相片檢視器最初與 Windows XP 一起發布,並迅速成為 Windows 上最常用的工具之一。
微軟本週發布的 Windows 11 最新預覽版包括「設定」應用程式中改進的「關於」部分,用戶可以在其中獲取有關其電腦內部硬體的更多資訊。
為了解決 PC 遊戲玩家面臨的常見問題,微軟終於讓 Windows 作業系統更容易透過 Xbox 控制器進行導覽。
VPN是什麼? VPN有哪些優缺點?接下來,我們和WebTech360一起探討VPN的定義,以及如何在工作中套用這種模式和系統。
Windows 安全中心的功能遠不止於防禦基本的病毒。它還能防禦網路釣魚、攔截勒索軟體,並阻止惡意應用運作。然而,這些功能並不容易被發現——它們隱藏在層層選單之後。
一旦您學習並親自嘗試,您就會發現加密非常容易使用,並且在日常生活中非常實用。
在下文中,我們將介紹使用支援工具 Recuva Portable 還原 Windows 7 中已刪除資料的基本操作。 Recuva Portable 可讓您將其儲存在任何方便的 USB 裝置中,並在需要時隨時使用。該工具小巧、簡潔、易於使用,並具有以下一些功能:
CCleaner 只需幾分鐘即可掃描重複文件,然後讓您決定哪些文件可以安全刪除。
將下載資料夾從 Windows 11 上的 C 碟移至另一個磁碟機將幫助您減少 C 碟的容量,並協助您的電腦更順暢地運作。
這是一種強化和調整系統的方法,以便更新按照您自己的時間表而不是微軟的時間表進行。
Windows 檔案總管提供了許多選項來變更檔案檢視方式。您可能不知道的是,一個重要的選項預設為停用狀態,儘管它對系統安全至關重要。
使用正確的工具,您可以掃描您的系統並刪除可能潛伏在您的系統中的間諜軟體、廣告軟體和其他惡意程式。
以下是安裝新電腦時推薦的軟體列表,以便您可以選擇電腦上最必要和最好的應用程式!
在隨身碟上攜帶完整的作業系統非常有用,尤其是在您沒有筆記型電腦的情況下。但不要為此功能僅限於 Linux 發行版——現在是時候嘗試複製您的 Windows 安裝版本了。
關閉其中一些服務可以節省大量電池壽命,而不會影響您的日常使用。
Ctrl + Z 是 Windows 中非常常用的組合鍵。 Ctrl + Z 基本上允許你在 Windows 的所有區域中撤銷操作。
縮短的 URL 方便清理長鏈接,但同時也會隱藏真實的目標地址。如果您想避免惡意軟體或網路釣魚攻擊,盲目點擊此類連結並非明智之舉。
經過漫長的等待,Windows 11 的首個重大更新終於正式發布。




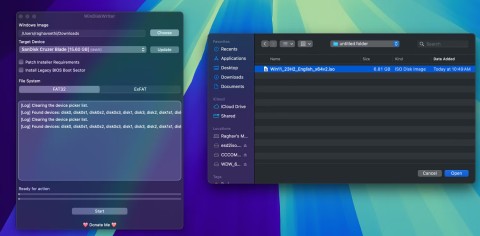
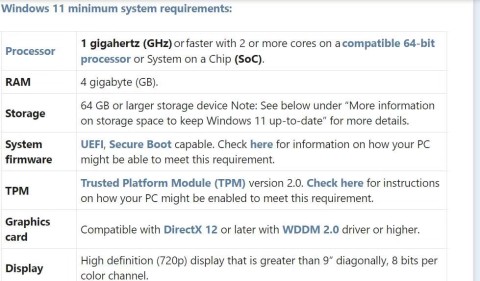
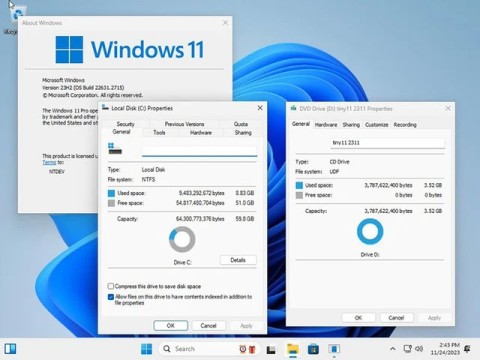
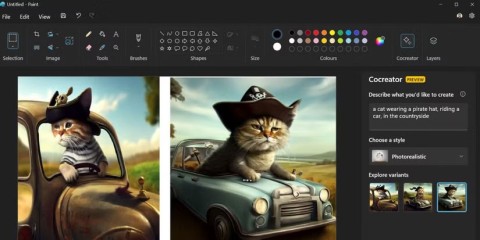

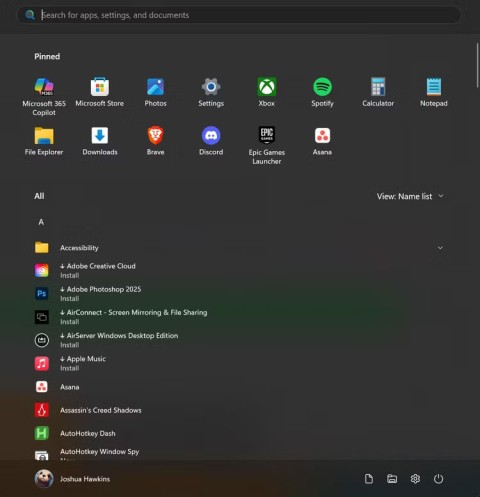
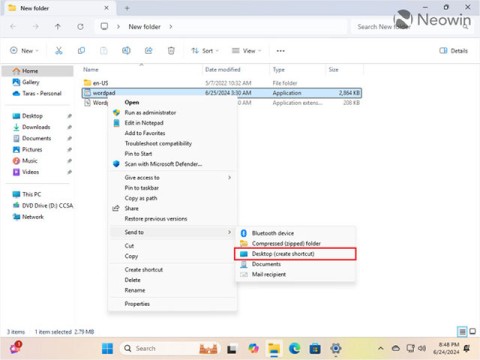

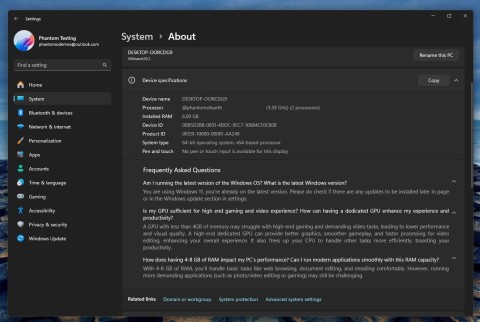
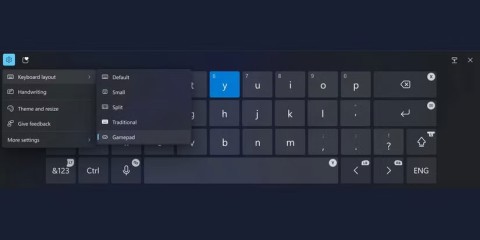















小明 -
非常感謝這篇文章!快速設置的功能讓我的使用體驗更加順暢,真的很實用
Thanh Hằng -
我覺得這個功能真的對忙碌的工作者友好,值得廣泛推廣!
Ngọc Ngân 123 -
這功能可以讓很多新手使用者變得輕鬆多了,希望今後有更多這樣的好文章
Mấy Ni -
剛剛試了文章上提到的操作,發現真的很容易,非常感謝!
Tiến Sơn -
可以考慮增加一些實用的技巧來教大家更靈活地使用這個功能!
小綠 -
快速設置讓我能快速進入工作狀態,真心推薦給大家
Linh mèo -
我覺得可以再加一些設定的圖片,讓大家更容易上手!
Hữu Tín -
快速設置的確有很多實用性,但我希望能有更多選項可供選擇
小紅 -
用了一下快速設置,感覺真的是讓生活更便捷,希望大家也能試試!
Tiến Tài -
我真的好喜歡這種快速設置的交互方式,以後我也會經常使用的
小劉 -
這樣的快速設置很重要,新手用戶可以更快地上手操作
Mê Công -
文章寫的很細致,有些地方我之前真的沒注意到,感覺學到了很多
Phúc IT -
我對於快速設置的自訂非常滿意,真的能提升效率,值得推薦
Hương Đà Nẵng -
真的是好用!從來沒有這麼輕鬆過,Windows 11好棒
洪家強 -
對於不擅長技術的人來說,這篇文章的指引非常清晰,掏心掏肺的感謝
Huyền Lizzie -
這篇文章簡直是福音!讓我解決了快速設置的疑惑,太驚喜了
Jasmine -
這篇文章寫得太好了!快速設置功能可以讓我更快地管理工作,感謝!
Nguyễn Văn Tâm -
希望未來的版本能持續改進,讓快速設置更強大
Ka Ka -
我總是弄壞設定,這次終於發現快速設置的賺錢之道了,哇
Hạnh phúc -
覺得這功能最適合經常需要切換設置的我,真的解決了很多麻煩
Mèo con -
使用了一段時間後,快捷設定真的方便多了,感覺上班都順利很多!
小白 -
有關自訂快速設置的詳細步驟,可以幫我補充一下嗎?謝謝謝謝!
小雪 -
呈現的方式讓我很好理解,謝謝作者的用心!
Mi Mi -
這篇文章幫了我大忙!我剛裝Windows 11,不會設置時好煩惱
Nhỏ Mũm Mĩm -
我覺得這個想法很好,很有幫助,希望可以繼續更新更多教學!
Tiến Tùng -
不太懂怎麼調整,有沒有更詳細的指引?期待更多文章指導
阿強 -
快速設置的界面現代化了很多,對於老用戶來說,真的很值得學習
Vân Anh -
我還不太懂有些選項具體的作用,能否詳解一下?謝謝
Lâm Phú -
剛升級到Windows 11,這相對於之前的操作好太多了,感激不已
Nguyễn Vân -
我告訴我朋友這篇文章,她們也很有興趣,希望大家都用 Windows 11
Thùy Linh -
在Windows 11上,能定制這些快速設置,對於日常使用幫助太大了!
小晴 -
有些時候好像快速設置不能完全保存,這怎麼回事呢?求解
阿華 -
我有一個問題,快速設置能不能自訂快速連接某些應用呢
Bé Trân -
快速設置真是改變了我對Windows 11的看法,我超愛這個功能
Hương KT -
這個功能真的反映出微軟對用戶體驗的重視,大家也都來嘗試一下!
Quang vn -
看到這篇文章,我才意識到快速設置的潛力,真想盡可能利用它
Yu Yu -
最近用Windows 11,快速設置簡直是每天的必需品,好棒