如何恢復已刪除的回收站

回收站對於 Windows 裝置非常有用,因為它是一種無需立即刪除資料的便捷方法。但是如果它丟失或丟失會發生什麼
在本文中,我們將了解 sedlauncher.exe 是什麼,如何禁用它並修復高 CPU 使用率。Microsoft 不斷提供更新以提高 Windows 操作系統的性能。它用於確保更新 Windows 操作系統和 Microsoft 相關產品。這些更新通常涉及媒體驅動程序、音頻驅動程序、服務包等。
儘管 Windows 更新旨在實現更高的系統性能。儘管如此,這些更新是影響用戶體驗的許多問題的根源。例如,在發布 Windows 10 KB4023057 更新包時,許多用戶都面臨著系統運行緩慢的問題。Sedlauncher.exe 是此 Windows 10 更新服務的一部分。
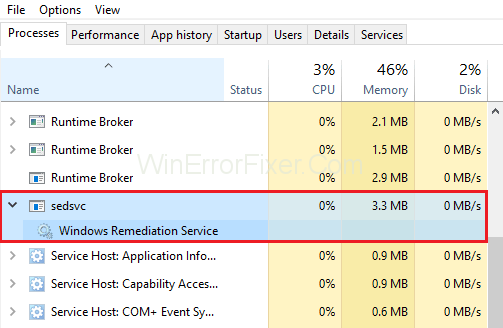
Sedlauncher.exe 文件可能會導致高磁盤使用率和 Windows 10 的各種問題。令人困惑的是,此文件消耗大量 RAM,這導致運行其他程序/任務(如瀏覽網頁)的內存量減少或播放視頻。這就是為什麼您必須了解 sedlauncher.exe 是什麼,以及如何在 Windows 10 上解決此問題?
內容
什麼是 Sedlauncher.exe?
Windows 宣布 Sedlauncher.exe 文件用於增強 Windows 更新服務組件。此文件由 Windows 10 KB4023057 更新補丁提供支持。要找到此文件,請訪問文件夾“rempl”中的系統目錄“C:\Program Files ”。Sedlauncher.exe 是 Windows 修復服務的一個組件。它還可能導致高磁盤使用率問題。
但是,令人欣慰的是 sedlauncher.exe 文件由 Microsoft 進行了數字簽名,這表明這不是感染您的操作系統的惡意軟件/病毒。如果您在上面指定的位置找不到文件,請嘗試運行完整的系統掃描。
眾所周知,惡意軟件會將自己偽裝成授權進程,並且位於“C:\Windows”或“C:\Windows\System32”文件夾中。如果您沒有任何防病毒軟件來保護您的系統,我們建議您從此鏈接下載 適用於 Windows 的網絡安全工具並掃描您的系統。
如何禁用 Sedlauncher.exe?
現在我們知道 Sedlauncher.exe 是 KB4023057 更新補丁的合法組件,它在 Windows 10 更新中發揮著有效作用。但是,如果您希望暫時或永久禁用它。此處提到的這些方法將在整篇文章中指導您如何禁用此服務以使用您的系統內存。
解決方案 1:從任務管理器中禁用 Sedlauncher.Exe
禁用任何進程的最簡單和最常用的方法是通過任務管理器結束它。當前在系統中運行的所有進程和服務都可以在任務管理器中找到。要成功禁用 Sedlauncher.exe 文件,請按順序執行以下步驟:
步驟 1:通過按Windows 鍵 + R或從開始菜單打開系統中的運行對話框。單擊任務欄左下角的 Windows 圖標,然後在搜索欄中鍵入運行。現在打開運行對話框。
第 2 步:通過在“運行”對話框中鍵入文本“taskmgr”來啟動任務管理器,然後按“確定”。
第 3 步:一旦 Windows 任務管理器展開,您將在菜單欄下方找到選項列表。選擇進程選項卡並蒐索 Windows 修復服務。
第4步:現在右鍵單擊它並選擇“結束任務”選項。
第 5 步:最後,退出任務管理器並重新啟動系統以應用更改。
由於您已禁用 Windows 修復服務,因此 sedlauncher.exe 和其他少數程序文件將無法運行。但是,在系統性能方面存在可識別的改進。
解決方案 2:從服務中禁用 Sedlauncher.Exe
如果您對上述方法不滿意,可以使用此方法從服務實用程序禁用服務。使用 Windows 服務管理工具找到 Windows 修復服務並更改服務的屬性。
步驟 1:通過按Windows 鍵 + R或從開始菜單打開系統中的運行對話框。單擊任務欄左下角的 Windows 圖標,然後在搜索欄中鍵入運行。現在打開運行對話框。
第 2 步:通過在“運行”對話框中鍵入文本 services.msc 來啟動服務,然後按“確定”。
第 3 步:如果系統提示您以管理員身份運行選項。按是,然後繼續。
第 4 步:現在,您可以使用大量選項。向下滾動並蒐索服務“Windows 修復服務”。
第 5 步:現在右鍵單擊此服務並從下拉列表中選擇屬性。
第 6 步:從“屬性”窗口頂部列出的菜單中選擇“常規”選項卡,然後向下滾動以找到“啟動類型”旁邊的下拉菜單。從此菜單中選擇禁用並單擊確定。
第 7 步:退出服務窗口並重新啟動計算機以應用更改。希望這可以解決Sedlauncher.exe問題。
如何修復 Sedlauncher.Exe 高 CPU 使用率
正如我們在上面解釋的那樣,Sedlauncher.exe 是 KB4023057 Windows 10 更新補丁的一部分,最初開發該補丁是為了最大限度地提高系統上 Windows 服務的速度。
儘管此更新是在考慮速度優化並保護系統的情況下啟動的,但仍有大量用戶抱怨在此特定更新後,他們的整個系統顯著降級。
即使是複製文件或播放視頻之類的瑣碎任務也需要花費太多時間來處理。用戶還報告說,每當他們嘗試訪問 Windows 任務管理器時,都會發現Sedlauncher.exe進程。
我們在本文中討論的文件有一些更改。我們可以通過名稱 sedsvc.exe、redmpl.exe 等找到此進程。但是,它們都是 Windows 修復服務的一部分。
如果您的系統速度一直在降低,請按照本文深入研究解決此問題的有效方法並像往常一樣繼續使用您的計算機。
解決方案 1:停止並禁用“Windows 修復服務”進程
第 1 步:首先,按住Windows 鍵 + R打開運行對話框。現在在“運行”文本框中鍵入文本“services.msc” ,然後單擊“確定”。
第 2 步:如果系統提示您“以管理員身份運行”命令權限,請選擇是。接下來,我們在服務窗口中為您列出了許多選項。向下滾動並找到顯示“Windows Remediation Service”(sedsvc)的那個。
第 3 步:再次雙擊此選項以訪問屬性窗口。
第 4 步:現在,在菜單中選擇常規選項卡;縮小範圍並從啟動類型旁邊的下拉菜單中選擇禁用。
第5步:最後,單擊“確定”,查看問題是否存在。
解決方案 2:完全刪除 Windows 安裝程序修正
如果上述方法沒有成功解決您的錯誤。按照下面進一步的方法來擺脫錯誤“sedlauncher.exe high disk usage”。
步驟 1:首先,按 Windows 鍵 + I 鍵打開 Windows 設置。
第2步:其次,從設置中,選擇應用程序。
第 3 步:在“應用程序和功能”列表中,滾動並找到程序“Windows 安裝修正 (x64) (KB4023057)”或“適用於基於 x64 的系統的 Windows 10 更新 (KB423057)”。
第 4 步:最後,通過單擊程序並選擇“卸載”選項將其卸載。
這應該可以解決有關 Windows 10 中 CPU 和磁盤使用率高的問題。
解決方案 3:禁用 REMPL 任務
步驟 1:首先,按住Windows 鍵 + R打開運行對話框。現在在“運行”對話框中鍵入文本“taskschd.msc” ,然後按 Enter。
第 2 步:現在,在任務計劃程序窗口中,單擊小箭頭(>),它將出現在“任務計劃程序庫”的左側並展開下拉菜單。
第 3 步:進一步,按照路徑選擇“Microsoft > Windows > rempl”文件夾。
第 4 步:選擇 rempl 文件夾後,您將在任務計劃程序窗口的中心面板中找到一個“shell”任務。
第 5 步:最後,選擇 shell 任務並選擇刪除文件夾鍵。如果出現提示,請選擇是。
解決方案 4:使用防火牆阻止 Windows 修復服務
這種方法是解決這個問題的有效方法。這種方法對那些被這個錯誤困擾的人很有幫助。即使他們的系統中沒有安裝任何第三方防病毒應用程序。徹底按照以下步驟操作:
第 1 步:首先,按屏幕左下角的 Windows 圖標進入開始菜單。此外,您可以按鍵盤上的“Windows 鍵”。現在在搜索框中鍵入“Windows Defender 防火牆”並選擇它。
第2步:其次,單擊左側菜單中的高級設置。以防萬一系統提示您“以管理員身份運行”權限,請選擇是。
第 3 步:同樣,從左側的菜單中選擇“出站規則”。
第 4 步:接下來,選擇 Windows 防火牆窗口右上角的“新規則”選項。
第 5 步:您可以看到一個彈出窗口,其中列出了四個規則:選擇“程序”。然後單擊下一步按鈕。
第 6 步:接下來,在程序路徑下,單擊瀏覽按鈕導航到驅動器上 Windows 修復服務的位置。通常可以找到它的位置是C: > Program Files > rempl。
第 7 步:選擇名為“sedvsc.exe”的文件,然後單擊下一步三次以完成該過程。
第 8 步:最後,為新規則命名,然後單擊完成。
結論
這些方法的融合肯定會為您在 Windows 10 上修復Sedlauncher.exe高磁盤使用率問題提供有效的解決方案。希望您已徹底按照文章解決問題並正常恢復計算機功能。
回收站對於 Windows 裝置非常有用,因為它是一種無需立即刪除資料的便捷方法。但是如果它丟失或丟失會發生什麼
噴射背包是幫助你探索「星空」宇宙最重要的設備之一。它可以讓你飛來飛去並快速覆蓋地面
權衡下載作業系統免費更新的利弊似乎很奇怪,但 2018 年 10 月的 Windows 10 更新的路徑
您是否一直在尋找一種無需在《暗黑破壞神 4》中重新創建新角色即可修改玩家構建的方法?嗯,你很幸運。遊戲可以讓你
如果您一直在尋找一種提升 Python 開發體驗的方法,那麼 VS Code 或 Virtual Studio Code 是您的最佳解決方案。這是一個有趣且
《博德之門 3》(簡稱 BG3)是 2023 年推出的最大遊戲之一。它延續了博德之門系列,該系列主要以 PC 為中心
儘管 Windows 11 被認為是比其前身更用戶友好的作業系統,但它還是帶來了一些令人驚訝的變化。最為顯著地,
無論您使用哪種設備,螢幕亮度設定都是至關重要的功能。但獲取亮度等級尤為重要
許多 RPG 冒險遊戲,例如“博德之門 3”,經常為玩家提供對話和令人興奮的問題,他們需要回答才能繼續前進。在
Wallpaper Engine 已幫助成千上萬的人用一系列令人驚嘆的生動動畫取代了無聊的靜態螢幕圖片。
身為開發人員,您絕對至少使用過兩種傳奇工具中的一種:Visual Studio Code (VS Code) 和常規 Visual Studio。兩者都是
《暗黑破壞神 4》擁有一個深刻、豐富的世界,充滿了需要完成的黑暗地牢、需要擊敗的大頭目以及需要獲取的驚人戰利品。但是,如果你想解決這個問題
閻魔是遊戲中的詛咒武士刀之一,具有傳奇地位。在“Blox Fruits”開放世界中揮舞如此強大的武器將為您提供
幾乎每個 Windows PC 使用者都曾意外刪除他們想要保留的檔案。雖然您的第一步應該是檢查回收站,但它可能不是
使用 OBS 進行直播時,您可能需要修飾背景。這可以確保您的直播有合適的背景,使其看起來有吸引力。
每個元素在增強玩家的遊戲體驗方面都發揮著重要作用。對於《暗黑破壞神 4》等角色扮演遊戲 (RPG) 來說尤其如此。
沒有什麼比打開 Windows 電腦卻發現裝置無法如預期運作更糟糕的了。例如,當您甚至無法登入時
Windows Defender 是一款免費、內建、全面的防毒工具,提供可靠的保護。然而,使用它也有一些缺點。這是
Windows作業系統中的網路介面卡是確保網路連線順利運作的重要裝置。由於網路適配器接收
即使您已經使用 Windows 很長時間,您可能偶爾會遇到需要專家協助的挑戰。無論你面對的是


















