如何查看您喜歡的 Instagram 故事

Instagram 故事已成為提高參與度並為粉絲提供幕後或自發性內容的首選方法。自從
如果您是 Windows 用戶,那麼您可能知道 Windows 10 PC 上的 F1 鍵配置。如果按 F1 鍵,它將打開 Microsoft Edge 並自動搜索“如何在 Windows 10 中獲取幫助”。雖然這是在必要時幫助用戶的好方法,但有些用戶發現這很煩人,因為他們報告說即使沒有按下 F1 鍵,他們也會不斷看到“獲取幫助”彈出窗口。
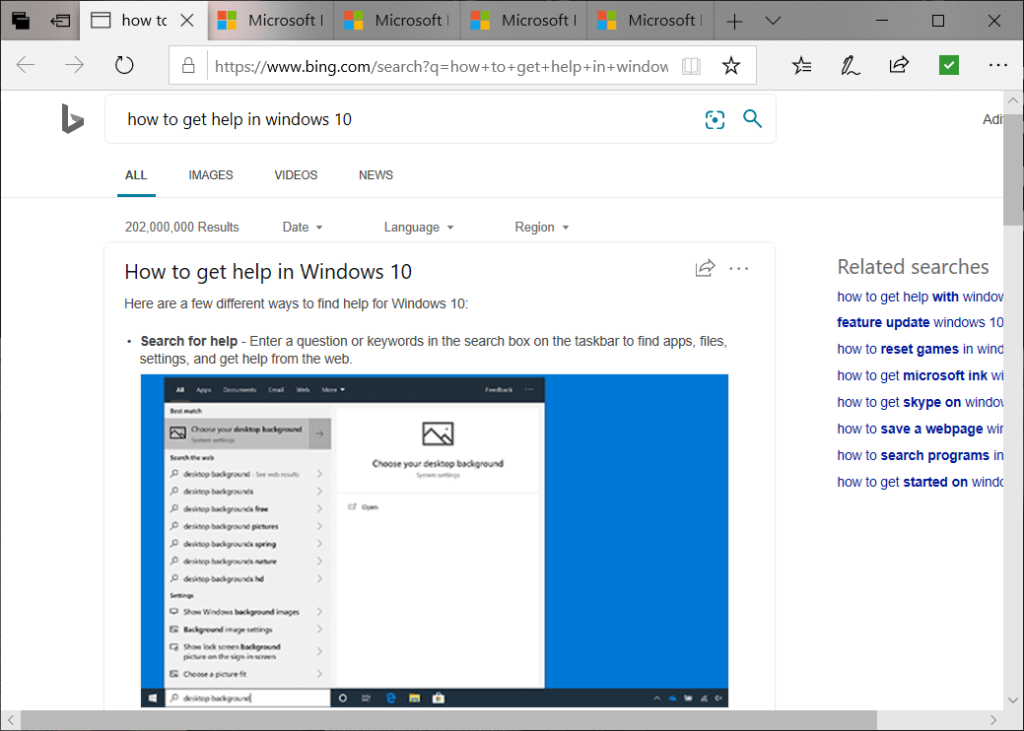
在 Windows 10 問題中不斷彈出獲取幫助背後的兩個主要原因:
瀏覽網頁、下載並非來自 Windows 應用商店或任何其他安全來源的應用程序可能會導致您的 Windows 10系統感染病毒。該病毒可以是任何形式,嵌入應用程序安裝程序甚至 pdf 文件中。該病毒可以針對您機器上的服務和應用程序,並可能損壞數據、降低系統速度或製造煩惱。現在一個這樣煩人的問題會在 Windows 10 中創建“獲取幫助”彈出窗口。
即使不是病毒導致 Windows 10 中彈出“獲取幫助”,有時也可能會發生鍵盤上的 F1 鍵卡住的情況。按鍵盤上的 F1 鍵會在 Windows 10 中顯示“獲取幫助”彈出窗口。如果鍵卡住了,而您無法修復它,此問題將在 Windows 10 中不斷產生煩人的彈出窗口。如何修復它? 讓我們詳細看看。
內容
修復獲取幫助在 Windows 10 中不斷彈出
在我們繼續進行高級步驟之前,首先確保 F1 鍵沒有卡在鍵盤上。如果沒有,則檢查是否在安全模式或乾淨啟動中出現相同的問題。有時第三方軟件會導致 Windows 10 上的“獲取幫助”彈出窗口。
方法 1:掃描系統中的病毒或惡意軟件
首先,建議運行完整的系統掃描以從您的 PC 中刪除任何病毒或惡意軟件感染。大多數情況下,“獲取幫助”彈出窗口是由於某些第三方應用程序被感染所致。如果您沒有任何第三方防病毒軟件,請不要擔心,您可以使用名為 Windows Defender 的 Windows 10 內置惡意軟件掃描工具。
1.按Windows鍵+ I打開設置,然後單擊更新和安全。

2. 從左側窗口中,選擇Windows 安全。接下來,單擊打開 Windows Defender 或安全按鈕。

3. 單擊病毒和威脅部分。

4. 選擇高級部分並突出顯示Windows Defender 離線掃描。
5. 最後,單擊立即掃描。

6. 掃描完成後,如果發現任何惡意軟件或病毒,Windows Defender 將自動刪除它們。'
7. 最後,重新啟動您的 PC,看看您是否能夠修復 Windows 10 獲取幫助彈出問題。
方法 2:檢查是否有任何具有啟動權限的應用程序導致此問題
如果具有最新病毒定義的防病毒軟件仍然無法檢測到任何此類程序,請嘗試以下操作:
1. 同時按下Windows 鍵和 X ,然後從菜單中選擇任務管理器。
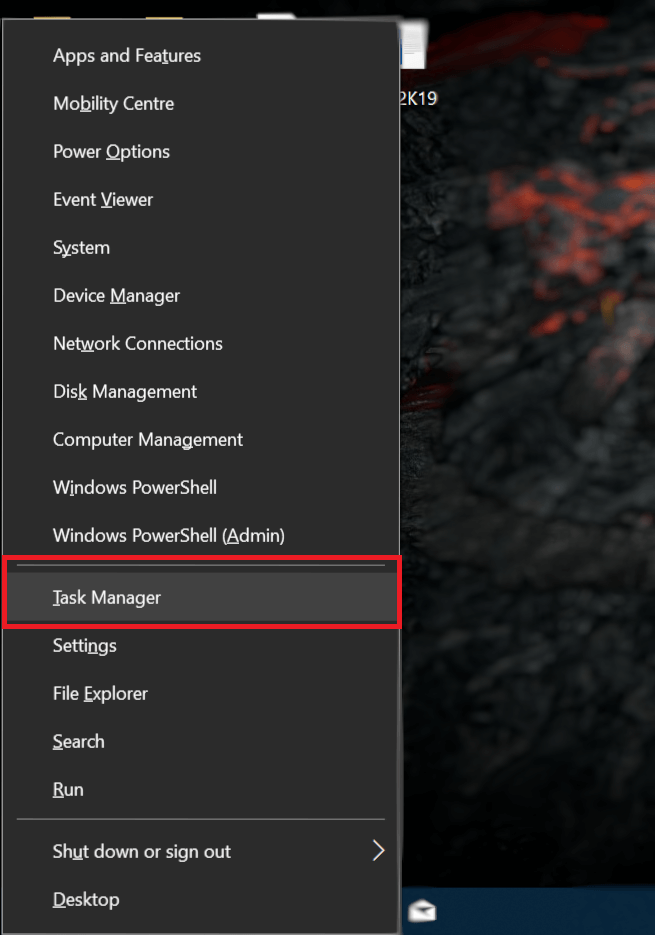
2. 切換到啟動選項卡。檢查所有啟用了啟動權限的程序,看看是否可以查明不熟悉的應用程序或服務。如果你不知道為什麼那裡存在某些東西,它可能不應該存在。
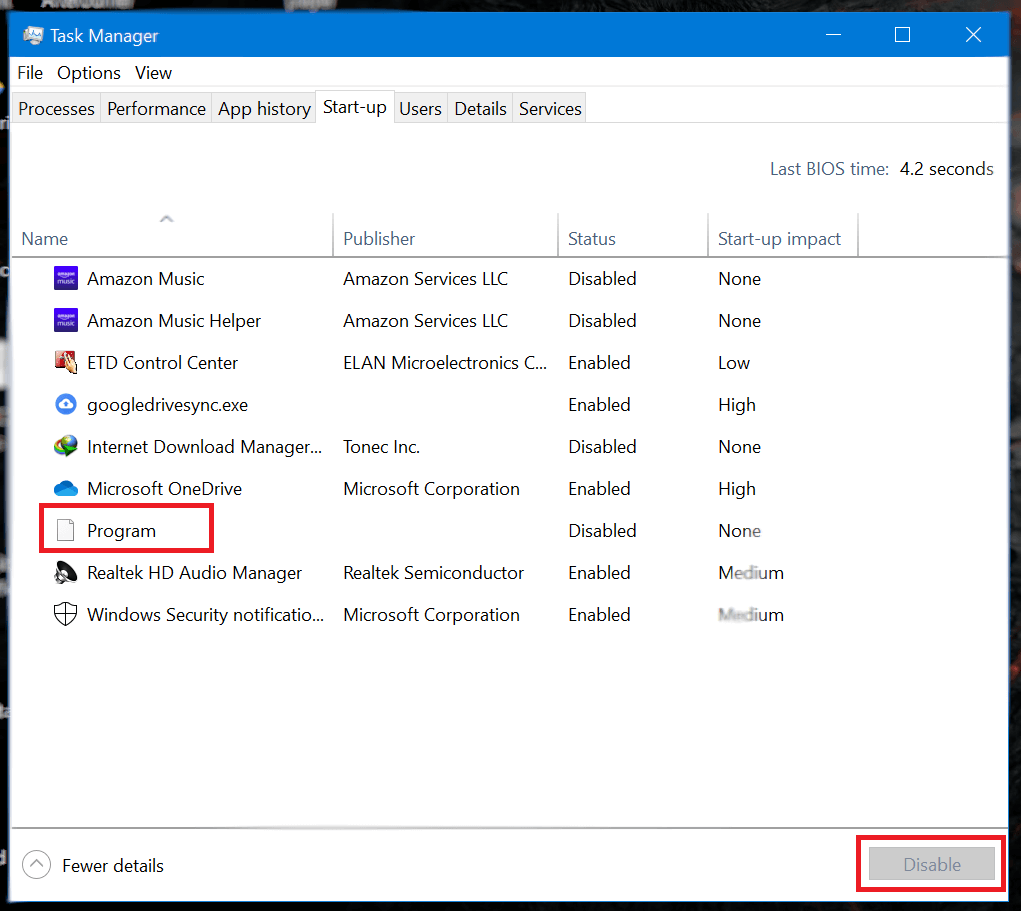
3.禁用任何此類應用程序/服務的權限並重新啟動您的機器。檢查這是否解決了“獲取幫助持續彈出”問題。
另請閱讀: 在 Windows 10 中禁用啟動程序的 4 種方法
方法 3:通過 Windows 註冊表禁用 F1 鍵
如果鍵被卡住或者您無法確定是哪個應用程序導致了煩人的彈出窗口,您可以禁用 F1 鍵。在這種情況下,即使 Windows 檢測到 F1 鍵已被按下,也不會採取任何措施。
1.使用記事本等任何文本編輯器創建一個新的F1KeyDisable.reg文件並保存。保存前將以下幾行放入文本文件中。
Windows 註冊表編輯器 5.00 版 [HKEY_CURRENT_USER\SOFTWARE\Classes\Typelib\{8cec5860-07a1-11d9-b15e-000d56bfe6ee}\1.0\0\win32]@="" [HKEY_CURRENT_USER\SOFTWARE\Classes\Type8c70c5860-07a1-11d9-b15e-000d56bfe6ee} 11d9-b15e-000d56bfe6ee}\1.0\0\win64]@=""
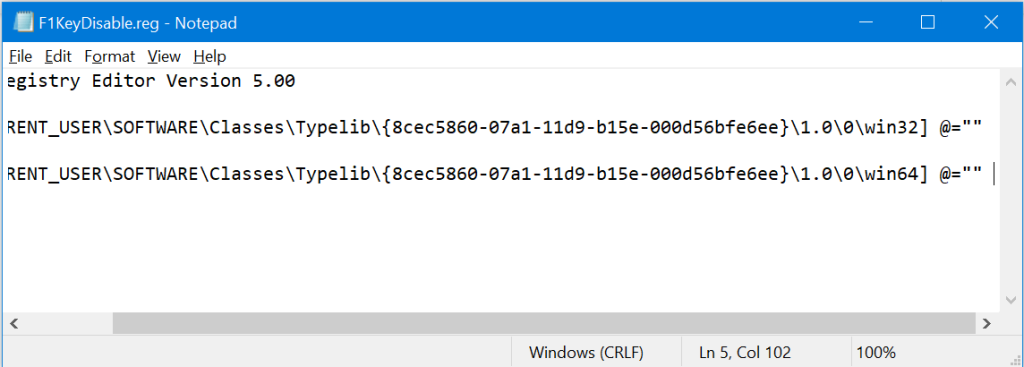
注意:確保文件以.reg 擴展名保存,並從保存類型下拉菜單中選擇“所有文件”。
2.雙擊您剛剛創建的F1KeyDisable.reg文件。將打開一個對話框,詢問您是否要編輯註冊表。單擊是。
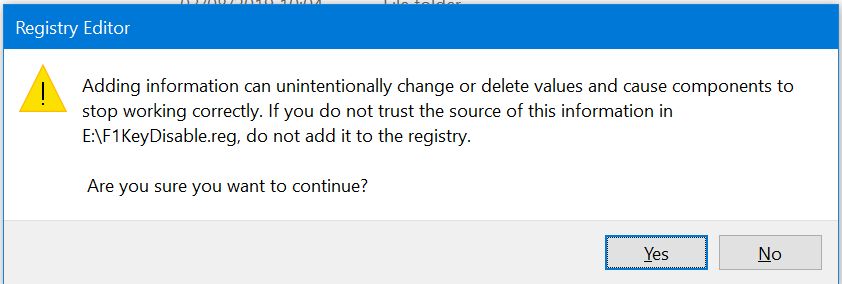
3. 將出現確認註冊表值更改的對話框確認。重新啟動計算機或筆記本電腦以保存更改。
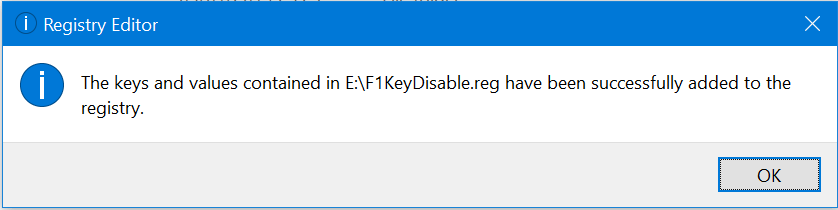
4. 如果您希望恢復F1 鍵功能,請創建另一個包含以下行的F1KeyEnable.reg 文件。
Windows 註冊表編輯器 5.00 版
[-HKEY_CURRENT_USER\SOFTWARE\Classes\Typelib\{8cec5860-07a1-11d9-b15e-000d56bfe6ee}\1.0\0]
5. 要重新啟用 F1 鍵,請對 F1KeyEnable.reg 文件應用相同的步驟並重新啟動您的 PC。
方法 4:重命名 HelpPane.exe
每當按下 F1 鍵時,Windows 10 操作系統都會觸發對通過開始執行 HelpPane.exe 文件啟動的幫助服務的調用。您可以阻止訪問此文件或重命名該文件以避免觸發此服務。要重命名文件,請按照以下步驟操作:
1. 打開文件資源管理器,然後導航到C:/Windows。找到HelpPane.exe,然後右鍵單擊該文件並選擇屬性。
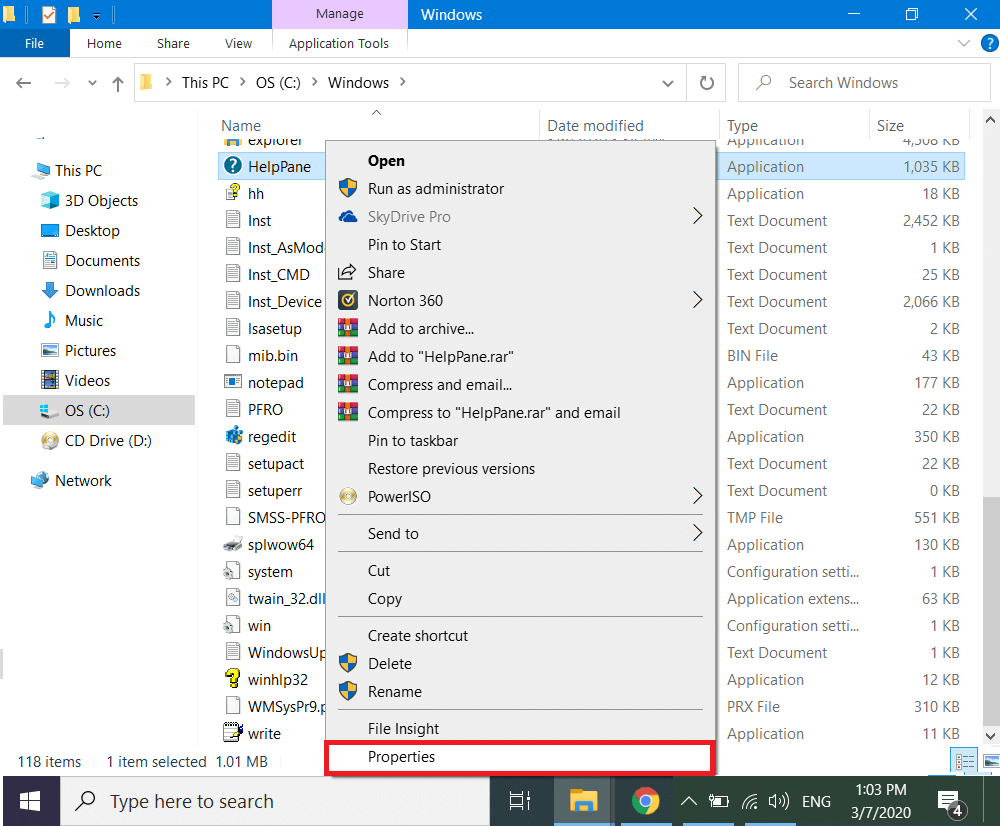
2. 導航到“安全”選項卡,然後單擊底部的“高級”按鈕。
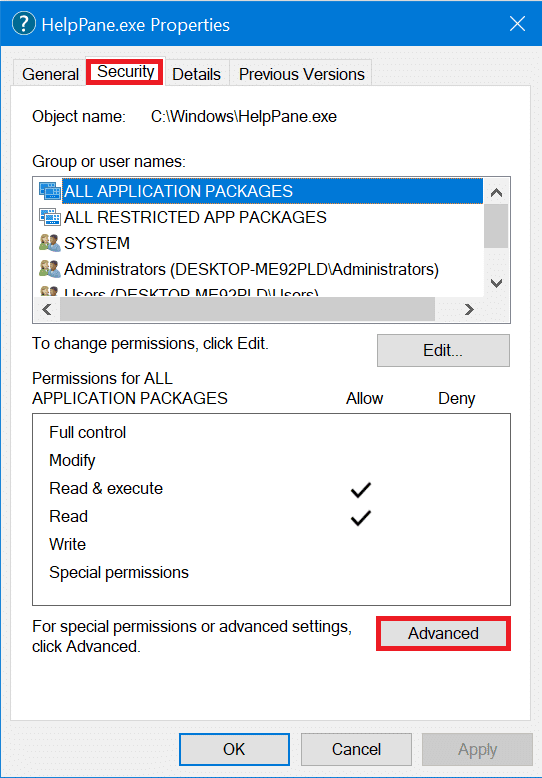
3. 單擊所有者字段旁邊的按鈕,標記為更改。
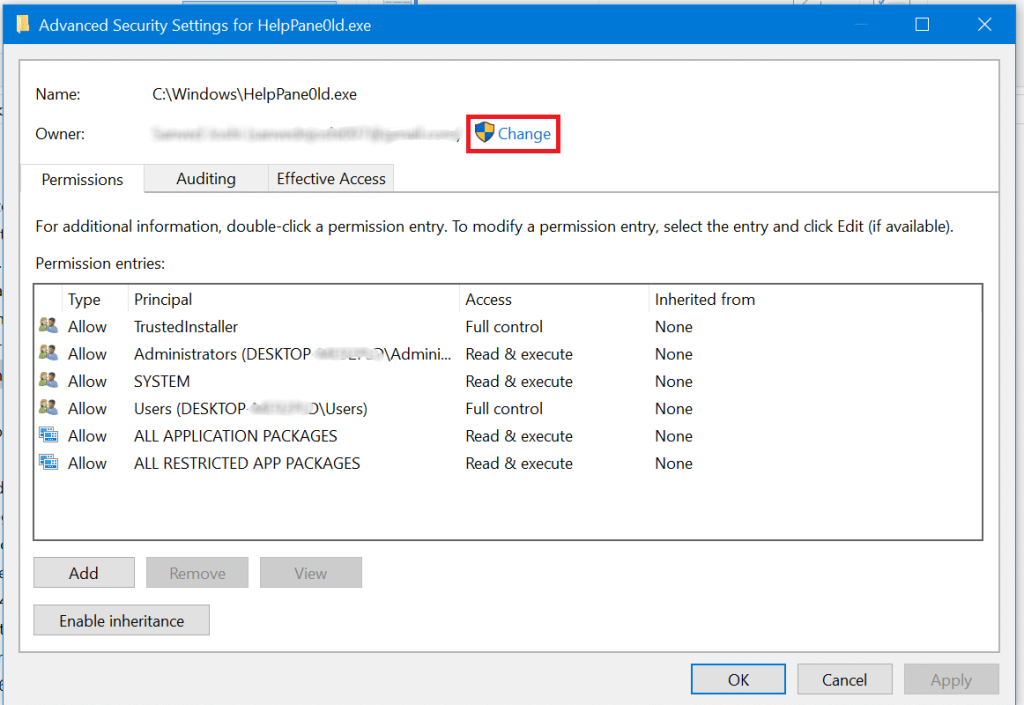
4.在第三個字段中添加您的用戶名,然後單擊OK。關閉屬性窗口並重新打開它,保存所有設置。
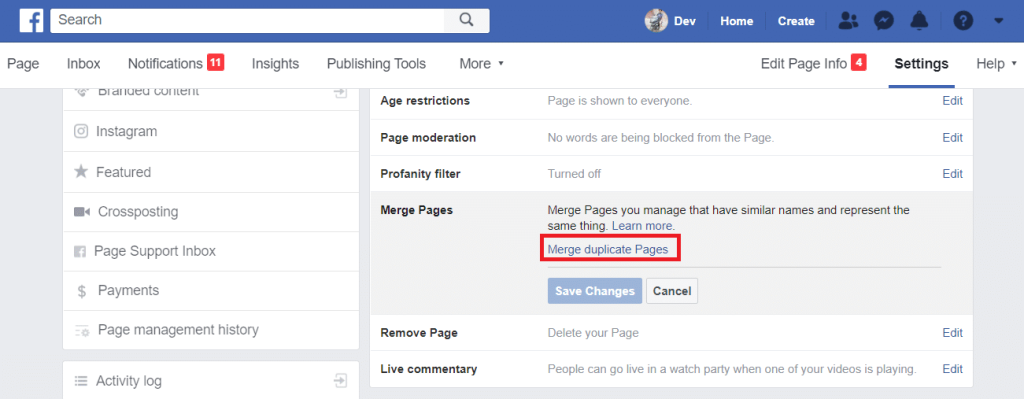
5.再次轉到“安全”選項卡並單擊“編輯”。
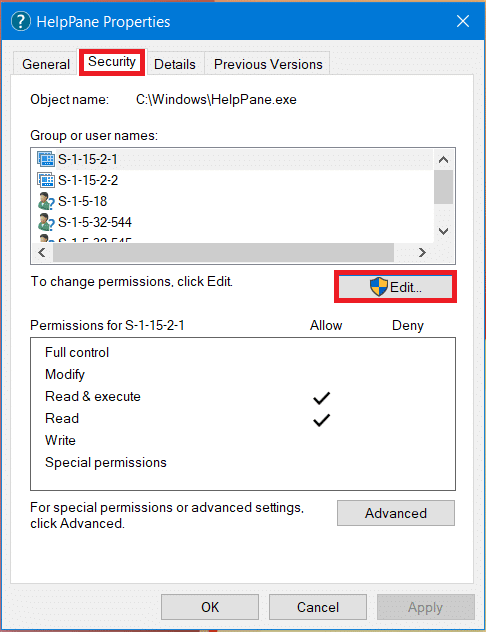
6.從列表中選擇用戶並勾選所有權限。
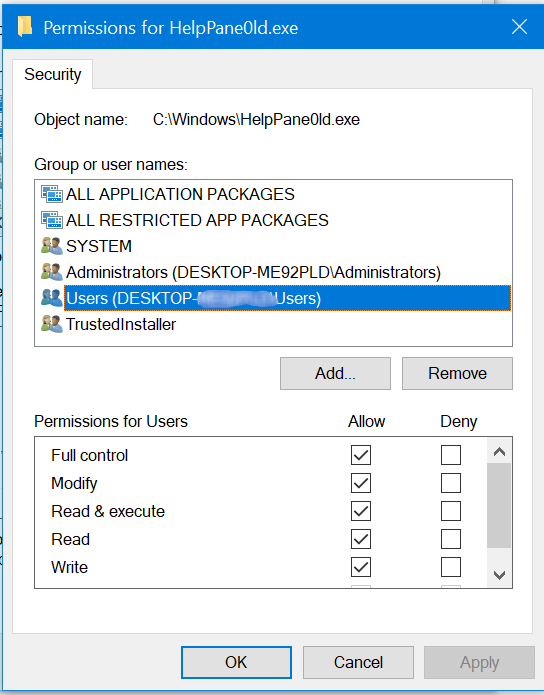
6. 單擊應用並退出窗口。現在您擁有 HelpPane.exe 並可以對其進行更改。
7. 右鍵單擊它並選擇重命名。將新名稱設置為HelpPane_Old.exe並關閉文件資源管理器。
現在,當您不小心按下 F1 鍵或任何病毒試圖在 Windows 10 上煩人地觸發“獲取幫助”彈出窗口時,不會有任何彈出窗口。但是如果您無法獲得 HelpPane.exe 的所有權,那麼您可以尋求幫助Windows 10 上的完全控製或所有權指南。
方法 5:拒絕訪問 HelpPane.exe
如果您發現重命名 HelpPane.exe 很困難,那麼您可以拒絕任何其他應用程序或用戶對其進行訪問。這將防止它在任何情況下被觸發,並將擺脫在 Windows 10 問題中不斷彈出的獲取幫助。
1. 打開提升的命令提示符。為此,請在“開始”菜單中搜索 CMD,然後在搜索結果中右鍵單擊“命令提示符”並選擇“以管理員身份運行”。

2.一次一行地鍵入並運行以下命令。
@echo off c takeown /f %WinDir%\HelpPane.exe icacls %WinDir%\HelpPane.exe /deny 每個人:(X)
3.這將拒絕所有用戶訪問HelpPane.exe,並且不會再次觸發。
另請閱讀: 在移動 Windows 時禁用快照彈出窗口
我們希望,使用上述簡單方法,您能夠修復 Windows 10 中煩人的“獲取幫助”彈出窗口。其中一些修復是暫時的,而其他修復是永久性的,需要更改才能恢復。在任何一種情況下,如果您最終禁用 F1 鍵或重命名 HelpPane.exe,您將無法訪問 Windows 10 中的幫助工具。話雖如此,幫助工具是一個在 Microsoft 中打開的網頁Edge 無論如何都無法提供太多幫助,這也是我們建議完全禁用它的原因。
Instagram 故事已成為提高參與度並為粉絲提供幕後或自發性內容的首選方法。自從
無論是根據流行的 TikTok 曲調創建有趣的內容,還是展示您的品牌的促銷片段,CapCut 都可以幫助您恰到好處。
如果您花費大量時間上網,您很可能遇到 Cloudflare 的人類驗證碼循環。這種安全措施有幾個原因,
統計和分析是 YouTube 的重要組成部分。該平台追蹤多項成就,包括觀看次數最多的視頻
《要塞英雄》和《星際大戰》的合作為玩家帶來了特種部隊的力量和《星際大戰》的任務。原力的力量出現在第 4 章中,
Twitch 平台可以選擇保護您免於在聊天中看到有害、冒犯性和辱罵性語言。對於年輕用戶,建議
https://www.youtube.com/watch?v=Pt48wfYtkHE Google 文件是一個出色的協作工具,因為它允許多人編輯和處理單個文檔
您可以使用多種方法在 Adobe Illustrator 中剪切形狀。這是因為許多物件不是以相同的方式創建的。很遺憾,
您是否曾在 Telegram 中收到過「此電話號碼已被禁止」的通知?如果是這樣,您可能想知道這意味著什麼。 Telegram 有限制
Snapchat 是一個流行的社交平台,允許用戶公開發布影片剪輯,並在有人沒有回應時直接向其他用戶發送訊息
抱歉,目前您只能向共同聯絡人發送訊息,而在與新聯絡人聯繫時,Telegram 中的錯誤可能會令人煩惱。
如果您想為手機建立演示文稿,則需要在 Google 幻燈片中將佈局變更為垂直。 Google 投影片適用於
Obsidian 提供了一個用於資源、筆記和想法之間連結建立和管理的平台。在 Obsidian 中建立連結可協助您解鎖新級別
將照片中兩張完全不同的臉合併起來總是一種很好的樂趣。混合兩個單獨的圖像以創建全新的外觀
https://www.youtube.com/watch?v=ptR9NfE8FVw Discord 頻道讓 Discord 應用程式變得有趣。無論是一個充滿迷因的文字頻道
更新日期:2023 年 10 月 19 日 有時,生活會阻礙我們實現社群媒體目標。你可能經歷過在手機上打字的時刻,
雖然可以停用 WhatsApp 上的通話,但除非您進行一些修改,否則在應用程式中很難找到此選項。很多用戶選擇
Roblox 用戶遇到的最大問題是陷入遊戲困境。這是因為您可能在使用時意外開啟了 UI 導航
https://www.youtube.com/watch?v=srNFChLxl5c Instagram 亮點是拉近與追蹤者的距離的好方法。您可以分享您的特殊時刻
如果您使用訊息應用程式與家人和朋友保持聯繫,那麼您已經熟悉 Facebook Messenger 和 WhatsApp。兩者都是免費的,


















