微軟推出 Windows 11 的新便箋應用

經過多年的保持不變,2024 年中期的 Sticky Note 更新改變了遊戲規則。
最後一次由Steve Larner於 2023 年 11 月 3 日更新/編輯。

當您每天花幾個小時盯著桌面顯示器時,提高士氣最簡單的方法就是看看可愛的壁紙。它可以激勵你,給你快樂,並激勵你去做一些偉大的事情——嗯,幾乎是這樣。
從早期的 Windows 3.1 到 Windows 11,每個版本的 Windows 都帶來了一個壁紙圖像庫,供作業系統使用者放置在桌面上。壁紙是您可以設定為桌面背景的圖像,它們提醒我們,這個世界上除了構成我們大部分時間的文字和圖形之外還有更多東西。
壁紙是個性化您的工作空間並創造動力的簡單方法。儘管您打開的視窗可能會覆蓋影像,但在背景中放置一些能激發您靈感的東西仍然是個好主意。無論是您的工作電腦、個人電腦或學校使用的電腦,您都可以將桌布設定為您喜歡的任何內容。如果您有多個顯示器,它會增加視覺吸引力。以下是如何在電腦上尋找和使用 Windows 桌布。
尋找您的桌布圖像
Windows 提供了兩種稱為桌面主題和背景的功能,可讓您透過選擇桌布或提供桌布選項、自訂圖示、框架顏色和系統設計的主題來自訂桌面的外觀。
首先,您可能想查看電腦上可用的圖像。如果您想以其他方式使用 Windows 10 桌布安裝中的映像(例如,作為另一台裝置或舊版 Windows 的背景),您將需要找到所顯示檔案的實際位置。幸運的是,這並不困難。
Windows 10 預設將壁紙映像儲存在「C:\Windows\Web」目錄中。您可以透過點擊 Windows 工作列中的搜尋列並鍵入“C:\Windows\Web”,然後按回車鍵來存取此目錄。
該目錄將立即彈出。有幾個子目錄可以存放您的壁紙;只需在目錄中單擊,您就會找到您的圖像。
使用 Microsoft Store 中的壁紙
如果您想要更全面的桌面背景選擇,您可以從 Microsoft Store 網站下載數百張桌布。這些壁紙包括動物、藝術、汽車、遊戲、季節、風景、大自然、植物和其他類型的圖像。
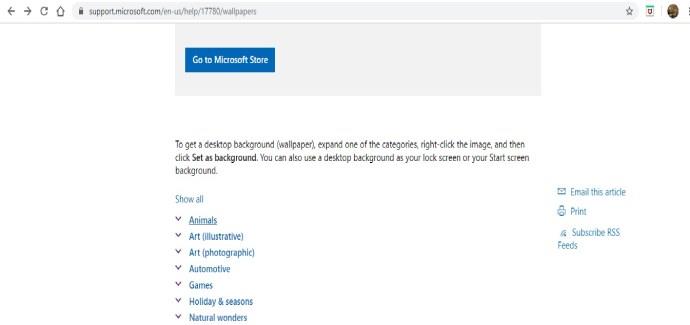
從類別清單中選擇圖像,開啟該圖像,然後右鍵單擊。然後,選擇“設定為背景”。
使用個人照片作為壁紙
如果您已經瀏覽了電腦上的數百張預設桌布或瀏覽了 Microsoft Store,但仍然沒有找到適合您的桌面背景的完美圖片,那麼也許您應該選擇一張更貼近您的心的照片。
事實上,您已經用數位相機拍攝了一些可愛的照片並將它們儲存在電腦上。好吧,這些照片可能正是您正在尋找的!
Windows 可讓您使用個人文件中的圖像作為桌面桌布。為此,請按照下列步驟操作:
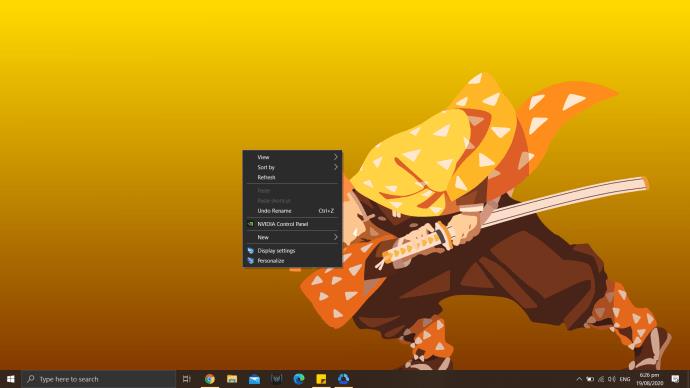
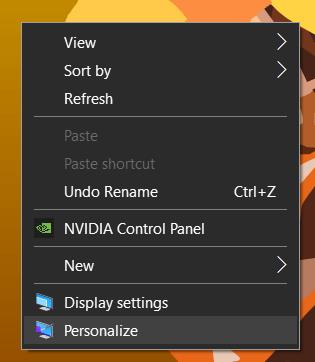
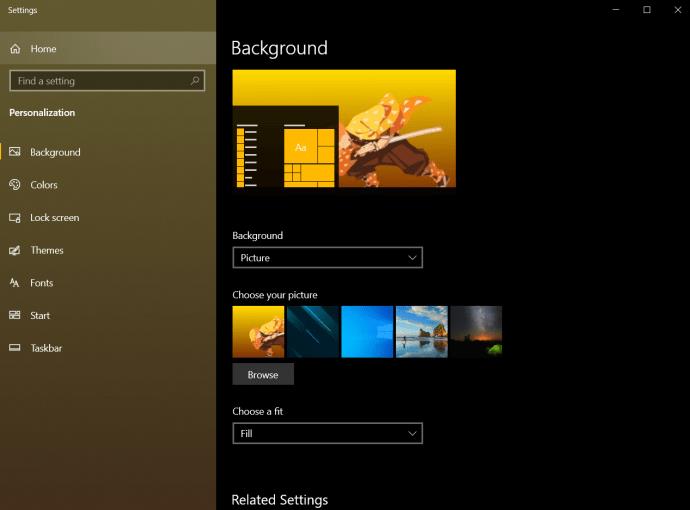
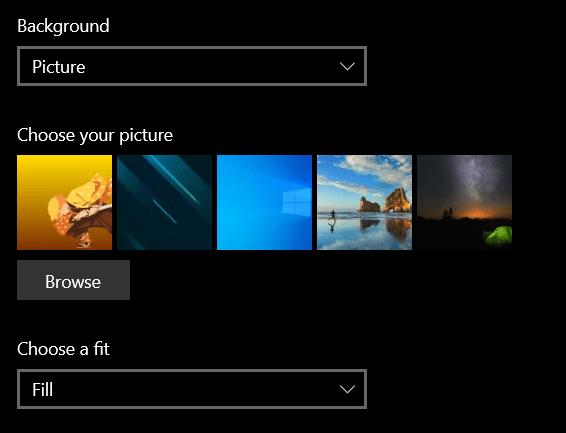
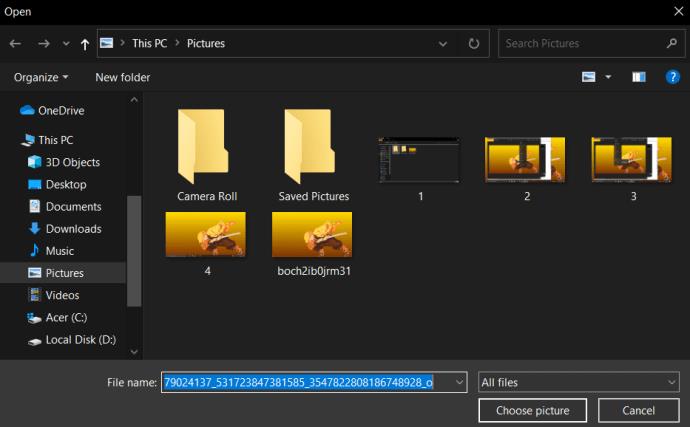
使用 Windows 10 主題
許多 Windows 10 使用者不使用標準壁紙檔案。相反,他們使用 Windows 10 主題。微軟透過 Microsoft Store 免費提供了數百個主題,其中大多數主題都非常精彩。
您可以瀏覽可用的 Windows 10 主題,範圍從您最喜歡的遊戲到一系列壯麗的戶外景觀。下載主題後,您可以存取這些檔案並將它們置於最前面。它們位於您的本機使用者目錄中,輸入起來相當冗長。但是,有一個快捷方式。
再次按一下 Windows 10 工作列中的搜尋欄,這次輸入「%localappdata%\Microsoft\Windows\Themes」並按下回車鍵。 “主題”目錄將啟動。圖像檔案將在相應主題的子目錄中找到。例如,在上面的視窗中,您可以按一下「Ancient E」來尋找古埃及主題的文件,這是電腦上安裝的唯一主題。
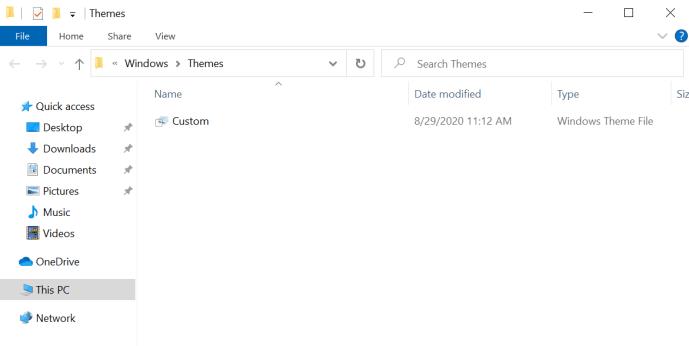
如果需要,您可以找到Windows 10 鎖定畫面影像,但尋找起來有點困難。
大多數 Windows 10 桌布和主題影像的標準像素尺寸範圍為 1920×1200 到 3840×1200,它們在大多數螢幕和裝置上看起來都很棒,沒有任何問題。
假設您喜歡在工作中獲得的主題,但不確定是否能夠在其他裝置上取得它。只需將所需影像複製到隨身碟或線上儲存服務,將其傳輸到您的行動裝置或其他 PC,然後配置適當的設定作為背景桌布。
但是,需要注意的是,這些映像由 Microsoft 擁有或授權用於 Windows 的個人非商業用途。這意味著您可以自由地享受它們供個人使用,但不得將它們用於廣告、影片或其他商業目的。
如何刪除 Windows 10 桌布
如果您厭倦了當前的壁紙或需要將其更改為其他壁紙,您可以輕鬆做到這一點。
在 Windows 桌面上找到一個空白區域並右鍵單擊它,然後選擇「個人化」。現在,您可以設定預設桌布以刪除目前的桌布。
現在您已經刪除了壁紙,您可以創建更好的背景。
如需更多桌布選項,請參閱如何為 Windows 10/11 建立圖像拼貼桌布或在 Windows 10 中新增 3D 動畫桌布。
經過多年的保持不變,2024 年中期的 Sticky Note 更新改變了遊戲規則。
路徑是 Windows 11 中檔案或資料夾的位置。所有路徑都包含您需要打開才能到達特定位置的資料夾。
近日,微軟很可能在人工智慧領域「追隨」蘋果的腳步的蛛絲馬跡逐漸顯露出來。
Windows 相片檢視器最初與 Windows XP 一起發布,並迅速成為 Windows 上最常用的工具之一。
很多時候,通常是由於病毒攻擊,即使打開了資料夾選項中的「顯示隱藏檔案和資料夾」選項,系統的隱藏資料夾仍然無法顯示。以下一些方法將有助於解決這個問題。
全球最受歡迎的 VPN 服務之一 ExpressVPN 已正式推出適用於基於 ARM 處理器的 Windows PC 的應用程式版本。
您知道微軟本週將慶祝 50 歲生日嗎?
如果您讓五位 Windows 使用者解釋 Vista 的數位版權管理 (DRM) 是什麼,您可能會得到五個不同的答案。但有一點
Windows 11 預計今年將迎來兩項值得注意的重大更新。
微軟官方宣布了一項針對Word用戶非常實用的新功能,可以藉助AI更輕鬆地處理長文件。
下面就跟著WebTech360一起來學習如何檢查電腦的CPU溫度吧!
早在 2024 年 11 月下旬,微軟就宣布推出 Edge Game Assist——一項新功能,讓您在電腦上玩遊戲時更輕鬆地瀏覽網路。
Windows 上的預設桌布有時會讓我們感到無聊。因此,不要使用那些預設壁紙,而是刷新並更改它們,為您的工作帶來新鮮感,並透過這台電腦的壁紙肯定您自己的個性。
微軟最近提高了其 Microsoft 365 訂閱的價格,並透過在服務中添加更多 AI 體驗來證明這項變更的合理性。
在 10 月 22 日舉行的高通驍龍峰會上,微軟宣布了 Windows PC 的一系列改進,這些改進將改善音樂家、音樂製作人和其他音訊專業人士的整體體驗。
VPN是什麼? VPN有哪些優缺點?接下來,我們和WebTech360一起探討VPN的定義,以及如何在工作中套用這種模式和系統。
Windows 安全中心的功能遠不止於防禦基本的病毒。它還能防禦網路釣魚、攔截勒索軟體,並阻止惡意應用運作。然而,這些功能並不容易被發現——它們隱藏在層層選單之後。
一旦您學習並親自嘗試,您就會發現加密非常容易使用,並且在日常生活中非常實用。
在下文中,我們將介紹使用支援工具 Recuva Portable 還原 Windows 7 中已刪除資料的基本操作。 Recuva Portable 可讓您將其儲存在任何方便的 USB 裝置中,並在需要時隨時使用。該工具小巧、簡潔、易於使用,並具有以下一些功能:
CCleaner 只需幾分鐘即可掃描重複文件,然後讓您決定哪些文件可以安全刪除。
將下載資料夾從 Windows 11 上的 C 碟移至另一個磁碟機將幫助您減少 C 碟的容量,並協助您的電腦更順暢地運作。
這是一種強化和調整系統的方法,以便更新按照您自己的時間表而不是微軟的時間表進行。
Windows 檔案總管提供了許多選項來變更檔案檢視方式。您可能不知道的是,一個重要的選項預設為停用狀態,儘管它對系統安全至關重要。
使用正確的工具,您可以掃描您的系統並刪除可能潛伏在您的系統中的間諜軟體、廣告軟體和其他惡意程式。
以下是安裝新電腦時推薦的軟體列表,以便您可以選擇電腦上最必要和最好的應用程式!
在隨身碟上攜帶完整的作業系統非常有用,尤其是在您沒有筆記型電腦的情況下。但不要為此功能僅限於 Linux 發行版——現在是時候嘗試複製您的 Windows 安裝版本了。
關閉其中一些服務可以節省大量電池壽命,而不會影響您的日常使用。
Ctrl + Z 是 Windows 中非常常用的組合鍵。 Ctrl + Z 基本上允許你在 Windows 的所有區域中撤銷操作。
縮短的 URL 方便清理長鏈接,但同時也會隱藏真實的目標地址。如果您想避免惡意軟體或網路釣魚攻擊,盲目點擊此類連結並非明智之舉。
經過漫長的等待,Windows 11 的首個重大更新終於正式發布。

























