如何在《要塞英雄》中運用原力

《要塞英雄》和《星際大戰》的合作為玩家帶來了特種部隊的力量和《星際大戰》的任務。原力的力量出現在第 4 章中,
修復 GeForce Experience 無法在 Windows 10 中打開:如果您遇到 NVIDIA GeForce Experience 無法打開或無法工作的問題,請不要擔心,因為今天我們將了解如何解決該問題。用戶報告說他們在更新或升級到 Windows 10 後遇到了這個問題。要查看您是否遇到錯誤,只需單擊 GeForce Experience 圖標,您就會收到以下錯誤消息“出現問題。嘗試重新啟動 GeForce Experience。”
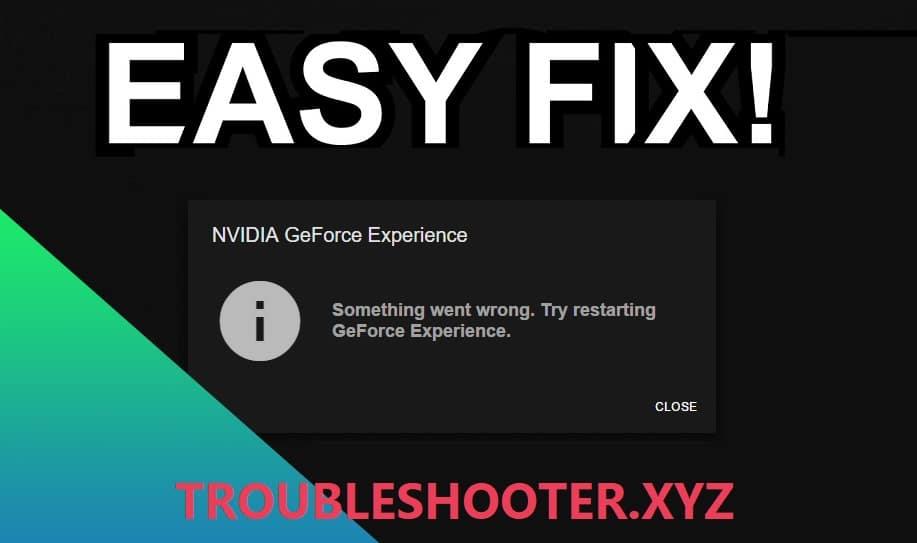
此錯誤的原因可能是過時、損壞或不兼容的圖形驅動程序、損壞的顯卡、最近安裝的軟件或硬件可能不兼容等。無論如何,不要浪費任何時間,讓我們看看如何修復 GeForce Experience 無法在 Windows 10 中打開在下面列出的教程的幫助下。
內容
修復 GeForce Experience 無法在 Windows 10 中打開的問題
確保 創建一個還原點 ,以防萬一出現問題。
方法一:開啟GeForce Experience服務
1.按 Windows 鍵 + R,然後鍵入services.msc並按 Enter。

2.接下來,在列表中找到NVIDIA GeForce Experience Service。
3.然後右鍵單擊 NVIDIA GeForce Experience Service並選擇Start。如果沒有啟動選項,則單擊重新啟動。

4. 單擊應用,然後單擊確定。
5.同理,對Nvidia Geforce Experience Backend Service重複上述流程。
6.現在找到Nvidia遙測容器服務,然後右鍵單擊它並選擇屬性。

7.確保單擊停止(如果服務已在運行),然後從啟動類型下拉列表中選擇自動,然後單擊開始 並單擊應用,然後單擊確定。

8.現在嘗試打開NVIDIA GeForce Experience,這次它將打開沒有任何問題。
方法 2:重新安裝 GeForce Experience
1.按 Windows 鍵 + R 然後鍵入control並按 Enter 以打開控制面板。

2. 單擊程序下的卸載程序。
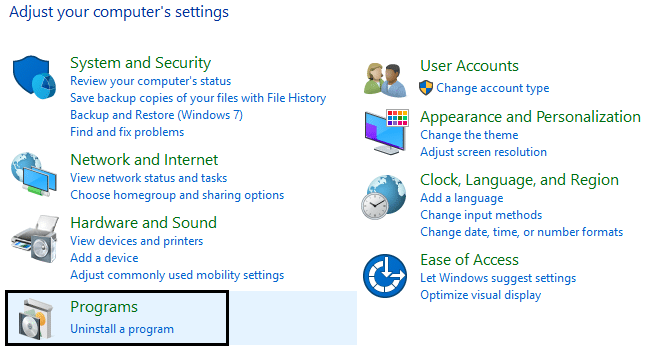
3.在列表中找到NVIDIA GeForce Experience,然後右鍵單擊它並選擇卸載。

4.完成後,重新啟動PC以保存更改。
5.現在前往NVIDIA 網站下載最新版本的 GeForce Experience。
6.單擊下載,然後雙擊下載的 .exe 文件,在您的 PC 上安裝 NVIDIA GeForce Experience。
7.運行最近安裝的 GeForce Experience,這可能會修復 GeForce Experience 無法在 Windows 10 中打開的問題。
方法 3:更新您的 NVIDIA 顯卡驅動程序
1.按Windows鍵+ R然後鍵入“ devmgmt.msc ”(不帶引號)並按回車鍵打開設備管理器。

2.接下來,展開顯示適配器並右鍵單擊您的 Nvidia 顯卡並選擇啟用。

3.再次完成此操作後,右鍵單擊您的圖形卡並選擇“更新驅動程序軟件”。“

4.選擇“自動搜索更新的驅動程序軟件”並讓它完成該過程。

5.如果上述步驟能夠解決您的問題,那麼很好,如果沒有,則繼續。
6.再次選擇“更新驅動程序軟件”,但這次在下一個屏幕上選擇“瀏覽我的計算機以查找驅動程序軟件”。“

7.現在選擇“讓我從計算機上的設備驅動程序列表中選擇” 。

8.最後,從列表中為您的Nvidia 顯卡選擇兼容的驅動程序,然後單擊下一步。
9.讓上述過程完成並重新啟動您的PC以保存更改。
更新顯卡驅動程序後,您或許可以修復 GeForce Experience 無法在 Windows 10 中打開的問題。
方法 4:重新安裝 NVIDIA 驅動程序
2.使用任何列出的方法將您的 PC 啟動到安全模式。
3.雙擊.exe文件運行應用程序並選擇NVIDIA。
4.單擊清理 並重新啟動按鈕。

5.計算機重啟後,打開chrome並訪問NVIDIA網站。
6.選擇您的產品類型、系列、產品和操作系統,為您的顯卡下載最新的可用驅動程序。

7.下載安裝程序後,啟動安裝程序,然後選擇自定義安裝,然後選擇全新安裝。

8.重新啟動您的 PC 以保存更改並查看您是否能夠修復 Windows 10 中無法打開 GeForce Experience。
9.如果問題仍然存在,請按照上述方法再次刪除驅動程序並從NVIDIA網站下載舊驅動程序,看看是否有效。
方法 5:從 NIVIDA 網站更新您的驅動程序
1.首先,您應該知道您擁有什麼圖形硬件,即您擁有哪種Nvidia顯卡,如果您不知道它,請不要擔心,因為它很容易找到。
2.按Windows鍵+ R並在對話框中輸入“dxdiag”並按回車鍵。

3.之後搜索顯示選項卡(將有兩個顯示選項卡,一個用於集成顯卡,另一個用於 Nvidia 的)單擊顯示選項卡並找出您的顯卡。

4.現在轉到Nvidia驅動程序下載網站並輸入我們剛剛找到的產品詳細信息。
5.輸入信息後搜索您的驅動程序,單擊同意並下載驅動程序。

6.下載成功後,安裝驅動,你就成功手動更新了你的Nvidia驅動。此安裝將需要一些時間,但之後您將成功更新驅動程序。
受到推崇的:
就是這樣,您已成功修復 GeForce Experience 無法在 Windows 10 中打開,但如果您對此帖子仍有任何疑問,請隨時在評論部分提問。
《要塞英雄》和《星際大戰》的合作為玩家帶來了特種部隊的力量和《星際大戰》的任務。原力的力量出現在第 4 章中,
Twitch 平台可以選擇保護您免於在聊天中看到有害、冒犯性和辱罵性語言。對於年輕用戶,建議
https://www.youtube.com/watch?v=Pt48wfYtkHE Google 文件是一個出色的協作工具,因為它允許多人編輯和處理單個文檔
您可以使用多種方法在 Adobe Illustrator 中剪切形狀。這是因為許多物件不是以相同的方式創建的。很遺憾,
您是否曾在 Telegram 中收到過「此電話號碼已被禁止」的通知?如果是這樣,您可能想知道這意味著什麼。 Telegram 有限制
Snapchat 是一個流行的社交平台,允許用戶公開發布影片剪輯,並在有人沒有回應時直接向其他用戶發送訊息
抱歉,目前您只能向共同聯絡人發送訊息,而在與新聯絡人聯繫時,Telegram 中的錯誤可能會令人煩惱。
如果您想為手機建立演示文稿,則需要在 Google 幻燈片中將佈局變更為垂直。 Google 投影片適用於
Obsidian 提供了一個用於資源、筆記和想法之間連結建立和管理的平台。在 Obsidian 中建立連結可協助您解鎖新級別
將照片中兩張完全不同的臉合併起來總是一種很好的樂趣。混合兩個單獨的圖像以創建全新的外觀
https://www.youtube.com/watch?v=ptR9NfE8FVw Discord 頻道讓 Discord 應用程式變得有趣。無論是一個充滿迷因的文字頻道
更新日期:2023 年 10 月 19 日 有時,生活會阻礙我們實現社群媒體目標。你可能經歷過在手機上打字的時刻,
雖然可以停用 WhatsApp 上的通話,但除非您進行一些修改,否則在應用程式中很難找到此選項。很多用戶選擇
Roblox 用戶遇到的最大問題是陷入遊戲困境。這是因為您可能在使用時意外開啟了 UI 導航
https://www.youtube.com/watch?v=srNFChLxl5c Instagram 亮點是拉近與追蹤者的距離的好方法。您可以分享您的特殊時刻
如果您使用訊息應用程式與家人和朋友保持聯繫,那麼您已經熟悉 Facebook Messenger 和 WhatsApp。兩者都是免費的,
資料遺失對於經濟和生產力都可能是毀滅性的。據 IBM 稱,2023 年資料外洩的平均成本將超過 4 美元
您知道您可以在 iPad 上同時處理多個應用程式嗎?您可以在 iPad 上使用許多多工選項,例如「分割視圖」。分裂
設定雙重認證 (2FA)(也稱為兩步驟身份驗證)至關重要,因為它為您提供了另一層安全保障。在現代
如果您想安靜地欣賞自己喜歡的電影或電視節目,字幕是您的最佳選擇。與其他串流媒體平台一樣,Paramount+ 可讓您快速


















