修正該頻道無法在 Telegram 中顯示的問題

Telegram 頻道是了解政治、體育、商業或您感興趣的任何其他主題的最新動態的好方法。作為管道
如果您嘗試在 Windows 10 的資源管理器中重新排列文件或文件夾,您將看到它們將自動自動排列並與網格對齊。在以前的 Windows 版本中,您可以在資源管理器中自由排列文件夾內的圖標,但此功能在 Windows 10 中不可用。默認情況下,您無法禁用 Windows 10 文件資源管理器中的自動排列和對齊網格選項,但不要擔心在這篇文章中,我們將向您展示如何在 Windows 10 中禁用文件夾中的自動排列。

確保 創建一個還原點 ,以防萬一出現問題。
1.按Windows鍵+ R然後鍵入regedit並按Enter鍵打開註冊表編輯器。

2. 導航到以下註冊表項:
HKEY_CURRENT_USER\Software\Classes\Local Settings\Software\Microsoft\Windows\Shell
3. 確保展開 Shell,您會在其中找到名為Bags的子項。
4. 接下來,右鍵單擊 Bags,然後選擇Delete。
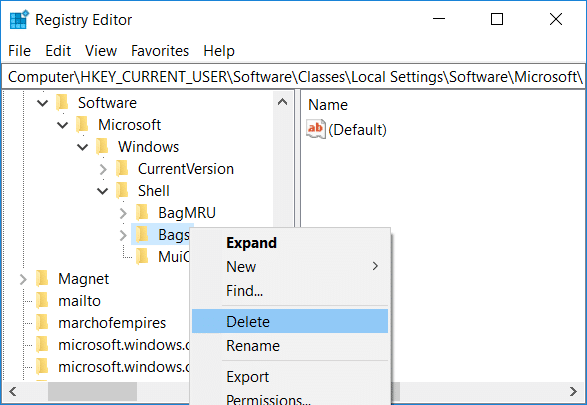
5.同理去以下位置刪除Bags子項:
HKEY_CURRENT_USER\Software\Microsoft\Windows\Shell
HKEY_CURRENT_USER\Software\Microsoft\Windows\ShellNoRoam
6. 現在重新啟動 Windows 資源管理器以保存更改,或者您可以重新啟動您的 PC。
1.打開記事本,然後按原樣複製並粘貼以下內容:
REM --- 1. 步驟:添加密鑰
REM --- 1a 用於一般文件夾
REG ADD "HKCU\Software\Classes\Local Settings\Software\Microsoft\Windows\Shell\Bags\AllFolders\Shell\{5C4F28B5-F869-4E84-8E60-F11DB97C5CC7}" /v FFlags /t REG_DWORD /d 0x43000
REG ADD "HKCU\Software\Classes\Local Settings\Software\Microsoft\Windows\Shell\Bags\AllFolders\Shell\{5C4F28B5-F869-4E84-8E60-F11DB97C5CC7}" /v Mode /t REG_DWORD /d 0x00000000
REM --- 1b 用於文檔文件夾
REG ADD "HKCU\Software\Classes\Local Settings\Software\Microsoft\Windows\Shell\Bags\AllFolders\Shell\{7D49D726-3C21-4F05-99AA-FDC2C9474656}" /v FFlags /t REG_DWORD /d 0x43000
REG ADD "HKCU\Software\Classes\Local Settings\Software\Microsoft\Windows\Shell\Bags\AllFolders\Shell\{7D49D726-3C21-4F05-99AA-FDC2C9474656}" /v Mode /t REG_DWORD /d 0x00000000
REM --- 1c 音樂文件夾
REG ADD "HKCU\Software\Classes\Local Settings\Software\Microsoft\Windows\Shell\Bags\AllFolders\Shell\{94D6DDCC-4A68-4175-A374-BD584A510B78}" /v FFlags /t REG_DWORD /d 0x430f000
REG ADD "HKCU\Software\Classes\Local Settings\Software\Microsoft\Windows\Shell\Bags\AllFolders\Shell\{94D6DDCC-4A68-4175-A374-BD584A510B78}" /v Mode /t REG_DWORD /d 0x00000004
REM --- 1d 圖片文件夾
REG ADD "HKCU\Software\Classes\Local Settings\Software\Microsoft\Windows\Shell\Bags\AllFolders\Shell\{B3690E58-E961-423B-B687-386EBFD83239}" /v FFlags /t REG_DWORD /d 0x430000
REG ADD "HKCU\Software\Classes\Local Settings\Software\Microsoft\Windows\Shell\Bags\AllFolders\Shell\{B3690E58-E961-423B-B687-386EBFD83239}" /v Mode /t REG_DWORD /d 0x00000000
REM --- 1e 用於視頻文件夾
REG ADD "HKCU\Software\Classes\Local Settings\Software\Microsoft\Windows\Shell\Bags\AllFolders\Shell\{5FA96407-7E77-483C-AC93-691D05850DE8}" /v FFlags /t REG_DWORD /d 0x430f0000
REG ADD "HKCU\Software\Classes\Local Settings\Software\Microsoft\Windows\Shell\Bags\AllFolders\Shell\{5FA96407-7E77-483C-AC93-691D05850DE8}" /v Mode /t REG_DWORD /d 0x00000004
REM --- 2. 步驟:將 AllFolders 項下的所有內容導出到單獨的文件 AllFolders.reg 中
REG EXPORT "HKCU\Software\Classes\Local Settings\Software\Microsoft\Windows\Shell\Bags\AllFolders" AllFolders.reg
REM --- 3. 步驟:刪除key Bags下的所有內容
REG DELETE "HKCU\Software\Classes\Local Settings\Software\Microsoft\Windows\Shell\Bags" /f
REM --- 4. 步驟:再次導入導出的文件 AllFolders.reg
REG 導入 AllFolders.reg
REM --- 5. 步驟:刪除導出的文件 AllFolders.reg
刪除所有文件夾.reg
來源:該 BAT 文件由 unawave.de 創建。
2. 現在從記事本菜單中,單擊文件,然後選擇另存為。

3. 在“保存類型”下拉菜單中選擇所有文件,並將文件命名為Disable_Auto.bat(.bat 擴展名非常重要)。
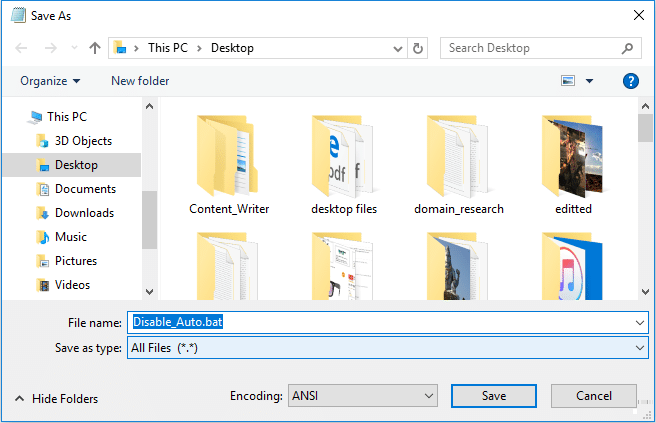
4. 現在導航到要保存文件的位置,然後單擊保存。
5. 右鍵單擊該文件,然後選擇以管理員身份運行。
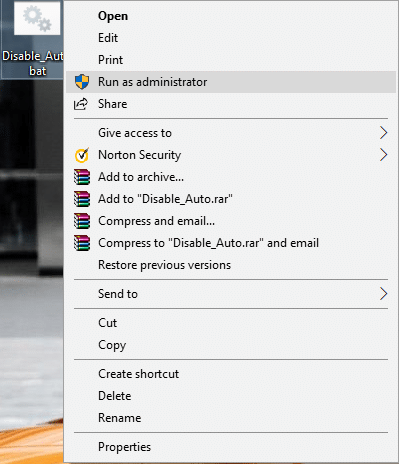
6. 重新啟動您的 PC 以保存更改。
1. 打開文件資源管理器,然後導航到任何文件夾並將視圖切換到“大圖標”。
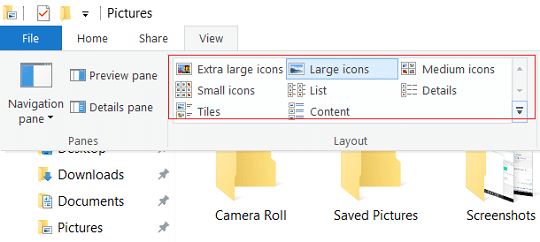
2. 現在右鍵單擊文件夾內的空白區域,然後選擇查看並確保單擊“自動排列”以取消選中它。
3.嘗試隨意拖動圖標到任何你想要的地方。
4. 要撤消此功能,請運行系統還原。
受到推崇的:
就是這樣,您成功地學習瞭如何在 Windows 10 中禁用文件夾中的自動排列,但如果您對本教程仍有任何疑問,請隨時在評論部分提問。
Telegram 頻道是了解政治、體育、商業或您感興趣的任何其他主題的最新動態的好方法。作為管道
繪圖是使用 iPad 可以做的最令人興奮的事情之一。但是,您需要一個應用程式來幫助您繪圖。大多數可用的繪圖應用程式都在
大多數人使用 Apple Notes 在 iCloud 上編寫和同步筆記。該應用程式不僅簡化了您從各種 Apple 裝置存取筆記的過程,還使
Google 投影片是取得免費範本以格式化和建立簡報的最佳場所。 Gmail 和部分 G-Suite 用戶免費,您可以選擇
如果您是狂熱的 TikToker,並經常發布以保持出色的受眾參與度,那麼您可能正在使用“草稿”部分(或“創作者”部分)
如果您無法在 Roblox 中向好友發送訊息,他們可能出於某種原因封鎖了您。但是這個功能是如何精確運作的,還有其他方法嗎?
如果您正在尋找在 MIUI 裝置上使用的最佳字體,小米可以讓您變得超級簡單。您所要做的就是下載您想要的字體,然後儲存
您可以在 Telegram 上做很多事情,例如使用貼紙或加入最好的 Telegram 頻道之一。為了進一步擴展其功能,
當您首次建立 WhatsApp 帳戶時,您可以使用現有的電話號碼進行註冊,這樣您就可以存取手機聯絡人清單。然而,不
Telegram 提供了大量免費貼紙,可以將其添加到您的圖庫中。貼紙成套表達不同的心情和情感,或者
當您嘗試透過 Messenger 聯繫某人但沒有成功時,可能的原因之一是您已被封鎖。實現並不令人愉快,
Soundboard 是一個電腦程序,可幫助 Discord 等應用程式創建酷炫的音效。它還允許您將各種聲音上傳到
當您試圖吸引盡可能多的觀眾的注意力時,您將需要使用所有可用的 CapCut 工具。疊加有助於製作視頻
由 Steve Larner 於 2022 年 11 月 14 日更新,以反映目前創建沒有電話號碼的 Gmail 的 Android/iOS 流程。如果你想創建一個新的
Spotify 讓您可以輕鬆地與家人和朋友分享播放清單 - 應用程式中就有一個「分享」按鈕。此外,您也可以選擇執行下列操作
在「薩爾達傳說:王國之淚」(TotK) 中,您需要儲備各種物品。其中大多數都需要金錢才能獲得。這
Instagram 故事已成為提高參與度並為粉絲提供幕後或自發性內容的首選方法。自從
無論是根據流行的 TikTok 曲調創建有趣的內容,還是展示您的品牌的促銷片段,CapCut 都可以幫助您恰到好處。
如果您花費大量時間上網,您很可能遇到 Cloudflare 的人類驗證碼循環。這種安全措施有幾個原因,
統計和分析是 YouTube 的重要組成部分。該平台追蹤多項成就,包括觀看次數最多的視頻


















