如何在《要塞英雄》中運用原力

《要塞英雄》和《星際大戰》的合作為玩家帶來了特種部隊的力量和《星際大戰》的任務。原力的力量出現在第 4 章中,
如何在 Windows 10 中更改用戶帳戶類型: 首次設置 Windows 時,您需要創建一個用戶帳戶,使用該帳戶登錄 Windows 並使用您的 PC。此帳戶默認為管理員帳戶,因為您需要安裝應用程序並將其他用戶添加到需要管理員權限的 PC。當您在 Windows 10 PC 上添加其他帳戶時,默認情況下這些帳戶將是標準用戶帳戶。
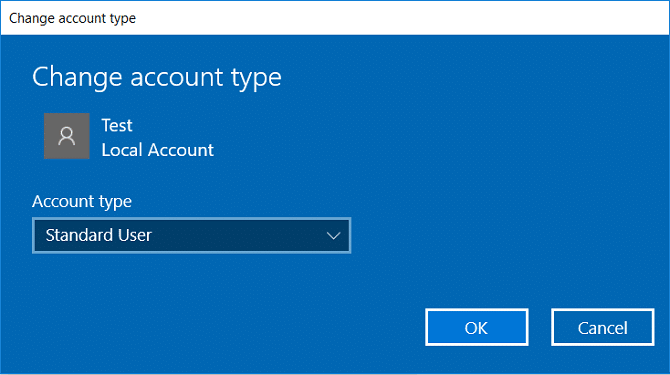
Administrator Account: This type of account have complete control over PC and can make any changes to PC Settings or make any type of customization or install any App. Both a Local or Microsoft account can be an administrator account. Because of virus & malware, Windows Administrator with full access to PC settings or any program becomes dangerous so the concept of UAC (User Account Control) was introduced. Now, whenever any action that requires elevated rights is performed Windows will display a UAC prompt for the administrator to confirm Yes or No.
標準帳戶:此類帳戶對 PC 的控制非常有限,適用於日常使用。與管理員帳戶類似,標準帳戶可以是本地帳戶或 Microsoft 帳戶。標準用戶可以運行應用程序,但不能安裝新應用程序和更改不影響其他用戶的系統設置。如果執行任何需要提升權限的任務,Windows 將顯示一個 UAC 提示,提示輸入管理員帳戶的用戶名和密碼,以便通過 UAC。
Now after installing Windows, you may want to add another user as the Standard account but in future, you may need to change that account type from standard to administrator. So without wasting any time let’s see How to Change User Account Type in Windows 10 from Standard Account to Administrator Account or vice-versa with the help of the below-listed tutorial.
Note: For this, you need to keep at least one administrator account enabled on the PC all the time to perform the below steps.
Contents
How to Change User Account Type in Windows 10
確保 創建一個還原點 ,以防萬一出現問題。
方法 1:使用設置更改用戶帳戶類型
1.按Windows鍵+ I打開設置,然後單擊帳戶。

2.從左側菜單中單擊家庭和其他人。
3.現在在“其他人”下單擊您要更改帳戶類型的帳戶。
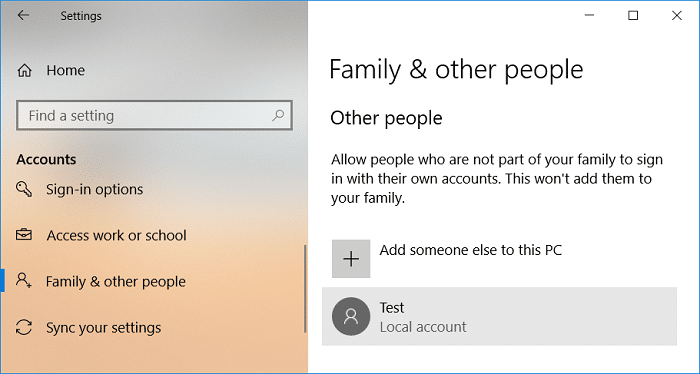
4.在您的帳戶用戶名下,單擊“更改帳戶類型”。
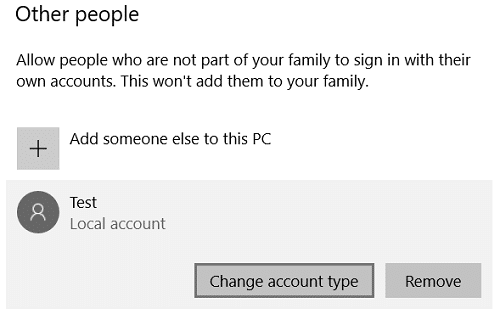
5.從帳戶類型下拉列表中,根據您的需要選擇標準用戶或管理員,然後單擊確定。
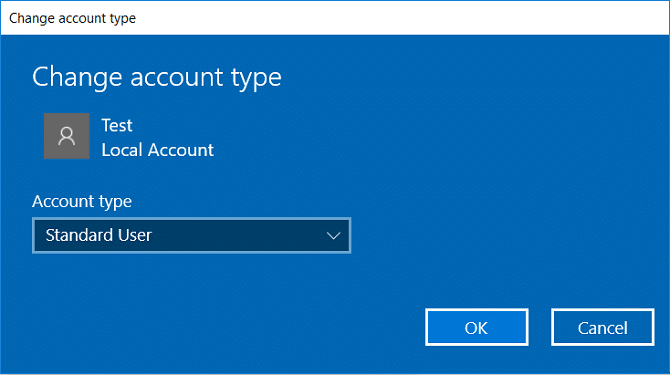
6.關閉設置,然後重新啟動您的 PC 以保存更改。
這是 如何在 Windows 10 中更改用戶帳戶類型,但如果您仍然無法更改,請按照下一個方法操作。
方法 2:使用控制面板更改用戶帳戶類型
1. 在 Windows 搜索中鍵入 control,然後從搜索結果中單擊控制面板。

2.接下來,單擊用戶帳戶,然後單擊“管理另一個帳戶”。

3.單擊要更改帳戶類型的帳戶。
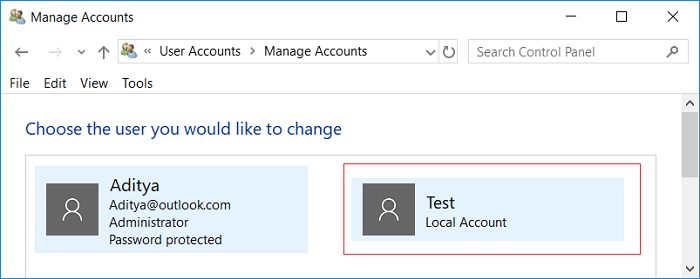
4.現在在您的帳戶下單擊“更改帳戶類型”。
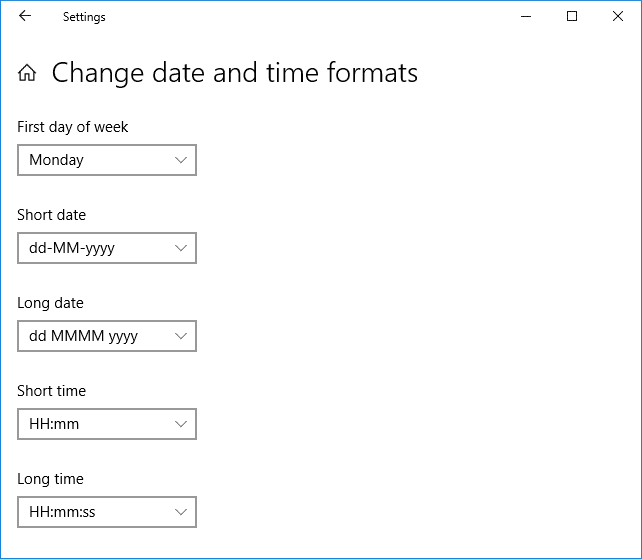
5. 從帳戶類型中選擇標准或管理員,然後單擊更改帳戶類型。
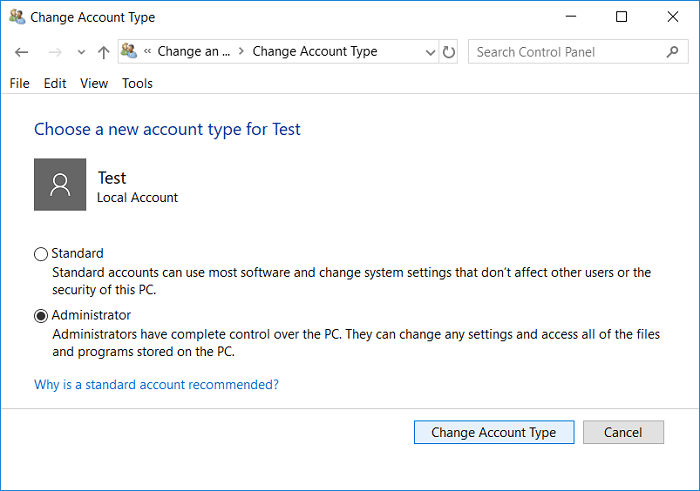
這是 如何使用控制面板在 Windows 10 中更改用戶帳戶類型。
方法 3:使用用戶帳戶更改用戶帳戶類型
1.按Windows鍵+ R然後鍵入netplwiz並按Enter鍵。

2.確保勾選“用戶必須輸入用戶名和密碼才能使用這台計算機”,然後選擇要更改帳戶類型的用戶帳戶,然後單擊“屬性”。

3.切換到組成員選項卡,然後根據您的喜好選擇標準用戶或管理員。
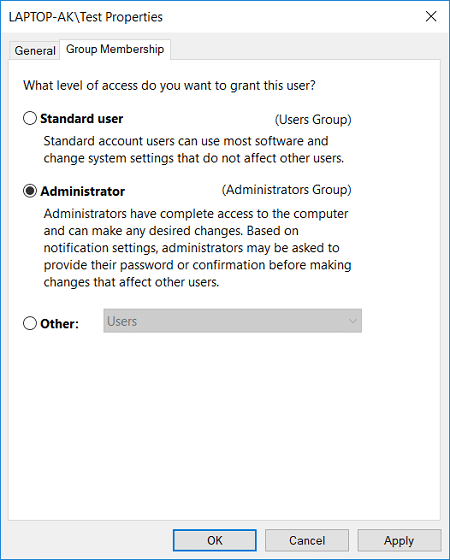
4. 單擊應用,然後單擊確定。
5.關閉所有內容,然後重新啟動您的電腦。
方法 4:使用命令提示符更改用戶帳戶類型
1.按Windows鍵+ X然後選擇命令提示符(管理員)。

2.Type the following command into cmd to change the account type from Standard User to Administrator and hit Enter:
net localgroup Administrators “Account_Username” /add
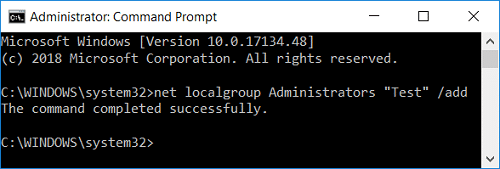
Note: Replace Account_Username with the actual userame of the account for which you want to change the type of. You could get the username of the standard accounts using the command: net localgroup users
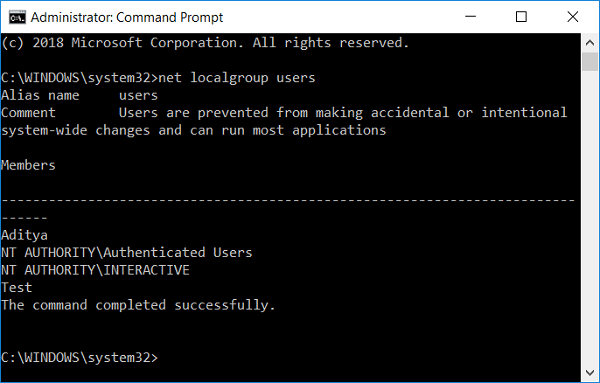
3.Similarly to change the account type from Administrator to Standard User use the following command:
net localgroup Administrators “Account_Username” /delete
net localgroup Users “Account_Username” /add

注意:將 Account_Username 替換為要更改其類型的帳戶的實際用戶名。您可以使用以下命令獲取管理員帳戶的用戶名:net localgroup administrators
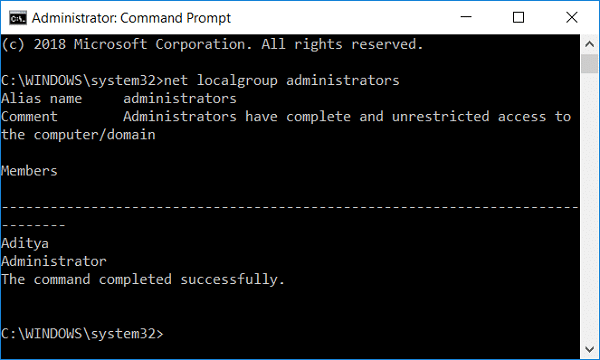
4.您可以使用以下命令檢查用戶帳戶的類型:
網絡本地組用戶
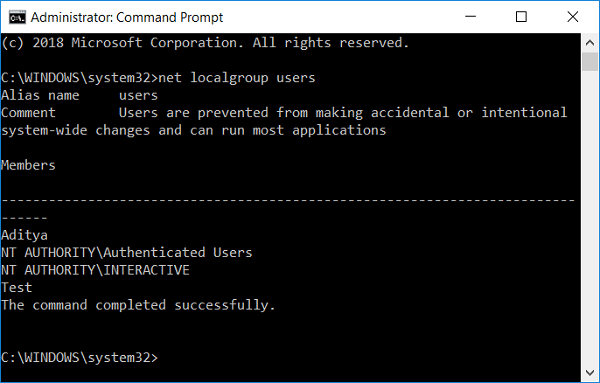
5.重新啟動您的PC以保存更改。
受到推崇的:
就是這樣,您已經成功學習瞭如何在 Windows 10 中更改用戶帳戶類型,但如果您對本教程仍有任何疑問,請隨時在評論部分詢問他們。
《要塞英雄》和《星際大戰》的合作為玩家帶來了特種部隊的力量和《星際大戰》的任務。原力的力量出現在第 4 章中,
Twitch 平台可以選擇保護您免於在聊天中看到有害、冒犯性和辱罵性語言。對於年輕用戶,建議
https://www.youtube.com/watch?v=Pt48wfYtkHE Google 文件是一個出色的協作工具,因為它允許多人編輯和處理單個文檔
您可以使用多種方法在 Adobe Illustrator 中剪切形狀。這是因為許多物件不是以相同的方式創建的。很遺憾,
您是否曾在 Telegram 中收到過「此電話號碼已被禁止」的通知?如果是這樣,您可能想知道這意味著什麼。 Telegram 有限制
Snapchat 是一個流行的社交平台,允許用戶公開發布影片剪輯,並在有人沒有回應時直接向其他用戶發送訊息
抱歉,目前您只能向共同聯絡人發送訊息,而在與新聯絡人聯繫時,Telegram 中的錯誤可能會令人煩惱。
如果您想為手機建立演示文稿,則需要在 Google 幻燈片中將佈局變更為垂直。 Google 投影片適用於
Obsidian 提供了一個用於資源、筆記和想法之間連結建立和管理的平台。在 Obsidian 中建立連結可協助您解鎖新級別
將照片中兩張完全不同的臉合併起來總是一種很好的樂趣。混合兩個單獨的圖像以創建全新的外觀
https://www.youtube.com/watch?v=ptR9NfE8FVw Discord 頻道讓 Discord 應用程式變得有趣。無論是一個充滿迷因的文字頻道
更新日期:2023 年 10 月 19 日 有時,生活會阻礙我們實現社群媒體目標。你可能經歷過在手機上打字的時刻,
雖然可以停用 WhatsApp 上的通話,但除非您進行一些修改,否則在應用程式中很難找到此選項。很多用戶選擇
Roblox 用戶遇到的最大問題是陷入遊戲困境。這是因為您可能在使用時意外開啟了 UI 導航
https://www.youtube.com/watch?v=srNFChLxl5c Instagram 亮點是拉近與追蹤者的距離的好方法。您可以分享您的特殊時刻
如果您使用訊息應用程式與家人和朋友保持聯繫,那麼您已經熟悉 Facebook Messenger 和 WhatsApp。兩者都是免費的,
資料遺失對於經濟和生產力都可能是毀滅性的。據 IBM 稱,2023 年資料外洩的平均成本將超過 4 美元
您知道您可以在 iPad 上同時處理多個應用程式嗎?您可以在 iPad 上使用許多多工選項,例如「分割視圖」。分裂
設定雙重認證 (2FA)(也稱為兩步驟身份驗證)至關重要,因為它為您提供了另一層安全保障。在現代
如果您想安靜地欣賞自己喜歡的電影或電視節目,字幕是您的最佳選擇。與其他串流媒體平台一樣,Paramount+ 可讓您快速


















