如何在《要塞英雄》中運用原力

《要塞英雄》和《星際大戰》的合作為玩家帶來了特種部隊的力量和《星際大戰》的任務。原力的力量出現在第 4 章中,
當您在 Windows 10 中右鍵單擊文件或文件夾時,您可能會在上下文菜單中看到“投射到設備”選項,早先它被稱為“播放到”,但大多數用戶不需要此選項,今天我們將討論如何準確刪除此選項。首先,讓我們看看此選項的用途,Cast to Device 是一項功能,允許您使用 Windows Media Player 將視頻或音樂等內容流式傳輸到另一台支持 Miracast 或 DLNS 技術的設備。
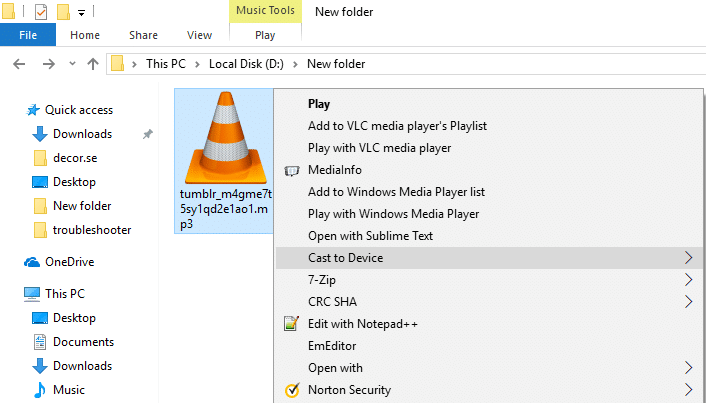
現在,大多數人沒有支持 Miracast 或 DLNS 的設備,因此此功能對他們來說完全沒用,因此他們希望完全刪除 Cast to Device 選項。Cast to Device 功能是使用特定的 shell 擴展實現的,您可以通過調整註冊表來阻止該擴展,最終將從上下文菜單中刪除該選項。因此,不要浪費任何時間,讓我們看看如何使用下面列出的步驟從 Windows 10 的上下文菜單中實際刪除 Cast to Device Option。
內容
確保 創建一個還原點 ,以防萬一出現問題。
確保備份註冊表,以防萬一出現問題。
1.按Windows鍵+ R然後鍵入regedit並按Enter鍵打開註冊表編輯器。

2. 導航到以下註冊表項:
HKEY_LOCAL_MACHINE\SOFTWARE\Microsoft\Windows\CurrentVersion\Shell Extensions\
3. 在左側窗口窗格中右鍵單擊Shell Extensions,然後選擇New,然後單擊 Key。
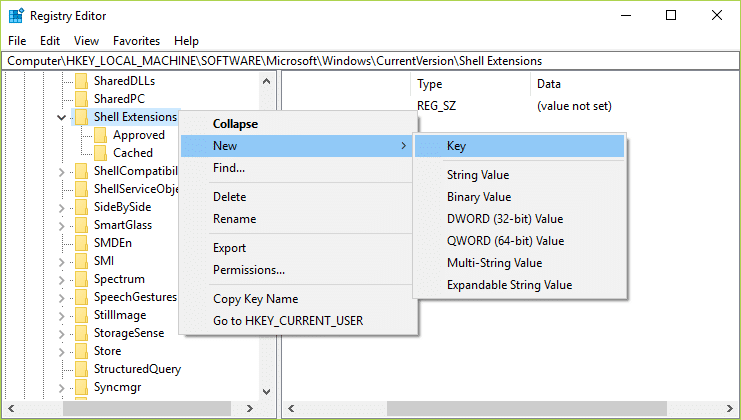
4. 將此新創建的密鑰命名為Blocked,然後按 Enter。
5. 再次從左側窗口右鍵單擊 Blocked 鍵,選擇 New,然後單擊String Value。
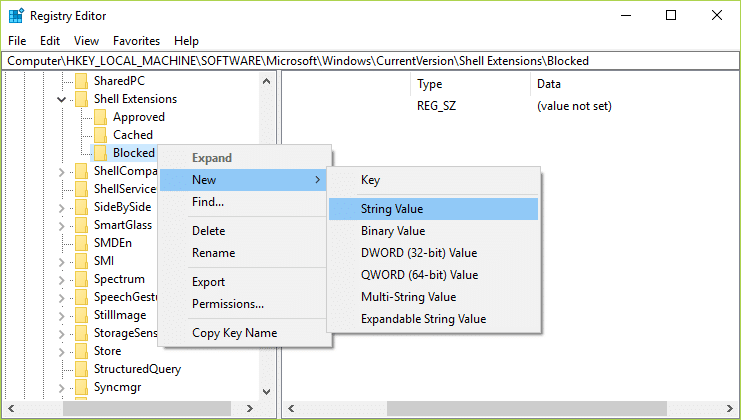
6. 將此字符串命名為{7AD84985-87B4-4a16-BE58-8B72A5B390F7},然後按 Enter。
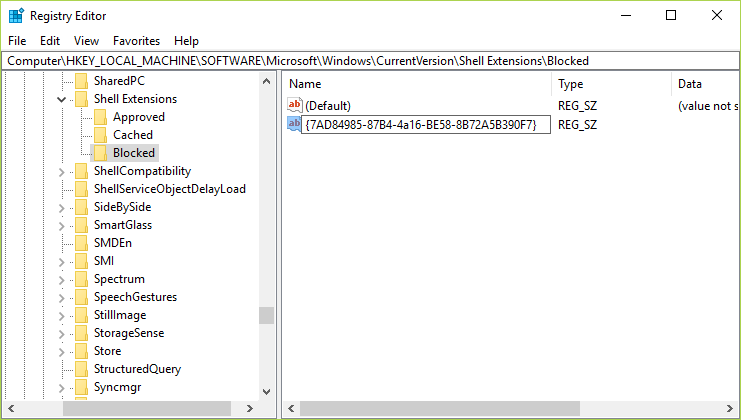
7. 重新啟動您的 PC 以保存更改。
計算機重新啟動後,您會注意到“投射到設備”選項將從上下文菜單中消失。要恢復,如果您需要 Cast to Device 功能,請返回上述註冊表路徑並刪除您剛剛創建的被阻止的密鑰。
當您在 Windows 中安裝程序或應用程序時,它會在右鍵單擊上下文菜單中添加一個項目。這些項目稱為外殼擴展;現在如果你想刪除一個特定的 shell 擴展,你需要使用一個名為ShellExView 的第三方程序。
1. 首先,下載並解壓名為ShellExView的程序。
注意:請確保根據您的 PC 架構下載 64 位或 32 位版本。
2. 雙擊壓縮文件中的應用程序ShellExView.exe運行它。請等待幾秒鐘,因為它第一次啟動時需要一些時間來收集有關外殼擴展的信息。
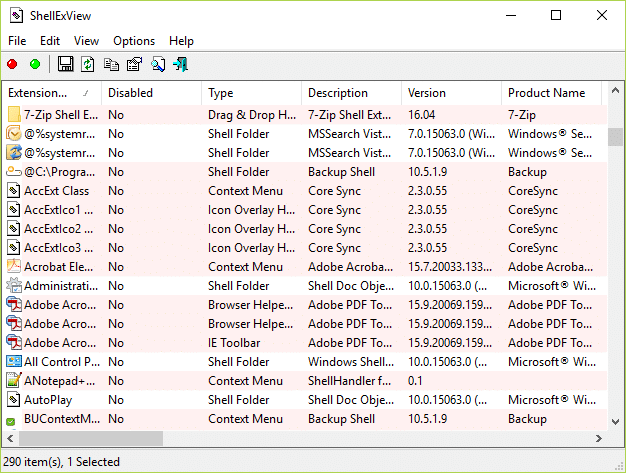
3. 加載所有 Shell 擴展後,在擴展名稱下找到“播放到菜單”,然後右鍵單擊它並選擇禁用所選項目。
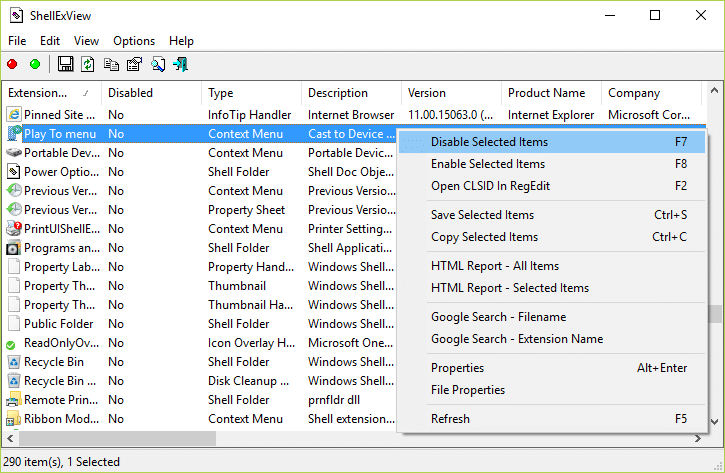
4. 如果要求確認,請選擇是。
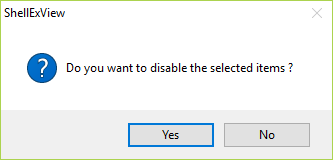
5. 退出ShellExView並重新啟動您的 PC 以保存更改。
受到推崇的:
計算機重新啟動後,您將不再在上下文菜單中看到 Cast to devise 選項。就是這樣,您已經成功地從 Windows 10 的上下文菜單中刪除了“投射到設備選項”,但如果您對本文仍有任何疑問,請隨時在評論部分提問。
《要塞英雄》和《星際大戰》的合作為玩家帶來了特種部隊的力量和《星際大戰》的任務。原力的力量出現在第 4 章中,
Twitch 平台可以選擇保護您免於在聊天中看到有害、冒犯性和辱罵性語言。對於年輕用戶,建議
https://www.youtube.com/watch?v=Pt48wfYtkHE Google 文件是一個出色的協作工具,因為它允許多人編輯和處理單個文檔
您可以使用多種方法在 Adobe Illustrator 中剪切形狀。這是因為許多物件不是以相同的方式創建的。很遺憾,
您是否曾在 Telegram 中收到過「此電話號碼已被禁止」的通知?如果是這樣,您可能想知道這意味著什麼。 Telegram 有限制
Snapchat 是一個流行的社交平台,允許用戶公開發布影片剪輯,並在有人沒有回應時直接向其他用戶發送訊息
抱歉,目前您只能向共同聯絡人發送訊息,而在與新聯絡人聯繫時,Telegram 中的錯誤可能會令人煩惱。
如果您想為手機建立演示文稿,則需要在 Google 幻燈片中將佈局變更為垂直。 Google 投影片適用於
Obsidian 提供了一個用於資源、筆記和想法之間連結建立和管理的平台。在 Obsidian 中建立連結可協助您解鎖新級別
將照片中兩張完全不同的臉合併起來總是一種很好的樂趣。混合兩個單獨的圖像以創建全新的外觀
https://www.youtube.com/watch?v=ptR9NfE8FVw Discord 頻道讓 Discord 應用程式變得有趣。無論是一個充滿迷因的文字頻道
更新日期:2023 年 10 月 19 日 有時,生活會阻礙我們實現社群媒體目標。你可能經歷過在手機上打字的時刻,
雖然可以停用 WhatsApp 上的通話,但除非您進行一些修改,否則在應用程式中很難找到此選項。很多用戶選擇
Roblox 用戶遇到的最大問題是陷入遊戲困境。這是因為您可能在使用時意外開啟了 UI 導航
https://www.youtube.com/watch?v=srNFChLxl5c Instagram 亮點是拉近與追蹤者的距離的好方法。您可以分享您的特殊時刻
如果您使用訊息應用程式與家人和朋友保持聯繫,那麼您已經熟悉 Facebook Messenger 和 WhatsApp。兩者都是免費的,
資料遺失對於經濟和生產力都可能是毀滅性的。據 IBM 稱,2023 年資料外洩的平均成本將超過 4 美元
您知道您可以在 iPad 上同時處理多個應用程式嗎?您可以在 iPad 上使用許多多工選項,例如「分割視圖」。分裂
設定雙重認證 (2FA)(也稱為兩步驟身份驗證)至關重要,因為它為您提供了另一層安全保障。在現代
如果您想安靜地欣賞自己喜歡的電影或電視節目,字幕是您的最佳選擇。與其他串流媒體平台一樣,Paramount+ 可讓您快速


















