如何刪除 iPhone 上的 Cookie

Cookie 是儲存在您裝置上的小資料包,其中包含您網站存取的資訊。儲存這些數據可以很方便地作為網站
如何修復自動修復無法修復您的 PC: Windows 10 是 Microsoft 提供的最新操作系統,每次 Windows 升級時,Microsoft 都在盡最大努力克服 Windows 早期版本中發現的各種問題的局限性和缺點。但是,所有版本的 Windows 都存在一些常見錯誤,包括啟動失敗是主要錯誤。任何版本的 Windows 都可能發生引導失敗,包括 Windows 10。

自動修復通常能夠修復啟動失敗錯誤,這是 Windows 自帶的內置選項。當運行 Windows 10 的系統無法啟動時,自動修復選項會嘗試自動修復 Windows。在大多數情況下,自動修復修復與啟動失敗相關的各種問題,但與任何其他程序一樣,它也有其局限性,有時自動修復無法工作。
自動修復失敗是因為您的操作系統安裝中存在一些錯誤或損壞或丟失的文件,這些錯誤會阻止 Windows 正確啟動,如果自動修復失敗,那麼您將無法進入安全模式。通常,失敗的自動修復選項會向您顯示某種錯誤消息,如下所示:
自動修復無法修復您的 PC。按“高級選項”嘗試其他選項來修復您的 PC 或“關閉”以關閉您的 PC。日誌文件:C:\WINDOWS\System32\Logfiles\Srt\SrtTrail.txt
在自動修復無法修復您的 PC 的情況下,可啟動安裝介質或恢復驅動器/系統修復光盤在這種情況下會有所幫助。讓我們開始並逐步了解如何修復自動修復無法修復您的 PC 錯誤。
注意:對於下面的每一步,您都需要有可啟動安裝介質或恢復驅動器/系統修復光盤,如果沒有,請創建一個。如果您不想從網站下載整個操作系統,那麼您可以使用您朋友的 PC 使用此鏈接創建光盤,或者您需要下載官方 Windows 10 ISO,但為此,您需要有可用的互聯網連接和 PC .
重要提示:切勿將包含您的操作系統的基本磁盤轉換為動態磁盤,因為這可能會使您的系統無法啟動。
內容
如何在 Windows 10 中啟動時打開命令提示符
a) 放入 Windows 安裝介質或恢復驅動器/系統修復光盤並選擇您的語言首選項, 然後單擊下一步。

b) 單擊底部的修復您的計算機。

c) 現在選擇疑難解答,然後選擇高級選項。

d)從選項列表中選擇命令提示符(使用網絡)。

修復自動修復無法修復您的 PC
重要免責聲明:
這些是非常高級的教程,如果您不知道自己在做什麼,那麼您可能會不小心損壞您的 PC 或錯誤地執行某些步驟,最終導致您的 PC 無法啟動到 Windows。因此,如果您不知道自己在做什麼,請向任何技術人員或專家監督尋求幫助。
方法一:修復啟動並重建BCD
1.打開命令提示符並一一鍵入以下命令並按回車鍵:
bootrec.exe /rebuildbcd bootrec.exe /fixmbr bootrec.exe /fixboot

2. 成功完成每個命令後,鍵入exit。
3. 重新啟動您的 PC 以查看您是否啟動到 Windows。
4. 如果您在上述方法中遇到錯誤,請嘗試以下操作:
bootsect /ntfs60 C:(用你的啟動盤符替換盤符)
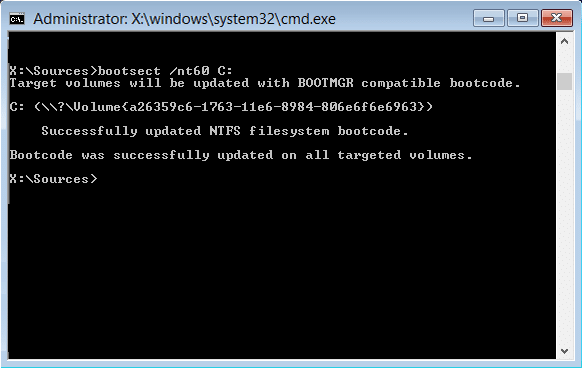
5. 再次嘗試上述之前失敗的命令。
方法 2:使用 Diskpart 修復損壞的文件系統
1.再次進入命令提示符並輸入:diskpart
2. 現在在 Diskpart 中輸入這些命令:(不要輸入 DISKPART)
DISKPART> 選擇磁盤 1 DISKPART> 選擇分區 1 DISKPART> active DISKPART> 擴展文件系統 DISKPART> 退出

3. 現在輸入以下命令:
bootrec.exe /rebuildbcd bootrec.exe /fixmbr bootrec.exe /fixboot

4. 重新啟動以應用更改,看看您是否能夠修復自動修復無法修復您的 PC 錯誤。
方法 3:使用檢查磁盤工具
1. 轉到命令提示符並鍵入以下內容:chkdsk /f /r C:

2. 現在重新啟動您的 PC以查看問題是否已解決。
方法 4:恢復 Windows 註冊表
1. 進入安裝或恢復媒體並從中啟動。
2. 選擇您的語言首選項 並單擊下一步。

3. 選擇語言後按Shift + F10到命令提示符。
4. 在命令提示符中鍵入以下命令:
cd C:\windows\system32\logfiles\srt\(相應地更改驅動器號)

5. 現在輸入以下內容在記事本中打開文件:SrtTrail.txt
6. 按CTRL + O然後從文件類型中選擇“所有文件”並導航到C:\windows\system32然後右鍵單擊CMD並選擇以管理員身份運行。

7.在cmd中輸入以下命令:cd C:\windows\system32\config
8. 將 Default、Software、SAM、System 和 Security 文件重命名為 .bak 以備份這些文件。
9. 為此,請鍵入以下命令:
重命名 DEFAULT DEFAULT.bak
重命名 SAM SAM.bak
重命名 SECURITY SECURITY.bak
重命名 SOFTWARE SOFTWARE.bak
重命名 SYSTEM SYSTEM.bak

10.現在在cmd中輸入以下命令:
複製 c:\windows\system32\config\RegBack c:\windows\system32\config
11. 重新啟動您的 PC 以查看是否可以引導至 Windows。
方法 5:修復 Windows 映像
1. 打開命令提示符並輸入以下命令:
DISM /在線 /Cleanup-Image /RestoreHealth

2.回車運行上述命令,等待進程完成,通常需要15-20分鐘。
注意:如果上述命令不起作用,請嘗試以下操作:Dism /Image:C:\offline /Cleanup-Image /RestoreHealth /Source:c:\test\mount\windows或Dism /Online /Cleanup-Image /RestoreHealth /來源:c:\test\mount\windows /LimitAccess
3. 該過程完成後重新啟動您的 PC。
4.重新安裝所有Windows驅動程序並 修復自動修復無法修復您的PC錯誤。
方法六:刪除有問題的文件
1.再次訪問命令提示符並輸入以下命令:
cd C:\Windows\System32\LogFiles\
Srt SrtTrail.txt
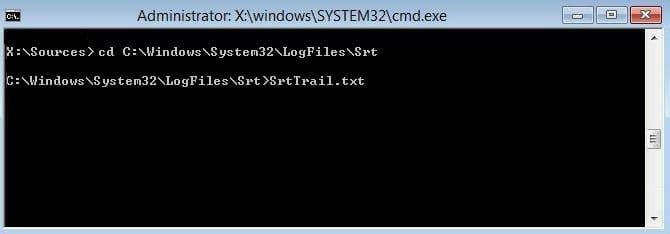
2. 當文件打開時,您應該看到如下內容:
啟動關鍵文件 c:\windows\system32\drivers\tmel.sys 已損壞。
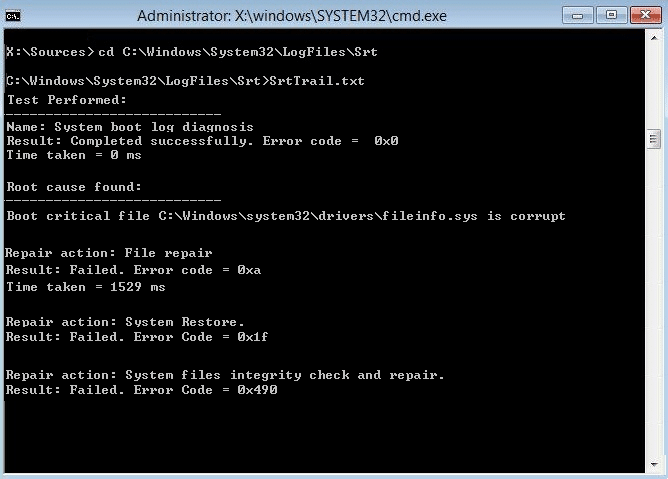
3.在cmd中輸入以下命令刪除有問題的文件:
cd c:\windows\system32\drivers
del tmel.sys
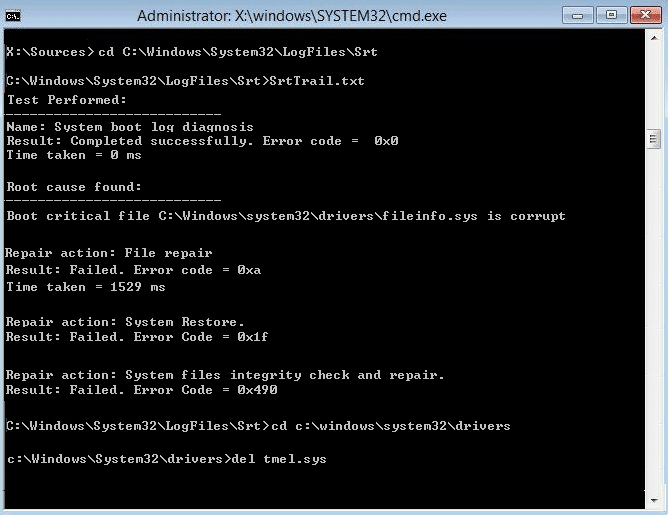
注意:不要刪除 Windows 加載操作系統所必需的驅動程序
4.如果不繼續下一個方法,請重新啟動以查看問題是否已解決。
方法 7:禁用自動啟動修復循環
1. 打開命令提示符並輸入以下命令:
注意:僅當您處於自動啟動修復循環中時才禁用
bcdedit /set {default} recoveryenabled 否
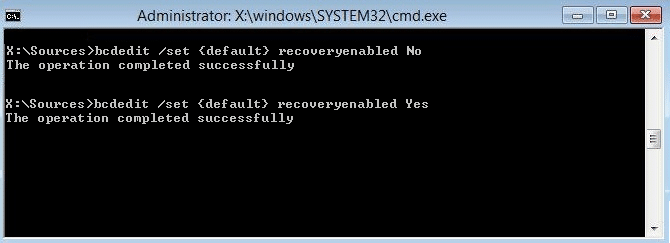
2. 重啟和自動啟動修復應該關閉。
3、如果需要再次啟用,在cmd中輸入以下命令:
bcdedit /set {default} recoveryenabled 是
4. 重新啟動以應用更改。
方法八:正確設置device partition和osdevice partition的值
1.在命令提示符中輸入以下內容並按回車:bcdedit
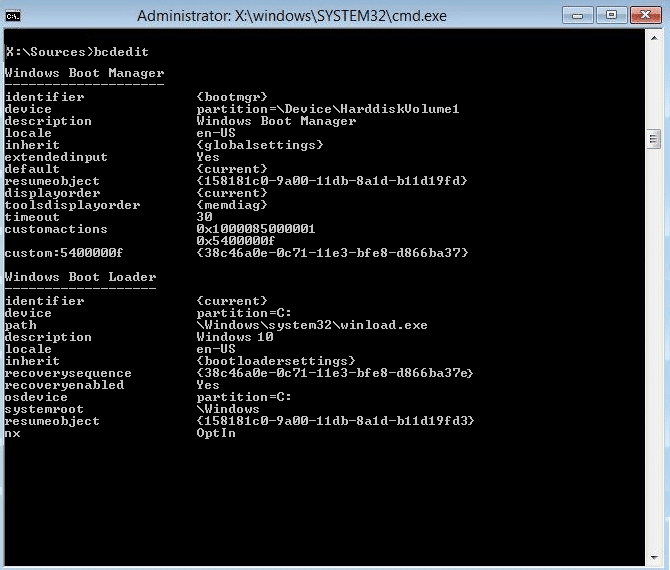
2. 現在找到device partition 和 osdevice partition的值,並確保它們的值正確或設置為正確的分區。
3. 默認值為C:因為 Windows 僅預安裝在此分區上。
4. 如果由於任何原因將其更改為任何其他驅動器,則輸入以下命令並在每個命令後按 Enter:
bcdedit /set {default} device partition=c:
bcdedit /set {default} osdevice partition=c:
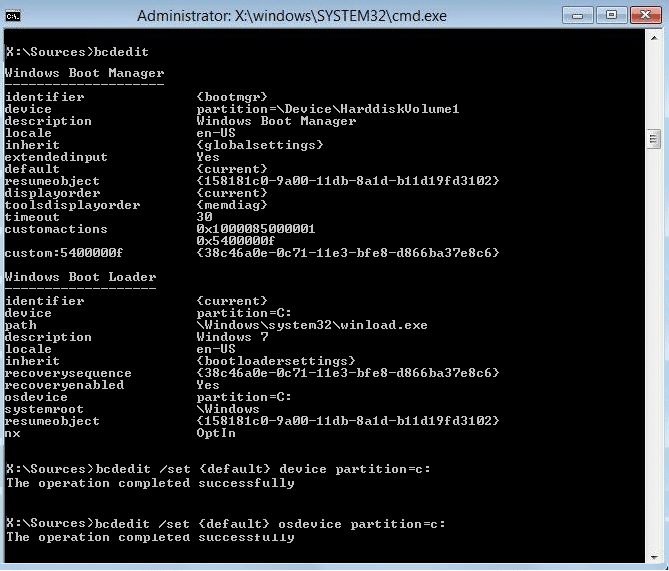
注意:如果您已將 Windows 安裝在任何其他驅動器上,請確保使用該驅動器而不是 C:
5. 重新啟動您的 PC 以保存更改並修復自動修復無法修復您的 PC 錯誤。
方法 9:禁用驅動程序簽名強制
1. 放入 Windows 安裝介質或恢復驅動器/系統修復光盤並選擇您的語言首選項, 然後單擊下一步。

2. 單擊底部的修復您的計算機。

3. 現在選擇疑難解答,然後選擇高級選項。

4. 選擇啟動設置。

5. 重新啟動您的 PC並按數字 7 (如果 7 不起作用,則重新啟動該過程並嘗試不同的數字)。
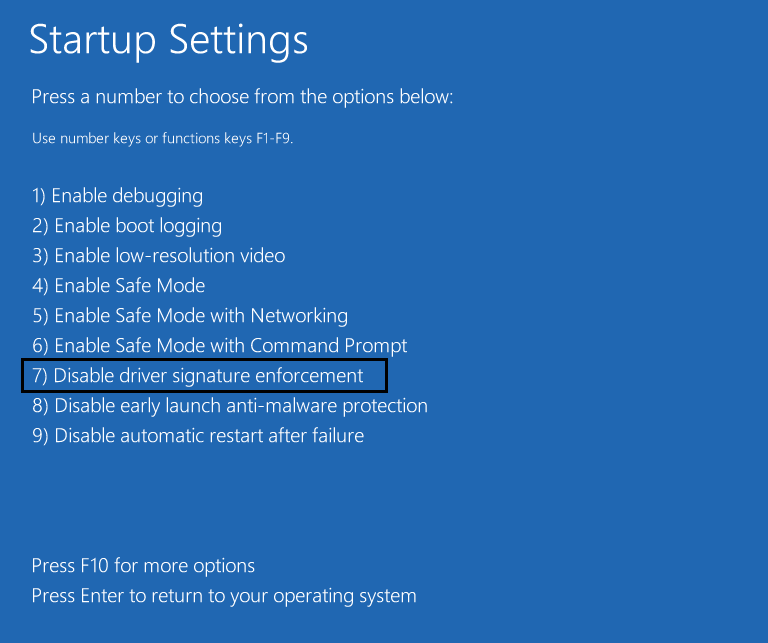
方法 10:最後一個選項是執行刷新或重置
再次插入 Windows 10 ISO,然後選擇您的語言首選項並單擊底部的修復您的計算機。
1.出現啟動菜單時選擇故障排除。

2. 現在在選項刷新或重置之間進行選擇。

3. 按照屏幕上的說明完成重置或刷新。
4. 確保您擁有最新的操作系統光盤(最好是Windows 10)以完成此過程。
為你推薦:
到目前為止,您必須已成功修復 自動修復無法修復您的 PC, 但如果您對本指南仍有任何疑問,請隨時在評論部分提問。
Cookie 是儲存在您裝置上的小資料包,其中包含您網站存取的資訊。儲存這些數據可以很方便地作為網站
對於那些不希望 Mac 桌面在幾分鐘不活動後彈出純黑螢幕的用戶,可以選擇設定螢幕
你會在多大程度上證明那些萬事通的科學家關於地球是圓的觀點是錯的?對大多數地平論者來說,異議的程度令人擔憂
你看,有時很容易上傳錯誤的東西。我曾經差點在這個網站的手機圖庫中上傳一張有趣的狗狗照片。也有可能是其他的
微軟在紐約市舉行的年度活動中發布了 Microsoft Surface Pro 6,延續了該公司的 Surface Pro 系列。這將是
當您想要增強影片中的視覺敘事效果時,調整幀速率或影像序列連續出現的速度是
儘管在 Google Keep 上輸入筆記是傳統筆和紙方法的進步,但由於更強大的功能,它逐漸被淘汰
更新:如果你玩過《文明 4》,你就會熟悉這款遊戲精彩的開場主題——Baba Yetu(我們在下面有一個影片)。好消息,
如果你想知道 AirTags 如何充電,那麼答案很簡單:不收費。 AirTags 使用無法充電的 CR2032 電池運作。 AirTags 在此運行
動畫表情符號有助於增強 Twitch 創作者與觀眾的互動。幸運的是,您不需要複雜的軟體設計和深入的技術
預設主題使 Google 投影片簡報的設定變得容易,但有時主題的顏色並不是您想要的顏色。如果您的簡報有
Lyft 駕駛和乘客想要取消行程的原因有很多。對於乘客來說,司機花費的時間可能比
僅名稱就可以告訴您基本資訊。千兆LTE是一種行動寬頻標準,理論最大下載速度達到千兆速率
影片編輯不再是專業影片編輯的專有技能。無需使用複雜的軟體,您現在可以創建引人入勝的視頻
《我的世界》的無盡創意選項是其最佳功能之一。然而,當模組幾乎可以自訂所有內容時,很難知道從哪裡開始
繪圖是使用 iPad 可以做的最令人興奮的事情之一。但是,您需要一個應用程式來幫助您繪圖。大多數可用的繪圖應用程式都在
VLC 全螢幕模式消除了螢幕上的混亂,為您帶來影院般的體驗。這樣,您就可以盡情觀看,而不會受到彈出視窗的干擾
Roku 設備遍佈許多家庭,提供了觀看電影、節目等的便利套餐。用戶可以添加到設備的頻道之一是
大多數人使用 Apple Notes 在 iCloud 上編寫和同步筆記。該應用程式不僅簡化了您從各種 Apple 裝置存取筆記的過程,還使
最後一次由 Steve Larner 於 2023 年 11 月 5 日更新/編輯。Instagram 是當今最受歡迎的社交媒體應用程式之一,隨著時間的推移,已經添加了廣泛的


















