修正該頻道無法在 Telegram 中顯示的問題

Telegram 頻道是了解政治、體育、商業或您感興趣的任何其他主題的最新動態的好方法。作為管道
谷歌瀏覽器是使用最廣泛和首選的瀏覽器之一,因為它提供了很好的瀏覽體驗,畢竟是谷歌的產品。但權力越大責任越大,當責任重大時,錯誤和失誤的機會就會增加。
Chrome 用戶不得不時不時地面對一些錯誤。不過也沒什麼好擔心的,這樣的錯誤很容易解決。在本文中,我們將修復 Google Chrome 中的 ERR_TUNNEL_CONNECTION_FAILED 錯誤。
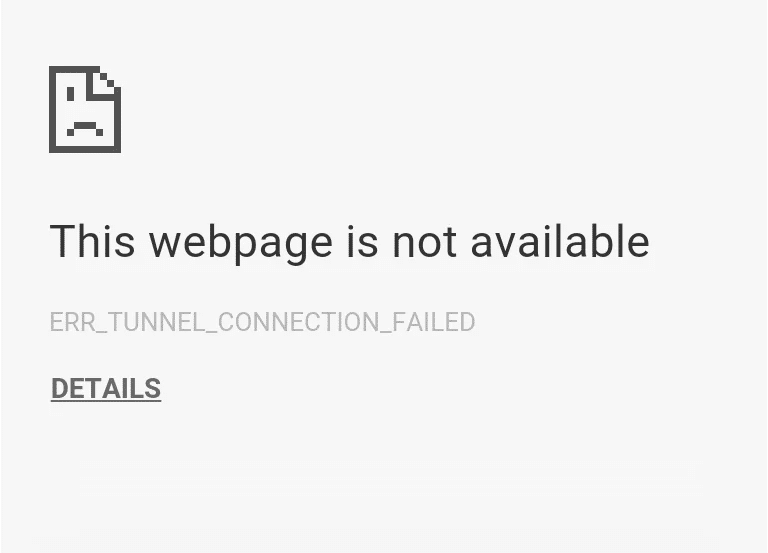
什麼是 ERR_TUNNEL_CONNECTION_FAILED 錯誤?
當 Chrome 無法為目標網站建立隧道時,會發生此錯誤。如果簡單地說,Chrome 無法連接到互聯網。此錯誤背後的原因可能有很多,但最常見的原因是使用代理服務器進行連接或使用VPN。
但是,您無需擔心原因和原因。我們即將告訴您可以解決此問題的最合適的方法。很可能,您將在第一種方法中獲得解決方案。但是我們有更多的方法,以防萬一。
內容
現在讓我們從第一種方法開始:
使用代理服務器是 ERR_TUNNEL_CONNECTION_FAILED 錯誤的最常見原因。如果您使用的是代理服務器,那麼此方法肯定會對您有所幫助。您需要做的就是禁用代理設置。您可以通過取消選中計算機 Internet 屬性部分下 LAN 設置中的幾個框來輕鬆完成此操作。如果您不知道如何操作,請按照給定的步驟操作:
1. 首先, 同時 按下Windows Key + R打開RUN對話框 。
2. 在輸入區輸入inetcpl.cpl並點擊OK。

3. 您的屏幕現在將顯示Internet 屬性窗口。切換到連接選項卡並單擊LAN 設置。

4. 將彈出一個新的 LAN 設置窗口。在這裡,如果您取消選中為 LAN 使用代理服務器選項會很有幫助。

5.另外,確保勾選自動檢測設置。完成後,單擊“確定”按鈕。
重新啟動計算機以應用更改。啟動 Chrome 並檢查 ERR_TUNNEL_CONNECTION_FAILED 錯誤是否消失。我們非常確定這種方法會起作用,但如果它不起作用,請繼續嘗試我們在下面提到的下一種方法。
通過重置網絡設置,我們的意思是刷新DNS並重置您計算機的 TCP/IP。很可能你的ERR_TUNNEL_CONNECTION_FAILED Error的問題會通過這個方法解決。 按照給定的步驟執行更改:
1.在開始菜單中搜索命令提示符,然後單擊以管理員身份運行選項。
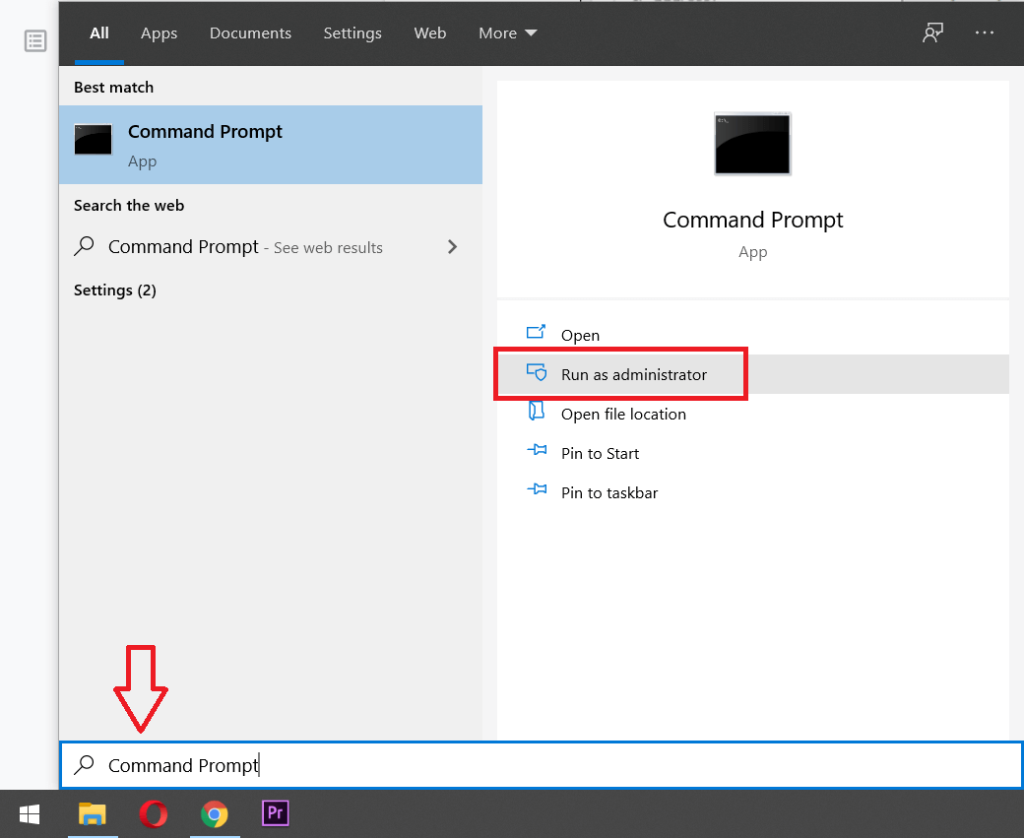
2. 命令提示符打開後,運行以下命令:
ipconfig /flushdns nbtstat -r netsh int ip reset netsh winsock reset
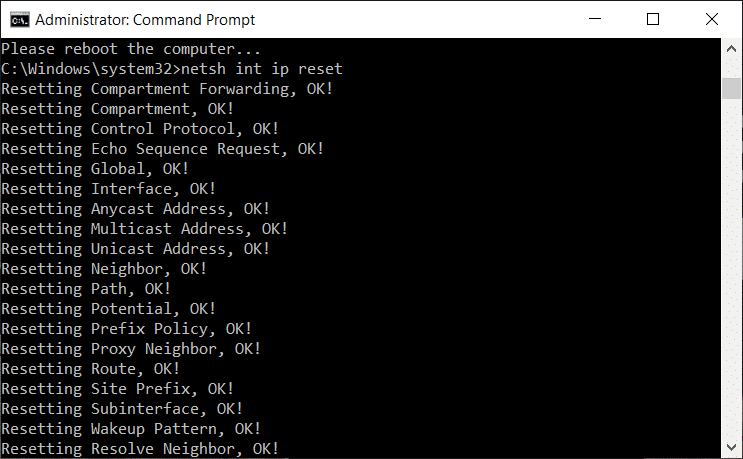
命令完成執行後,退出命令提示符,然後重新啟動計算機。再次打開 Chrome,看看這個方法是否有效。
這裡的重點是,您需要將 DNS 設置為自動檢測 IP 地址或設置由您的 ISP 提供的自定義地址。ERR_TUNNEL_CONNECTION_FAILED 錯誤 在沒有設置任何設置時出現。這種方法需要將自己電腦的DNS地址設置為谷歌DNS服務器。按照給定的步驟執行此操作:
1. 右鍵單擊任務欄面板右側的網絡圖標。現在單擊打開 網絡和共享中心 選項。

2. 當網絡和共享中心窗口打開時,在此處單擊當前連接的網絡。

3. 當您點擊已連接的網絡時,會彈出 WiFi 狀態窗口。單擊“屬性”按鈕。

4. 彈出屬性窗口時, 在 網絡 部分搜索Internet 協議版本 4 (TCP/IPv4)。雙擊它。

5. 現在新窗口將顯示您的 DNS 設置為自動輸入還是手動輸入。在這裡,您必須單擊使用以下 DNS 服務器地址選項。並在輸入部分填寫給定的 DNS 地址:
8.8.8.8 8.8.4.4
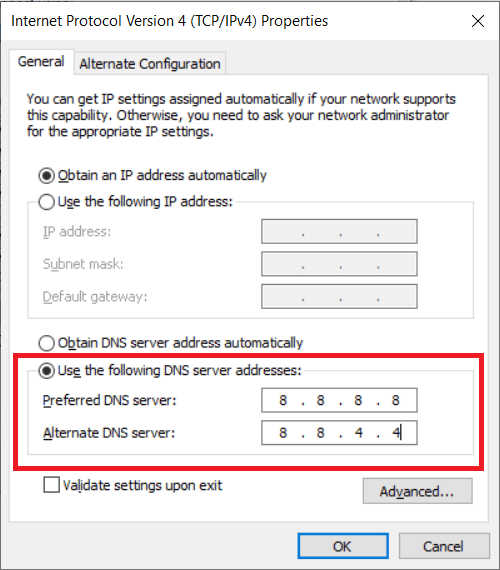
6. 選中退出時驗證設置 框,然後單擊確定。
現在關閉所有窗口並啟動 Chrome 以檢查您是否能夠修復 Google Chrome 中的 ERR_TUNNEL_CONNECTION_FAILED 錯誤。
如果上述方法均無效,那麼我們建議您嘗試使用其他瀏覽器來查看 ERR_TUNNEL_CONNECTION_FAILED 錯誤是否僅適用於 Chrome。如果是,那麼您應該嘗試清除 Chrome 瀏覽器中保存的所有瀏覽數據。現在按照給定的步驟清除瀏覽數據:
1. 首先,單擊瀏覽器窗口右上角的三個點,然後選擇 Settings。您還可以 在 URL 欄中鍵入chrome://settings。

2. 當設置選項卡打開時,滾動到底部並展開高級設置部分。
3. 在高級部分下,找到隱私和安全部分下的清除瀏覽數據選項。

4. 單擊清除瀏覽數據選項並在時間範圍下拉列表中選擇“所有時間”。選中所有框並單擊“清除數據” 按鈕。

清除瀏覽數據後,關閉並重新啟動 Chrome 瀏覽器,看看錯誤是否消失。
由於問題出在 Chrome 瀏覽器上,因此重置 Chrome 設置肯定有助於解決問題。以下是重置 Chrome 瀏覽器設置的步驟 –
1. 首先,點擊瀏覽器窗口右上角的三個點,選擇設置。在設置選項卡中,滾動到底部並單擊高級設置。
2. 在高級部分,請導航到重置和清理 部分,然後單擊 將設置恢復為原始默認值。

3. 在重置設置窗口中,單擊重置設置按鈕。重置完成後,重新啟動瀏覽器並檢查此方法是否有效。

使用舊版本的 Chrome 也可能導致ERR_TUNNEL_CONNECTION_FAILED 錯誤。如果您嘗試檢查更新版本並更新瀏覽器,那將是最好的。更新您的瀏覽器並檢查錯誤是否永久消失。以下是更新 Chrome 的方法:
1. 首先,單擊瀏覽器窗口右上角的三個點,然後轉到“幫助”部分。在此部分下,選擇關於 Google Chrome。

2. 關於 Chrome 窗口將打開,它會自動開始尋找可用的更新。如果有任何新版本可用,它將為您提供更新選項。

3.更新瀏覽器並重新啟動,看看這是否適合您。
受到推崇的:
在本文中,我們提到了一些修復 ERR_TUNNEL_CONNECTION_FAILED 錯誤的最佳方法。一些方法專門針對 Chrome,而另一些方法則與 TCP/IP 和 DNS 設置有關。您可以自由嘗試任何或所有方法來解決 ERR_TUNNEL_CONNECTION_FAILED 錯誤。如果您在上述任何一種方法中遇到任何問題,請在下方評論,我們會盡快回复您。
Telegram 頻道是了解政治、體育、商業或您感興趣的任何其他主題的最新動態的好方法。作為管道
繪圖是使用 iPad 可以做的最令人興奮的事情之一。但是,您需要一個應用程式來幫助您繪圖。大多數可用的繪圖應用程式都在
大多數人使用 Apple Notes 在 iCloud 上編寫和同步筆記。該應用程式不僅簡化了您從各種 Apple 裝置存取筆記的過程,還使
Google 投影片是取得免費範本以格式化和建立簡報的最佳場所。 Gmail 和部分 G-Suite 用戶免費,您可以選擇
如果您是狂熱的 TikToker,並經常發布以保持出色的受眾參與度,那麼您可能正在使用“草稿”部分(或“創作者”部分)
如果您無法在 Roblox 中向好友發送訊息,他們可能出於某種原因封鎖了您。但是這個功能是如何精確運作的,還有其他方法嗎?
如果您正在尋找在 MIUI 裝置上使用的最佳字體,小米可以讓您變得超級簡單。您所要做的就是下載您想要的字體,然後儲存
您可以在 Telegram 上做很多事情,例如使用貼紙或加入最好的 Telegram 頻道之一。為了進一步擴展其功能,
當您首次建立 WhatsApp 帳戶時,您可以使用現有的電話號碼進行註冊,這樣您就可以存取手機聯絡人清單。然而,不
Telegram 提供了大量免費貼紙,可以將其添加到您的圖庫中。貼紙成套表達不同的心情和情感,或者
當您嘗試透過 Messenger 聯繫某人但沒有成功時,可能的原因之一是您已被封鎖。實現並不令人愉快,
Soundboard 是一個電腦程序,可幫助 Discord 等應用程式創建酷炫的音效。它還允許您將各種聲音上傳到
當您試圖吸引盡可能多的觀眾的注意力時,您將需要使用所有可用的 CapCut 工具。疊加有助於製作視頻
由 Steve Larner 於 2022 年 11 月 14 日更新,以反映目前創建沒有電話號碼的 Gmail 的 Android/iOS 流程。如果你想創建一個新的
Spotify 讓您可以輕鬆地與家人和朋友分享播放清單 - 應用程式中就有一個「分享」按鈕。此外,您也可以選擇執行下列操作
在「薩爾達傳說:王國之淚」(TotK) 中,您需要儲備各種物品。其中大多數都需要金錢才能獲得。這
Instagram 故事已成為提高參與度並為粉絲提供幕後或自發性內容的首選方法。自從
無論是根據流行的 TikTok 曲調創建有趣的內容,還是展示您的品牌的促銷片段,CapCut 都可以幫助您恰到好處。
如果您花費大量時間上網,您很可能遇到 Cloudflare 的人類驗證碼循環。這種安全措施有幾個原因,
統計和分析是 YouTube 的重要組成部分。該平台追蹤多項成就,包括觀看次數最多的視頻


















