修正該頻道無法在 Telegram 中顯示的問題

Telegram 頻道是了解政治、體育、商業或您感興趣的任何其他主題的最新動態的好方法。作為管道
微軟在 Windows 10 中引入了 Groove Music 應用程序,似乎微軟很認真地將這個應用程序與 Windows 操作系統集成。但是 Groove 音樂有一個嚴重的問題,那就是沒有均衡器來自定義音樂的聲音。在我看來,這是一個嚴重的缺陷,但不要擔心,因為最近的更新 Microsoft 在 Groove 音樂下添加了均衡器功能以及其他一些更改和改進。從版本 10.17112.1531.0 開始,Groove Music 應用程序帶有均衡器。
Groove 音樂應用程序: Groove 音樂是 Windows 10 內置的音頻播放器。它是使用通用 Windows 應用程序平台創建的音樂流應用程序。早些時候,該應用程序與名為 Groove Music Pass 的音樂流媒體服務相關聯,微軟並未停止使用該服務。您可以從 Groove 音樂商店以及設備的本地存儲或用戶的 OneDrive 帳戶添加歌曲。
但是,當您想根據自己的需要自定義播放器的設置以播放音樂時會發生什麼?好吧,這就是 Groove Music 播放器讓每個人失望的地方,但自從引入了新的均衡器後就不會再失望了。現在Groove 音樂應用程序帶有均衡器,可讓您根據需要自定義音樂播放器的設置。但是均衡器功能僅在 Windows 10 中引入,如果您使用的是早期版本的 Windows,那麼遺憾的是您需要更新到 Windows 10 才能使用此功能。
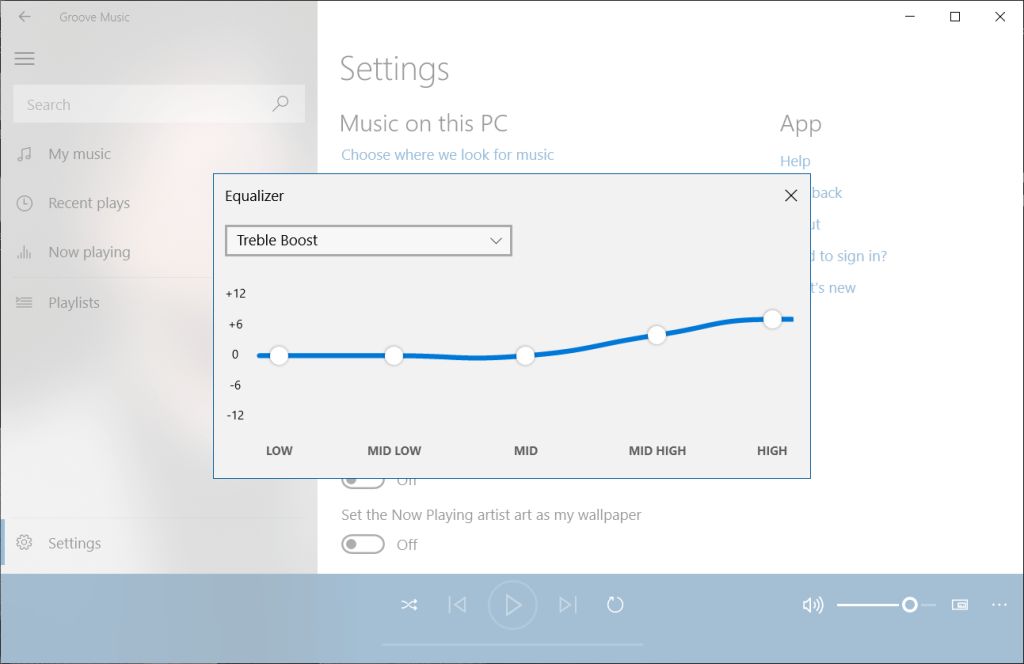
均衡器:均衡器是 Groove 音樂應用的附加功能,僅適用於 Windows 10 用戶。顧名思義,均衡器允許您使用 Groove Music 應用程序調整正在播放的歌曲或音頻的頻率響應。它還支持一些預設設置以實現快速更改。均衡器提供多種預設,如平面、高音靴、耳機、筆記本電腦、便攜式揚聲器、家庭立體聲、電視、汽車、自定義和低音增強。使用 Groove Music 應用程序實現的均衡器是 5 波段圖形均衡器,範圍從非常低(-12 分貝)到非常高(+12 分貝)。當您更改預設的任何設置時,它會自動切換到自定義選項。
現在我們已經討論了 Groove 音樂應用程序及其大肆宣傳的均衡器功能,但如何實際使用它並自定義設置?因此,如果您正在尋找這個問題的答案,請不要再猶豫,因為在本指南中,我們將逐步指導您如何在 Groove Music 應用程序中使用均衡器。
專業提示:適用於 Windows 10 的 5 款帶均衡器的最佳音樂播放器
內容
如何在 Windows 10 的 Groove Music 中使用均衡器
在我們繼續之前,您需要確保您使用的是最新版本的 Groove 音樂應用程序。這是因為均衡器僅適用於 Groove Music 應用程序版本 10.18011.12711.0 或更高版本。如果您使用的不是最新版本的 Groove Music,則需要先升級您的應用程序。有兩種方法可以檢查 Groove Music 應用程序的當前版本:
使用 Microsoft 或 Windows Store 檢查 Groove Music 應用程序的版本
要使用 Microsoft 或 Windows 商店檢查您的 Groove 音樂應用程序的當前版本,請按照以下步驟操作:
1.通過使用 Windows 搜索欄搜索來打開Microsoft Store。
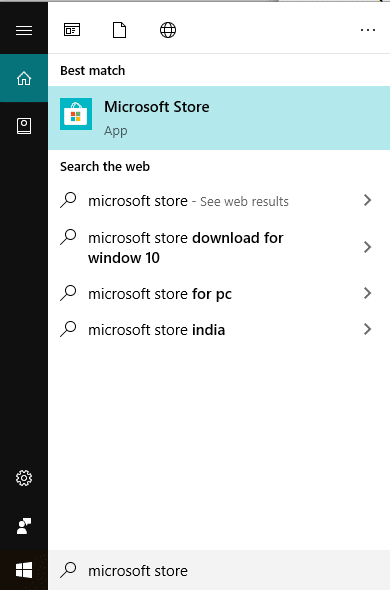
2.點擊搜索結果頂部的回車按鈕。Microsoft 或 Windows 商店將開放。
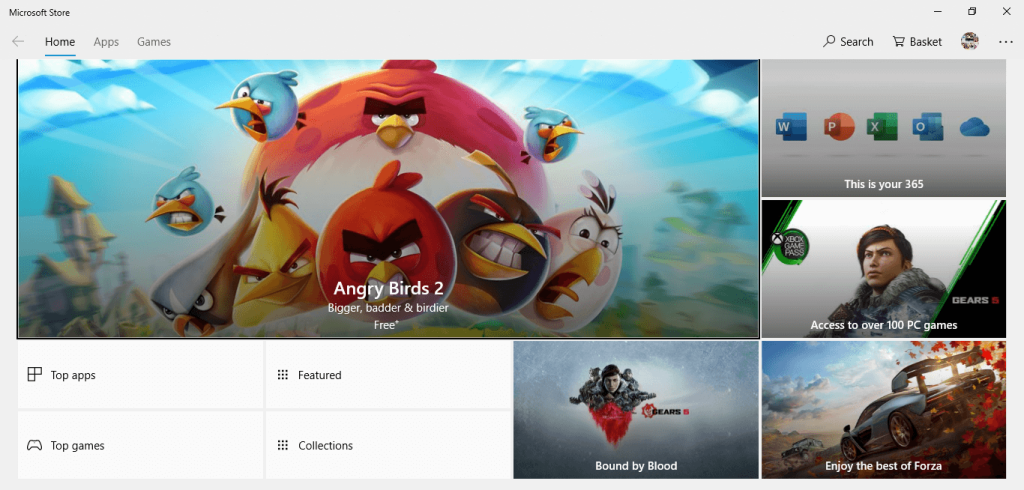
3.單擊右上角的三點圖標,然後選擇下載和更新。
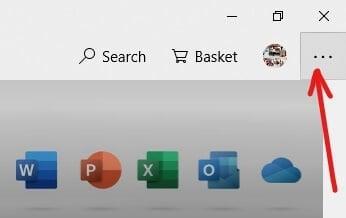
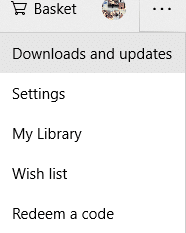
4. 在下載和更新下,查找Groove 音樂應用程序。
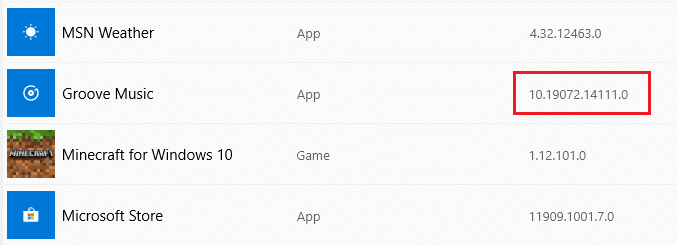
5.現在,在版本欄下,查找最近更新的 Groove Music 應用程序的版本。
6.如果您系統上安裝的 Groove 音樂應用程序版本 等於或高於 10.18011.12711.0,那麼您可以輕鬆地將均衡器與 Groove 音樂應用程序一起使用。
7.但如果版本低於所需版本,那麼您需要通過單擊獲取更新選項來更新您的 Groove 音樂應用程序。
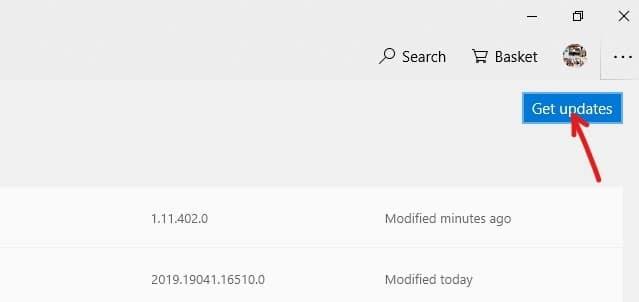
使用 Groove 音樂設置檢查 Groove 音樂 版本
要使用 Groove Music 應用設置檢查 Groove Music 應用的當前版本,請按照以下步驟操作:
1.通過使用 Windows 搜索欄搜索來打開Groove 音樂應用程序。
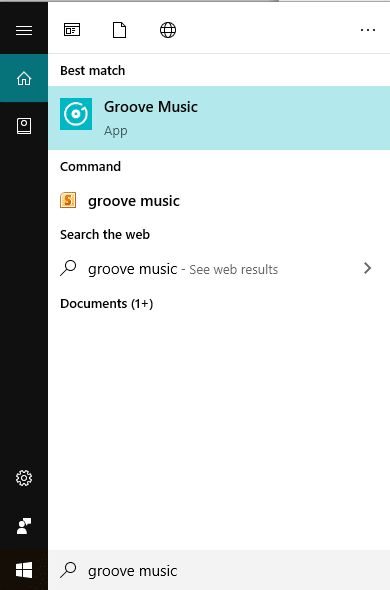
2.點擊搜索結果頂部的回車按鈕,Groove Music 應用程序將打開。
3.單擊左下側邊欄上的設置選項。
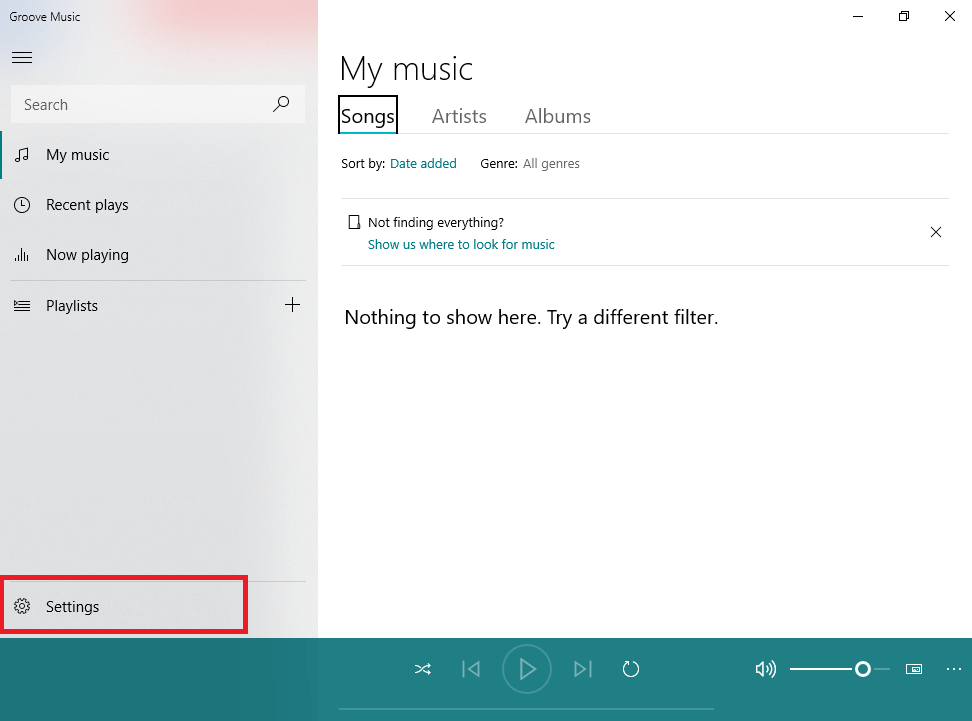
4.接下來,單擊“應用程序”部分下方右側的“關於”鏈接。
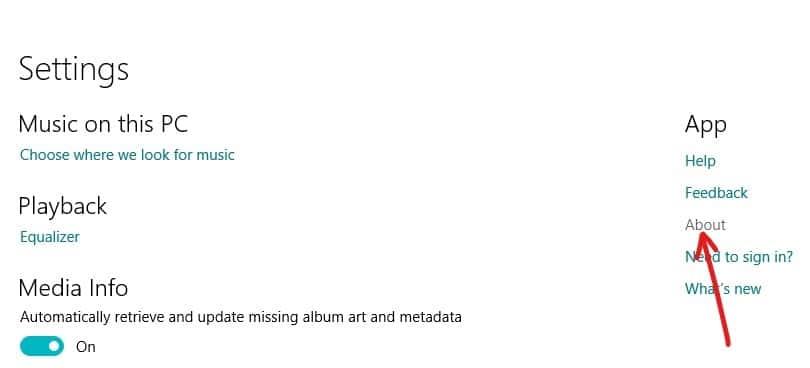
5.在關於下,您將了解您的 Groove 音樂應用程序的當前版本。
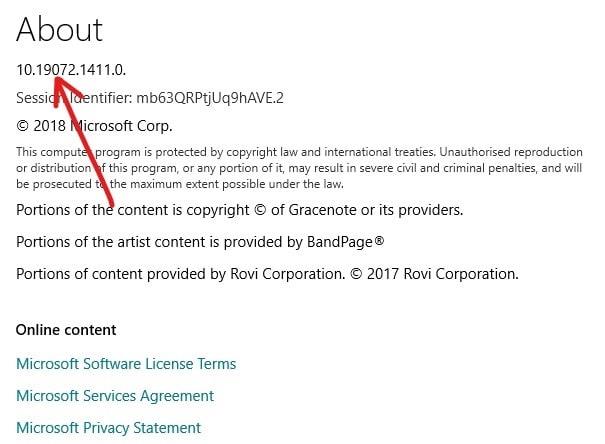
如果您系統上安裝的 Groove 音樂應用程序版本等於或高於 10.18011.12711.0,那麼您可以輕鬆地將均衡器與 Groove 音樂應用程序一起使用,但如果低於所需版本,則需要更新您的 Groove 音樂應用程序。
如何在 Groove Music App 中使用均衡器
現在,如果您擁有所需版本的 Groove Music 應用程序,那麼您可以開始使用均衡器根據您的需要播放音樂。
注意:默認情況下啟用均衡器功能。
要在 Windows 10 的 Groove Music 應用中使用均衡器,請按照以下步驟操作:
1.通過使用 Windows 搜索欄搜索來打開 Groove 音樂應用程序。
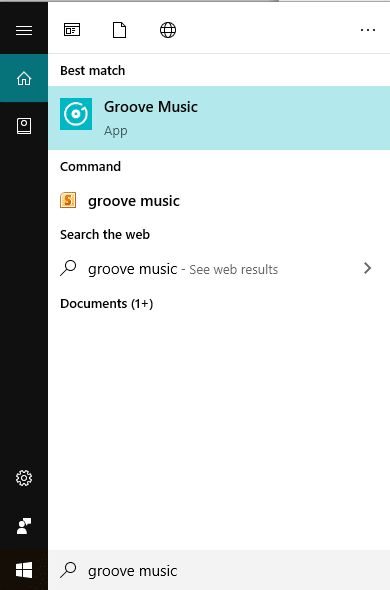
2.單擊左下側邊欄上的設置選項。
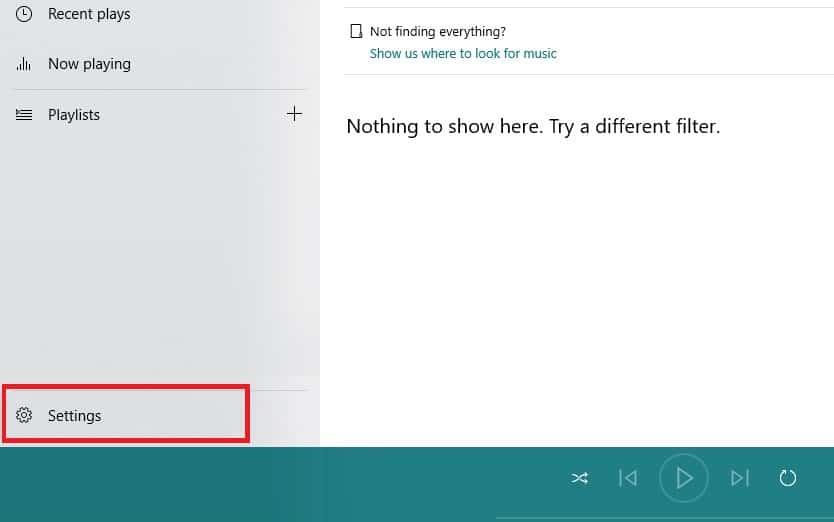
3.在設置下,單擊播放設置下可用的均衡器鏈接。
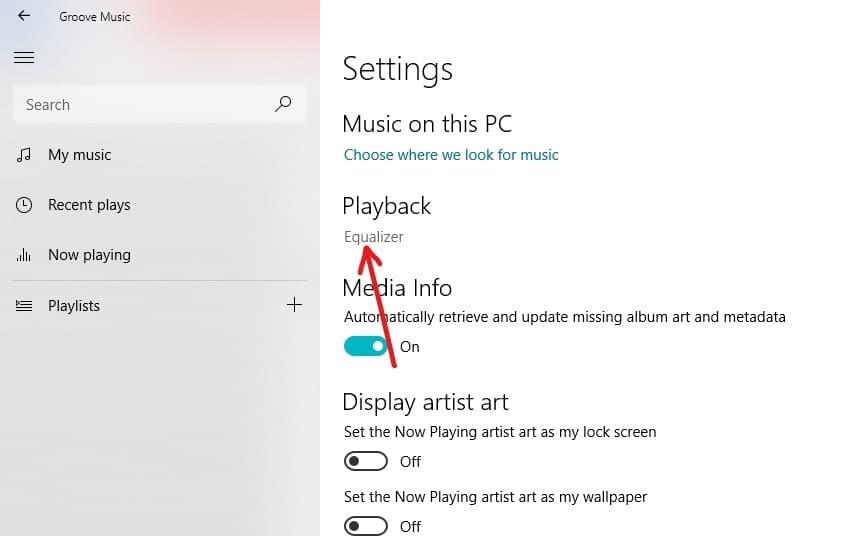
4.一個均衡器對話框將打開。
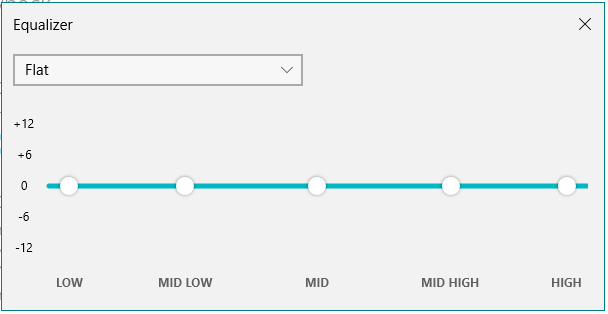
5.您可以使用下拉菜單設置預配置的均衡器設置,也可以根據需要通過上下拖動點來設置自己的均衡器設置。默認情況下,有 10 種不同的均衡器預設,如下所示:
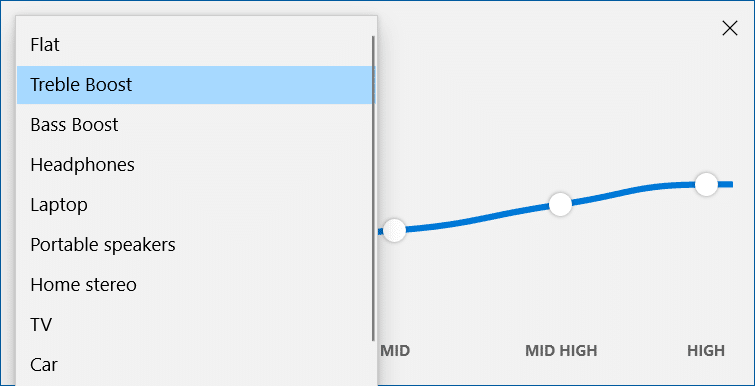
6.根據您的要求選擇預設,並在 Windows 10 的 Groove Music 中設置均衡器。
7.Groove 音樂均衡器提供了 5 個均衡器選項,如下所示:
8.所有均衡器預設都會自行設置均衡器頻率。但是,如果您對任何預設的默認頻率設置進行任何更改,則預設選項將自動轉換為自定義預設。
9.如果您想根據需要設置頻率,則從下拉菜單中選擇自定義選項。
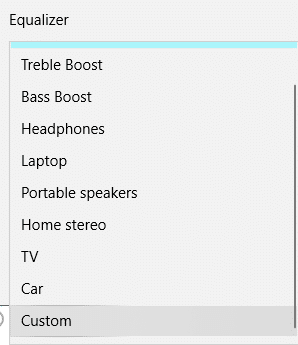
10.然後根據需要通過上下拖動每個選項的點來設置所有選項的均衡器頻率。
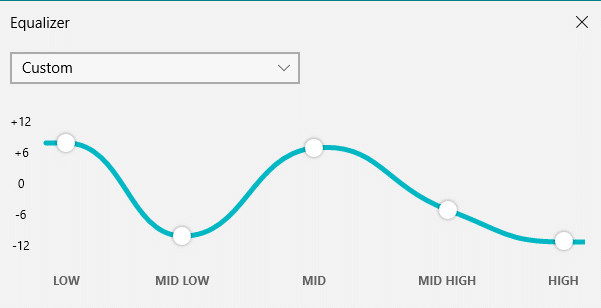
11.通過完成以上步驟,您終於可以在 Windows 10 中使用 Groove Music 應用中的均衡器了。
12.您還可以通過在設置頁面的模式選項下選擇所需的模式來更改均衡器屏幕的模式。有以下三個選項可供選擇:
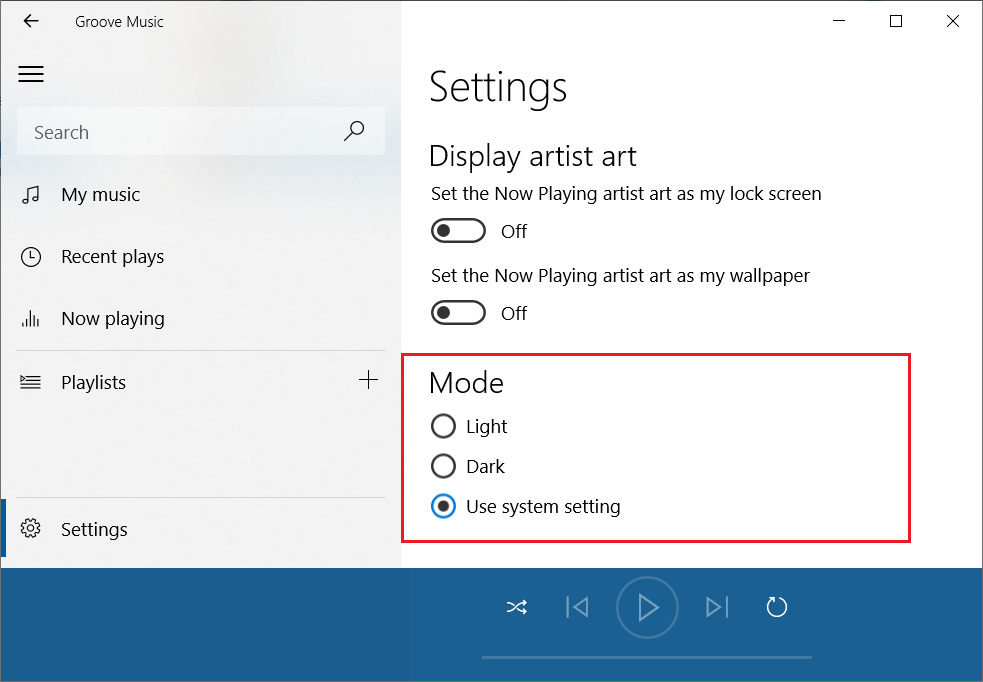
13.完成後,您需要重新啟動 Groove 音樂應用程序才能應用更改。如果您不重新啟動,則在您下次啟動應用程序之前不會反映更改。
受到推崇的:
要記住的一件事是,您無法快速訪問均衡器。每當您需要訪問或更改均衡器中的任何設置時,您都需要手動訪問 Groove 音樂設置頁面,然後必須從那裡進行更改。整體均衡器是 Groove Music 應用程序的一個非常好的功能,值得一試。
Telegram 頻道是了解政治、體育、商業或您感興趣的任何其他主題的最新動態的好方法。作為管道
繪圖是使用 iPad 可以做的最令人興奮的事情之一。但是,您需要一個應用程式來幫助您繪圖。大多數可用的繪圖應用程式都在
大多數人使用 Apple Notes 在 iCloud 上編寫和同步筆記。該應用程式不僅簡化了您從各種 Apple 裝置存取筆記的過程,還使
Google 投影片是取得免費範本以格式化和建立簡報的最佳場所。 Gmail 和部分 G-Suite 用戶免費,您可以選擇
如果您是狂熱的 TikToker,並經常發布以保持出色的受眾參與度,那麼您可能正在使用“草稿”部分(或“創作者”部分)
如果您無法在 Roblox 中向好友發送訊息,他們可能出於某種原因封鎖了您。但是這個功能是如何精確運作的,還有其他方法嗎?
如果您正在尋找在 MIUI 裝置上使用的最佳字體,小米可以讓您變得超級簡單。您所要做的就是下載您想要的字體,然後儲存
您可以在 Telegram 上做很多事情,例如使用貼紙或加入最好的 Telegram 頻道之一。為了進一步擴展其功能,
當您首次建立 WhatsApp 帳戶時,您可以使用現有的電話號碼進行註冊,這樣您就可以存取手機聯絡人清單。然而,不
Telegram 提供了大量免費貼紙,可以將其添加到您的圖庫中。貼紙成套表達不同的心情和情感,或者
當您嘗試透過 Messenger 聯繫某人但沒有成功時,可能的原因之一是您已被封鎖。實現並不令人愉快,
Soundboard 是一個電腦程序,可幫助 Discord 等應用程式創建酷炫的音效。它還允許您將各種聲音上傳到
當您試圖吸引盡可能多的觀眾的注意力時,您將需要使用所有可用的 CapCut 工具。疊加有助於製作視頻
由 Steve Larner 於 2022 年 11 月 14 日更新,以反映目前創建沒有電話號碼的 Gmail 的 Android/iOS 流程。如果你想創建一個新的
Spotify 讓您可以輕鬆地與家人和朋友分享播放清單 - 應用程式中就有一個「分享」按鈕。此外,您也可以選擇執行下列操作
在「薩爾達傳說:王國之淚」(TotK) 中,您需要儲備各種物品。其中大多數都需要金錢才能獲得。這
Instagram 故事已成為提高參與度並為粉絲提供幕後或自發性內容的首選方法。自從
無論是根據流行的 TikTok 曲調創建有趣的內容,還是展示您的品牌的促銷片段,CapCut 都可以幫助您恰到好處。
如果您花費大量時間上網,您很可能遇到 Cloudflare 的人類驗證碼循環。這種安全措施有幾個原因,
統計和分析是 YouTube 的重要組成部分。該平台追蹤多項成就,包括觀看次數最多的視頻


















