如何在《要塞英雄》中運用原力

《要塞英雄》和《星際大戰》的合作為玩家帶來了特種部隊的力量和《星際大戰》的任務。原力的力量出現在第 4 章中,
修復損壞的 Outlook .ost 和 .pst 數據文件: Microsoft 有自己的 Office 應用程序,這些應用程序包含在一個名為Microsoft Office的包中,該包包含有效運營組織所需的所有模塊/應用程序。例如,Microsoft Word 用於創建文檔,Microsoft PowerPoint 用於創建演示文稿,Microsoft Outlook 提供日曆、事件管理器等。
Microsoft Outlook是 Microsoft Office 下最流行的應用程序之一。它是為 MS Windows 和 MAC 等各種平台設計的離線個人信息管理器。MS Outlook 旨在用作電子郵件應用程序。它還具有許多其他功能,包括日曆、任務管理器、事件管理器、日記、網頁瀏覽等。它還可以用於與多個用戶共享多個文件和文檔。
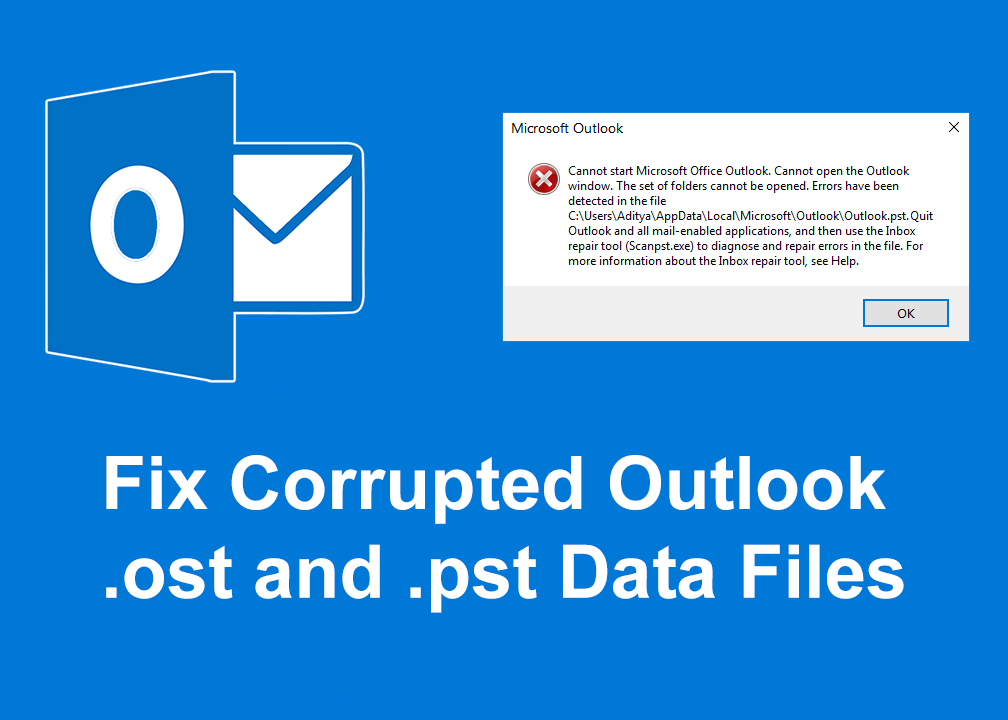
MS Outlook 存儲所有電子郵件、聯繫人、日曆、日記等的副本。以上所有數據都以兩種文件格式保存,即 OST 和 PST,具體取決於離線訪問的帳戶類型。
OST 文件: OST 是 MS Outlook 中的脫機文件夾。這些文件可以在離線模式下保存 Outlook 數據,並且可以在連接到 Internet 時自動同步。所有保存的離線數據都存儲在 MS Exchange 服務器中。此功能使用戶能夠在離線模式下閱讀、刪除、撰寫甚至發送電子郵件回复。
PST 文件: PST 文件也稱為個人存儲表,是個人或在線存儲文件夾。數據存儲在除交換服務器(存儲 OST 文件保存數據的位置)和用戶硬盤之外的服務器上。IMAP 和 HTTP 使用 PST 文件夾。因此,所有發送或接收或附加到它們的電子郵件都以 PST 格式存儲。所有本地存儲的電子郵件、日記、日曆、聯繫人也以 .pst 格式保存。
PST 和 OST 文件非常大。這些文件可以累積多年的電子郵件、聯繫人、約會等。在早期,PST/OST 文件的大小限制為 2GB,但現在它們可以增長到許多 TB。隨著這些文件大小的增長,它們可能會在一段時間內導致多個問題。出現的問題可能是:
為了解決上述所有問題,所有桌面版本的 Outlook 都提供了一個名為Microsoft Outlook 索引修復工具的修復工具,用於對 .ost 和 .pst 文件進行故障排除和修復。索引修復工具位於 Office 安裝目錄中。
內容
修復損壞的 Outlook .ost 和 .pst 數據文件
要修復損壞的 Outlook 數據文件:.ost 文件和 .pst 文件並從收件箱中恢復丟失的項目,請按照以下步驟操作:
方法 1 – 修復損壞的脫機 Outlook 數據文件(.OST 文件)
要解決 .ost 文件的問題,請先關閉電子郵件應用程序,然後按照以下步驟操作:
1.在Windows搜索中搜索控制面板,然後點擊搜索結果。

2. 單擊控制面板下的用戶帳戶 。
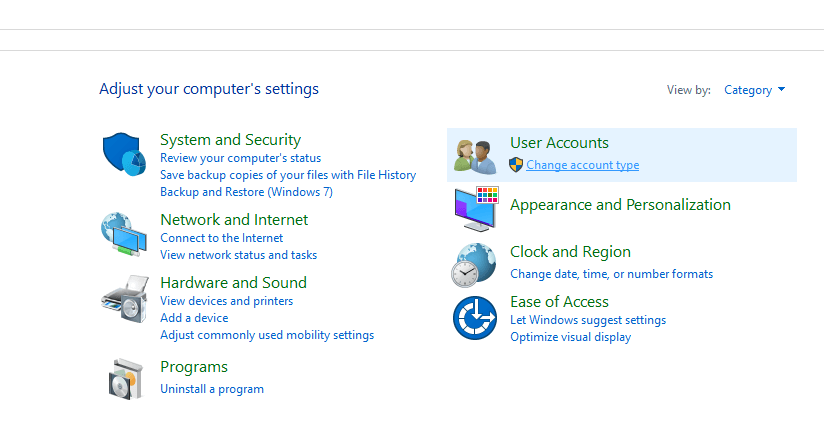
3.接下來,單擊郵件。
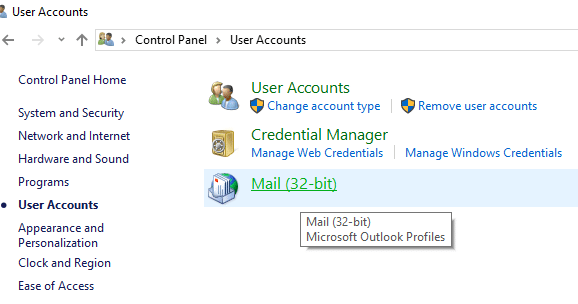
4.點擊“郵件”後,如果您沒有添加任何個人資料,則會出現以下框。(如果您已經添加了任何配置文件,請跳到第 6 步)。
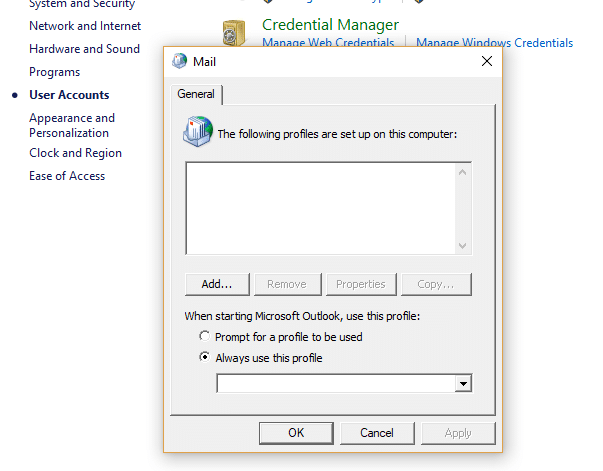
5.單擊添加按鈕並添加配置文件。如果您不想添加任何配置文件,只需單擊“確定”。Outlook 將被創建為默認配置文件。
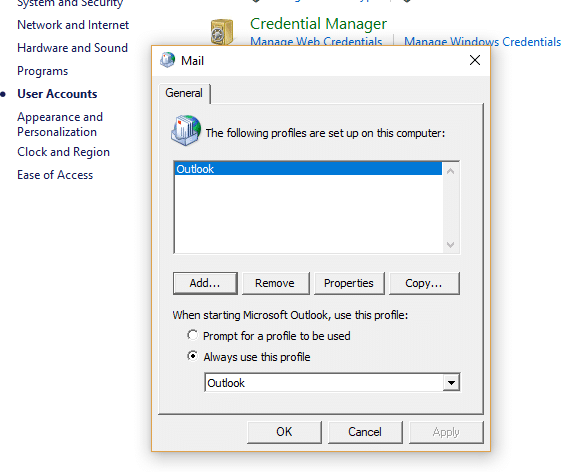
6.如果您已經添加了任何配置文件,則在“郵件設置 – Outlook ”下單擊“顯示配置文件”。
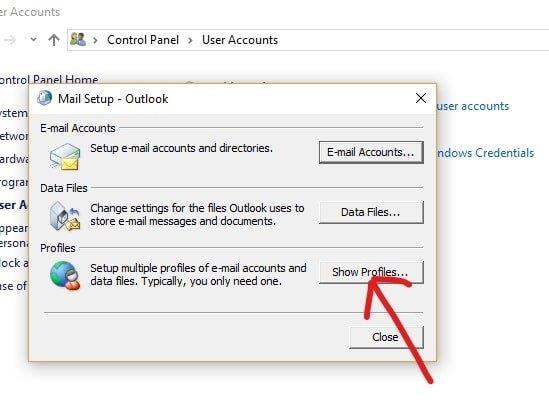
7.所有可用的配置文件都會出現。
注意:這裡只有一個默認配置文件“Outlook”可用)
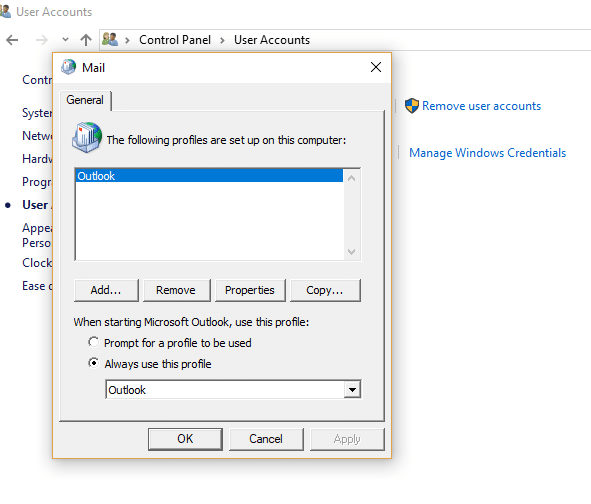
8.從可用配置文件中選擇要修復的配置文件。
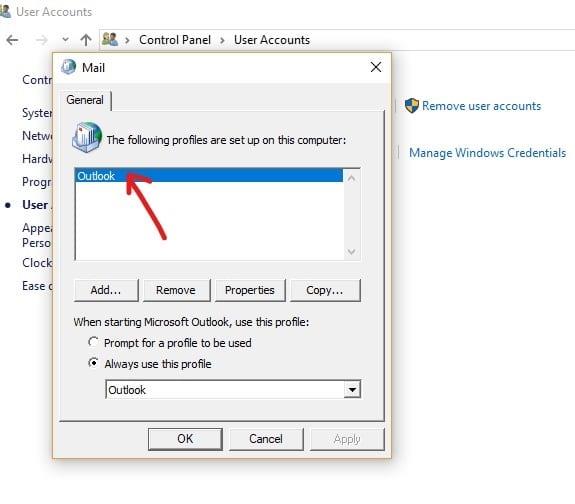
9.然後單擊“屬性”按鈕。
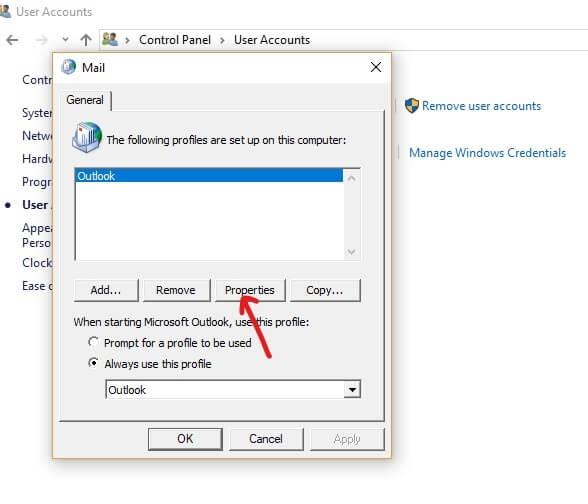
10.接下來,單擊電子郵件帳戶按鈕。
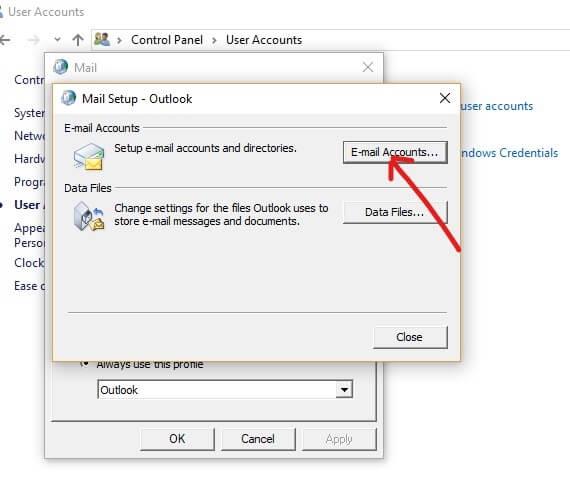
11.現在在帳戶設置下單擊數據文件選項卡。
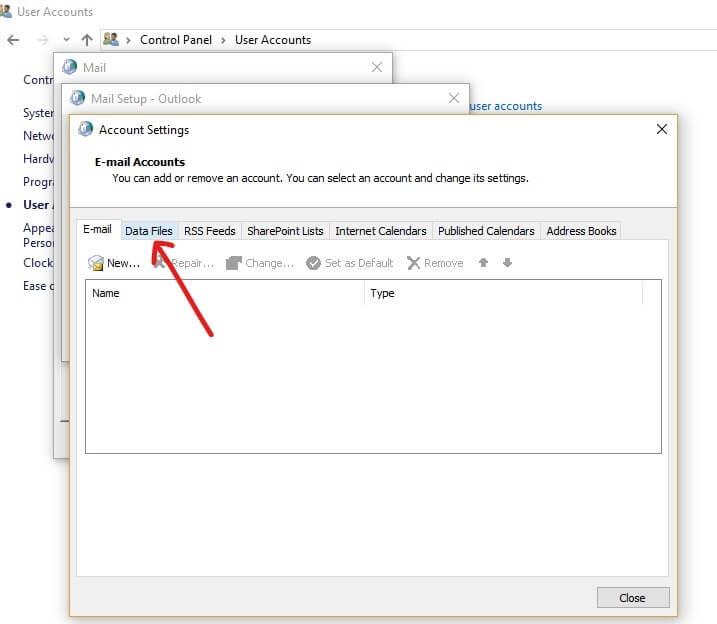
12.從可用帳戶中選擇 損壞的帳戶。
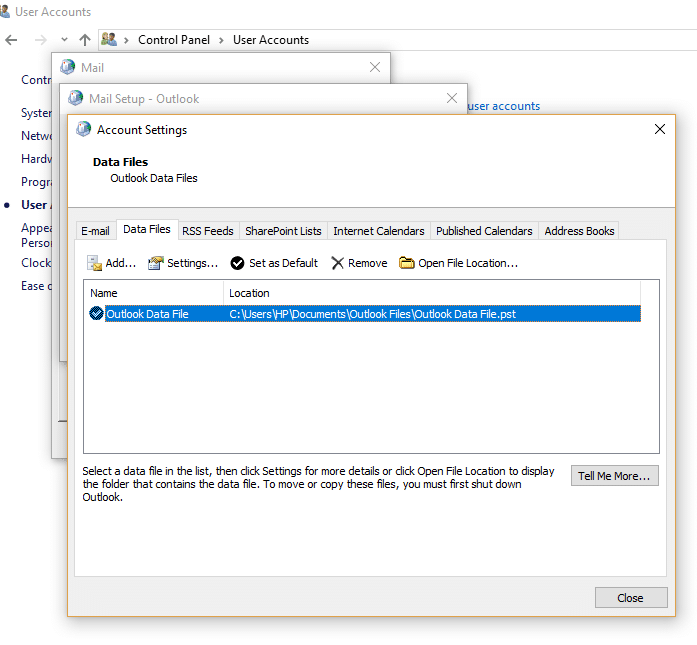
13.單擊打開文件位置按鈕。
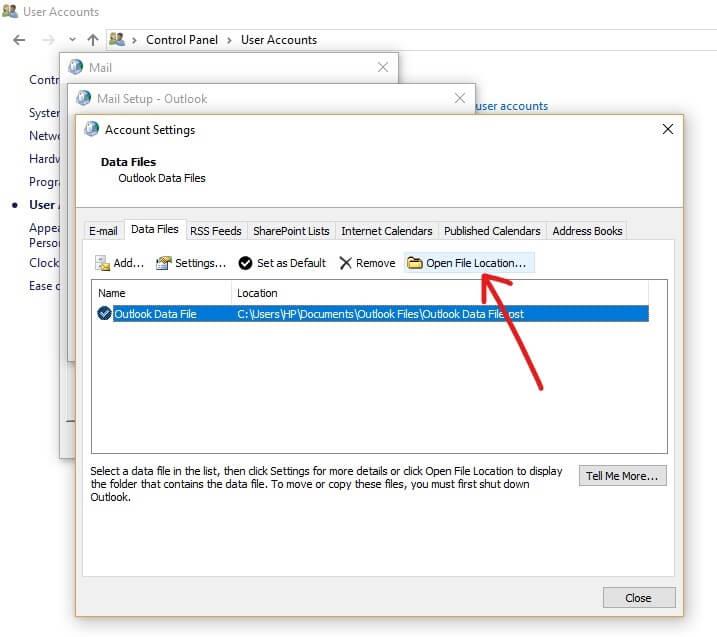
14.單擊“帳戶設置”、“郵件設置”和“郵件”的關閉按鈕。
15.右鍵單擊有問題的帳戶的 .ost 文件,然後單擊“刪除”按鈕。
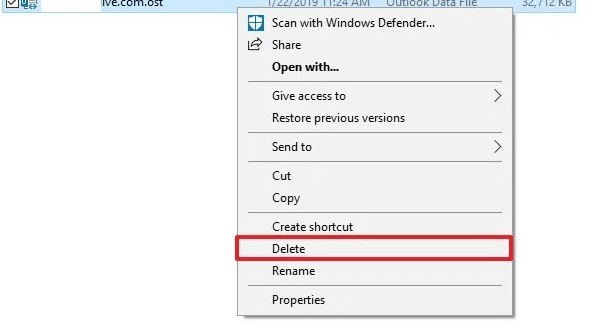
16.完成上述所有步驟後,再次打開桌面版 Outlook 並為要修復的帳戶重新創建 .ost 文件。
這將成功 修復損壞的 Outlook 數據文件 (.OST),您將能夠毫無問題地訪問 Microsoft Outlook。
方法 2 – 修復損壞的在線 Outlook 數據文件(.PST 文件)
要解決 .pst 文件的問題,請先關閉 Outlook 應用程序,然後按照以下步驟操作:
1.使用Windows鍵+ R打開運行窗口。
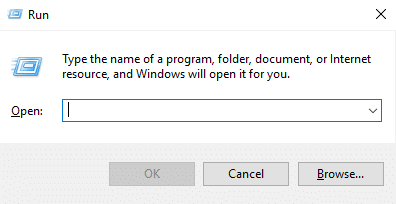
2.鍵入以下路徑並單擊確定。
C:\Program Files (x86)\Microsoft Office\root\Office16
重要說明:以上路徑適用於Office 2016、Office 2019 和 Office 365。如果您有 Outlook 2013,請不要使用上述路徑:C:\Program Files (x86)\Microsoft Office\Office15。對於 Outlook 2010,將 Office15 更改為 Office14,對於 Outlook 2007,將 Office15 從路徑更改為 Office13。
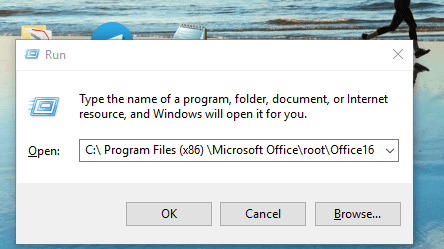
3. 單擊確定按鈕。
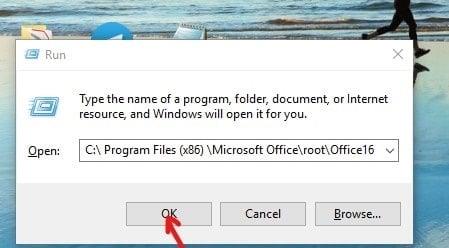
4.雙擊SCANPST 文件,打開Microsoft Outlook 收件箱修復體驗。
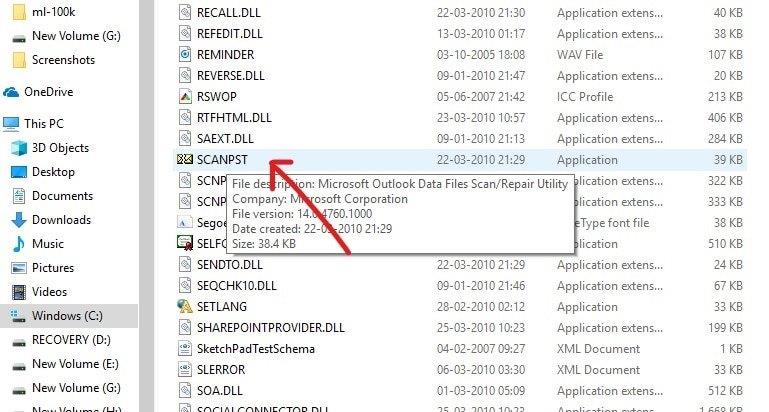
5.下面的框將打開。
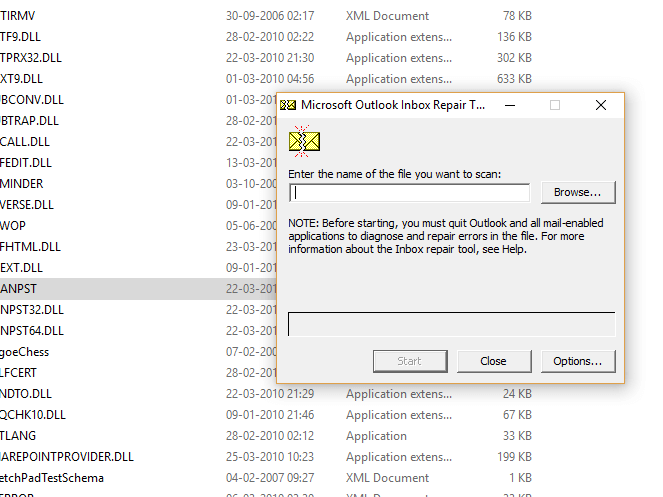
6.單擊Microsoft Outlook 收件箱修復工具下的瀏覽按鈕。
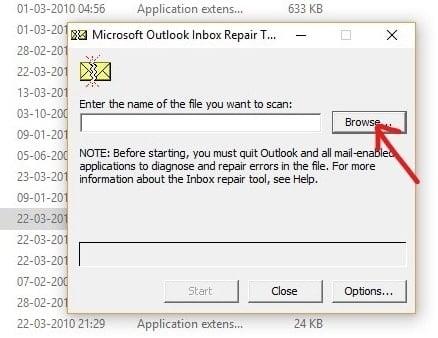
7.找到要修復的 .pst 文件。
8.然後單擊打開按鈕。
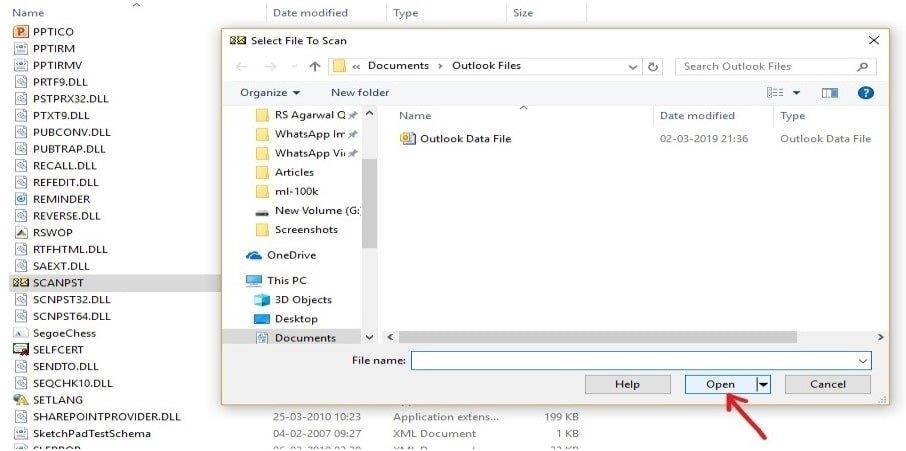
9.所選文件將在 Microsoft Outlook 收件箱修復工具中打開。
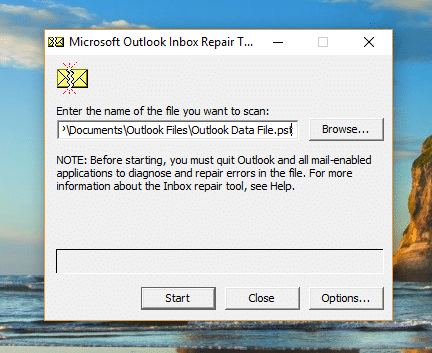
10.加載選擇文件後,單擊“開始”按鈕。
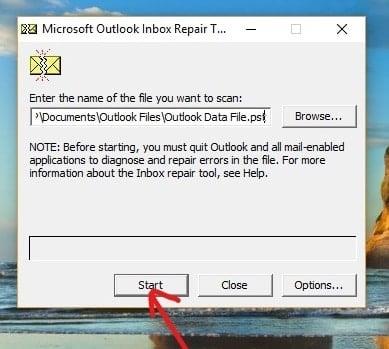
11.將出現以下框,顯示所選文件已被掃描。
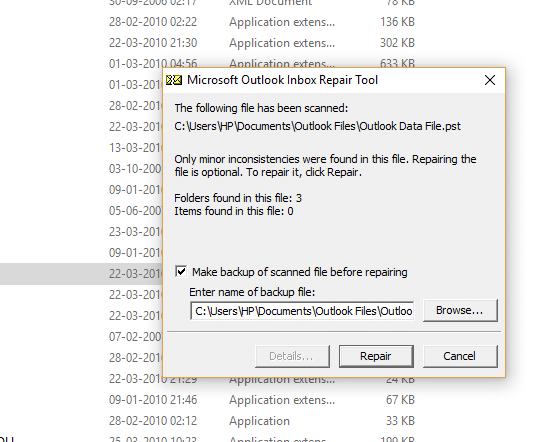
12.勾號“修復之前掃描文件的製作備份,如果未選中它。”
13..PST 文件掃描完成後,單擊“修復”按鈕。
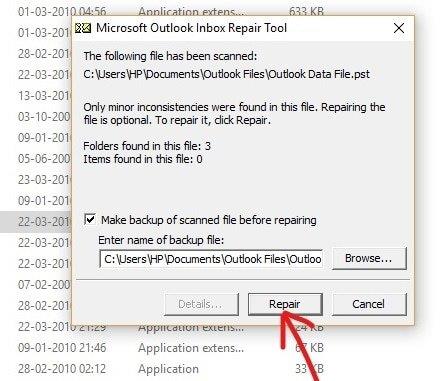
14.修復完成後,查看程序上的統計信息,檢查是否還有一些剩餘的錯誤。如果有,則繼續一次又一次地運行修復,直到沒有錯誤為止。
注意: 最初,修復會很慢,但一旦錯誤開始修復,過程就會加快。
15.完成上述步驟後,Microsoft Outlook收件箱修復工具將修復您之前選擇的.pst文件。修復完成後,您現在可以啟動 Outlook,您的帳戶問題現在應該已經解決了。
因此,通過仔細按照上述過程逐步進行,您可以輕鬆修復損壞的 Outlook 數據文件,無論是.ost格式還是.pst格式。
受到推崇的:
我希望這篇文章對您有所幫助,您現在可以 修復損壞的 Outlook .ost 和 .pst 數據文件, 但如果您對本教程仍有任何疑問,請隨時在評論部分提問。
《要塞英雄》和《星際大戰》的合作為玩家帶來了特種部隊的力量和《星際大戰》的任務。原力的力量出現在第 4 章中,
Twitch 平台可以選擇保護您免於在聊天中看到有害、冒犯性和辱罵性語言。對於年輕用戶,建議
https://www.youtube.com/watch?v=Pt48wfYtkHE Google 文件是一個出色的協作工具,因為它允許多人編輯和處理單個文檔
您可以使用多種方法在 Adobe Illustrator 中剪切形狀。這是因為許多物件不是以相同的方式創建的。很遺憾,
您是否曾在 Telegram 中收到過「此電話號碼已被禁止」的通知?如果是這樣,您可能想知道這意味著什麼。 Telegram 有限制
Snapchat 是一個流行的社交平台,允許用戶公開發布影片剪輯,並在有人沒有回應時直接向其他用戶發送訊息
抱歉,目前您只能向共同聯絡人發送訊息,而在與新聯絡人聯繫時,Telegram 中的錯誤可能會令人煩惱。
如果您想為手機建立演示文稿,則需要在 Google 幻燈片中將佈局變更為垂直。 Google 投影片適用於
Obsidian 提供了一個用於資源、筆記和想法之間連結建立和管理的平台。在 Obsidian 中建立連結可協助您解鎖新級別
將照片中兩張完全不同的臉合併起來總是一種很好的樂趣。混合兩個單獨的圖像以創建全新的外觀
https://www.youtube.com/watch?v=ptR9NfE8FVw Discord 頻道讓 Discord 應用程式變得有趣。無論是一個充滿迷因的文字頻道
更新日期:2023 年 10 月 19 日 有時,生活會阻礙我們實現社群媒體目標。你可能經歷過在手機上打字的時刻,
雖然可以停用 WhatsApp 上的通話,但除非您進行一些修改,否則在應用程式中很難找到此選項。很多用戶選擇
Roblox 用戶遇到的最大問題是陷入遊戲困境。這是因為您可能在使用時意外開啟了 UI 導航
https://www.youtube.com/watch?v=srNFChLxl5c Instagram 亮點是拉近與追蹤者的距離的好方法。您可以分享您的特殊時刻
如果您使用訊息應用程式與家人和朋友保持聯繫,那麼您已經熟悉 Facebook Messenger 和 WhatsApp。兩者都是免費的,
資料遺失對於經濟和生產力都可能是毀滅性的。據 IBM 稱,2023 年資料外洩的平均成本將超過 4 美元
您知道您可以在 iPad 上同時處理多個應用程式嗎?您可以在 iPad 上使用許多多工選項,例如「分割視圖」。分裂
設定雙重認證 (2FA)(也稱為兩步驟身份驗證)至關重要,因為它為您提供了另一層安全保障。在現代
如果您想安靜地欣賞自己喜歡的電影或電視節目,字幕是您的最佳選擇。與其他串流媒體平台一樣,Paramount+ 可讓您快速


















