如何修复Windows上无法安装软件的错误

如何修复无法在 Windows 上安装软件的错误,为什么无法在 Windows 10/11 上安装应用程序或软件?这是您需要了解的有关如何修复它的所有信息
在當今世界,我們的計算機是我們寶貴文件和數據的存儲空間。這些數據始終面臨被盜、被黑客入侵或被不受歡迎或未經授權的人看到的風險。因此,為了保護您的數據,您需要使用加密軟件對其進行加密。因此,這裡列出了 2019 年可用的適用於 Windows 操作系統的 10 大加密軟件。
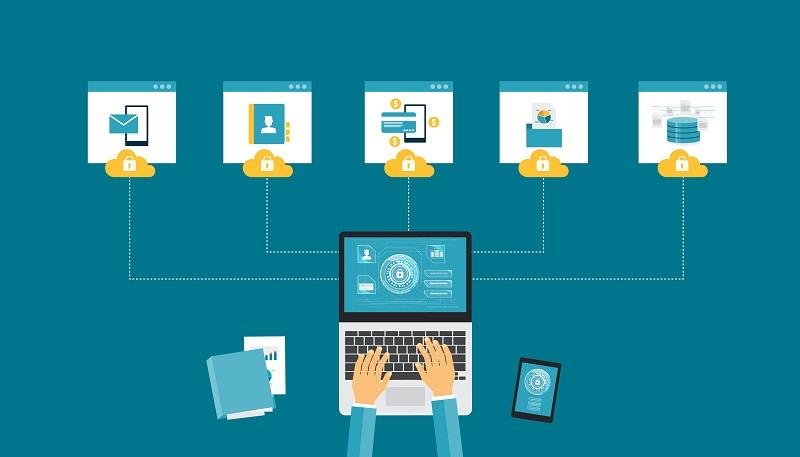
Windows 公開地將您的數據保存在不受加密保護的驅動器中,以便任何人都可以非常快速地訪問您的個人或機密數據。這也可能導致黑客入侵或數據被盜,因此,您可能會永遠丟失文件和文件夾。這就是為什麼您需要加密軟件來確保保護您的文件和文檔不被盜和濫用的原因。也許您還需要密碼管理器來記住密碼。
加密軟件將任何文件或數據轉換為密碼,幫助您隱藏實際文件不被窺探。只有用戶可以使用特定密鑰解密加密數據。
內容
適用於 Windows 2019 的 10 大最佳加密軟件
以下列出的 10 款加密軟件是市場上最好的。這些是幫助建立隔離牆以保護您的個人和機密信息和數據的最佳工具。
1 – AxCrypt
AxCrypt 是與 Windows 兼容的領先加密軟件之一。它是一款輕鬆且易於使用的軟件,可以快速響應並且在加密文件方面非常有用。
AxCrypt 使用起來非常方便。您只需雙擊和密碼短語/代碼即可查看加密文件。在對已經加密的文件進行更改後,它會自動重新加密,因此您的數據也可以毫不費力地受到保護。
您可以免費下載 AxCrypt,但免費版本僅供個人使用。AxCrypt 為商業用途提供付費版本,提供更多功能,如密鑰共享、雲存儲支持、匿名文件名、密碼生成器等等。
AxCrypt 規格
2 – DiskCryptor
DiskCryptor 是可用於 Windows 的全盤加密的免費軟件。它是開源軟件,因此可以從任何地方訪問。該軟件可幫助您加密整個硬盤或硬盤的不同分區,而大多數其他軟件只能加密文件或文件夾。
DiskCryptor 還有助於在可連接到 PC 的外部存儲設備上進行加密。
DiskCryptor 規格
優點
缺點
3 – 7-Zip
這個加密工具是眾所周知的,因為它可以幫助您壓縮文件以及加密它們。它可以比其他軟件多壓縮 2-10% 的文件。7-Zip 非常簡單易懂,使用起來更加舒適。使用 7-Zip,您可以使用密碼保護您的文件和文件夾。
7-Zip 規格
優點
缺點
4 – 比特鎖
它是僅適用於某些 MS Windows 操作系統的全卷加密軟件。它使用簡單,可以一次性加密整個驅動器或硬盤分區。該軟件上強大的加密工具可幫助您保護您的文件和文件夾免受入侵者的侵害。
規格:
5 – Cryptainer LE
Cryptainer LE 是一款體積非常小(448 位)的免費加密軟件。該軟件簡單易用。
Cryptainer LE 在硬盤上創建小型 (100 MB) 加密“保險庫”或驅動器。您可以根據需要在這些保管庫中存儲或刪除或修改數據。
您還可以設置密碼來為您的數據創建強大的保護措施。
Cryptainer LE 的規格
6 – CryptoForge
CryptoForge 是非常強大和強大的加密軟件。仍然非常易於安裝,甚至更易於使用。您只需直接單擊文件即可立即加密文件,然後您所要做的就是選擇“加密”並輸入密碼。您還可以使用此軟件解密或粉碎文件。
它比大多數軟件加密文件更慢並且需要更多時間,但它提供了非常難以破解的安全加密。它最適合 Windows 10,但也適用於其他一些操作系統。
CryptoForge 的規格
優點
缺點
7 – Gpg4win
它是不僅可以加密文件和文件夾,還可以加密您的電子郵件、聊天等的終極應用軟件。它提供了一個公鑰加密系統,允許您加密您的電子郵件或文件。它給你一個個人密鑰和一個公共密鑰;您可以將公鑰分享給其他人,並讓他們安全地訪問加密數據。
這是一個非常複雜的軟件,適合個人和商業用途。您還可以使用此軟件壓縮文件和文件夾。
Gpg4win的規格
8 – 加密專家 8
CryptoExpert 8 被認為是適用於您的 Windows PC 的最佳加密工具之一。它為家庭用戶提供完全免費的版本,為公司和企業提供付費版本。
使用此軟件,您可以創建一個保管庫並存儲所有重要文件和文件夾。它支持所有類型的數據,您也可以隨時備份這些保險庫中的數據。
您還可以隨時根據需要添加、刪除或修改 Vault 內的文件。
CryptoExpert 8 的規格
優點
缺點
9 – 最後通行證
LastPass 因其出色的易用界面和強大的安全系統而被評為最佳密碼管理工具之一。它是免費的,您還可以在此軟件上保存您的密碼。鎖定文件後,您將無法更改密碼。
它也有一個高級版本,但並不比免費版本更令人印象深刻。
LastPass 的規格
優點
缺點
10 – Windows 10 設備加密
它不是特別加密軟件;相反,它是 Windows 10 中的預置功能。您可以通過啟用此功能來加密您的硬盤驅動器或不同的分區。要啟用此功能,您必須使用 Microsoft 帳戶登錄 Windows。您的恢復密鑰會自動上傳到 Microsoft 服務器。
要在您的 Windows 10 PC 上找到此功能,您可以按照給定的步驟操作:設置 → 更新和安全 → 設備加密。
優點
缺點
如何使用 BitLocker 加密硬盤驅動器
BitLocker 驅動器加密是 Windows 10 中的一項功能,可讓您在硬盤驅動器上進行加密,以保護其免受試圖偷窺您的敏感/私人數據的窺探。
以下是使用 BitLocker 在硬盤驅動器上打開加密的步驟
第 1 步:按Windows 鍵 + X打開Power User的快捷方式。
第 2 步:選擇控制面板。
第三步:點擊系統和安全。
第 4 步:選擇BitLocker 驅動器加密。
第 5 步:單擊打開 BitLocker。
第 6 步:選擇訪問或解鎖驅動器的方式:輸入密碼或插入 USB 閃存驅動器。(為了本指南的目的,選擇輸入密碼以繼續)
第 7 步: 輸入您選擇的密碼。確保選擇一個強密碼。
第 8 步:接下來將顯示保存恢復密鑰的不同選項。例如保存到 Microsoft 帳戶、保存到U 盤、保存到文件、打印恢復。
第 9 步:選擇合適的選項,然後單擊Next。
第 10 步:在New Encryption mode和Compatible mode中選擇合適的加密選項,然後單擊Next。
步驟 11:選中運行 BitLocker 系統檢查選項並選擇繼續。
第 12 步:重新啟動您的 PC 以開始加密過程。
第 13 步: 重啟後輸入密碼。
完成加密過程所需的時間取決於驅動器的大小。該過程完成後,您會在驅動器上找到一個鎖定圖標。這將驗證 BitLocker 已打開並且驅動器已安全加密。
你可能也會喜歡:
加起來
如今,必須採取措施保護您的敏感和關鍵數據,尤其是在您的筆記本電腦和平板電腦上。您的文件可能有落入壞人之手的危險。因此,您需要使用加密軟件保護它們。
但有時僅僅加密數據是不夠的;確保您還使用一個或多個密碼對其進行保護。使用上述任何軟件來確保您的數據安全無虞。
如何修复无法在 Windows 上安装软件的错误,为什么无法在 Windows 10/11 上安装应用程序或软件?这是您需要了解的有关如何修复它的所有信息
在Windows 11上删除或更改PIN码的说明,在Windows 11中,PIN码对于用户来说是非常有用且方便的安全工具。然而有些人
如何修复 Windows 10 中当前没有可用的电源选项错误,无法在 Windows 10 中选择电源模式,我该怎么办?以下是修复错误的方法
修复 Windows 10 上的照片应用程序错误的最简单方法,如果 Microsoft 照片无法工作,我该怎么办?不用担心如何修复 Windows 上的照片应用程序错误
在Windows 11上安装切换输入语言的快捷方式的说明。用户在使用Windows的过程中,经常会需要在方法之间进行切换。
Windows 11 支持如何检查电源状态,Windows 11 可以处理许多不同的电源状态。以下是检查电源状态的方法
如何在 Windows 10 中从 2.4GHz 切换到 5GHz,如果您想找到一种快速简单的方法来加速互联网,将 WiFi 频段从 2.4GHz 更改为 5GHz 可能会有所帮助。
如何修复 Windows 上内存不足运行 Microsoft Excel 错误,您是否遇到内存不足运行 Microsoft Excel 错误?那么,如何修复内存不足错误
在Windows上查找所有视频文件的方法,无法在PC上找到录制和保存的视频。以下方法可帮助您在 Windows 上查找所有剪辑。
如何修复 Windows 10 和 11 上相机应用程序中的错误 0xa00f4288。Windows 的默认相机应用程序是拍照的主要工具。因此,对于 Win 10 和 11 摄像头
如何在Windows 10上通过一个快捷方式打开多个程序,其实你可以一键同时打开多个程序。以下是如何使用一个
如何删除 Windows 上旧的启动菜单选项,Windows 10 双启动很有用,但可能会在菜单中留下多余的启动选项。以下是删除菜单的方法
Windows 11上修复截图工具错误的说明。Windows 11正式发布有一段时间了,但在使用过程中仍然出现很多错误
Windows 11 语音输入文字说明,Windows 11 语音输入文字可帮助您显着提高工作效率。就是这样
如何在 Windows 11 上打开/关闭粘滞键,粘滞键使 PC 键盘更易于使用。以下是如何在 Windows 11 上打开和关闭粘滞键。
什么是Windows Modules Installer?,Windows Modules Installer有时会占用大量系统资源。Windows 模块安装程序重要还是不重要?
如何在Windows 10中增加音量,如何将电脑音量调到最大?和WebTech360一起学习如何增加Windows 10电脑音量
如何使用Windows 11安装助手安装Windows 11,Windows 11安装助手是将计算机升级到Windows 11的最佳方法之一。
如何关闭Windows 11中的启动声音,PC启动声音困扰您吗?那么请参考下面如何关闭运行Windows 11的PC的启动声音
在 Windows 11 上更改屏幕锁定超时的说明。在使用 Windows 11 时,有时用户需要离开计算机一段时间。


















