AirTags 如何收費

如果你想知道 AirTags 如何充電,那麼答案很簡單:不收費。 AirTags 使用無法充電的 CR2032 電池運作。 AirTags 在此運行
修復 Windows 10 中的驅動程序電源狀態故障:驅動程序電源狀態故障錯誤(0x0000009F)主要是由於 PC 硬件設備的驅動程序過時或不兼容而導致的。驅動程序電源狀態故障是一個錯誤,顯示在藍屏死機(BSOD)上,這並不意味著您的計算機無法修復,只是意味著 PC 遇到了不知道該怎麼辦的問題做。

而你遇到的最大問題是無法登錄Windows,因為每次重啟電腦都會顯示Driver Power State Failure Error (DRIVER_POWER_STATE_FAILURE Error),陷入死循環。但是,如果您按照如下所示遵循本文,則此錯誤是完全可以修復的。

注意:大多數遇到此問題的用戶已將計算機置於睡眠狀態,當他們嘗試喚醒 PC 時,會遇到此錯誤。
導致此錯誤的最常見驅動程序是防病毒軟件,因此請嘗試禁用它們並嘗試重新啟動 Windows。始終更新您的 BIOS!
內容
修復 Windows 10 中的驅動程序電源狀態故障
在繼續之前,讓我們討論如何啟用舊版高級啟動菜單,以便您可以輕鬆進入安全模式:
1. 重新啟動 Windows 10。
2.當系統重新啟動時,進入 BIOS 設置並將您的 PC 配置為從 CD/DVD 啟動。
3.插入 Windows 10 可啟動安裝 DVD 並重新啟動您的 PC。
4. 當提示按任意鍵從 CD 或 DVD 啟動時,按任意鍵繼續。
5.選擇您的語���首選項, 然後單擊下一步。單擊左下角的修復您的計算機。

6.在選擇選項屏幕上,單擊疑難解答。

7.在疑難解答屏幕上,單擊高級選項。

8.在高級選項屏幕上,單擊命令提示符。

9.當命令提示符(CMD)打開時,輸入C:並按回車鍵。
10.現在輸入以下命令:
BCDEDIT /SET {DEFAULT} BOOTMENUPOLICY LEGACY
11.然後按回車鍵啟用舊版高級啟動菜單。

12.關閉命令提示符並返回選擇選項屏幕,單擊繼續以重新啟動 Windows 10。
13.最後,不要忘記彈出您的 Windows 10 安裝 DVD,以便啟動到安全模式。
方法 1:卸載有問題的驅動程序
1. 在計算機重新啟動時,按 F8 以顯示高級啟動選項並選擇安全模式。
2.按 Enter 以安全模式啟動 Windows 10。

3.按Windows鍵+ R並輸入“ devmgmt.msc ”然後按回車鍵打開設備管理器。

4.現在在設備管理器中,您必須看到有問題的設備驅動程序(旁邊有一個黃色標記)。

5.確定有問題的設備驅動程序後,右鍵單擊並選擇卸載。
6.當要求確認時,單擊確定。
7.卸載驅動程序後,正常重啟Windows 10。
方法 2:檢查 Windows Minidump 文件
1.讓我們首先確保啟用了小型轉儲。
2.按Windows鍵+ R並輸入“ sysdm.cpl ”然後按回車鍵。

3.轉到高級選項卡,然後單擊啟動和恢復中的設置按鈕。

4.確保未選中系統故障下的自動重新啟動。
5. 在Write Debugging Information標題下,在下拉框中選擇Small memory dump (256 kB)。
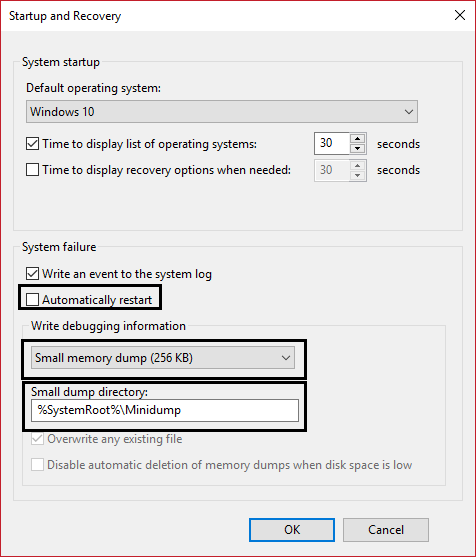
6. 確保小型轉儲目錄列為%systemroot%\Minidump。
7. 單擊“確定”並重新啟動您的 PC 以應用更改。
8.現在安裝這個名為WhoCrashed 的程序。
9.運行WhoCrashed並單擊分析。

10..向下滾動以查看報告並檢查有問題的驅動程序。

11.最後,更新驅動程序並重新啟動以應用您的更改。
12.現在按Windows鍵+ R並輸入“ msinfo32 ”然後按回車鍵。

13.在系統摘要中確保您的所有驅動程序都是最新的。
14.確保您的BIOS也已更新,否則更新它。
15.選擇軟件環境,然後單擊運行任務。

16.再次確保驅動程序已更新,即沒有驅動程序的文件可追溯到 2 年。
17.重新啟動您的 PC,這將修復 Windows 10 中的驅動程序電源狀態故障,但如果沒有,則繼續。
方法 3:運行系統文件檢查 (SFC)
1.在安全模式下,右鍵單擊開始並選擇命令提示符(管理員)打開cmd。
2.在cmd中輸入以下命令:/scannow

3.讓系統文件檢查運行,通常需要5到15分鐘。
注意:有時您必須運行 SFC 命令 3-4 次才能解決問題。
4. 過程完成後,您會收到以下消息:
Windows 資源保護髮現損壞的文件並成功修復它們。詳細信息包含在 CBS.Log %WinDir%\Logs\CBS\CBS.log 中。
5.只需重新啟動您的PC,看看問題是否已解決。
6.如果您收到以下消息:
Windows 資源保護髮現損壞的文件,但無法修復其中的一些。詳細信息包含在 CBS.Log %WinDir%\Logs\CBS\CBS.log 中。

7.然後您必須手動修復損壞的文件,為此首先查看SFC過程的詳細信息。
8. 在命令提示符下,鍵入以下命令,然後按 Enter:
findstr /c:"[SR]" %windir%\Logs\CBS\CBS.log >"%userprofile%\Desktop\sfcdetails.txt"

9.從桌面打開Sfcdetails.txt文件。
10.Sfcdetails.txt 文件使用以下格式:Date/Time SFC detail
11.以下示例日誌文件包含無法修復的文件條目:
2014-02-17 02:40:22, CSI 000001aa [SR] 無法修復 Microsoft-Windows-Autochk 的成員文件 [l:22{11}]"autochk.exe",版本 = 6.1.7600.16385,pA = PROCESSOR_ARCHITECTURE_INT 0),文化中立,VersionScope = 1 nonSxS,PublicKeyToken = {l:8 b:31bf3856ad364e35},類型中立,TypeName 中立,存儲中的 PublicKey 中立,哈希不匹配
12.現在在cmd中輸入以下命令:
DISM.exe /Online /Cleanup-image /Scanhealth && DISM.exe /Online /Cleanup-image /Restorehealth

這將運行 DSIM(部署映像服務和管理)恢復命令並將修復 SFC 錯誤。
13.運行 DISM 後,最好重新運行 SFC /scannow 以確保所有問題均已修復。
14.如果由於某種原因 DISM 命令不起作用,請嘗試此 SCFfix 工具。
15.重新啟動您的 PC,看看您是否能夠 修復 Windows 10 中的驅動程序電源狀態故障。
方法 4:將您的 PC 恢復到更早的時間
1.按Windows鍵+ R並輸入“ sysdm.cpl ”然後按回車鍵。

2.選擇系統保護選項卡並選擇系統還原。

3.單擊下一步並選擇所需的系統還原點。

4.按照屏幕提示完成系統還原。
5.重新啟動後,您必須已修復驅動程序電源狀態故障。
為你推薦:
就是這樣,你已經成功修復驅動電源狀態失敗在Windows 10 ,如果你還有關於自由,要求他們在評論這篇文章覺得有什麼問題。
如果你想知道 AirTags 如何充電,那麼答案很簡單:不收費。 AirTags 使用無法充電的 CR2032 電池運作。 AirTags 在此運行
動畫表情符號有助於增強 Twitch 創作者與觀眾的互動。幸運的是,您不需要複雜的軟體設計和深入的技術
預設主題使 Google 投影片簡報的設定變得容易,但有時主題的顏色並不是您想要的顏色。如果您的簡報有
Lyft 駕駛和乘客想要取消行程的原因有很多。對於乘客來說,司機花費的時間可能比
僅名稱就可以告訴您基本資訊。千兆LTE是一種行動寬頻標準,理論最大下載速度達到千兆速率
影片編輯不再是專業影片編輯的專有技能。無需使用複雜的軟體,您現在可以創建引人入勝的視頻
《我的世界》的無盡創意選項是其最佳功能之一。然而,當模組幾乎可以自訂所有內容時,很難知道從哪裡開始
繪圖是使用 iPad 可以做的最令人興奮的事情之一。但是,您需要一個應用程式來幫助您繪圖。大多數可用的繪圖應用程式都在
VLC 全螢幕模式消除了螢幕上的混亂,為您帶來影院般的體驗。這樣,您就可以盡情觀看,而不會受到彈出視窗的干擾
Roku 設備遍佈許多家庭,提供了觀看電影、節目等的便利套餐。用戶可以添加到設備的頻道之一是
大多數人使用 Apple Notes 在 iCloud 上編寫和同步筆記。該應用程式不僅簡化了您從各種 Apple 裝置存取筆記的過程,還使
最後一次由 Steve Larner 於 2023 年 11 月 5 日更新/編輯。Instagram 是當今最受歡迎的社交媒體應用程式之一,隨著時間的推移,已經添加了廣泛的
儘管 Xfinity Stream 已經安裝,但您的 FireStick 上可能無法使用。串流媒體應用程式可能因軟體過時而無法運作或
《王國之淚》(TotK)引入了《薩爾達傳說》玩家之前從未體驗過的兩個新區域:天空群島和深淵。你會
Canva 中的範本共享功能是與他人協作進行藝術設計的好方法。許多用戶也創辦了利潤豐厚的生意
如果您有雙顯示器設置,則第二個顯示器變得模糊的原因有很多。當您開啟文件或頁面時通常會出現此問題
三星平板電腦被譽為成功的微型電腦,深受那些遠距工作且不想拖著筆記型電腦快速辦公的人們的歡迎。
Facebook 不再支援應用程式內的掃描代碼,但您仍然可以為您的企業客戶產生 Facebook Messenger 代碼,以便他們可以聯繫
如果您想讓 Instagram 快拍獲得更多瀏覽量和追蹤者,更改字體可以讓您的貼文更加生動並產生更多興趣。幸運的是,
為了防止意外刪除或篡改複雜或敏感數據,Excel 允許您在工作時鎖定某些列。鎖定列有助於防止


















