讓你的三星手機看起來不那麼無聊的7個簡單方法

你昂貴的三星 Galaxy 手機不必與市面上其他手機一模一樣。只要稍加調整,就能讓它更有個性、更時尚、更獨特。
電子表格是用於創建、存儲、操作和分析數字信息的非常強大的工具。然而,並不是每個人都可以查看一列數字並深入了解從這些數字中提取的基本過程或信息。
出於這個原因,電子表格程序(包括 Google 表格)幾乎從 Lotus 1-2-3 時代的最早版本開始就包含了圖形圖表功能。
Google 表格是 Google 基於雲的免費電子表格程序,可通過桌面或移動應用程序使用。因此,它允許您隨時隨地在線創建、編輯和協作。Google 表格包含簡單但功能強大的圖表組件。本文將向您展示如何將圖表添加到您的 Google 表格、如何編輯圖表圖例以及如何編輯其他一些圖表功能。
使用圖表相對簡單。您只需要有一組數據可供參考,在表格內的內置圖表工具中設計圖表,設置易於理解的圖例,然後將其插入電子表格。您可以創建自己的數據來遵循本教程,或者您可以創建一個新工作表並將其用作示例。
對於樣本圖表,我們將使用一個簡單的小表格,其中列出了家庭的開支類別和每項開支的每月預算。創建一個包含“費用”和“每月”兩個標題的工作表,並將以下信息添加到工作表中:
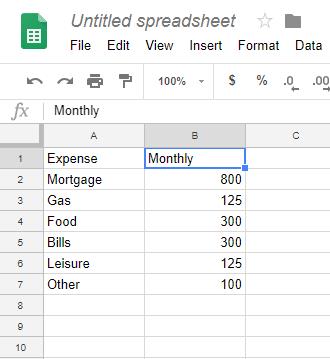
將圖表添加到 Google 表格
要創建圖表,我們首先需要指定圖表所依據的數據集。我們首先選擇一個數據范圍並從那裡開始工作。在上面的示例中,數據范圍是 A1 到 B7,或者電子表格表示法中的“A1:B7”。
打開要在其中創建圖表的工作表。
確定您要使用的數據范圍並在工作表中突出顯示它。要突出顯示,請單擊第一個單元格,然後將光標拖動到要覆蓋的最後一個方塊。如果您不突出顯示所有數據,您的圖表將不准確。
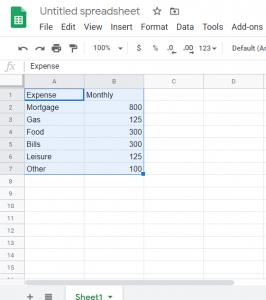
從頂部菜單中選擇插入,然後單擊圖表。圖表編輯器將在屏幕右側打開,圖表將顯示在工作表上。
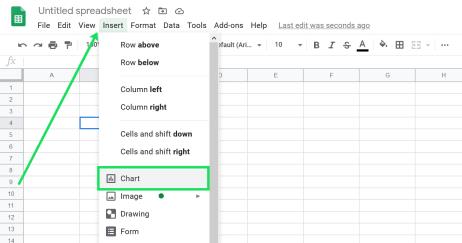
圖表編輯器的第一行標題為“圖表類型”。單擊下拉箭頭並選擇您要使用的圖表類型。表格會建議一些適合您提供的數據類型的圖表類型,但您可以選擇任何類型。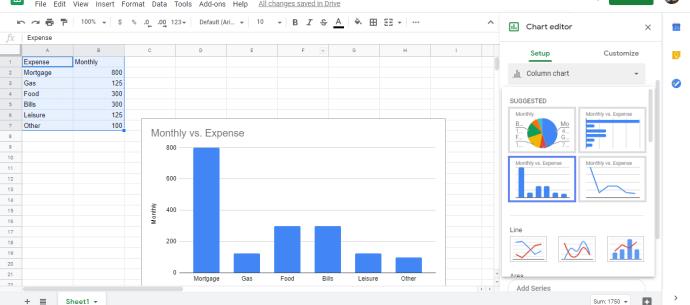
您可以自定義圖表中使用的數據元素;這些控件顯示在圖表類型選項下方。
選擇圖表編輯器中的自定義選項卡以查看格式控件。玩這些來學習如何修改你的圖表。當您在對話框中進行更改時,圖表將發生變化。
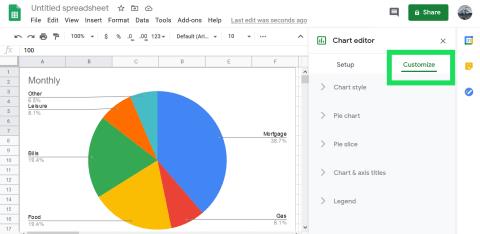
完成圖表修改後,單擊圖表編輯器右上角的 X。
將圖表拖到工作表中您想要的位置。
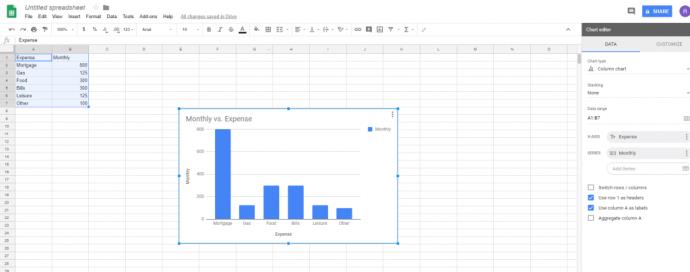
決定使用哪種圖表類型
不同的圖表類型很適合顯示不同的數據類型。並非所有圖表類型都適用於所有數據,因此您可能需要在進行過程中進行試驗。圖表編輯器有一個建議部分,指示軟件認為合適的圖表類型,如果您真的不知道要部署哪種圖表,可以從那裡開始。
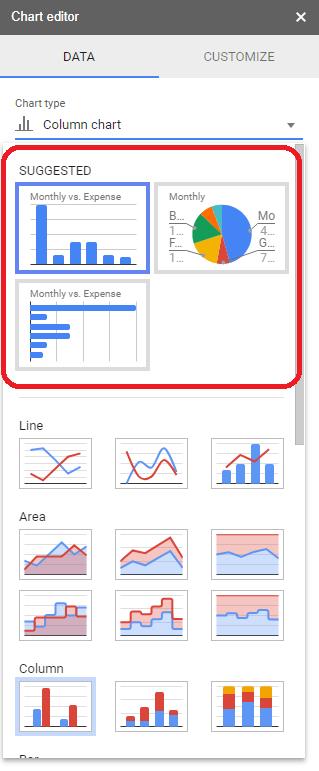
每種類型的標準圖表都有一種最適合顯示的相關信息類型,具體取決於可視化的目的。例如,就我們每月的家庭開支而言,餅圖是一種非常有效的方式來證明我們的抵押貸款支付在我們的每月開支中占主導地位,因為它使表格上的視覺元素非常大。
在 Google 表格中編輯圖表圖例
創建圖表後,您可能想要更改圖例。圖表圖例是彩色框和文本,告訴讀者圖表上每種顏色代表什麼。在當前圖表上,它被標記為“每月”。默認情況下,Google 表格會盡力找出一個標籤,但它通常最終會變成像“每月”這樣有用的東西——技術上準確,但對任何查看圖表的人來說都不是很有啟發性。
在 Google 表格中編輯圖表圖例是在圖表創建窗口或表格中完成的。創建圖表後,您可以通過右鍵單擊圖表本身的任意位置並選擇任何菜單項來返回圖表編輯器;這將打開圖表編輯器並將您帶到特定的編輯區域。您可以通過多種方式編輯圖例。您可以更改圖例的字體、字體大小、格式和文本顏色。
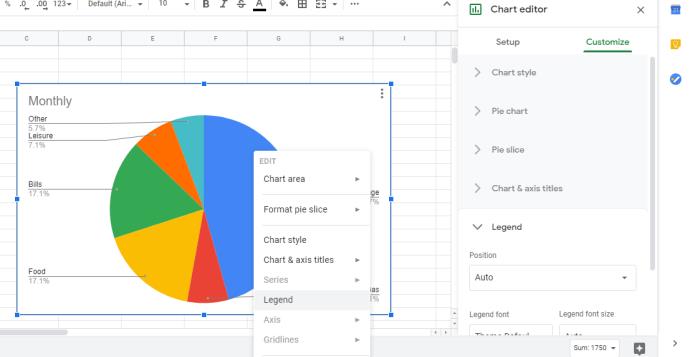
您的表格圖例有多個可用選項,包括字體、大小和位置。試用可用的功能,看看哪些功能最適合您。
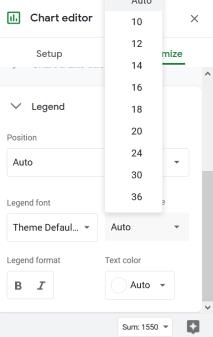
更改 Google 表格中的圖例文本
許多用戶希望他們可以擁有的一項功能是能夠更改為圖例顯示的文本。例如,在我們的示例工作表中,圖例“每月”並不是那麼有用或具有描述性。更改圖例文本的唯一方法是重命名數據列,圖例也會更改。
例如,我們可以將 A2 列中的“每月”文本替換為“2018 年 6 月”或“估計每月金額”。然後圖表將顯示該文本。
編輯其他圖表元素
您可以在 Google 表格中編輯許多圖表元素。訪問圖表設置的最簡單方法是在圖表內右鍵單擊以拉出圖表編輯上下文菜單。
在“圖表區域”下,您可以選擇調整圖表區域的大小(這可以讓您增加或減小圖錶框架內圖表顯示的大小)或使圖表區域適合可用的圖錶框架。(您可以通過單擊圖表內的任意位置,然後單擊並拖動調整大小的框架來更改圖錶框架。)
上下文菜單中的大多數元素只是將您帶到圖表編輯器的相應部分,但對於常用的選定任務來說,它是一個非常有用的快捷方式。使用上下文菜單,您可以更改圖表樣式、更改圖表和軸標題和副標題、選擇圖表顯示的數據系列、更改圖例、更改 X 和 Y 軸上的標籤、設置網格線或重置圖表繪製的數據范圍。
如何在移動應用程序的 Google 表格應用程序上創建圖表
Google Sheets 也可以通過智能手機訪問,這非常方便,因為您即使在外出時也可以創建和查看電子表格。這是使用 Android 創建 Google 表格圖表的方法,但如果您使用的是 iOS,說明是相同的。
打開谷歌表格。
點擊屏幕右下角的 + 按鈕並選擇New Spreadsheet。
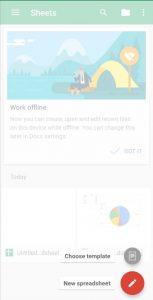
輸入要反映在圖表上的數據。
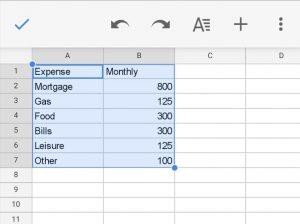
然後,通過點擊第一個單元格並將底部的藍點拖動到最後一個數據條目的單元格,突出顯示要包含在圖表中的數據。
單擊屏幕右上角的 + 按鈕。它將打開屏幕底部的“插入”菜單。接下來,點擊圖表。
然後您可以選擇要使用的圖表類型,編輯圖例、標題和顏色。
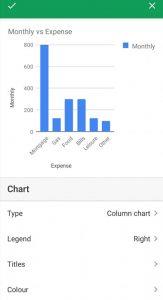
有任何您想分享的 Google 表格圖表提示嗎?在下面告訴我們有關它們的信息!
你昂貴的三星 Galaxy 手機不必與市面上其他手機一模一樣。只要稍加調整,就能讓它更有個性、更時尚、更獨特。
在對 iOS 感到厭倦之後,他們最終轉而使用三星手機,並且對這個決定並不後悔。
瀏覽器中的 Apple 帳戶網頁介面可讓您查看個人資訊、變更設定、管理訂閱等。但有時您會因為各種原因無法登入。
更改 iPhone 上的 DNS 或更改 Android 上的 DNS 將幫助您保持穩定的連線、提高網路連線速度並造訪被封鎖的網站。
當「尋找」變得不準確或不可靠時,請進行一些調整以使其在最需要時更加準確。
許多人從未想到,手機上最弱的相機會成為創意攝影的秘密武器。
近場通訊是一種無線技術,允許設備在彼此靠近時(通常在幾公分以內)交換資料。
蘋果推出了自適應電源功能,它與低功耗模式協同工作。兩者都可以延長 iPhone 的電池續航力,但運作方式卻截然不同。
有了自動點擊應用程序,您在玩遊戲、使用應用程式或設備上可用的任務時無需做太多操作。
根據您的需求,您可能會在現有的 Android 裝置上執行一組 Pixel 獨有的功能。
修復並不一定需要刪除您喜歡的照片或應用程式;One UI 包含一些選項,可以輕鬆回收空間。
我們大多數人都覺得智慧型手機的充電介面唯一的作用就是為電池充電。但這個小小的接口遠比人們想像的要強大得多。
如果您厭倦了那些毫無作用的通用技巧,這裡有一些正在悄悄改變您拍照方式的技巧。
如果你正在尋找一部新智慧型手機,那麼你首先自然會看的就是它的規格表。它裡面充滿了關於性能、電池續航時間和螢幕品質的資訊。
當您從其他來源安裝應用程式到您的 iPhone 上時,您需要手動確認該應用程式是受信任的。然後,該應用程式才會安裝到您的 iPhone 上供您使用。












