華碩 AiProtection:開還是關?增強路由器的安全性!

什麼是華碩 AiProtection?它有什麼作用?如何在華碩路由器上啟用 AiProtection。如何評估和改進我的網絡安全。
您可能使用過很多 PDF 文件。該格式用戶友好,易於查看和打印。有很多應用程序能夠打開這種類型的文件,但很少有人知道微軟為此開發了一款名為Reader 的應用程序,它包含在標準 Windows 體驗中。該應用程序在 Windows 8.1 版本中首次推出,並且在 Windows 10 中也可用。閱讀器應用程序能夠打開 PDF 文件以及 XPS 和 TIFF 文件。在本文中,我們將分享如何使用Reader應用程序打開和處理 PDF、XPS 和 TIFF 文件:
內容
注意:本指南適用於運行 Windows 10 和 Windows 8.1 的計算機和設備。
如何在 Windows 8.1 和 Windows 10 中啟動 Reader 應用程序
在 Windows 8.1 中,Reader應用程序與操作系統捆綁在一起。因此,您所要做的就是瀏覽您的應用程序列表並按下其快捷方式。

Windows、閱讀器、應用程序
另一種方法是在開始屏幕上鍵入其名稱,然後單擊或點擊閱讀器搜索結果。
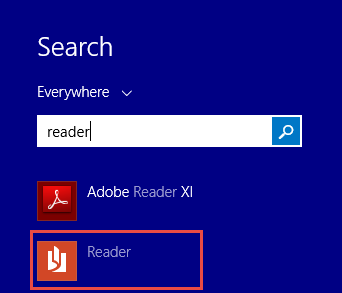
Windows、閱讀器、應用程序
如果安裝,Reader應用程序將顯示在您的 Windows 10應用程序列表中,您可以在其中啟動它。
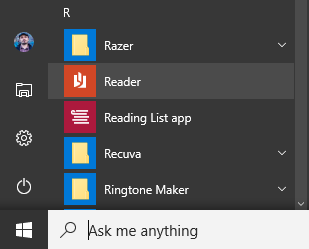
Windows、閱讀器、應用程序
您還可以在 Cortana 的搜索框中鍵入“閱讀器”,然後單擊或點擊相應的搜索結果。
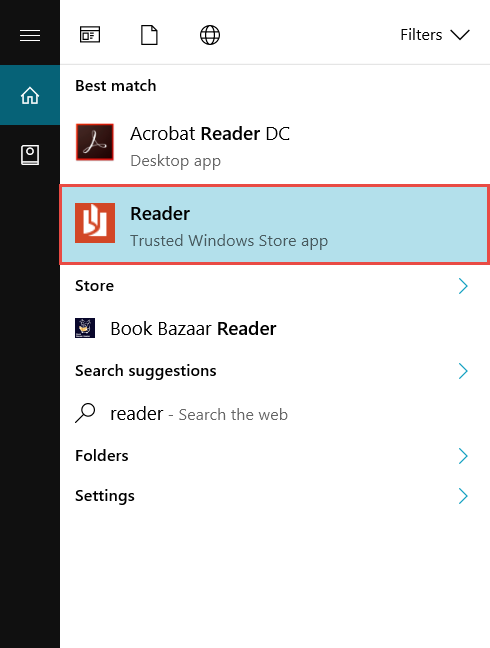
Windows、閱讀器、應用程序
當Reader應用程序打開時,其窗口將類似於下面的屏幕截圖。
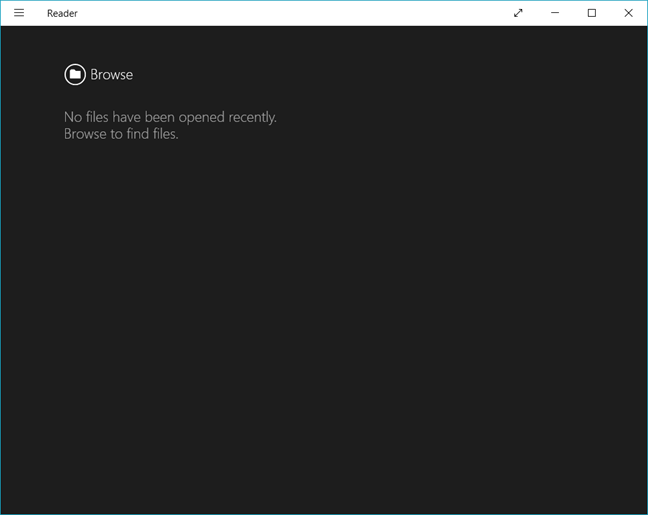
Windows、閱讀器、應用程序
注意:如果由於某種原因,您的 Windows 計算機或設備上未安裝Reader應用程序,您可以在此處的 Windows 應用商店中找到它。
如何在閱讀器應用程序中打開 PDF、XPS 和 TIFF 文件
如果應用程序被設置為帶有 .pdf、.xps 和 .tiff 擴展名的文件的默認閱讀器,您只需雙擊或雙擊該文件,它將在閱讀器應用程序中打開。如果您不知道如何將Reader 應用程序設置為這些格式的默認設置,請查看本指南:在 Windows 8.1 和 Windows 10 中設置默認應用程序的簡單方法。
打開此類文件的另一種方法是啟動應用程序並在其用戶界面中按“瀏覽”按鈕。
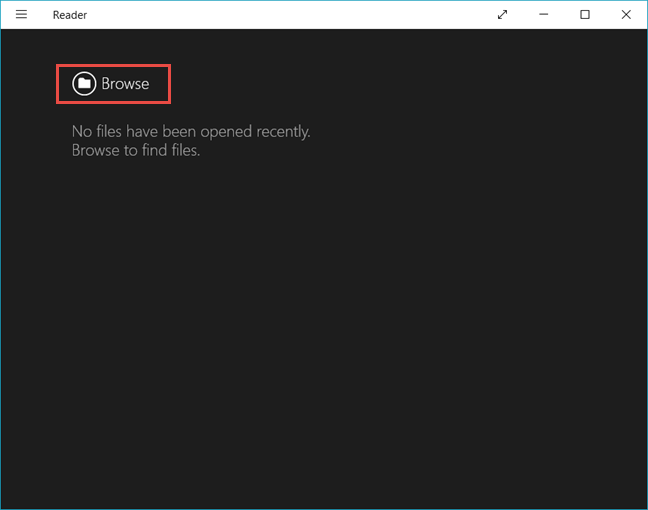
Windows、閱讀器、應用程序
在文件資源管理器中搜索您的文件,選擇它並按打開。

Windows、閱讀器、應用程序
您的文件現在將在Reader應用程序中打開。您可以通過在屏幕上向左或向右滑動、使用左右箭頭鍵或按應用程序提供的按鈕來翻頁。
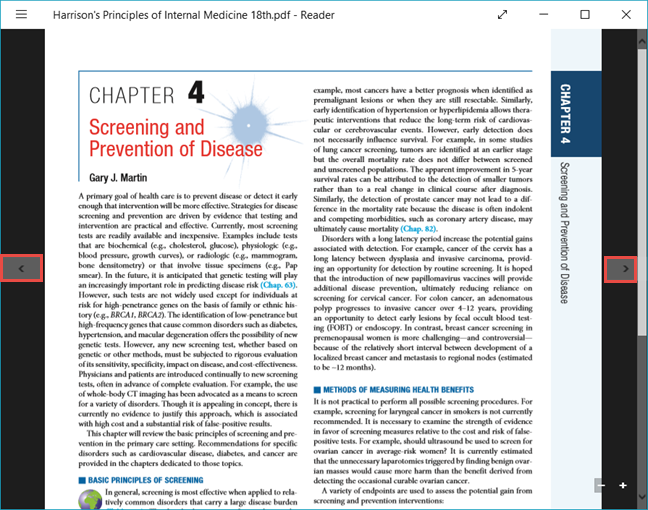
Windows、閱讀器、應用程序
如果您已完成檢出文件並想要關閉它,如果您使用支持觸控的設備,請右鍵單擊或從屏幕底部滑動。在窗口的頂部和底部,您會看到應用程序的菜單欄。要關閉文件,請按位於頂部菜單欄上文件縮略圖下方的關閉按鈕。
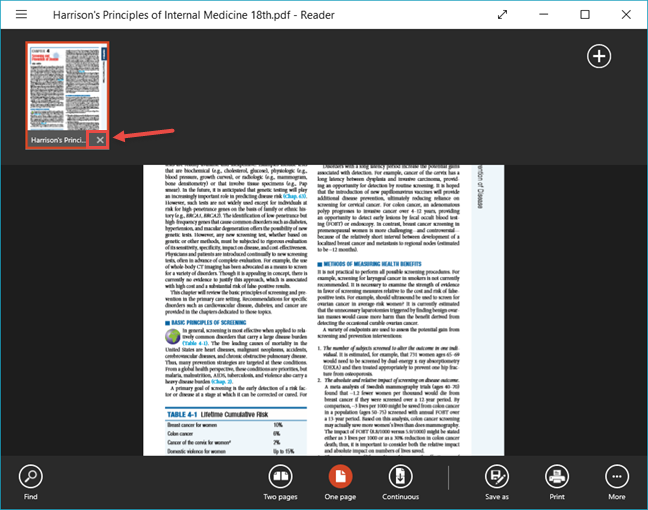
Windows、閱讀器、應用程序
如何在閱讀器應用程序中同時打開多個文件
Reader應用程序允許您一次打開多個文件。打開一個文件後,在屏幕上單擊鼠標右鍵或向上滑動。
按上方菜單欄中的“打開另一個文件”按鈕。
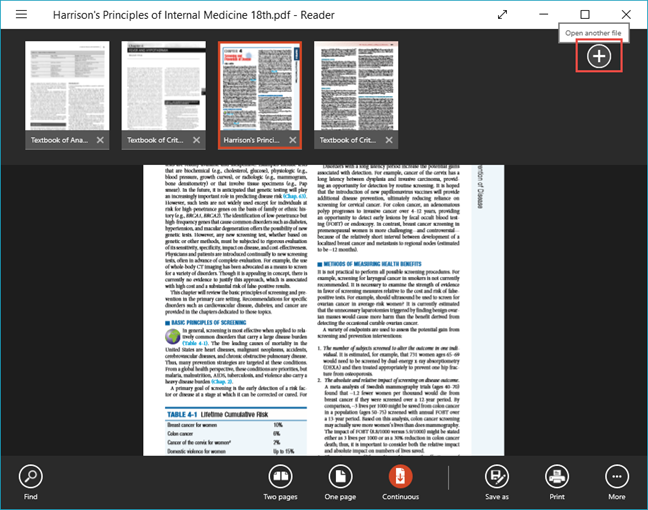
Windows、閱讀器、應用程序
接下來,從顯示的菜單中選擇“在新選項卡中打開文件” 。
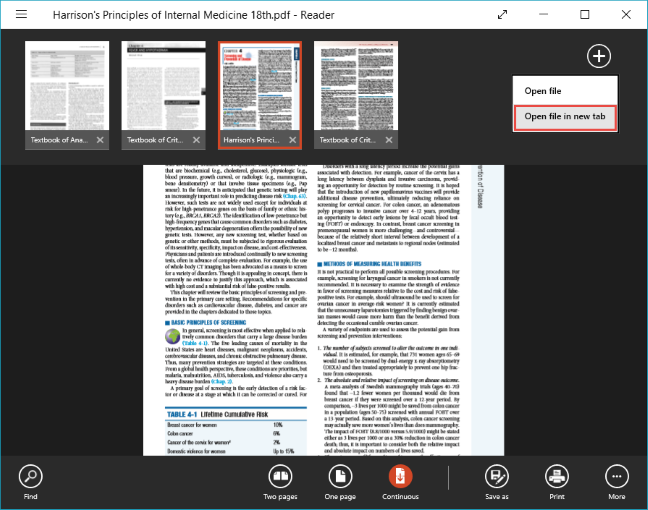
Windows、閱讀器、應用程序
如果您需要的文件顯示在“最近”部分中,您可以從那裡選擇它。如果沒有,只需按瀏覽按鈕並打開文件,如上一節所示。
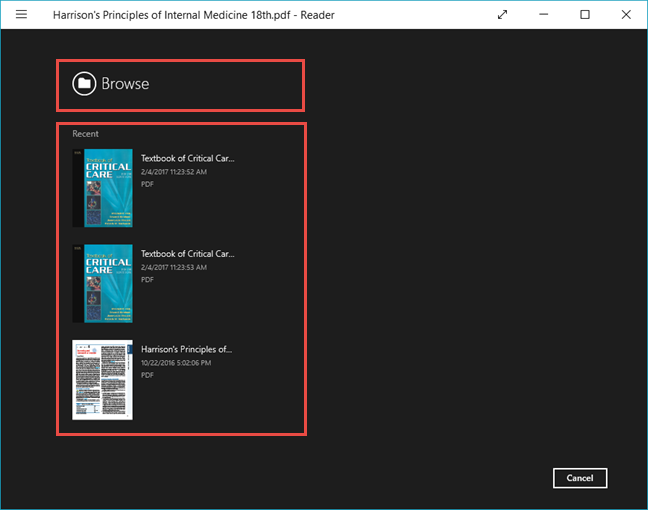
Windows、閱讀器、應用程序
注意:閱讀器應用程序只能同時打開五個文件。打開五個以上的文件會關閉第一個打開的文件。如果進行了任何更改,系統將提示您保存對文件所做的任何更改。
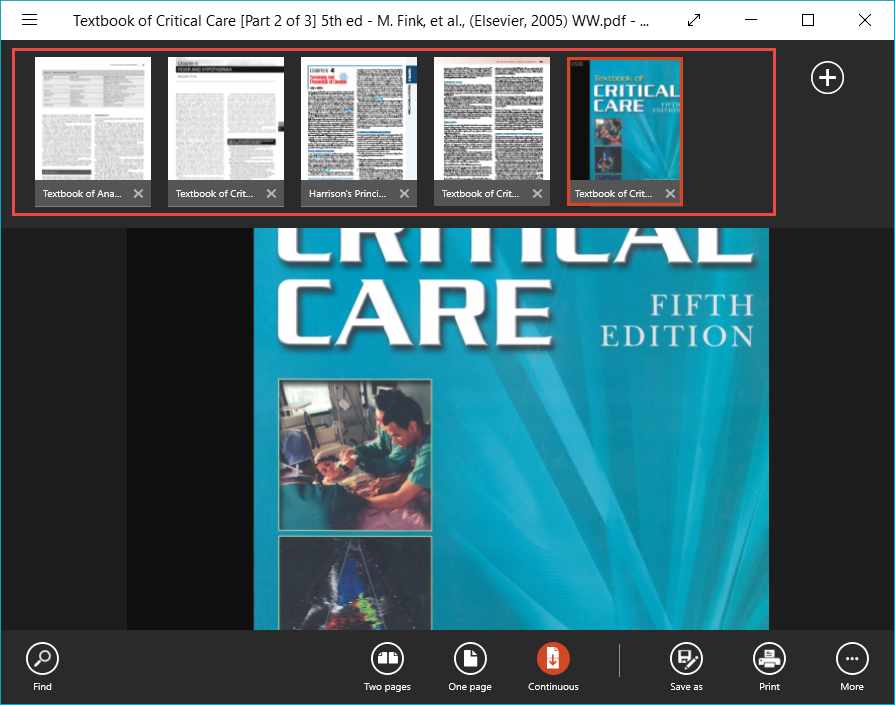
Windows、閱讀器、應用程序
要在多個打開的文件之間切換,請在屏幕上單擊鼠標右鍵或向上滑動,以在上方菜單欄中查看您已打開的所有文件。然後,單擊或點擊文件的縮略圖將其打開。
如何在閱讀器應用程序的新窗口中打開文件
假設您想同時查看兩個文件,而不必在它們之間不斷切換。為此,在閱讀器應用程序中,右鍵單擊或在屏幕上向上滑動以查看在頂部菜單欄中打開的所有文件。
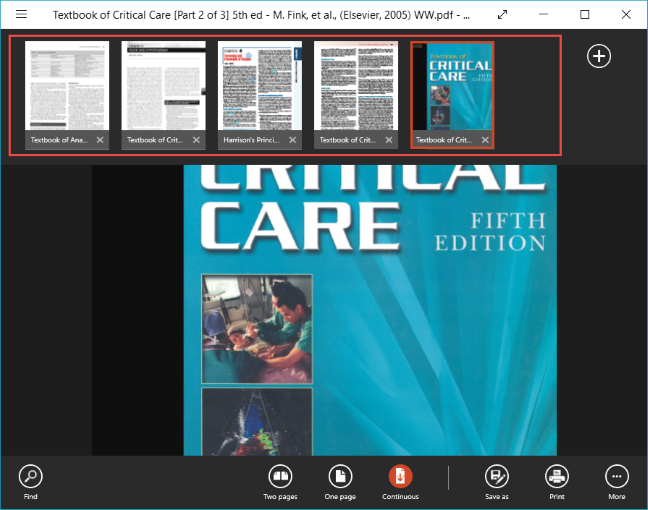
Windows、閱讀器、應用程序
現在,右鍵單擊或按住任何打開的文件,然後按將出現的“在新窗口中打開”按鈕。

Windows、閱讀器、應用程序
一個新的閱讀器窗口將打開您的文件。您可以最小化窗口並將它們並排對齊,這樣您就可以同時查看它們。
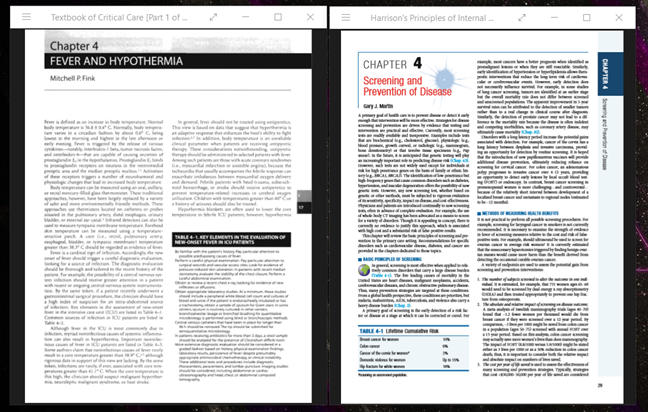
Windows、閱讀器、應用程序
如果您想了解如何使用Reader應用程序打印文件、旋轉文檔、查看文檔中的書籤以及使用不同名稱保存文件,請轉到本教程的下一頁。
什麼是華碩 AiProtection?它有什麼作用?如何在華碩路由器上啟用 AiProtection。如何評估和改進我的網絡安全。
如何使用 SmartThings Find 找到丟失的三星 Galaxy 設備。查看您將智能手機、平板電腦或智能手錶放錯地方的位置。
如何在 Windows 10 中調高或調低亮度,使用鍵盤、Windows 10 快速操作、設置應用等。
在 Windows 10 和 Windows 11 中進一步探索打開任務管理器的所有方法、快捷方式及其功能。
可用於打開 Windows Defender 防火牆的所有方式、快捷方式和命令,包括從 CMD。
了解如何在 Windows 10 和 Windows 11 中控制音量,使用快速和便捷的方法來調整筆記本電腦、平板電腦或 PC 的音量。
在 Windows 10 和 Windows 11 中打開 Windows 終端的所有方法,包括以管理員身份運行它。
如果您不再需要在三星手機上使用 Galaxy AI,您可以透過非常簡單的操作將其關閉。以下是關閉三星手機上 Galaxy AI 的說明。
如果您不需要在 Instagram 上使用任何 AI 角色,您也可以快速將其刪除。這是在 Instagram 上刪除 AI 角色的指南。
Excel 中的 delta 符號,又稱為三角形符號,在統計資料表中使用較多,用來表示增加或減少的數字,或根據使用者意願表示任何資料。
除了共享顯示所有工作表的 Google Sheets 檔案外,使用者還可以選擇共享 Google Sheets 資料區域或共享 Google Sheets 上的工作表。
基本上,在 iPhone 上刪除 eSIM 的操作也很簡單,我們可以遵循。以下是在 iPhone 上移除 eSIM 的說明。
除了在 iPhone 上將 Live Photos 儲存為影片之外,用戶還可以非常簡單地在 iPhone 上將 Live Photos 轉換為 Boomerang。
許多應用程式在您使用 FaceTime 時會自動啟用 SharePlay,這可能會導致您意外按錯按鈕並破壞正在進行的視訊通話。
當您啟用「點擊執行」時,該功能會運行並瞭解您點擊的文字或圖像,然後做出判斷以提供相關的上下文操作。
打開鍵盤背光會使鍵盤發光,這在光線不足的情況下操作時很有用,或者讓您的遊戲角落看起來更酷。以下有 4 種方法可以開啟筆記型電腦鍵盤燈供您選擇。
有許多方法可以在 Windows 10 上進入安全模式,以防您無法進入 Windows。若要在啟動電腦時進入安全模式 Windows 10,請參閱下方來自 WebTech360 的文章。
Grok AI 現在已擴展其 AI 照片產生器,將個人照片轉換為新的風格,例如使用著名動畫電影創建吉卜力工作室風格的照片。
Google One AI Premium 提供 1 個月的免費試用,用戶註冊即可體驗 Gemini Advanced 助理等多項升級功能。
從 iOS 18.4 開始,蘋果允許用戶決定是否在 Safari 中顯示最近的搜尋。
Windows 11 在截圖工具中整合了 Clipchamp 影片編輯器,以便用戶可以隨意編輯視頻,而無需使用其他應用程式。
漏斗圖通常描述不同階段如何合併為較小的輸出。這是在 PowerPoint 中建立漏斗圖的指南。




















