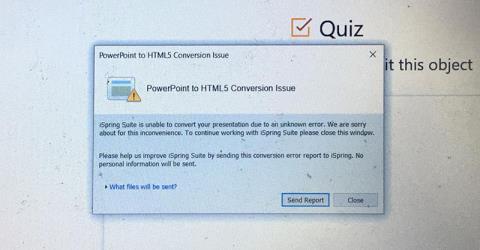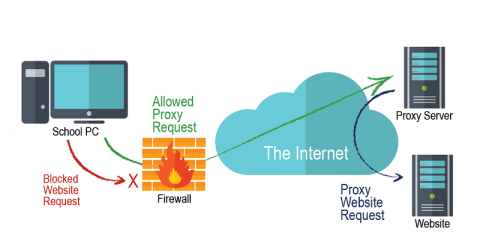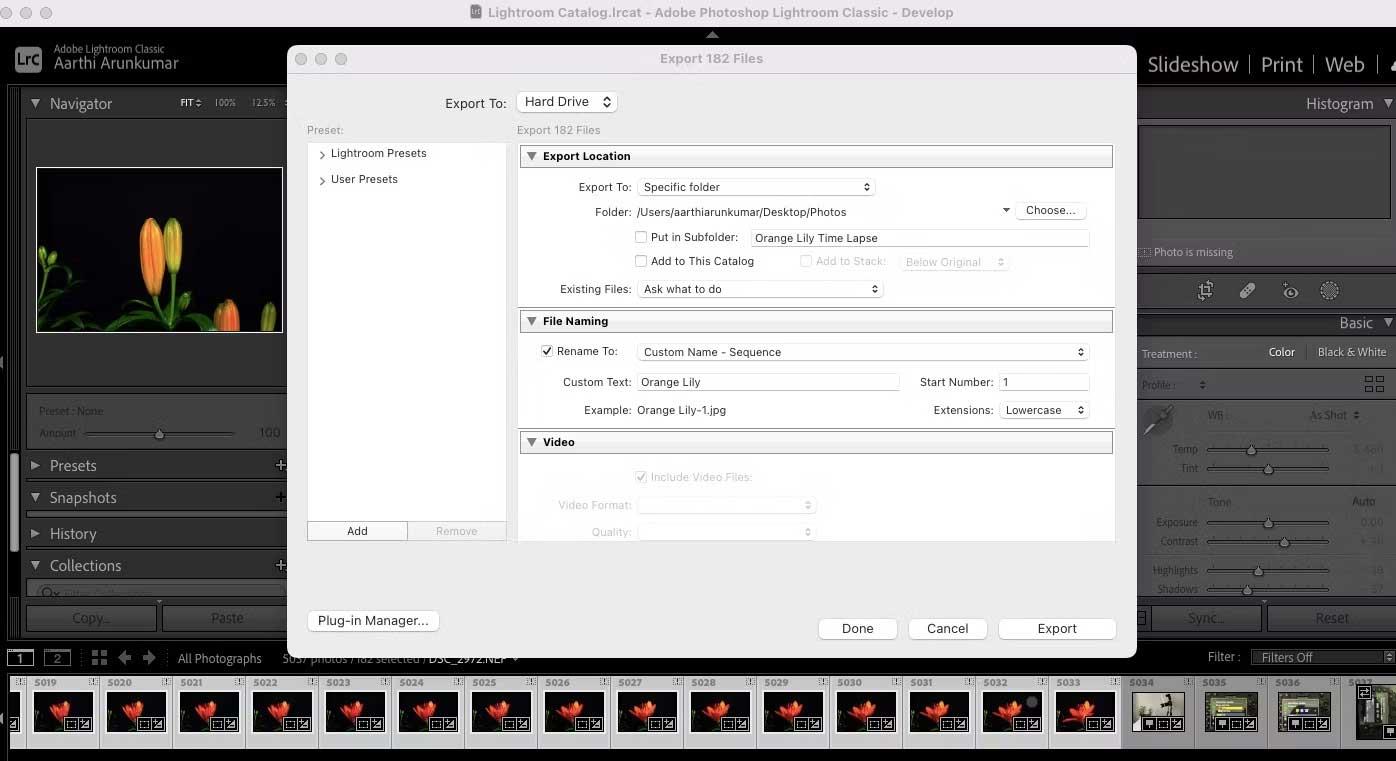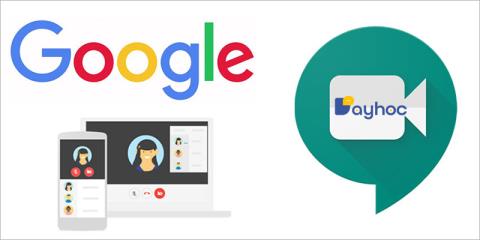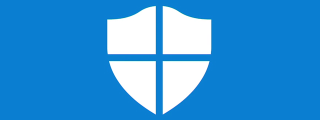華碩 AiProtection:開還是關?增強路由器的安全性!

什麼是華碩 AiProtection?它有什麼作用?如何在華碩路由器上啟用 AiProtection。如何評估和改進我的網絡安全。
您是否擁有 Windows 11 計算機或設備,但不知道如何訪問 UEFI 或 BIOS?您認為可以從那裡修復您的 PC 是否存在任何問題?無論您是需要進入 UEFI/BIOS 對計算機進行故障排除還是調整設置以提高其性能,在本教程中,我們都會向您展示如何通過七種不同方式在 Windows 11 PC 上訪問 UEFI/BIOS:
內容
注意:如果您想了解更多關於 UEFI/BIOS 是什麼以及它的用途,請先閱讀什麼是 BIOS?BIOS 是什麼意思?.
1. 如何從設置應用程序進入 Windows 11 中的 UEFI/BIOS
設置應用程序中提供了在 Windows 11 中訪問 UEFI/BIOS 的最直接方法之一。首先,打開設置(Win + I),然後在系統選項卡中,單擊或點擊恢復。
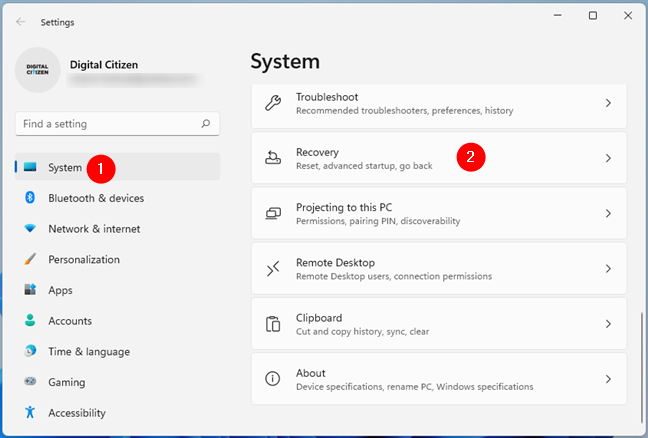
從 Windows 11 設置的系統頁面打開恢復
在“恢復”頁面上,滾動直到進入“恢復選項”部分。在那裡,您應該找到高級啟動選項。在其右側,按下立即重啟按鈕。
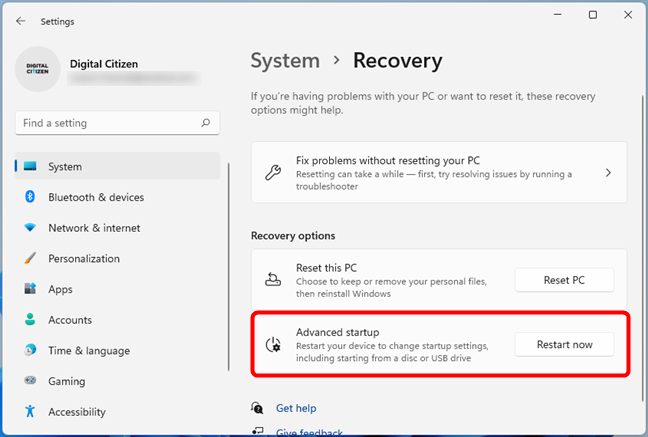
按高級啟動旁邊的立即重新啟動
Windows 11 現在會警告您它將重新啟動您的設備。確保您已將您的工作保存在任何打開的文件中,然後再次按立即重新啟動。
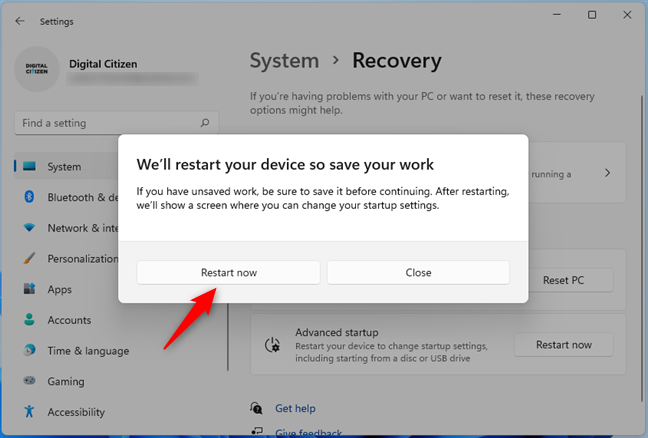
保存您的工作並重新啟動您的 Windows 11 PC
Windows 11 重新啟動後,您會看到操作系統使用的“選擇一個選項”屏幕,讓您可以訪問高級啟動選項以及其他恢復工具。在其上,單擊或點擊疑難解答(重置您的 PC 或查看高級選項)。
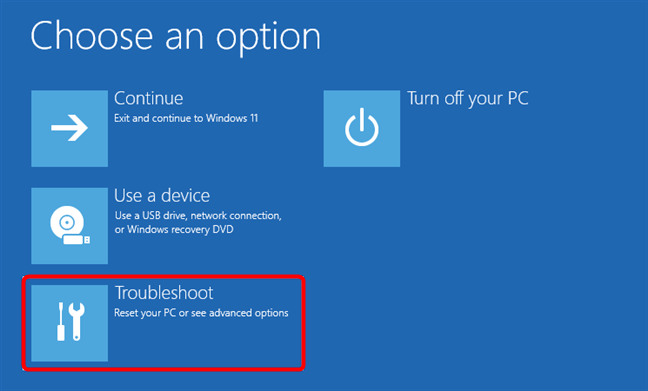
選擇疑難解答
在疑難解答屏幕上,單擊或點擊高級選項。
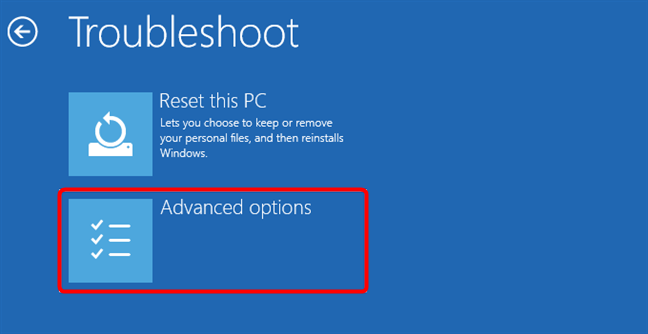
轉到高級選項
在高級選項列表中,單擊或點擊“UEFI 固件設置”。
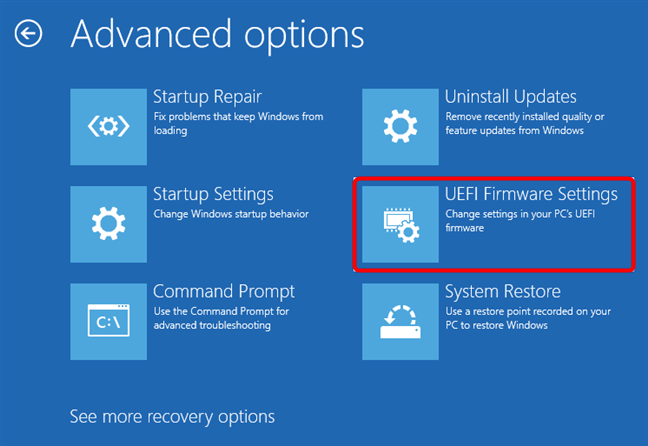
單擊或點擊 UEFI 固件設置
Windows 11 現在通知您必須“重新啟動以更改 UEFI 固件設置”,因此請按重新啟動以繼續。
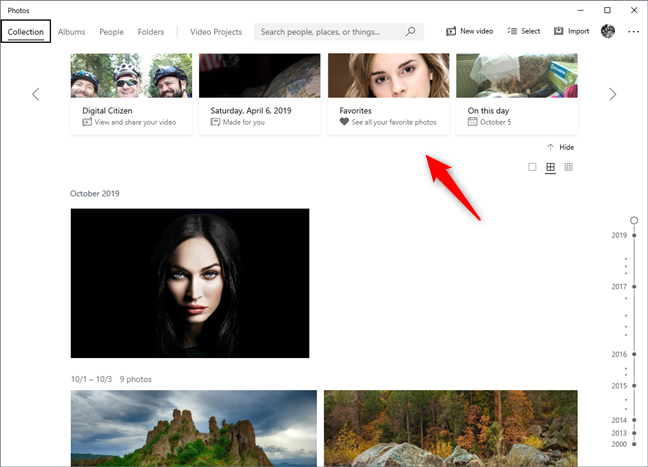
重新啟動以進入 Windows 11 的 UEFI BIOS
PC 重新啟動後,您將直接進入其 UEFI/BIOS。
2. 如何使用 Shift + Restart 從 Windows 11 訪問 UEFI/BIOS
無需登錄即可從 Windows 11 訪問 UEFI/BIOS 的一種快速簡便的方法是使用Shift + Restart鍵盤和鼠標快捷鍵。在登錄或鎖定屏幕上,按住 Shift鍵的同時,單擊或點擊屏幕右下角的電源按鈕,然後在菜單中選擇重新啟動。
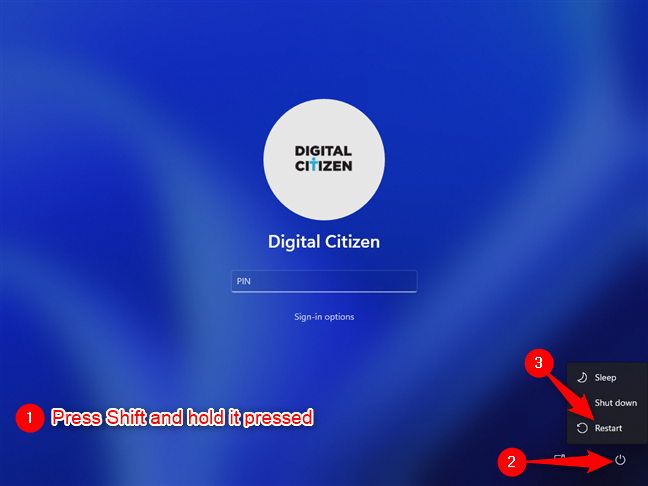
在 Windows 11 的登錄屏幕上按 Shift 鍵重新啟動
同樣,您也可以按鍵盤上的Shift鍵並使用“開始”菜單電源選項中的“重新啟動”選項。
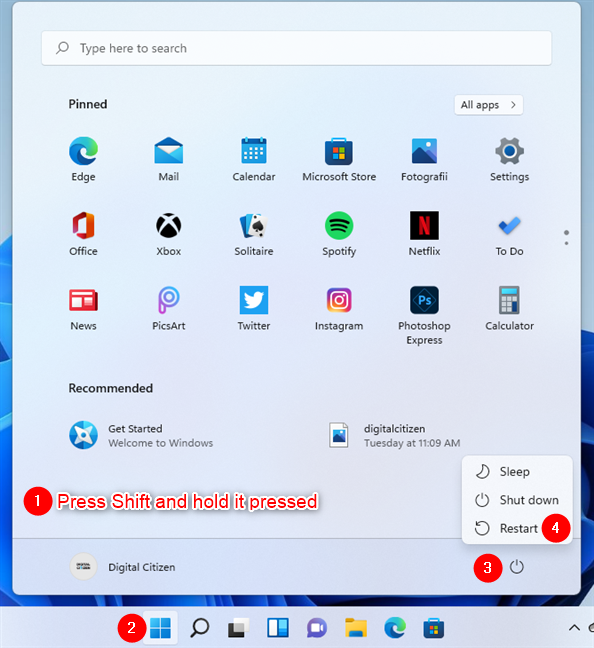
如何從開始菜單訪問 Windows 11 的 UEFI/BIOS
Windows 11 重新啟動後,您將進入高級啟動(選擇一個選項)屏幕。在那裡,就像本指南中的上一個方法一樣,導航到疑難解答>高級選項> UEFI 固件設置,然後按重新啟動。執行此操作後,Windows 11 將重新啟動並立即進入 UEFI/BIOS。
3. 如何從 Windows 11 的運行窗口進入 UEFI/BIOS
在 Windows 11 PC 上輸入 UEFI/BIOS 的另一種方法是通過“運行”窗口獲得。打開運行( Windows + R ),鍵入shutdown /r /o /f /t 00,然後單擊/點擊OK或按鍵盤上的Enter 。
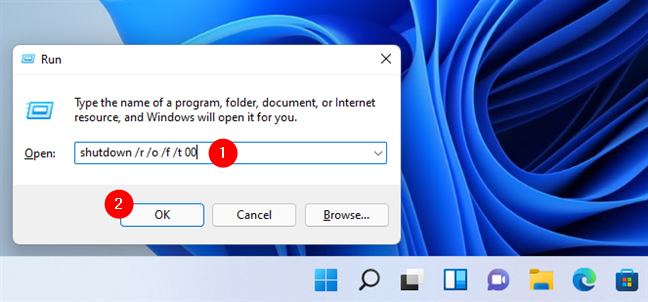
從 Windows 11 的運行框進入 UEFI/BIOS
要訪問 UEFI/BIOS,您還可以運行稍短一些的命令shutdown.exe /r /o,但它不如前一個命令快。
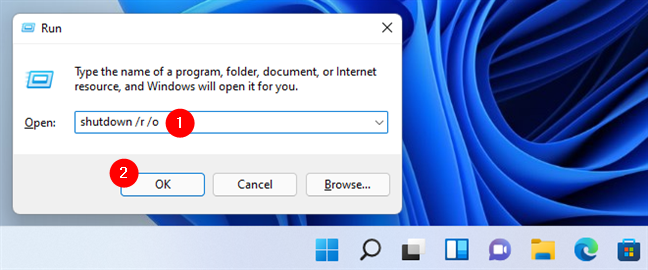
使用更短的命令重新啟動到 UEFI (BIOS),但稍微耗時一些
為什麼沒那麼快?因為使用此命令,Windows 11 首先會通知您計算機必須關閉(重新啟動)。因此,您必須等待片刻才能進入 UEFI/BIOS。
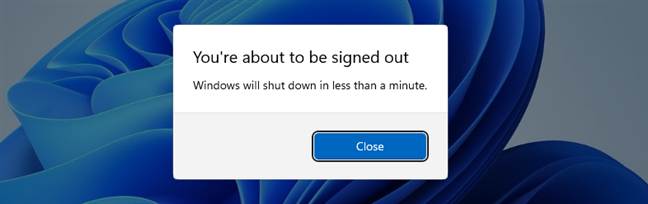
Windows 11 關閉通知
重新啟動後,Windows 11 會加載相同的“選擇一個選項”屏幕。使用它導航到疑難解答>高級選項> UEFI 固件設置,然後按重新啟動,就像我們在本教程的第一部分中向您展示的那樣。然後,Windows 11 重新啟動,您的 PC 進入其 UEFI/BIOS 環境。
4. 如何使用快捷方式從 Windows 11 進入 UEFI/BIOS
在 Windows 11 PC 上訪問 UEFI/BIOS 的最快方法可能是為此創建和使用快捷方式。我們已經在本教程中描述了您必須做的所有事情:UEFI BIOS 和 Windows 10 恢復環境的快捷方式。但是,如果您沒有時間閱讀它,簡短的版本是您可以在 Windows 11 PC 上的任何位置創建常規快捷方式,並將其目標指向我們的shutdown /r /o /f /t 00命令。我們還在本指南的上一節中向您展示過。

Windows 11 中 UEFI (BIOS) 的快捷方式
獲得快捷方式後,雙擊或雙擊它,它會將您帶到“選擇一個選項”屏幕。在其上,轉到疑難解答>高級選項> UEFI 固件設置,然後按重新啟動。然後,Windows 11 再次重新啟動,您的 PC 進入其 UEFI/BIOS 環境。
5. 如何使用命令提示符、PowerShell 或終端從 Windows 11 訪問 UEFI/BIOS
如果您更喜歡命令行環境,則可以在 Windows 11 的命令提示符、PowerShell或終端中運行本教程上一部分中的相同命令。打開所需的命令行應用程序,鍵入shutdown /r /o /f /t 00,然後按鍵盤上的Enter 。然後,您的 Windows 11 PC 重新啟動,您將進入高級啟動(選擇一個選項)屏幕。
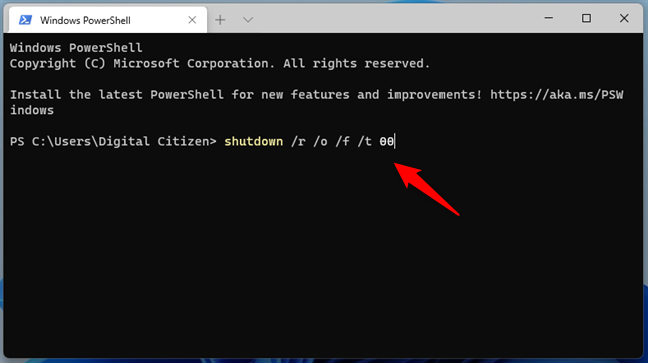
在 Windows 11 的終端中運行訪問 UEFI/BIOS 的命令
如果您更喜歡運行較短的shutdown.exe /r /o命令,Windows 11 首先會通知您您的 PC 將在一分鐘內關閉(重新啟動)。等等吧。
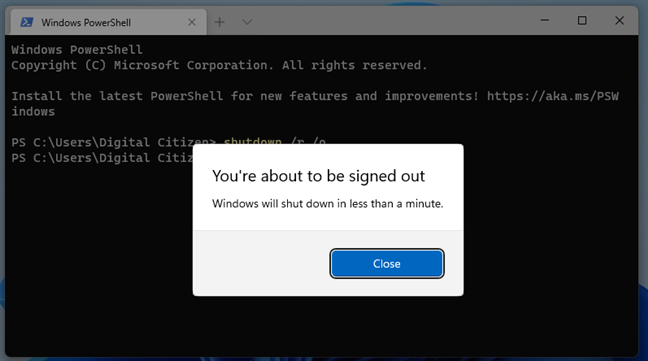
Windows 11 通知您它將關閉
接下來,在 Windows 11 重新啟動後,您將進入選擇一個選項(高級啟動)屏幕。使用它轉到疑難解答>高級選項> UEFI 固件設置。然後,單擊或點擊重新啟動,如本指南的第一部分所示。一旦您的計算機或設備再次重新啟動,您將進入其 UEFI/BIOS。
6. 如何在 Surface Pro 上從 Windows 11 進入 UEFI/BIOS(符合條件的機型)
如果您在符合升級條件的 Surface Pro 平板電腦上安裝了 Windows 11,訪問 UEFI/BIOS 的快速方法是使用其按鈕。首先,關閉 Surface Pro。然後,在其側面找到提高音量 (+)按鈕,按住它。

在 Surface Pro 平板電腦上按住音量調高按鈕
在按住提高音量 (+)按鈕的同時,按下並鬆開電源按鈕,然後等待屏幕上顯示 Microsoft 或 Surface 徽標。當徽標出現時,您可以鬆開提高音量 (+)按鈕。您現在應該轉到 Surface 的 UEFI/BIOS。
7. 如何在 POST 屏幕上按鍵進入 UEFI/BIOS
在某些台式計算機和筆記本電腦上,您可能會在計算機啟動時在 POST 屏幕上看到一條消息,其中包含有關如何訪問 BIOS 的說明。它通常涉及按鍵盤上的Del或F2鍵進入 UEFI/BIOS,但它可能因主板的製造商和型號而異。在下圖中,您可以看到它在帶有華碩主板的台式電腦上的樣子。

在裝有華碩主板的 PC 上,在 Windows 11 啟動前進入 UEFI/BIOS
而已!
您是否在 Windows 11 PC 上訪問 UEFI/BIOS 時遇到問題?
如您所見,在 Windows 11 PC 上輸入 UEFI/BIOS 與在 Windows 10 計算機或設備上輸入的方式非常相似。此外,有很多方法可以做到這一點,因此您可以從列表中選擇您最喜歡的。我們很好奇您是否發現進入 UEFI/BIOS 很容易,以及您在嘗試時是否偶然發現了問題。你知道其他進入 UEFI/BIOS 的方法嗎?請在下面的評論中告訴我們。
什麼是華碩 AiProtection?它有什麼作用?如何在華碩路由器上啟用 AiProtection。如何評估和改進我的網絡安全。
如何使用 SmartThings Find 找到丟失的三星 Galaxy 設備。查看您將智能手機、平板電腦或智能手錶放錯地方的位置。
如何在 Windows 10 中調高或調低亮度,使用鍵盤、Windows 10 快速操作、設置應用等。
在 Windows 10 和 Windows 11 中進一步探索打開任務管理器的所有方法、快捷方式及其功能。
可用於打開 Windows Defender 防火牆的所有方式、快捷方式和命令,包括從 CMD。
了解如何在 Windows 10 和 Windows 11 中控制音量,使用快速和便捷的方法來調整筆記本電腦、平板電腦或 PC 的音量。
在 Windows 10 和 Windows 11 中打開 Windows 終端的所有方法,包括以管理員身份運行它。
在本文中,教學手冊將指導教師在設計電子學習課程時克服 iSpring 中的常見錯誤。
Animal 4D應用程序使用虛擬現實技術來識別極其逼真的4D動物,從而非常直觀地學習英語。
在下面的文章中,WebTech360將通過簡單步驟指導您如何將USB HUB連接到運行WebOS的LG Smart TV。
選擇購買迷你冰箱時,除了品牌,價格和產品功能外,還需要注意尋找可靠的購物場所,讓您享受最佳的優惠與品質。
最近,使用最新版本的Zalo Web,我們可以發送最大1GB的附件,這為用戶提供了便利的文件傳輸體驗。
如果每天都有大量新消息傳入,則在群聊中固定一條消息會非常有用。了解如何恢復 Telegram 中的固定消息以及相關操作。
探索如何利用Photoshop等工具修復照片中的閉眼問題,讓您的合影更加完美。
您在尋找最好的代理服務器提供商嗎?以下是目前 Internet 上的 10 個最佳代理服務器服務提供商。
學習如何將Panasonic TV恢復出廠設置,重置應用程序及其他設置的步驟。
學習如何合併 Google 試算表中的選項卡,用以更有效率地管理您的數據和信息。
在下面的文章中,當電視連接到網絡時,WebTech360將引導您完成為LG Smart TV NetCast操作系統設置IP地址和DNS的步驟。
在 CapCut 上修改视频声音的简单步骤,帮助用户轻松编辑视频音效并添加新音轨。
如何修复 Google Meet 上的屏幕共享错误,如果 Google Meet 上不共享屏幕该怎么办?了解解决方案与实用技巧,确保在线会议顺利进行。
Google Meet 是用於學習和團隊合作活動的流行應用程序。CloudO3 將幫助您如何重命名 Google Meet,讓您的虛擬會議更加專業。
深入了解 Windows 10 的雲提供的保護功能,以及自動樣本提交的影響,幫助您做出明智的決定。