NVIDIA GeForce Experience 不工作錯誤{已解決}

GeForce Experience Not Working Error 就像是在減少你的遊戲壽命。人們已經以多種形式看到它,例如 GeForce Experience Wont Open。
如果您無法啟動 Nvidia GeForce Experience 應用程序並看到錯誤消息“出現問題。嘗試重新啟動 GeForce Experience ”,這可能是由於許多原因,例如配置不正確、Nvidia 服務權限問題、兼容性問題、安裝損壞、圖形驅動程序過時等。
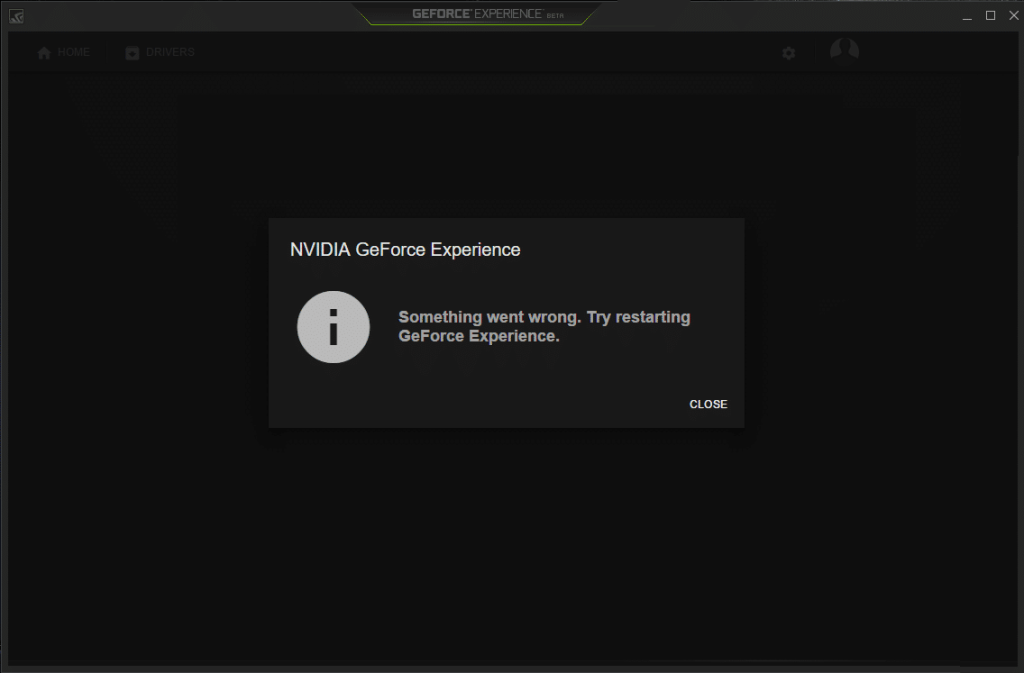
下面我們將逐一探討故障排除的幾種解決方案,幫助您恢復 GeForce Experience 的正常運行。
在嘗試修復之前,建議您先創建一個還原點。
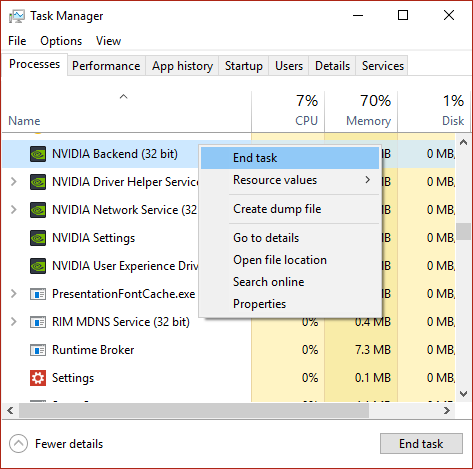

顯卡驅動程序損壞或過時可能是此錯誤的主要原因,請定期更新驅動程序以保持系統穩定。若遇到無法安裝的問題,請參考以下指南更新顯卡驅動程序。

| 服務名稱 |
|---|
| NVIDIA 顯示容器 LS |
| NVIDIA LocalSystem 容器 |
| NVIDIA NetworkService 容器 |
| NVIDIA 遙測容器 |
在安全模式下啟動您的 PC 並按照以下步驟卸載 Nvidia 驅動程式:
確保您的 DirectX 是最新版本,請訪問 Microsoft 官方網站下載最新的 DirectX Runtime Web Installer。
首選通過下載 .NET Framework 4.7以確保是最新版本。
無論您選擇了哪種方法,記得重新啟動系統以保存更改。
希望上述步驟能夠幫助您修復出現的問題。嘗試重新啟動 GeForce Experience。如果您對本指南仍有任何疑問,請隨時在評論部分提問。在本文中,我們將指導您如何在硬碟發生故障時重新造訪硬碟。讓我們一起來看看吧!
乍一看,AirPods 和其他真無線耳機沒什麼兩樣。但當一些鮮為人知的功能被發現後,一切都改變了。
蘋果推出了 iOS 26,這是一個重大更新,具有全新的磨砂玻璃設計、更聰明的體驗以及對熟悉應用程式的改進。
學生需要一台特定類型的筆記型電腦來學習。它不僅要性能強大,能夠出色地完成所選專業,還要小巧輕便,方便全天攜帶。
在 Windows 10 中新增印表機很簡單,儘管有線設備的過程與無線設備的過程不同。
眾所周知,RAM 是電腦中非常重要的硬體部件,它充當處理資料的內存,並且是決定筆記型電腦或 PC 速度的關鍵因素。在下面的文章中,WebTech360 將向您介紹一些在 Windows 上使用軟體檢查 RAM 錯誤的方法。
智慧電視確實風靡全球。憑藉如此多的強大功能和互聯網連接,科技改變了我們觀看電視的方式。
冰箱是家庭中常見的家用電器。冰箱通常有 2 個隔間,冷藏室寬敞,並且每次使用者打開時都會自動亮燈,而冷凍室狹窄且沒有燈。
除了路由器、頻寬和乾擾之外,Wi-Fi 網路還受到許多因素的影響,但也有一些智慧的方法可以增強您的網路效能。
如果您想在手機上恢復穩定的 iOS 16,這裡是卸載 iOS 17 並從 iOS 17 降級到 16 的基本指南。
酸奶是一種美妙的食物。每天吃優格好嗎?每天吃酸奶,你的身體會發生怎樣的變化?讓我們一起來了解一下吧!
本文討論了最有營養的米種類以及如何最大限度地發揮所選米的健康益處。
制定睡眠時間表和就寢習慣、更改鬧鐘以及調整飲食都是可以幫助您睡得更好、早上準時起床的一些措施。
請租用! Landlord Sim 是一款適用於 iOS 和 Android 的模擬手機遊戲。您將扮演一個公寓大樓的房東,開始出租公寓,目標是升級公寓的內部並為租戶做好準備。
取得浴室塔防 Roblox 遊戲代碼並兌換令人興奮的獎勵。它們將幫助您升級或解鎖具有更高傷害的塔。















Wendy -
真的很感謝這篇帖子,讓我解決了一個大困擾
建國 -
謝謝樓主的提醒,真的是一個生活小撇步
阿文 -
文章寫得不錯,大家的經驗分享也很有幫助
風中小鳥 -
這篇文章真的幫了我大忙,感謝作者
萌星星 -
這個問題真的是困擾了我一段時間,現在終於知道該怎麼辦了!
小依依 -
這篇文章的資訊很實用,特別感謝分享!希望能繼續更新更多
明明 -
看到這篇很受用,謝謝分享!
吉米 -
有時候用舊版的 GeForce Experience 也能解決問題,這點要注意
阿欣 -
這種問題真的挺煩,偶爾還真的會影響遊戲體驗,祝大家運氣好!
小魚 -
我曾經因為這個問題找了好幾天才解決,感謝分享
光芒 -
如果重新啟動沒有效,建議可以試試卸載再重裝 GeForce Experience
好奇寶寶 -
我想知道這個問題會不會影響遊戲的流暢度?有誰可以解答一下?
小雅 -
如果問題持續,應該考慮更換顯示卡或者尋求技術支援哦!
強子 -
太困難了,我放棄了,還是選擇內建的驅動!
小豪 -
有時候這種重啟操作會暫時解決問題,但下次還是要小心哦
小藍 -
我也遇到這個問題了,重啟 GeForce Experience 後就好了
小雨 -
文中提到的方式我都試過,還是有問題,真想找專業人士幫忙
小亮 -
之前有網友建議過,試試清理一下系統再重啟,效果也不錯。
阿姨 -
這篇文章的提示不錯,加了我很多靈感
小賤貓 -
我試了幾種方法都不行,後來直接卸了重裝,成功了
小白狗 -
我覺得這篇文章太好了,學到不少東西
佳佳 -
我之前也遇到這種情況,重裝 GeForce 一下就好了,真是神奇
小樂 -
更新好驅動的確是個有效的方法,希望對你們有幫助
阿泡 -
重啟後出現的問題,應該可以透過檢查硬體來解決吧
Aaron -
GeForce Experience 確實有時候出問題,建議更新一下!
志明 -
我也有遇到,原本以為自己的顯示卡壞了,原來是軟體的問題
丁丁 -
我也曾遇到類似問題,真的很困擾,希望你們能早點解決
阿強 -
有時候更新顯示卡驅動也能解決這種問題,不知道大家有沒有試過
萌妹子 -
我也是很麻煩,有時候重啟都不行,真的很煩惱
可馨 -
大家有什麼其他的解決方法嗎?一起分享一下吧!
胖虎 -
我剛剛遇到這個問題,重啟後終於可以正常使用了,真是不容易啊!