如何重新獲得對硬碟的存取權限,修復無法開啟硬碟的錯誤

在本文中,我們將指導您如何在硬碟發生故障時重新造訪硬碟。讓我們一起來看看吧!
在瀏覽互聯網時,您突然決定觀看 YouTube 視頻,但是一旦您點擊視頻,什麼也沒有發生,即視頻無法加載,即使您等待幾分鐘,您也只能看到黑屏。好吧,不要擔心,因為 YouTube 視頻黑屏問題是一個非常普遍的問題,並且有許多針對此問題的修復程序。
![修復 YouTube 黑屏問題 [已解決] 修復 YouTube 黑屏問題](https://img.webtech360.com/imagesupdate14/image-1483-1125150940450.jpg)
不同用戶遭遇的問題可能不同,有些人在觀看 YouTube 黑屏時可能會聽到視頻的聲音,而有些則可能無法聽到任何聲音。同時,有些用戶可能會看到視頻的某一部分但其他區域則是黑色的。無論情況如何,讓我們看看如何在下面列出的指南的幫助下修復 YouTube 黑屏問題。
確保創建一個還原點,以防萬一出現問題。
在執行高級故障排除步驟之前,您可能需要執行以下基本步驟,這可能會幫助您解決黑屏問題:
注意:這些針對 Google Chrome 的特定步驟,您需要按照您使用的瀏覽器(如 Firefox、Opera、Safari 或 Edge)的步驟進行操作。

長時間不清除瀏覽數據時,也會導致 YouTube 黑屏問題。

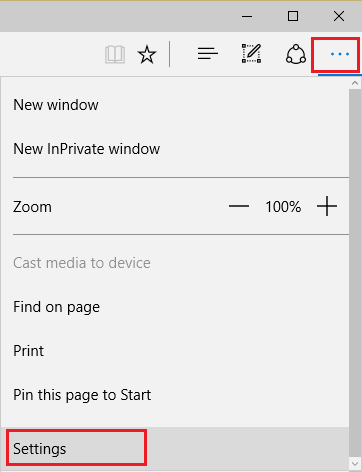
禁用 Firefox 擴展
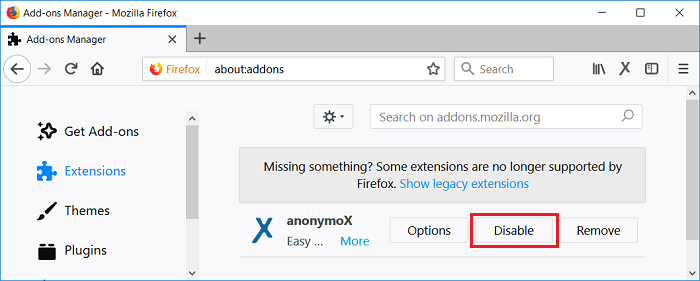


在 Firefox 中禁用硬件加速
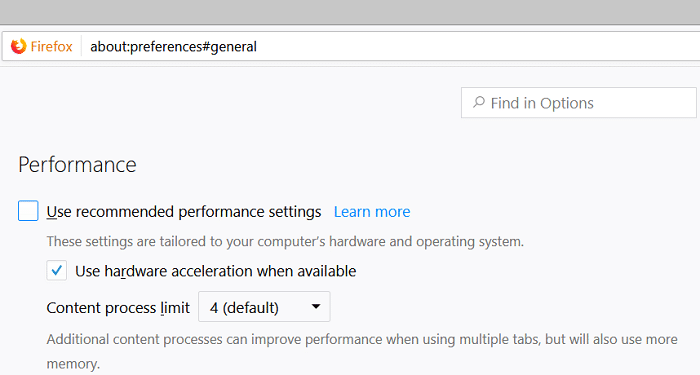
重置谷歌瀏覽器


就是這樣,您已成功修復 YouTube 黑屏問題,但如果您對本教程仍有任何疑問,請隨時在評論部分提問。
在本文中,我們將指導您如何在硬碟發生故障時重新造訪硬碟。讓我們一起來看看吧!
乍一看,AirPods 和其他真無線耳機沒什麼兩樣。但當一些鮮為人知的功能被發現後,一切都改變了。
蘋果推出了 iOS 26,這是一個重大更新,具有全新的磨砂玻璃設計、更聰明的體驗以及對熟悉應用程式的改進。
學生需要一台特定類型的筆記型電腦來學習。它不僅要性能強大,能夠出色地完成所選專業,還要小巧輕便,方便全天攜帶。
在 Windows 10 中新增印表機很簡單,儘管有線設備的過程與無線設備的過程不同。
眾所周知,RAM 是電腦中非常重要的硬體部件,它充當處理資料的內存,並且是決定筆記型電腦或 PC 速度的關鍵因素。在下面的文章中,WebTech360 將向您介紹一些在 Windows 上使用軟體檢查 RAM 錯誤的方法。
智慧電視確實風靡全球。憑藉如此多的強大功能和互聯網連接,科技改變了我們觀看電視的方式。
冰箱是家庭中常見的家用電器。冰箱通常有 2 個隔間,冷藏室寬敞,並且每次使用者打開時都會自動亮燈,而冷凍室狹窄且沒有燈。
除了路由器、頻寬和乾擾之外,Wi-Fi 網路還受到許多因素的影響,但也有一些智慧的方法可以增強您的網路效能。
如果您想在手機上恢復穩定的 iOS 16,這裡是卸載 iOS 17 並從 iOS 17 降級到 16 的基本指南。
酸奶是一種美妙的食物。每天吃優格好嗎?每天吃酸奶,你的身體會發生怎樣的變化?讓我們一起來了解一下吧!
本文討論了最有營養的米種類以及如何最大限度地發揮所選米的健康益處。
制定睡眠時間表和就寢習慣、更改鬧鐘以及調整飲食都是可以幫助您睡得更好、早上準時起床的一些措施。
請租用! Landlord Sim 是一款適用於 iOS 和 Android 的模擬手機遊戲。您將扮演一個公寓大樓的房東,開始出租公寓,目標是升級公寓的內部並為租戶做好準備。
取得浴室塔防 Roblox 遊戲代碼並兌換令人興奮的獎勵。它們將幫助您升級或解鎖具有更高傷害的塔。














小白 -
正需要這個,我已經不再為黑屏煩惱了,作者真是救星
欣怡 -
分享我的經驗,我也是使用了這個解法,立即見效,真的很棒
麗莎 -
這篇文章真的太有用了!我常常在看 Youtube 的時候遇到黑屏,現在終於找到解決方法了
小華 -
感謝作者的分享!我之前也遇到了黑屏問題,按照這個方法真的解決了,太神奇了!
秋秋 -
我覺得這些問題都該引起重視,希望大家一起分享解決辦法
粉紅小豬 -
太感謝了!這個問題困擾我很久了,今天終於解決了,真有成就感!
小雪 -
真的很高興找到這個解決方案,感謝你分享這些實用的資訊!
偉杰 -
不斷更新的視頻平台,真的需要不斷解決這些技術問題,感謝你的建議!
小莊 -
有這麼多方法可以解決問題,希望大家也能好好利用!
佳佳 -
方法試過了,果然有效!太感謝你了,這篇文章拯救了我每晚的視頻時光
蘋果 -
能不能再分享一下其他一些常見問題的解決方法?我經常遇到不同的困難
明姐 -
這樣的文章能幫助許多人,非常感謝你的用心和分享,一定會再來看看
強強 -
如果有其他類似問題,我可以在這裡詢問嗎?想找更多幫助
福鑫 -
我以前都不知道如何處理黑屏問題,現在真的學到了很多,謝謝你
小宇 -
本來覺得很煩,看到這篇文章後終於找到了解決辦法,真是太開心了
Mia -
剛剛試了一下,果然可以!我想跟朋友們分享這篇文章,大家一定會需要
貓咪王子 -
哈哈,這篇文章好有趣,還有解決方案!不過我還是希望 YouTube 能改進一下。
好心情 -
我會推薦給我所有的朋友,這真的是太有用了,感謝你
阿志 -
有時候我覺得這些問題是技術造成的,希望未來能有更好的改善
阿明 -
請問這個黑屏問題會不會影響手機的使用呢?我一直在擔心這個問題
阿美 -
我最喜歡的影片都在 YouTube,看到了這篇文章我心裡如釋重負,太好了!
心妤 -
聽說最近 YouTube 一直有問題,這篇文章讓我受益良多,非常感謝
Paul -
Black screen is such an annoying issue! Glad to find a solution, thanks for sharing!
小強 -
聽說有些網速慢也會影響,這篇有沒有一併討論到這塊呢
阿俊 -
可不可以提供更多解決方案?有時候會遇到不同的狀況,希望能學習更多
迪迪 -
感謝大大,我的 Youtube 之前也常常黑屏,現在不會了,太感激了
大勇 -
這裡面有什麼必要的準備嗎?我第一次使用這個方法,還不太明白。
阿貴 -
不過還是希望 YouTube 能更穩定一些,這樣大家都能享受觀看的樂趣嘛
健健 -
之前一直在找這個解決方案,終於讓我找到了,期待更多有趣的文章!