如何在 Android 設備上卸載 YouTube

了解如何在 Android 設備上卸載或禁用 YouTube 應用程序,以節省存儲空間,並提高設備性能。
設備鏈接
Netflix 是我們最喜歡的視頻流媒體平台之一,幾乎單槍匹馬地負責為剪線鉗和有線電視用戶建立一個可行的平台。雖然 Hulu、亞馬遜和 HBO 都在追隨 Netflix 的腳步,但他們的流媒體服務真正為 5 歲到 95 歲的用戶創造了一種全新的戰略,他們希望在巔峰電視的世界中尋找新的娛樂選擇。

Netflix 上有數百部電影和節目可供選擇,是在漫長的一天結束後放鬆身心的最簡單方式之一。無論您是在觀看連續劇還是重溫舊時的最愛,您都一定會樂在其中。
Netflix 成功的原因之一是它幾乎可以在所有可以想像的平台上使用。開設帳戶後,您可以將 Netflix 流式傳輸到幾乎任何具有互聯網連接和屏幕的設備。大多數用戶幾乎可以在任何地方享受 Netflix,從筆記本電腦、平板電腦、智能手機到視頻遊戲機。
觀看 Netflix 的方式有很多種,您所需要的只是我們將要列出的設備之一。這些教程將帶您逐步了解如何使用從手機到機頂盒再到 Kindle 的任何設備在電視上觀看 Netflix。
兼容設備
在我們繼續之前,讓我們快速查看可用於在電視上觀看 Netflix 的設備列表。兼容的設備和連接是:
簡而言之,如果您擁有這些設備中的任何一個,您就可以連接並在電視上播放 Netflix。
現在,在列表中運行並確保您至少擁有其中一種設備(以及尺寸合適的電視以獲得最佳效果)。
既然您知道自己擁有哪些基本工具,請確保您也擁有這些工具:
準備就緒後,我們就可以開始了。如果您不確定您的互聯網速度,您可以在線測試您的速度。或者,嘗試在 HD 上運行 YouTube 視頻,看看響應速度有多快。如果它穩定,你就可以開始了。
話雖如此,讓我們開始吧。在下方找到您將用於連接電視的設備。
個人電腦台式機/筆記本電腦
我們列表中的第一個是使用個人計算機快速觀看 Netflix 的方法。這個想法是將您在 PC 屏幕上看到的內容直接傳輸到電視上。最簡單的方法是使用支持 Netflix 的設備,例如 Roku,但我們假設您沒有。
直接線連接
您將需要一根 HDMI 電纜(當然,除了電視、電腦、Netflix 訂閱和寬帶互聯網之外)。只要您的電視和 PC/筆記本電腦都有 HDMI 端口,這應該很容易。
首先,確保一切都正確連接。
以下是如何讓您的計算機顯示屏更詳細地顯示在您的電視上:


從這裡開始,Windows 7 及更高版本可以自動檢測連接。Mac OS X 版本 10 及更高版本也應自動檢測 HDMI 電纜。
現在系統已插入,您需要更改您的 AV 源。那就是您的電視使用哪個輸入來決定屏幕上顯示的內容。您需要將 AV 源或“輸入”更改為相應的 HDMI 插件。
在電視遙控器或電視本身上尋找“來源”或“輸入”或輸入按鈕。您需要使用該按鈕將 AV 輸入更改為您插入筆記本電腦或 PC 的 HDMI 插槽。它們通常編號為 HDMI 1、HDMI 2 等。
電視現在已準備好顯示您的 PC 或筆記本電腦上的內容。但是,在電視可以顯示計算機屏幕上的內容之前,您需要“告訴”PC 要顯示的內容。
在筆記本電腦上,您可以通過調整外部顯示器來完成此操作。通常這是通過在 PC 上按住 Win+P 鍵來完成的。

該符號(通常為藍色)將在視頻設置之間切換,直到它顯示 PC 上的內容。
如果電視仍然不顯示屏幕上的內容,或者您使用的是台式機,則需要使用控制面板更改設置。
如果您使用的是 Windows 7:


如果有更多可用的監視器屏幕,您也可以將其拖放到面板中。這可能需要進行一些實驗,因為所有硬件設置都不同。
在完成之前,您需要確保 HDMI 音頻也能正常工作。

步驟1。

步驟 2-3。

步驟 4-6。
您可能需要調整聲音設置以確保可以在電視上聽到音量。此外,請確保您的屏幕保護程序設置已關閉,或者延遲足夠長的時間,以免您的觀看被打斷。您可以通過返回控制面板中的外觀和個性化並選擇“更改屏幕保護程序”選項來執行此操作。
從這裡,您可以登錄您的 Netflix 帳戶並在您選擇的電視上觀看!
最後一點,請確保為您的系統安裝了最新的視頻/音頻驅動程序。您可能還需要重新啟動 PC 才能使某些設置生效。如果遇到問題,需要進行一些實驗。
使用 Roku、Fire Stick 或 Chromecast
通過筆記本電腦或 PC 觀看 Netflix 可能很棘手,因為它需要修改很多設置。如果你更願意跳到更精簡的東西,那麼使用像 Roku 棒這樣的東西是可行的方法。大多數情況下,只需插入合適的硬件並擁有 Netflix 帳戶即可。
使用 Roku

成功!這不會花很長時間,只需要一個帳戶和 Roku 設備。
Roku 並不是唯一允許在電視上流式傳輸 Netflix 的設備。如果你有 Firestick,你也可以做同樣的事情。亞馬遜的 USB 大小的設備可直接插入電視的 HDMI 端口,讓您連接到流媒體服務。
使用亞馬遜火棒
您應該能夠訪問您的 Netflix 帳戶並使用您的電視觀看任何內容。
使用 Chromecast
最後,您可以使用 Chromecast 觀看 Netflix。它的功能與其他兩個設備類似。與其他設備非常相似,您需要將 Chromecast 設備插入電視並進行安裝(如果您尚未安裝)。
然而,Chromecast 有點不同,因為您可以從其各自的應用程序運行 Netflix。

使用智能電視觀看 Netflix
也許您擁有一台智能電視讓事情變得更容易了。通過使用應用程序和集成技術,這些電視通常可以更輕鬆地切斷電源線並觀看您喜愛的內容。

因此,如果您想在智能電視上觀看 Netflix,您的選擇要容易得多。
大多數情況下,三星或鬆下等機型都會預裝 Netflix 應用程序。這意味著您需要做的就是找到應用程序並打開它,輸入您的 Netflix 登錄信息。挺容易!
但是,如果不是這種情況,您需要採取一些額外的步驟才能開始觀看。

首先,安裝 Netflix。
智能電視所需要的只是快速的互聯網連接。這是迄今為止最簡單的選擇之一。
使用 Apple TV 觀看 Netflix
上述智能電視並不是唯一的選擇。您還可以在 Apple TV 上觀看 Netflix。如果你有一個,要求基本上是一樣的。您需要高速互聯網連接和 Apple TV 上的 Netflix App。與其他智能電視系統一樣,該應用程序通常是預裝的。如果不是這樣,您只需從應用商店下載即可。

下載和觀看:
成功!現在您也可以在此智能電視上觀看 Netflix。
使用遊戲機觀看 Netflix
在電視上觀看 Netflix 的最後一種方式是使用最新的視頻遊戲機。PS4 和 Xbox One 非常注重媒體整合,試圖讓每個遊戲機成為“一體化”娛樂系統。在大多數情況下,這已經奏效,允許人們以各種方式使用他們的控制台。
如果你有 One 或 PS4,觀看 Netflix 應該相對容易。
使用 Xbox
無論您使用的是最新的控制台還是舊型號,說明都非常相似。
兩個控制台的操作方式相似:轉到 Netflix 應用程序,打開它,輸入您的登錄數據等。但是,您可能需要下載該應用程序。對於兩個控制台,此過程略有不同。
對於 Xbox:
成功!就這樣,您現在可以在 Xbox One 上觀看 Netflix。請記住,我們假設您已經擁有 Netflix 的高級會員資格。
使用遊戲機
現在,如果您擁有 PlayStation,您將遵循類似的步驟。
要在 PlayStation 上觀看 Netflix:
成功!輸入登錄信息後,您可以通過 PlayStation 在電視上觀看 Netflix。
通過手機或平板電腦觀看 Netflix
現在我們繼續使用另一種方便的 Netflix 觀看方法:使用手機或平板電腦。在某些情況下,這相對容易——只需要您使用微型 USB 連接將手機連接到電視。從那裡開始,切換輸入後,電視應該會顯示手機上的內容。我們將逐步進行,以確保您沒有遺漏任何內容。
如果您想通過有線連接在手機或平板電腦上觀看 Netflix:

這是 iPhone 上的閃電插頭。
在某些情況下,例如對於較舊的手機型號,您的手機可能沒有微型 HDMI 端口。如果是這種情況,我們可以使用稱為“MHL”的解決方法。
移動高清鏈接用作適配器。從本質上講,無論你的手機有什麼端口都會插入 MHL,它既可以作為 HDMI 適配器,也可以作為電源適配器。
如果您還沒有手機,則需要為您的手機購買合適的 MHL。型號會因您的手機而異。如果可用,您可以通過將 MHL 的 USB 插頭插入手機的 USB 端口來使用它。
從那裡:
您應該能夠從智能手機上自由選擇任何應用程序。此外,對於某些設備,這可以通過遙控器完成。在智能手機上找到並打開 Netflix App。輸入登錄信息後,您應該可以毫無問題地觀看 Netflix。
如果您沒有列出任何電纜,則可以通過無線連接來繞過該過程。這不是那麼可靠並且需要進行一些實驗,所以請理解它並非萬無一失。
通過無線連接在電視上觀看 Netflix
如果您有手機或平板電腦但沒有列出任何電線,您可以嘗試無線選項。
對於 Android 設備,使用 Chromecast 是在電視上觀看 Netflix 的一種可能方法。
請務必注意,使用 Chromecast 與流式傳輸不同。當您的命令設備(手機)告訴它要播放什麼時,Chromecast 會接管播放。這種區別不會影響您的常規體驗,但了解它有助於排除故障。
Chromecast 與最新版本的 Mac、Windows 7、8 和 10 以及 Chromebook 兼容。請務必檢查兼容性要求,否則 Chromecast 可能不適合您。
使用 Miracast 觀看 Netflix(手機)
如果您沒有 Chromecast(或不想嘗試),Android 手機的最後一種選擇是使用 Miracast。這會顯示無線連接手機上的內容。如果您的 Android 運行的是 4.2 或更高版本,那麼您就擁有了它。
這裡的問題是您是否擁有智能電視或與 Miracast 兼容的電視。
要使用 Miracast:

按照提示連接設備,您現在應該可以觀看 Netflix 了。請注意,Miracast 可能會壓縮圖像,並且可能會出現質量損失。這是使用這種原本方便的方法的較大缺點之一。
使用平板電腦在電視上觀看 Netflix
如果您沒有與上述選項兼容的智能手機,您可以嘗試使用平板電腦。大多數情況下,方法是相似的(將平板電腦直接插入電視)。例如,如果您有 Chromecast,您可以直接在平板電腦上運行該應用程序,而無需在手機上運行。
如果您想嘗試直接連接,您將按照與使用電話進行連接類似的步驟操作:
如果您沒有電纜或者您的平板電腦沒有微型 HDMI 端口,您可以像使用手機一樣使用 MHL 適配器解決方案。確保您擁有正確的移動高清鏈接適配器。您可以通過檢查平板電腦可用端口的大小來確定這一點。MHL 的購買信息將包括 MHL 的類型及其兼容的設備。
或者,對於 Android 平板電腦,您也可以使用 Slimport。想法是一樣的:如果您的平板電腦沒有可用的 HDMI 端口,則功能適配器允許 HDMI 連接。
Slimport 更直接一些,但它只適用於 Android 設備。
您需要確保您的電視和平板電腦支持 MHL 或 Slimport 選項。供應商通常在其項目描述中包含兼容硬件列表。仔細檢查您的電視設置,確保您獲得正確的版本。
不過,如果您的電視是最近十年製造的,它應該是兼容的。大多數較新的電視都帶有 HDMI 端口。檢查硬件要求,並交叉引用您的平板電腦,看看它是否可以與 Slimport 或 MHL 一起使用。
使用 Miracast 觀看(平板電腦)
最後,如果你想完全繞過連接問題,你可以試試 Miracast。就像在 Android 手機上使用 Miracast 一樣,您的電視必須具有 Miracast(智能電視)選項,並且您的平板電腦必須使用 Android 4.2 或更高版本。
要在平板電腦上使用 Miracast:
同樣,您還可以使用 Chromecast 播放 Netflix。按照上面列出的相同步驟使用 Chromecast,通過手機、筆記本電腦或 PC,使用平板電腦代替其他設備。
結論
我們的教程到此結束。使用不同類型的硬件和小工具,可以通過多種方式在電視上觀看 Netflix。有些比其他的容易。但是,您一定會找到適合自己的方法。
如果您遇到任何問題,請仔細檢查這些步驟。
此外:
您是否仍然遇到問題?在評論中讓我們知道,我們會盡力提供幫助!
了解如何在 Android 設備上卸載或禁用 YouTube 應用程序,以節省存儲空間,並提高設備性能。
了解嬰兒的神奇週刊板以及媽媽在這段時間該如何保持寶寶的健康、生長。
探討共享 Disney Plus 帳號的規則與風險,並提供有效的使用建議,讓您與家人或朋友共同享受流媒體。
在母乳喂養期間,喝椰子水是否安全?探索椰子水的利益及對母乳的影響。
英國男人墜入愛河時所表達的表情使許多女人感到好奇。這些紳士們的情感與行為方式何其獨特。
在本文中學習如何重置您的 Amazon Prime Video PIN 以及管理家長控制,保護孩子的觀影經驗。
每分鐘有數百小時的視頻上傳,YouTube 已成為娛樂來源,但視頻暫停和緩衝的問題常常困擾觀眾。本文提供解決方案以提升觀看體驗。
孕婦可以吃筍嗎?如果吃筍,會影響胎兒嗎?懷孕的母親經常會注意這樣的問題,本文提供重要資訊,幫助孕婦正確選擇食物。
了解如何在 Android 設備上安裝 Kodi,這是一款功能強大且多功能的流媒體軟件。
瞭解 Amazon Prime 會員的免費送貨優惠及其他多種好處,包括流媒體服務和特別折扣。
迪士尼 Plus 是一個很棒的流媒體平台,帳戶已成為黑客的目標。如果您的帳戶遭到攻擊,最好的解決方案是退出所有設備。
了解如何清除 Kodi 中的緩存,以提升您的媒體播放體驗。跟隨簡單步驟,確保您的 Kodi 運行流暢。
Amazon Prime Video 是最受歡迎的流媒體平台之一。學習如何有效地管理 Amazon Prime Video 的字幕,提高觀看體驗。
探索如何為您的 Roku 裝置更改 Crunchyroll 語言,讓您無障礙地享受動漫內容。
了解如何清除 Disney Plus 中的最近觀看記錄,獲得更好的流媒體體驗。




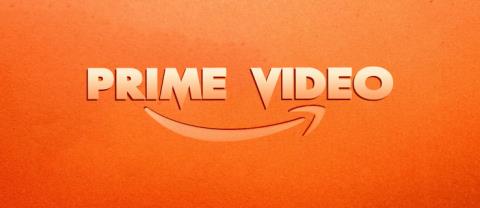
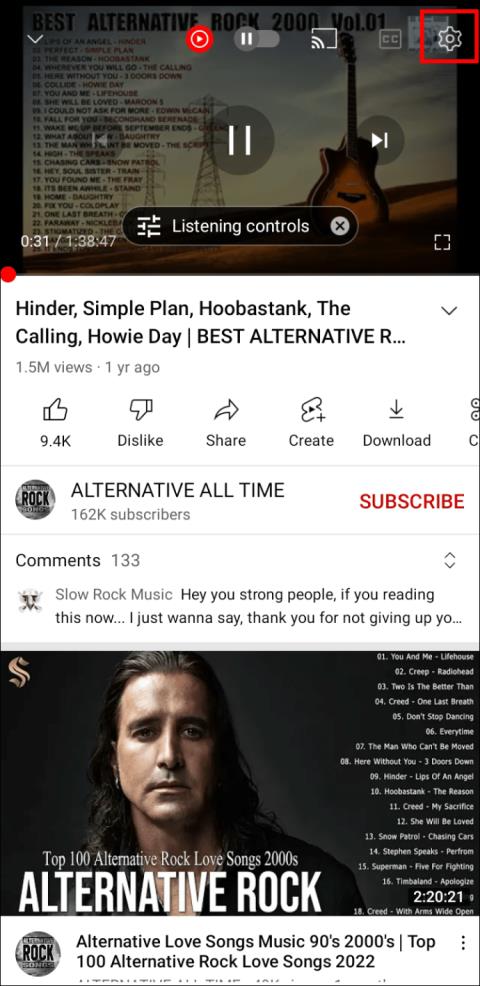





![如何管理 Amazon Prime Video 的字幕 [所有主要設備] 如何管理 Amazon Prime Video 的字幕 [所有主要設備]](https://img.webtech360.com/resources6/s2/image-8503-0605153608541.jpg)

