YouTube 正在測試由人工智慧創作的音樂混音
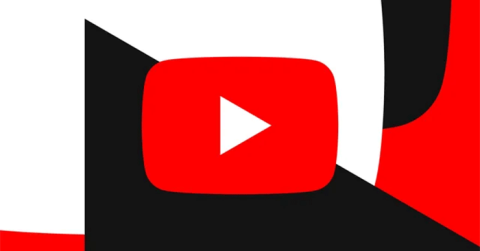
YouTube 正在測試一項新功能,讓創作者可以使用人工智慧為他們的短片重新混合授權歌曲的風格。
每分鐘有數百小時的視頻上傳,YouTube 已成為娛樂來源,但視頻暫停和緩衝的問題常常困擾觀眾。本文提供解決方案以提升觀看體驗。
每分鐘有數百小時的視頻上傳到該網站,YouTube 已成為看似無窮無盡的娛樂來源。對於狂熱的觀眾來說,沒有什麼比收到最喜歡的創作者上傳了新視頻的通知更令人興奮的了。但是,不斷暫停和緩衝的視頻會帶走觀看 YouTube 的所有樂趣。
讓我們來看看為什麼 YouTube 視頻可能會滯後和緩衝,以及如何解決這個煩人的問題。
如何修復計算機上的 YouTube 滯後和緩衝
由於 YouTube 不提供本地桌面應用程序,因此用戶不得不依賴網絡瀏覽器來觀看他們喜愛的 YouTube 視頻。不幸的是,這些瀏覽器經常是造成 YouTube 播放問題的罪魁禍首。但他們並不是唯一的過錯者。讓我們探討計算機上還有哪些問題會導致 YouTube網絡客戶端延遲。一旦問題被確定,幾個簡單的步驟就可以解決它。
互聯網連接不良
互聯網連接不暢和速度波動可能是 YouTube 滯後和緩衝問題的原因。視頻播放是一項密集型任務,需要穩定快速的網絡連接。因此,如果 YouTube 視頻播放有問題,檢查互聯網速度以確定其穩定性可能是明智的。
如何檢查互聯網速度
測試互聯網速度是一項簡單的任務,可以快速揭示視頻播放問題背後的原因。所有需要做的就是訪問像Fast 網站這樣的速度測試網站,然後等待它顯示您的連接速度。
以下是在 YouTube 上無中斷地播放每種視頻格式所需的大概互聯網速度:
如果測得的網速低於要求的速度,這可能解釋了觀看視頻時出現問題的原因。最好的解決辦法是致電互聯網服務提供商併升級您的互聯網套餐。但一個直接的解決方案是降低播放視頻質量以匹配當前的互聯網速度。
改變視頻質量
為正在觀看的視頻選擇較低的分辨率應該會立即解決滯後和緩衝問題,儘管它可能會影響整體觀看體驗。
以下是更改 YouTube 上的視頻質量的方法:

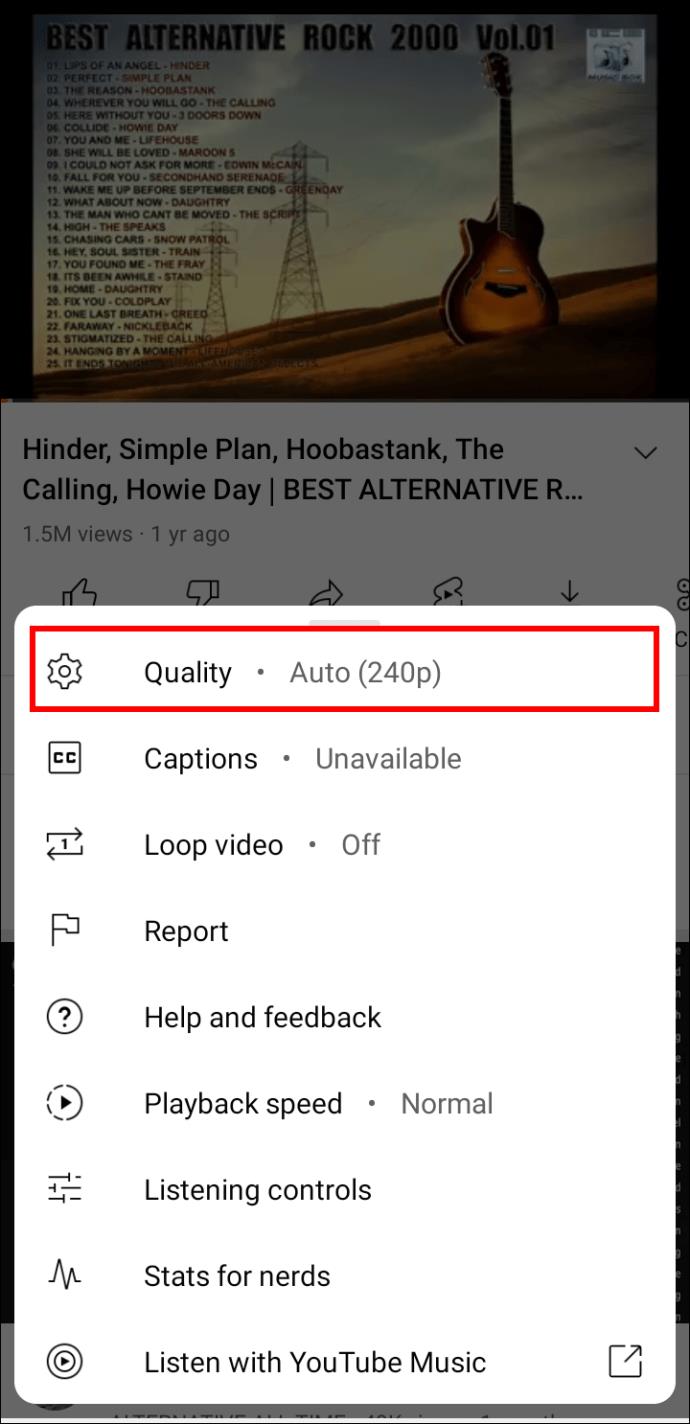
瀏覽器緩存
雖然緩存主要用於幫助更快地加載以前訪問過的網站,但在計算機上存儲過多數據會產生相反的效果。因此,時不時地清除瀏覽器緩存可以大大提高瀏覽速度。
如何從谷歌瀏覽器清除緩存
請按照以下步驟清除 Google Chrome 的緩存和瀏覽數據:

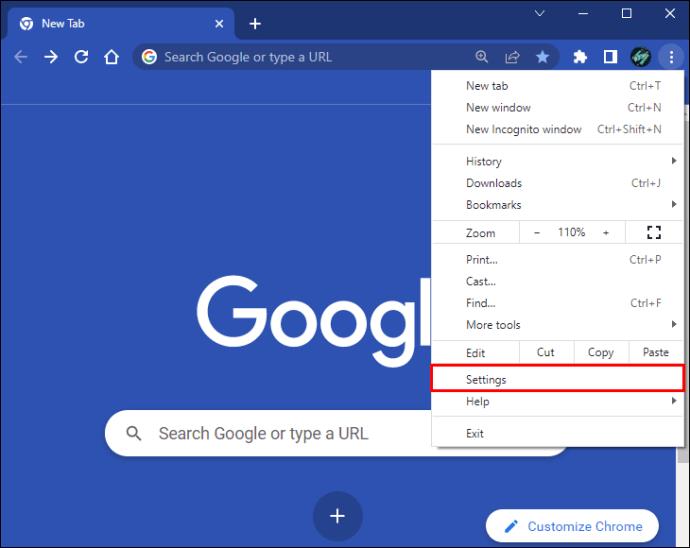
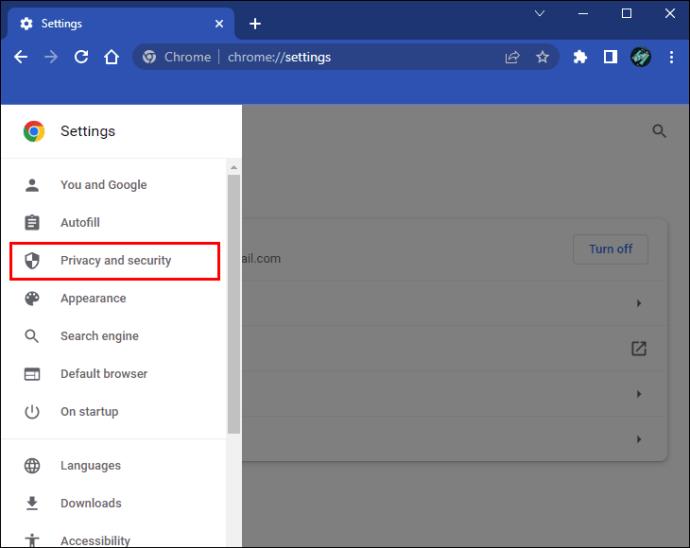
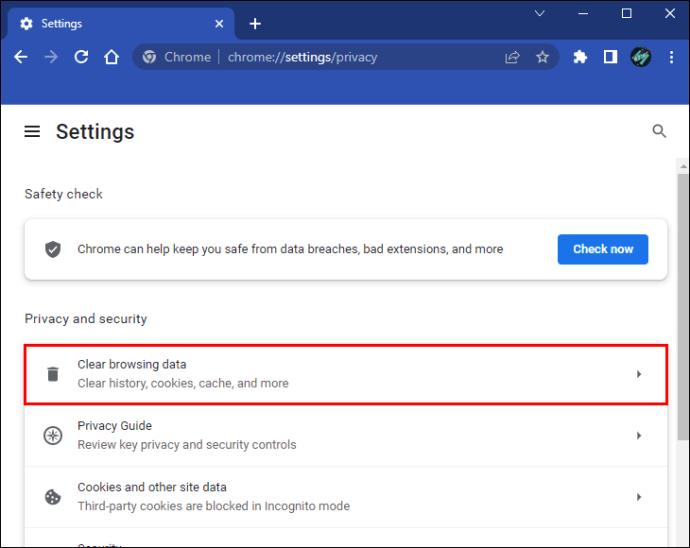
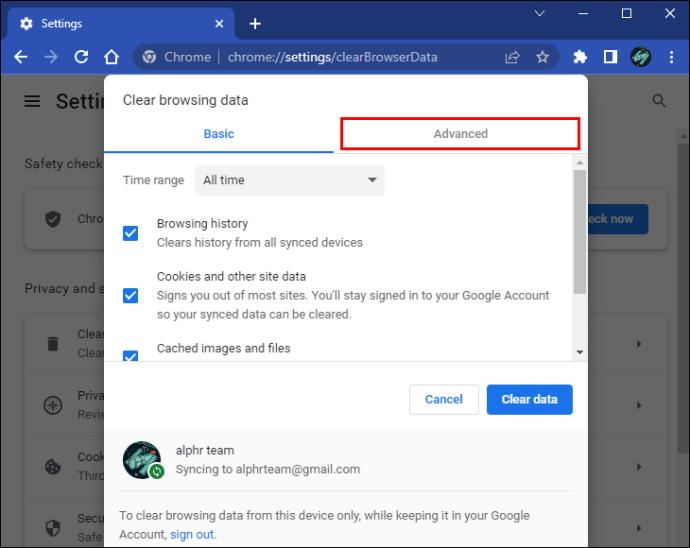
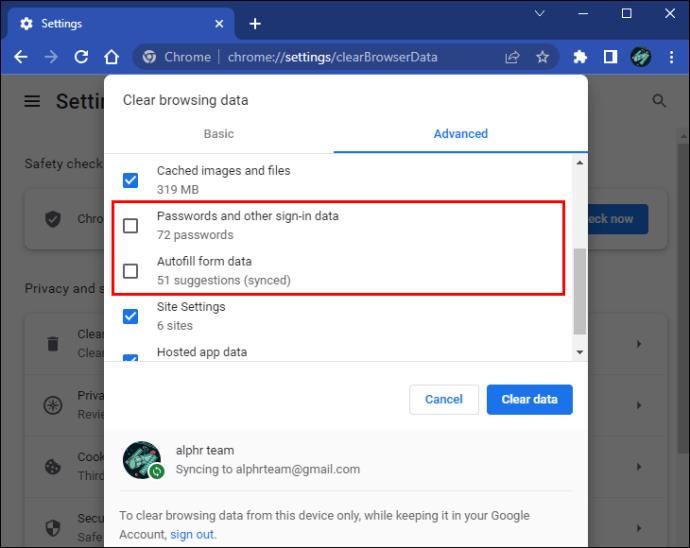
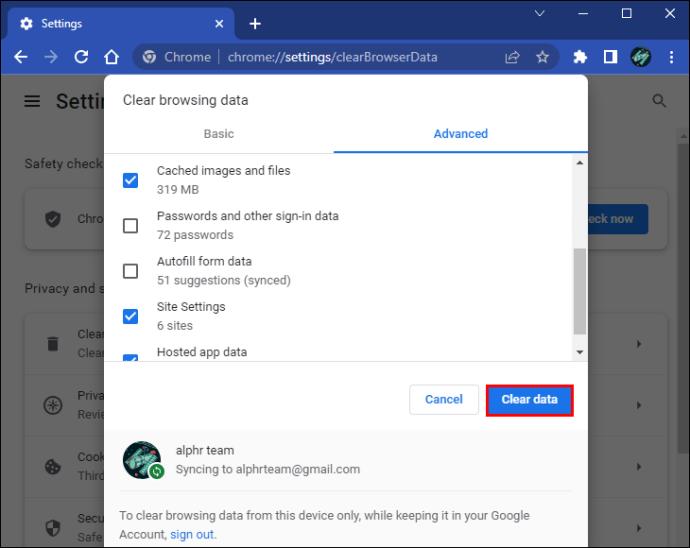
如何從 Mozilla Firefox 清除緩存
如果使用 Mozilla Firefox 瀏覽器,請按照以下步驟清除緩存:

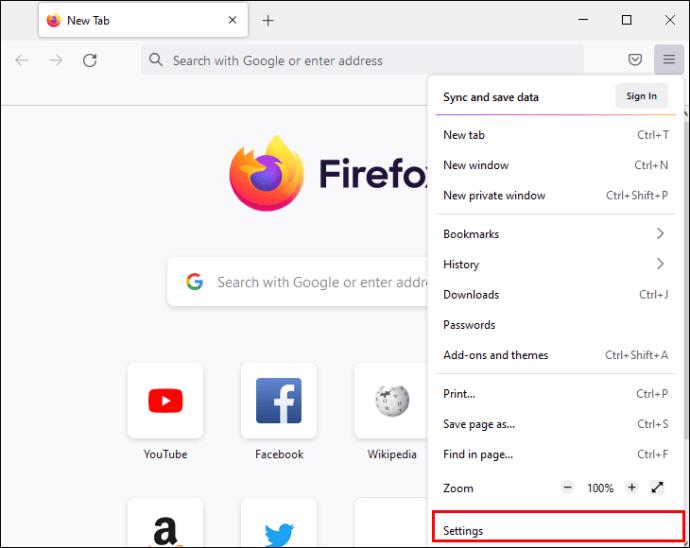
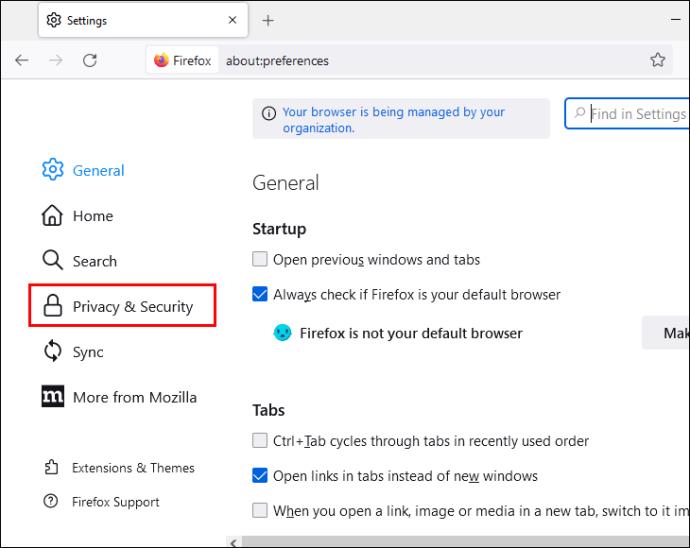
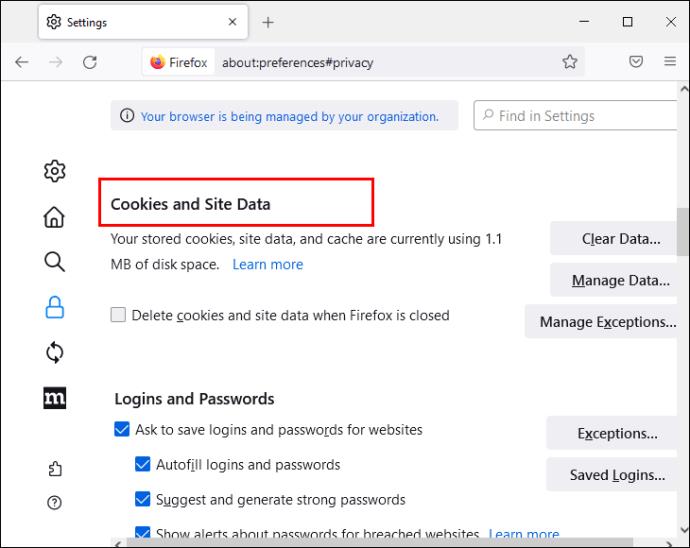
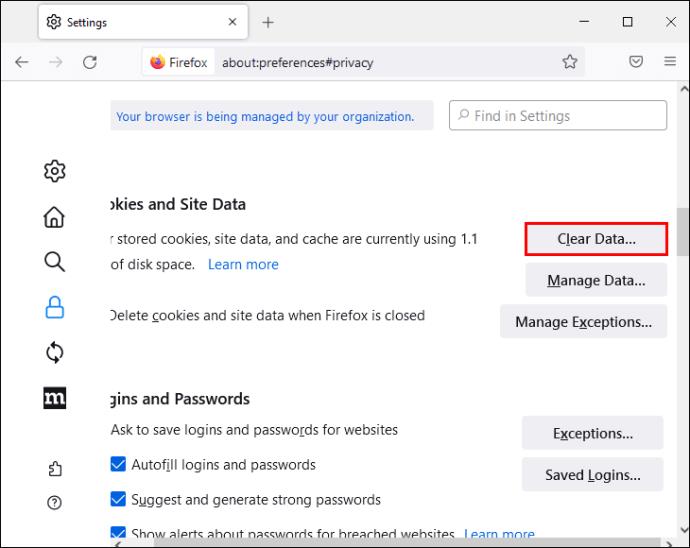
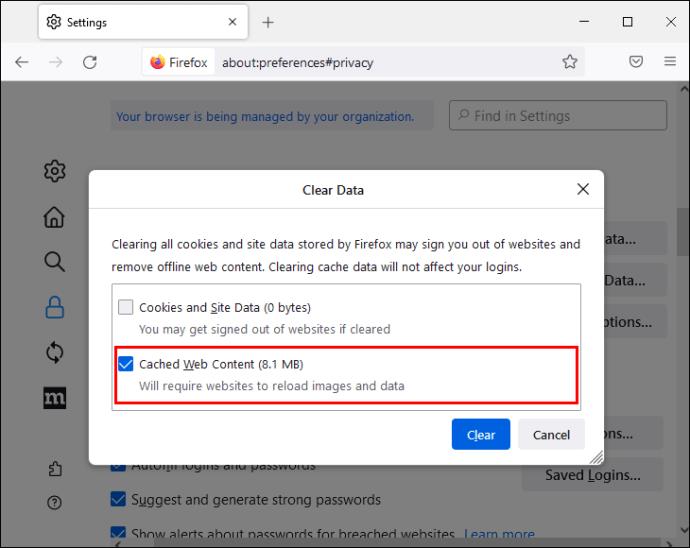
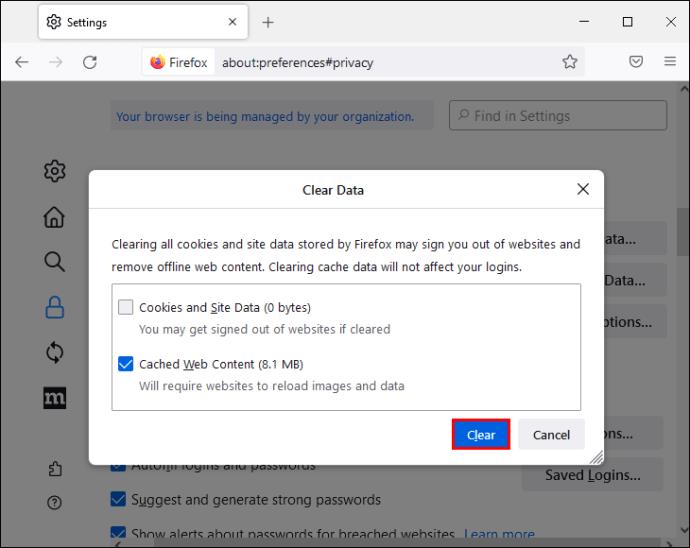
如何從 Opera 中清除緩存
Opera 用戶可以按照以下步驟清除瀏覽器緩存:
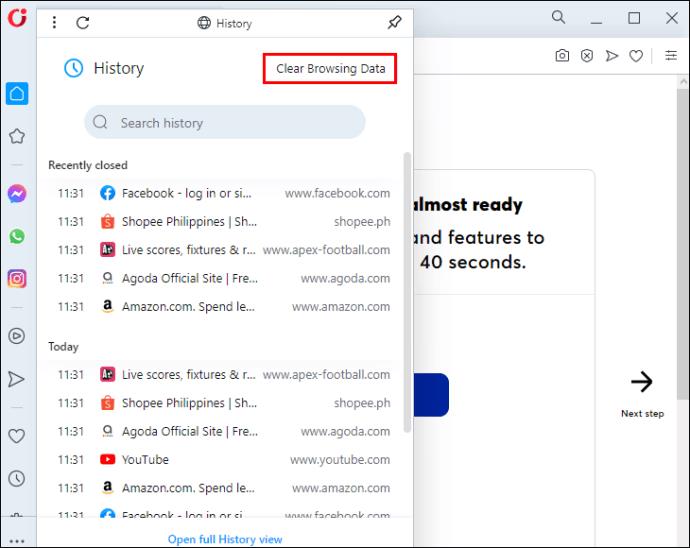
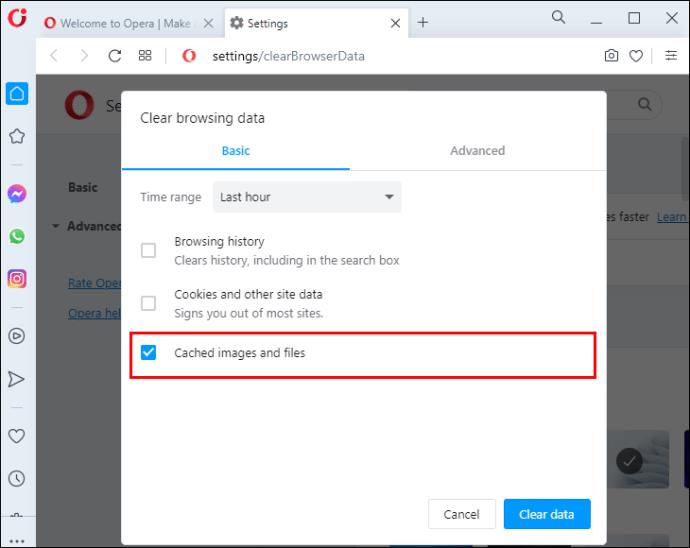
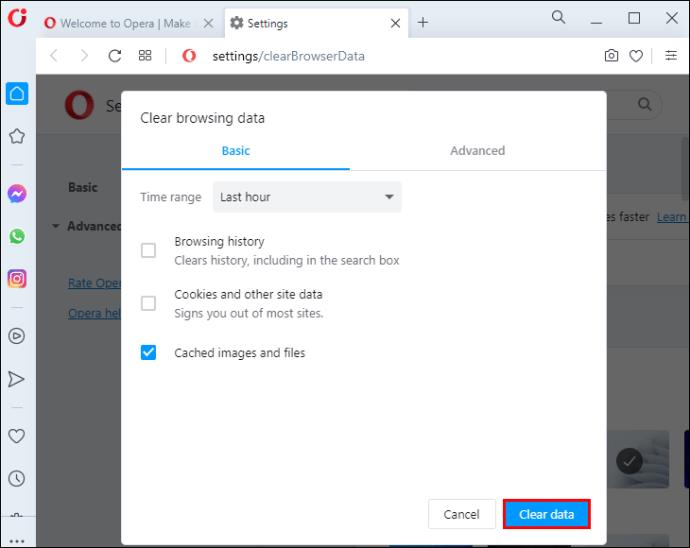
過時的瀏覽器
不間斷地觀看 YouTube 視頻需要最新的瀏覽器。如果存在播放問題,所使用的瀏覽器可能已過時並且需要更新。
如何更新谷歌瀏覽器
更新 Google Chrome 是一個簡單的過程,應該不會超過幾分鐘。

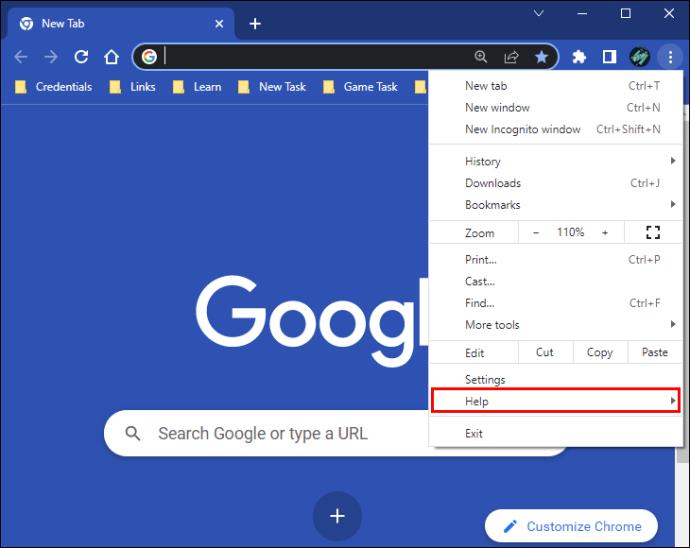
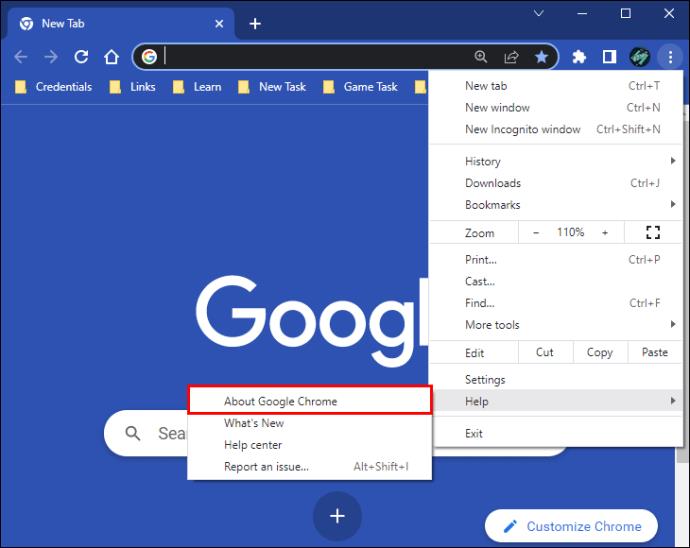
如何更新 Mozilla Firefox
您可以通過幾個簡單的步驟將您的 Mozilla Firefox 瀏覽器更新到最新版本:

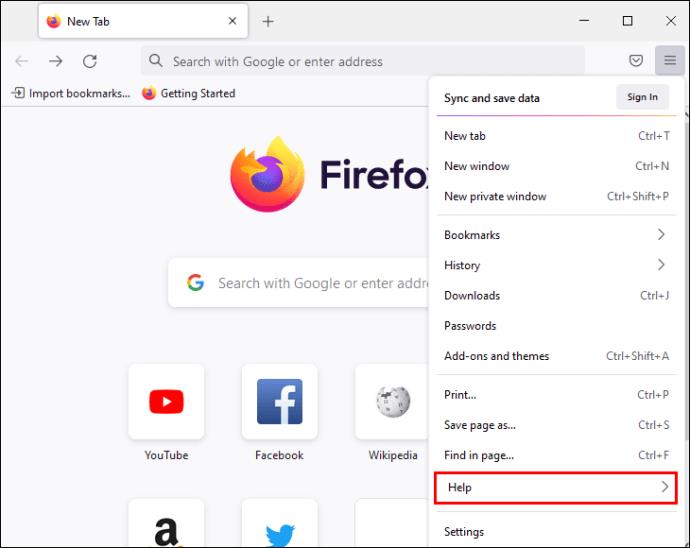
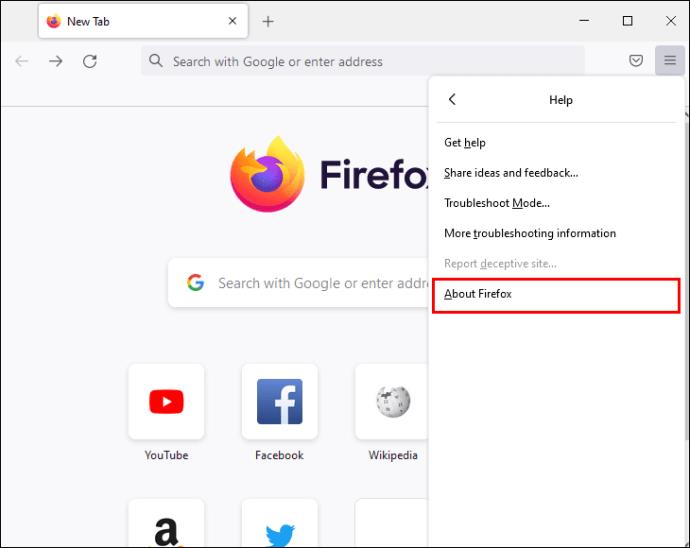
如何更新歌劇
按照以下步驟更新 Opera 瀏覽器:

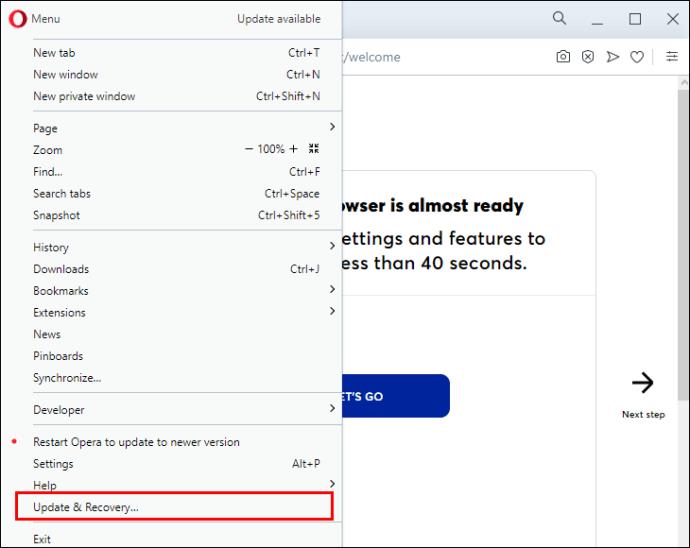
過時的驅動程序
過時的圖形和網絡驅動程序可能會導致視頻性能問題,從而導致播放不穩定。幸運的是,這個問題可以通過更新驅動程序輕鬆解決。
如何在 Windows 上更新驅動程序
如果您有 Windows PC,請按照以下步驟更新必要的驅動程序:
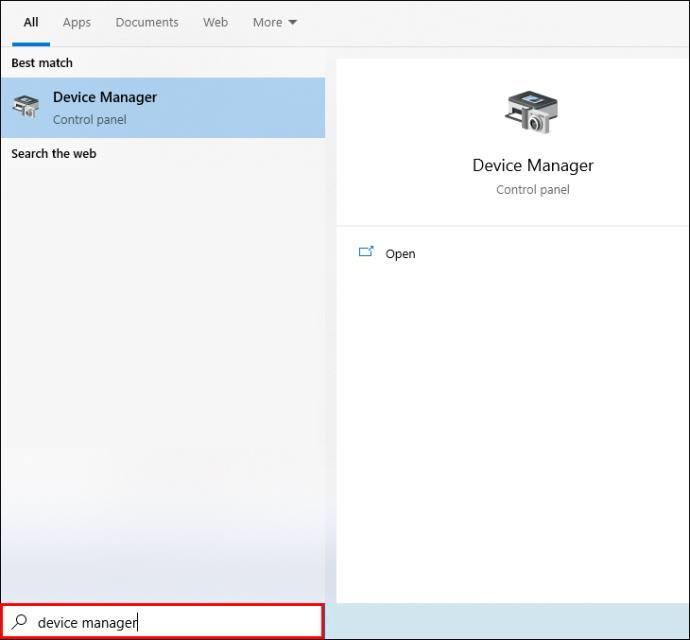
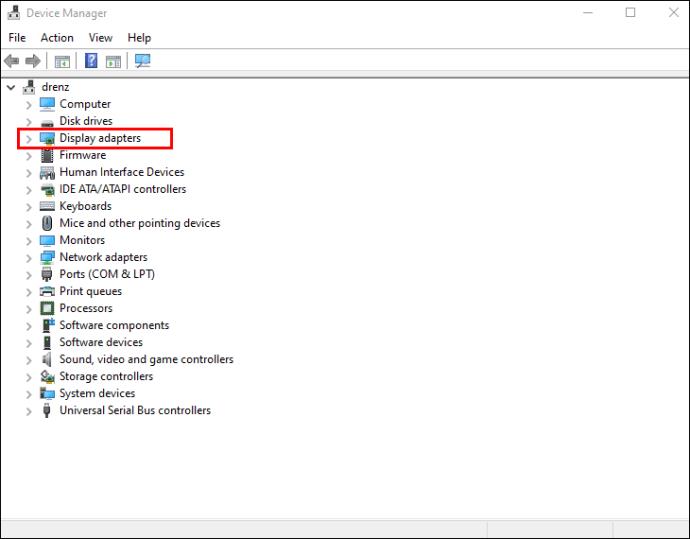
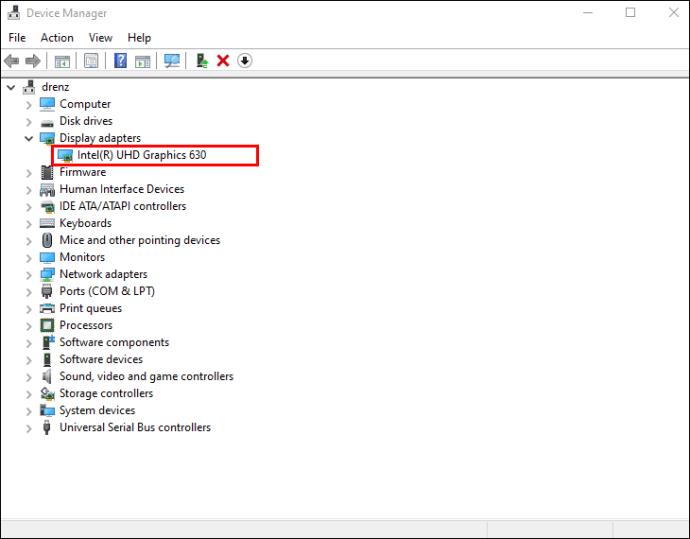
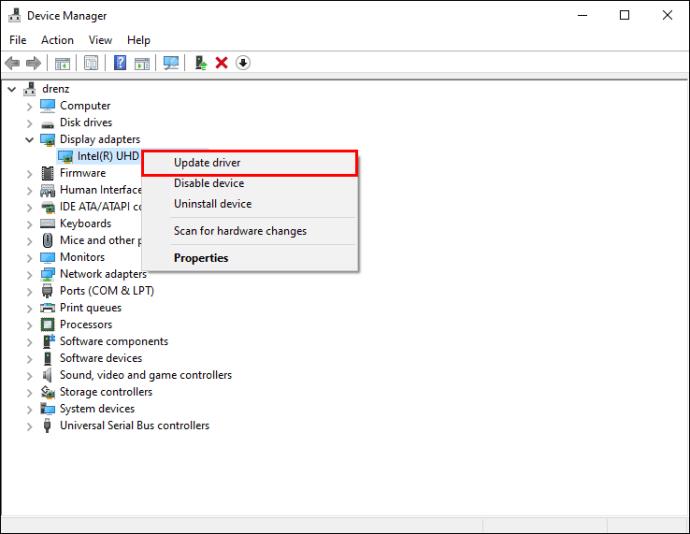
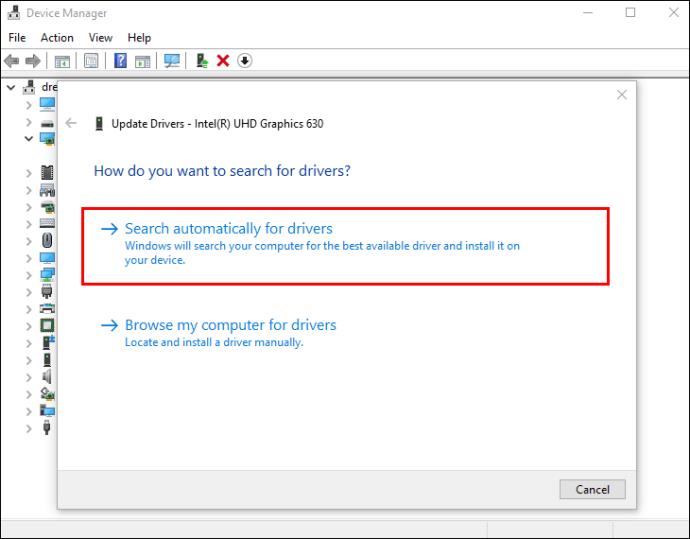
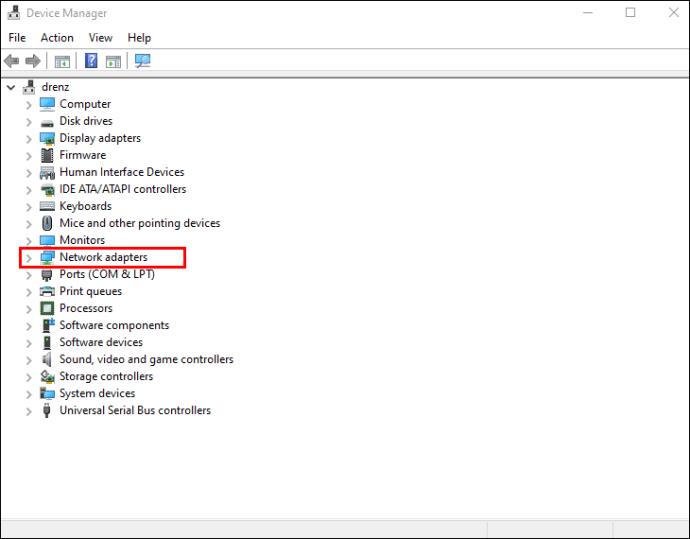
如何在 Mac 上更新驅動程序
MacOS 會同時處理所有驅動程序更新,因此您可以檢查是否有任何更新可用並一起更新所有軟件。
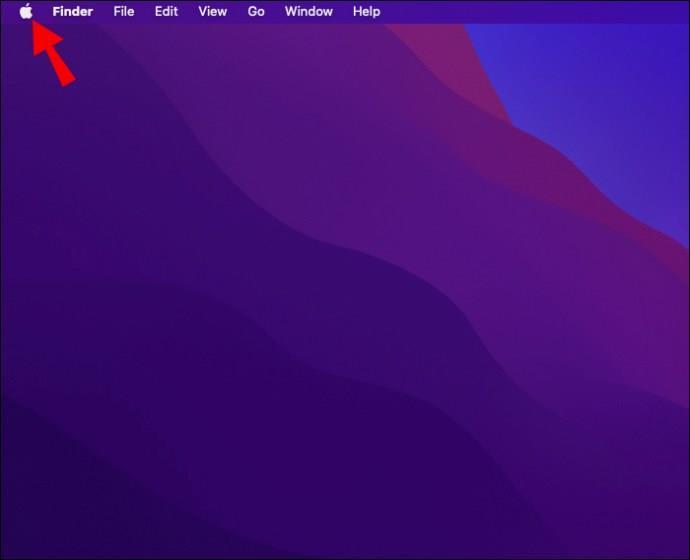
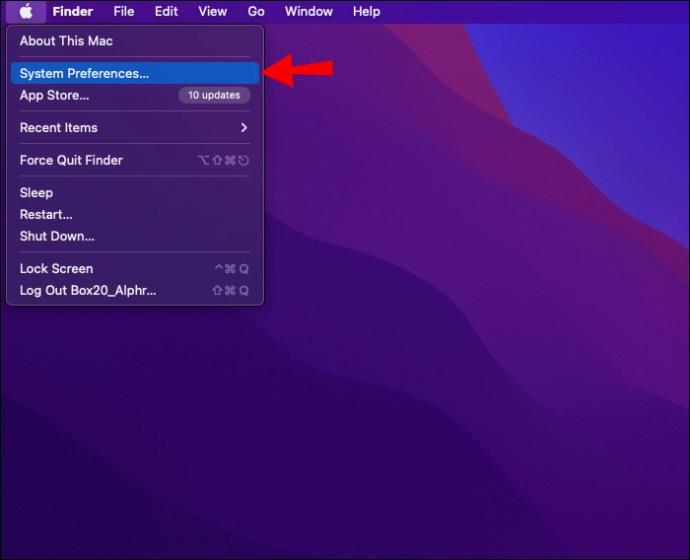
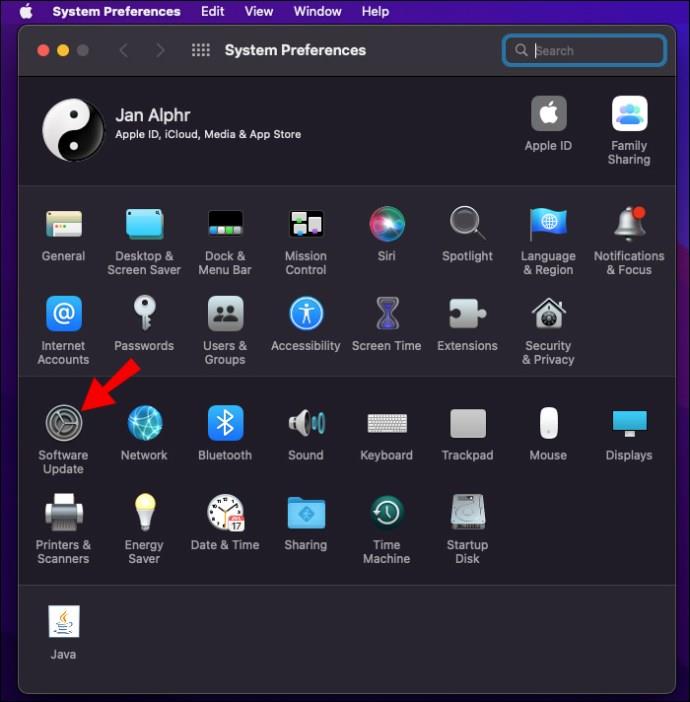
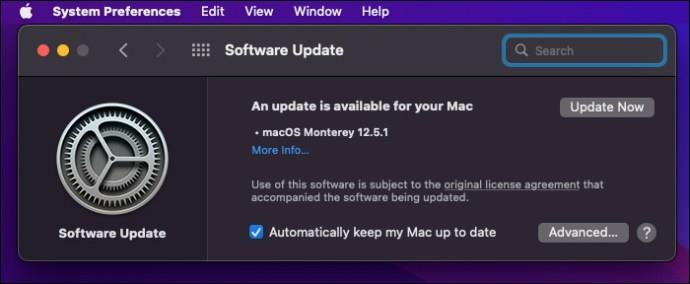
惡意擴展
惡意插件和擴展程序會對您的瀏覽器造成嚴重破壞,進而影響您的互聯網使用。這些不需要的添加通常是在您不知情的情況下安裝的,因此不時檢查“擴展”選項卡可以幫助您控制它們。
如何在 Google Chrome 上卸載不需要的擴展程序
請按照以下步驟從您的 Google Chrome 瀏覽器中卸載潛在的惡意擴展程序:

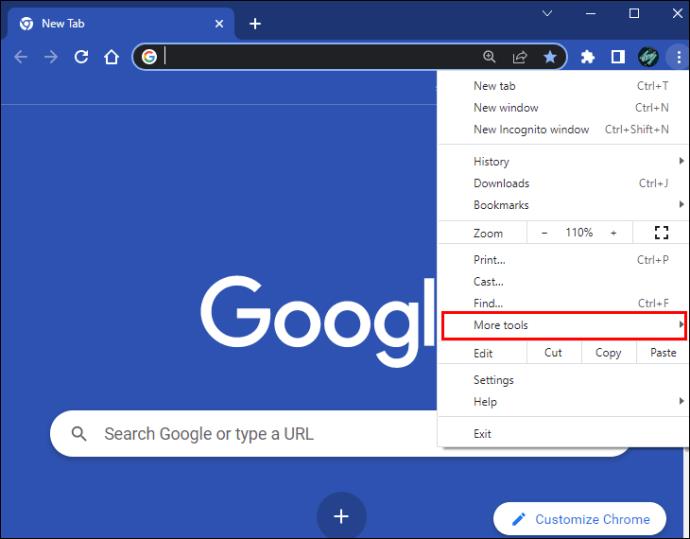
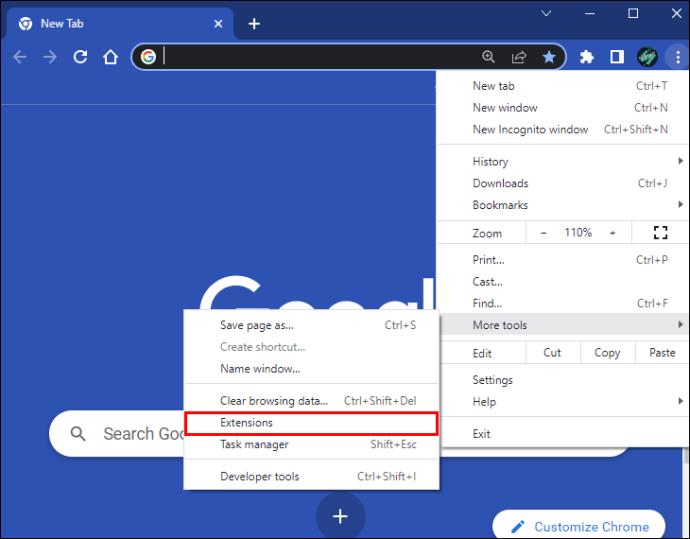
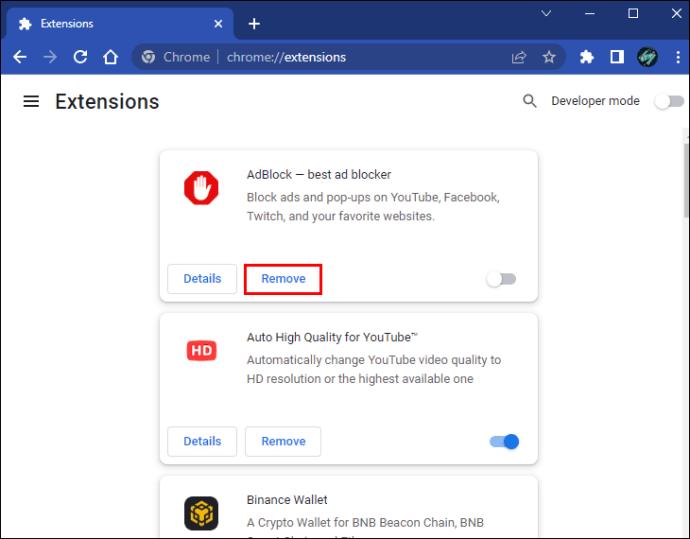
如何在 Mozilla Firefox 上卸載不需要的擴展
只需點擊幾下,不需要的附加組件就可以從您的 Mozilla Firefox 瀏覽器中消失:

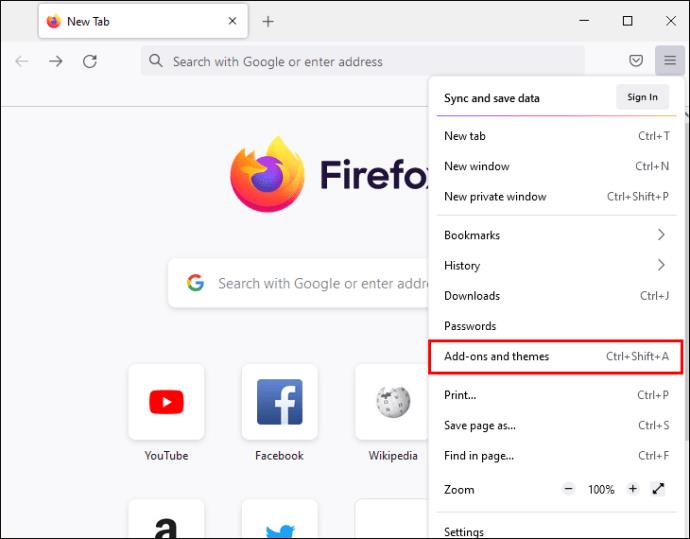
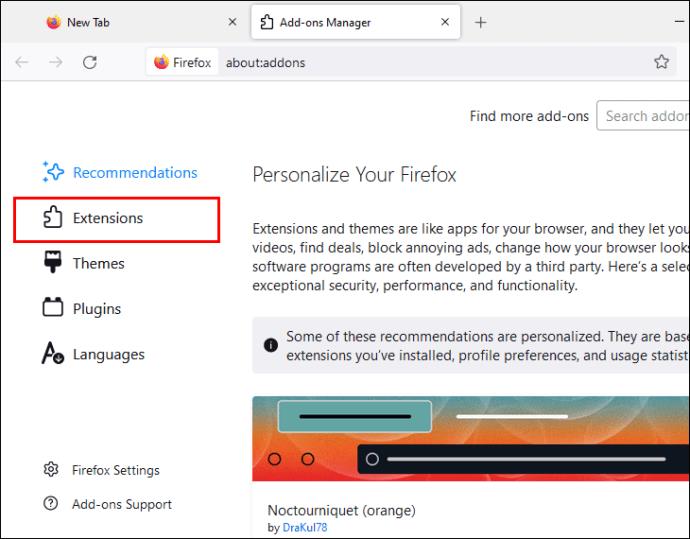
如何在 Opera 上卸載不需要的擴展程序
如果您使用 Opera,可以按照以下方法刪除不需要的擴展名:
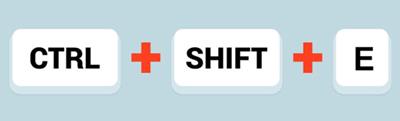
如何修復手機上的 YouTube 滯後和緩衝
如果您嘗試在智能手機上播放 YouTube 視頻,但它一直在緩衝,請嘗試強制停止該應用程序並重新啟動它。如果問題仍然存在,您可以嘗試採用多種方法來解決它。
瀏覽器緩存
儘管瀏覽器緩存旨在幫助網站加載速度更快,但數據過多會干擾應用程序的正常運行。如果您在播放 YouTube 時遇到問題,請嘗試清除您移動設備上應用程序的緩存。
如何清除 Android 上的緩存
以下是清除 Android 設備上 YouTube 緩存的方法:
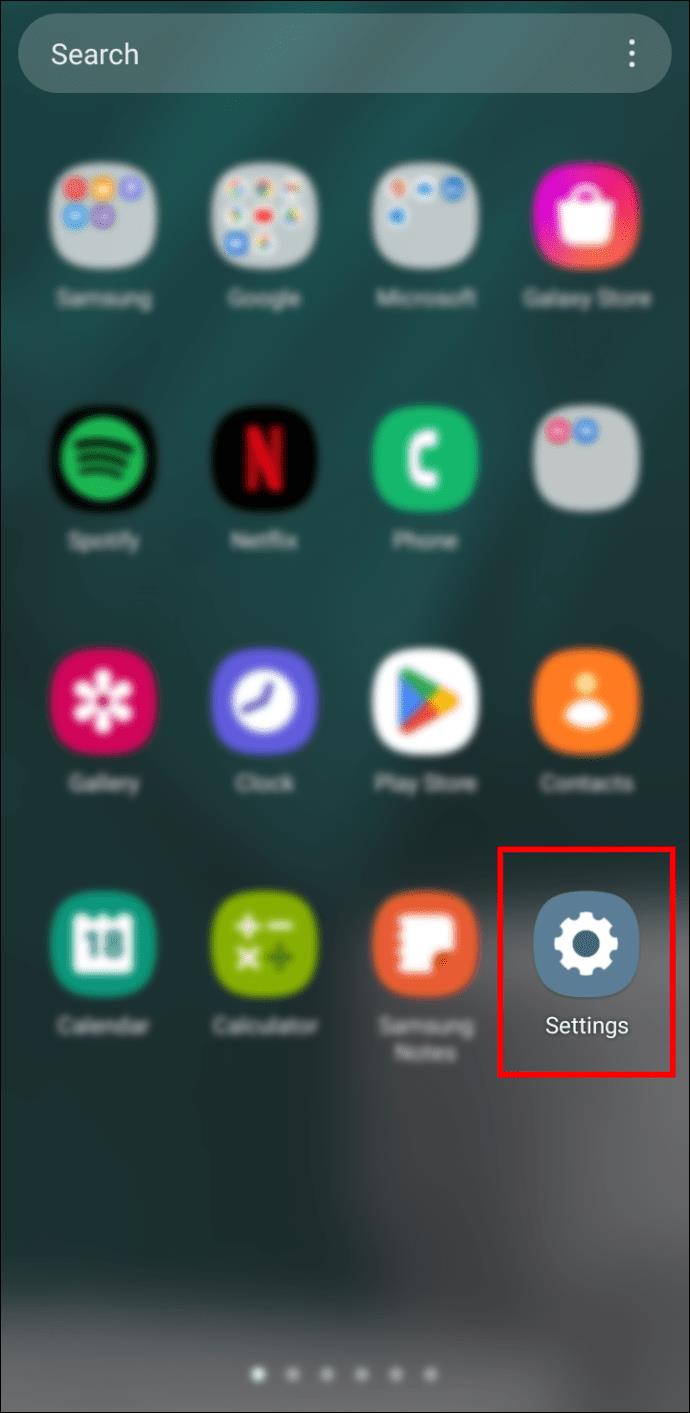
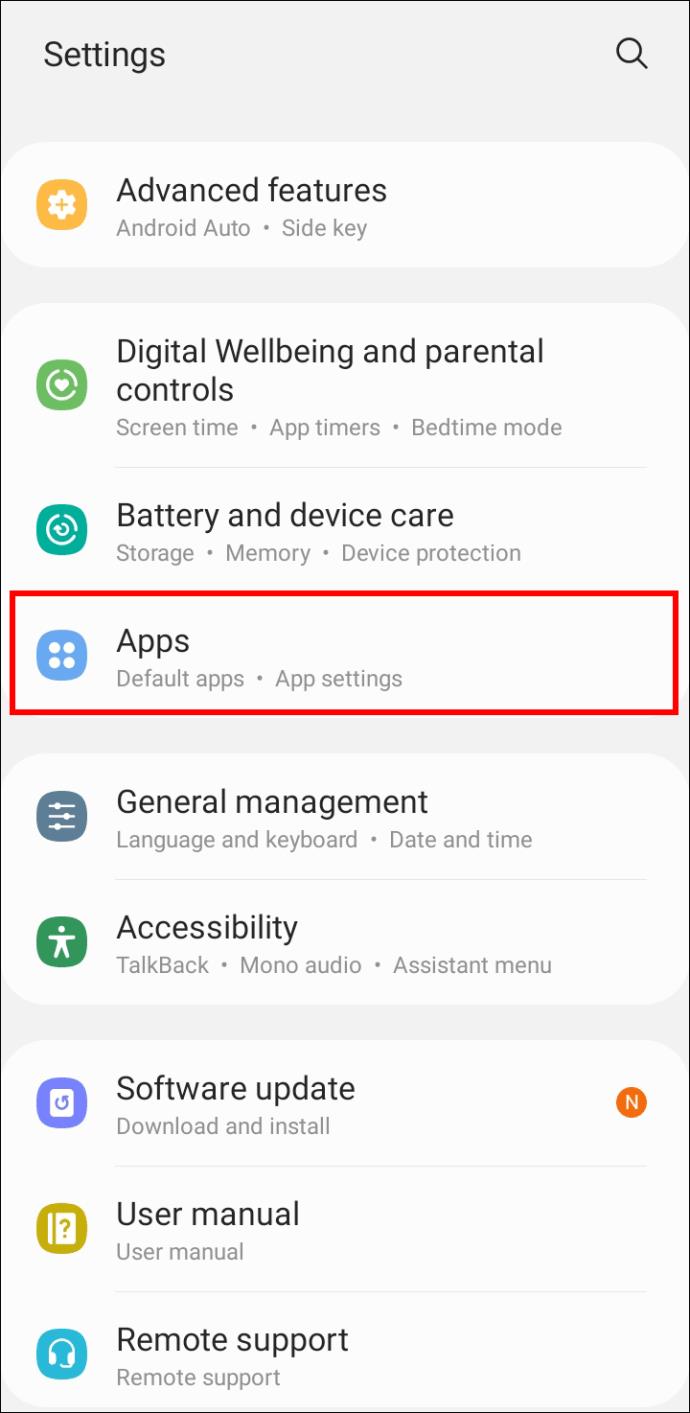
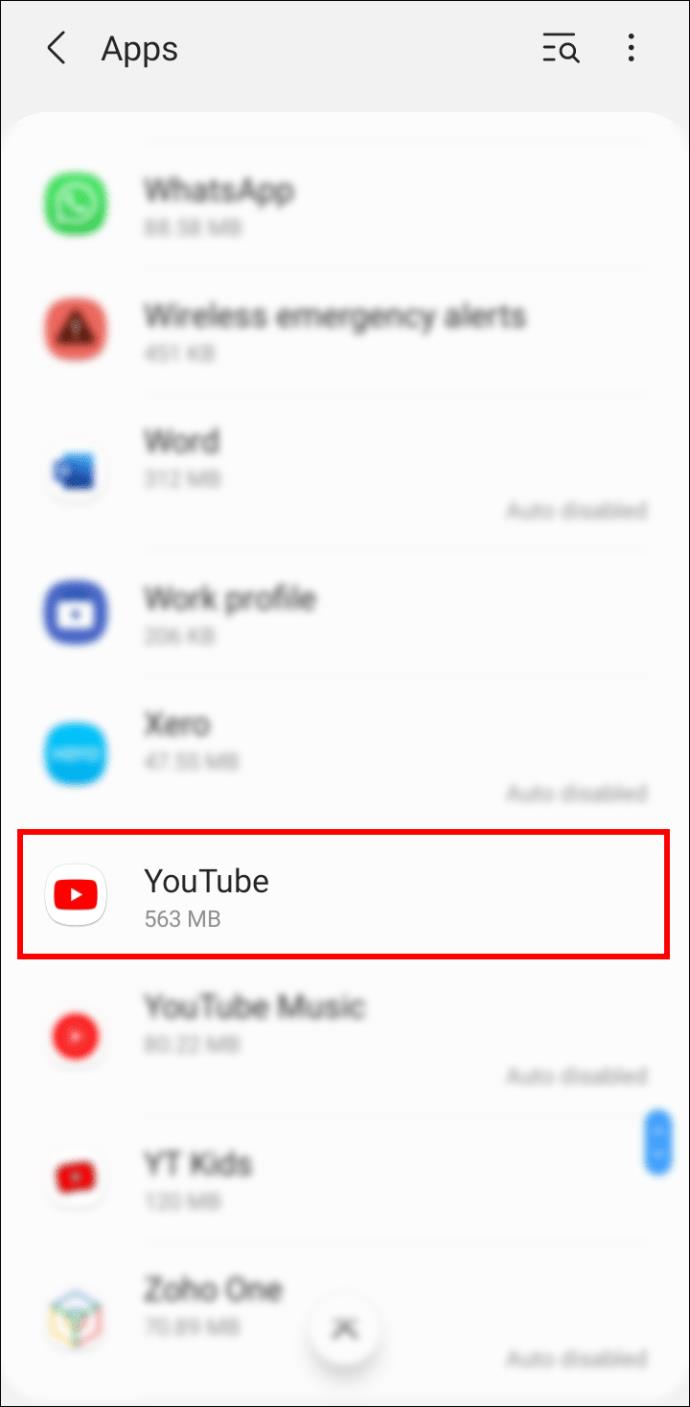
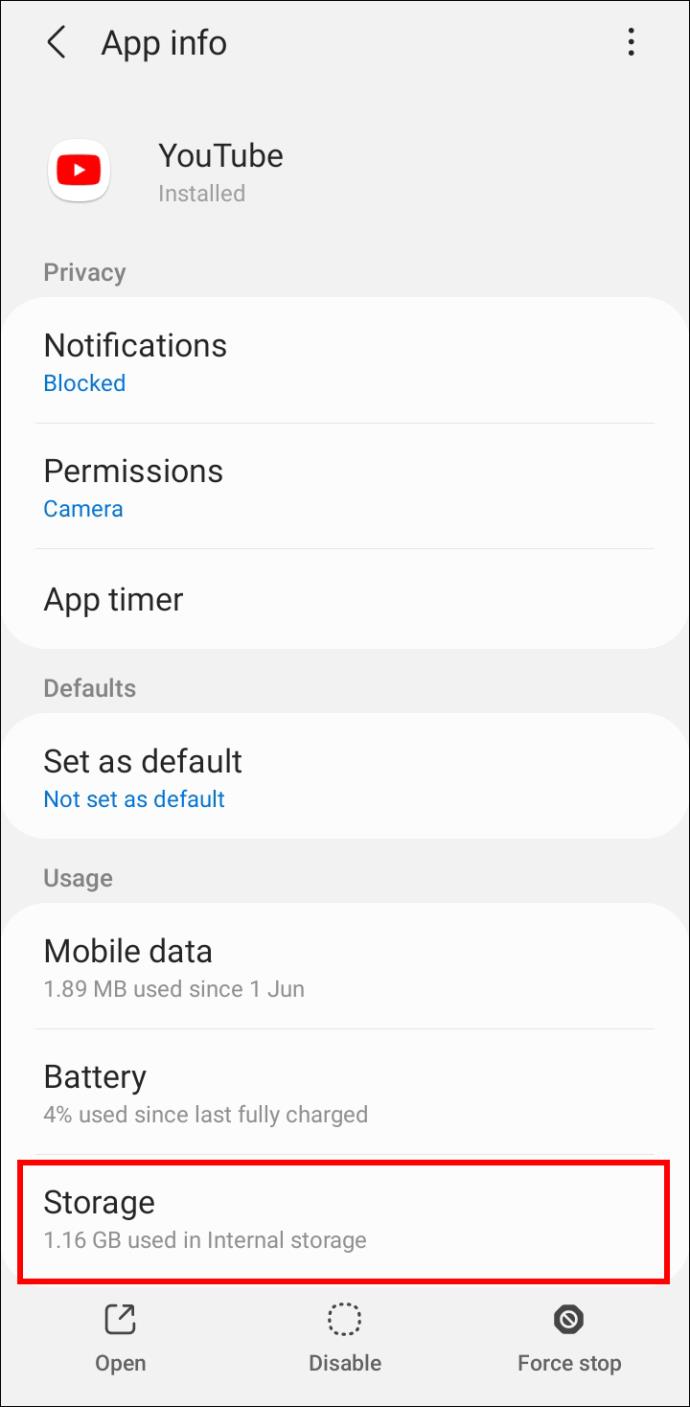

如何清除 iPhone 上的緩存
如果您擁有 iPhone,請按照以下步驟清除 YouTube 的緩存:
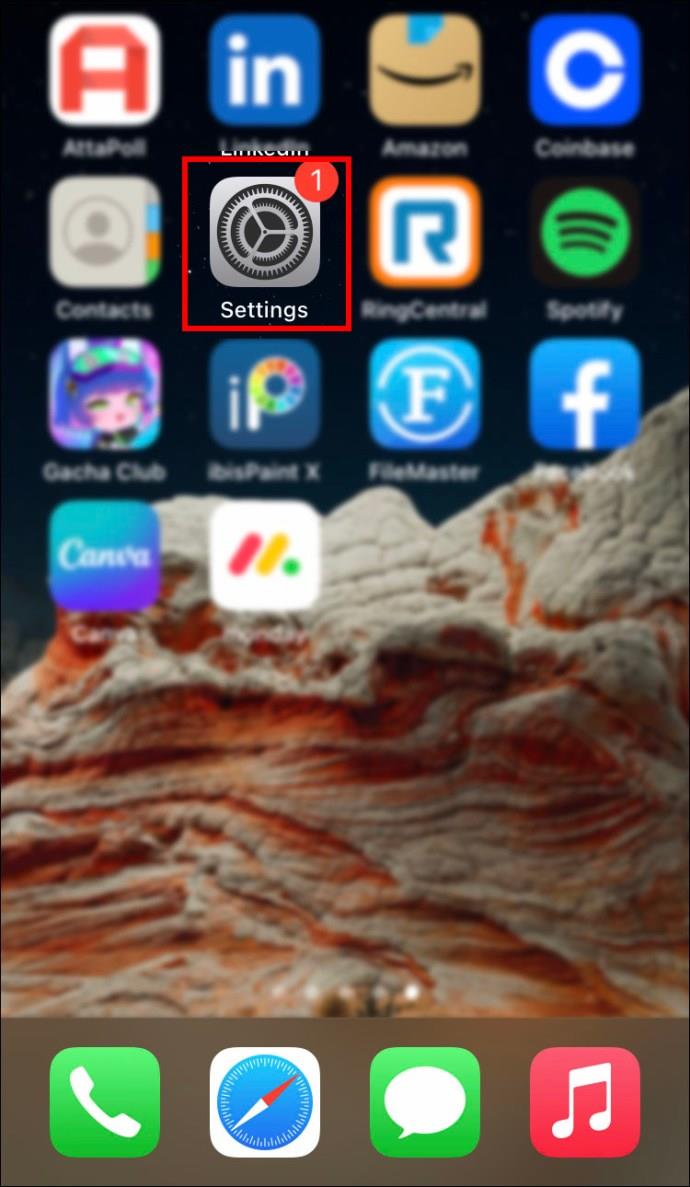
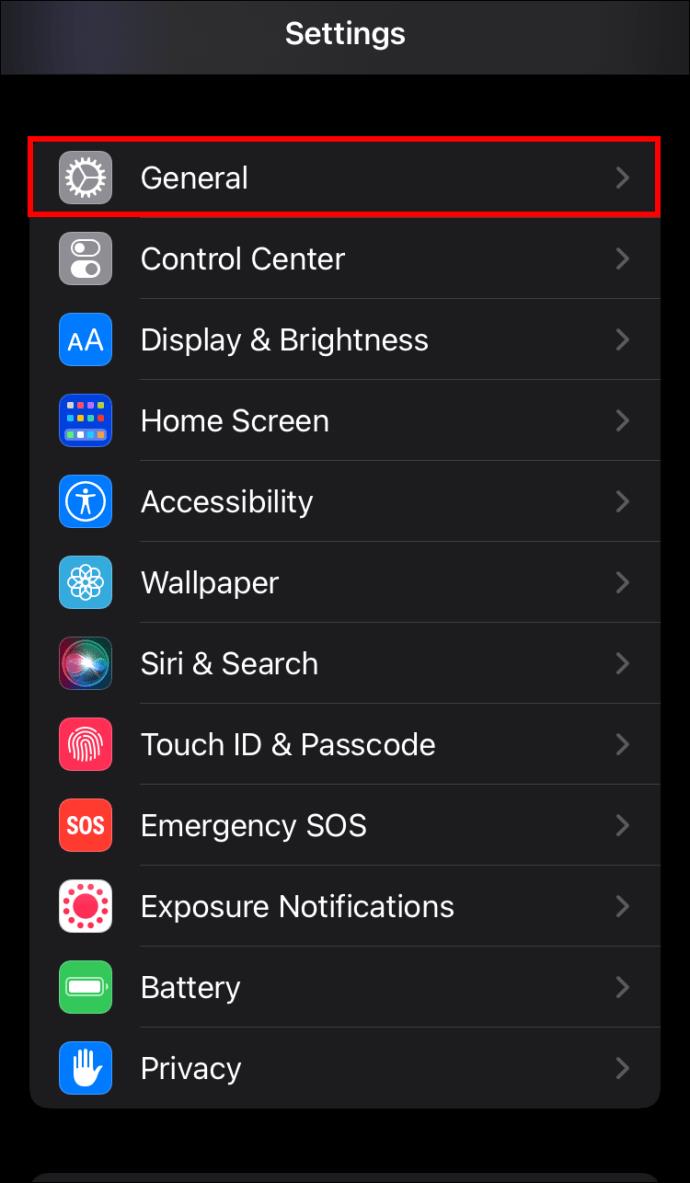
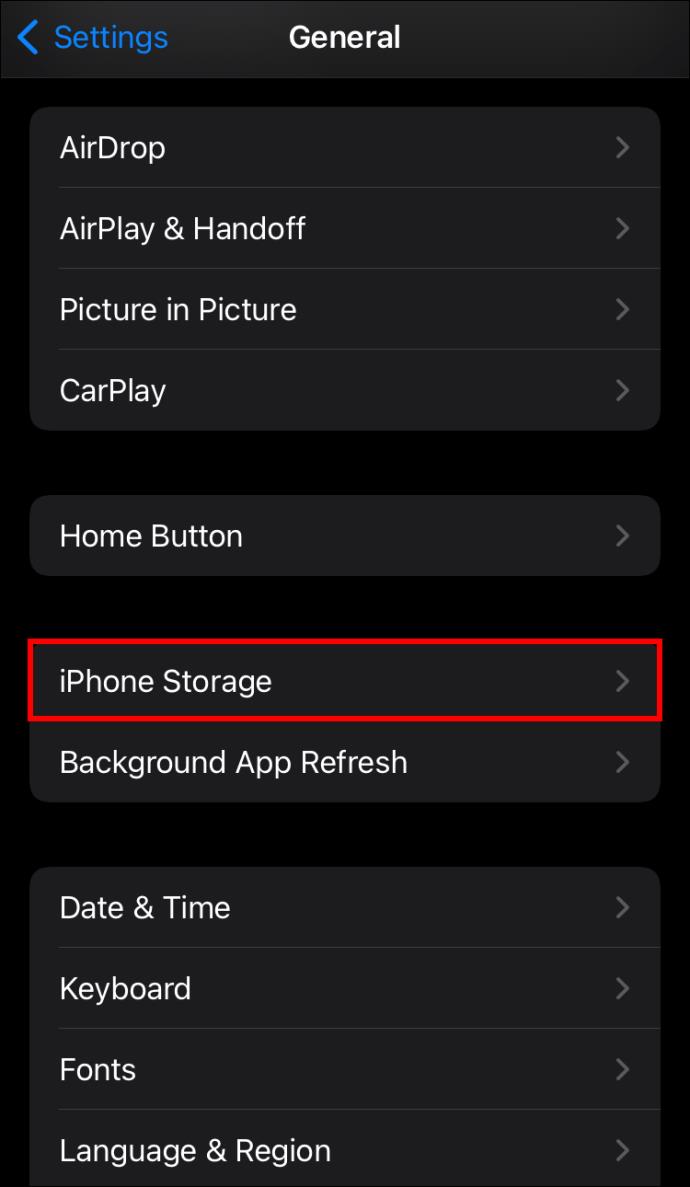
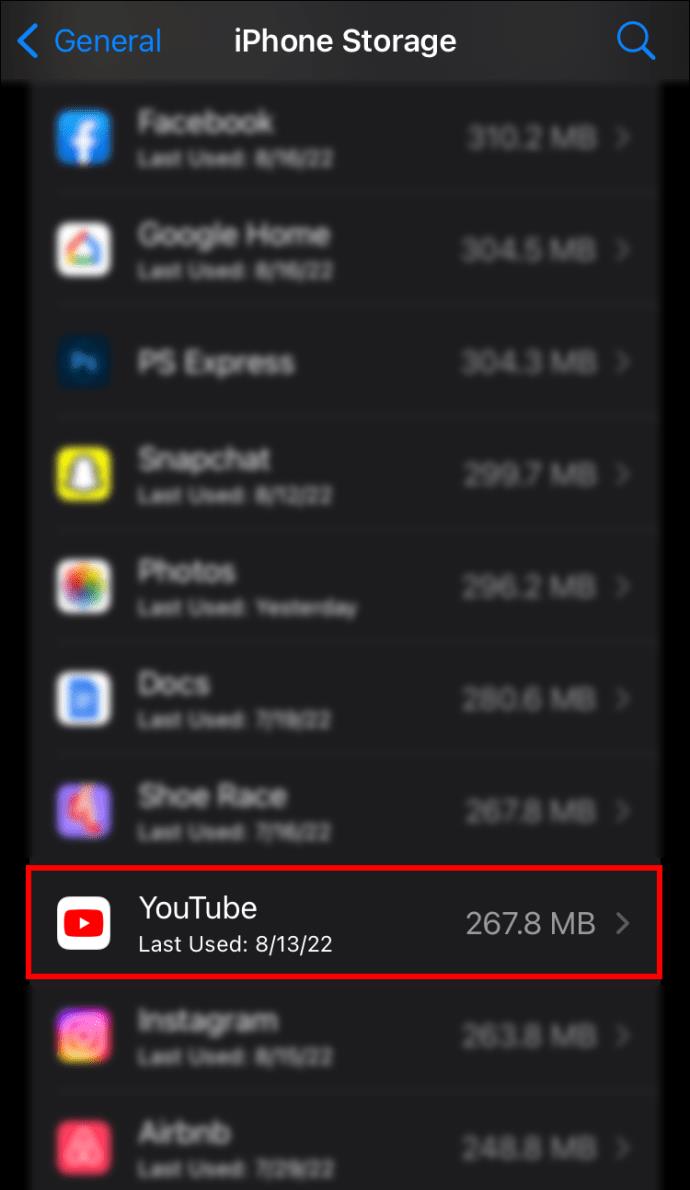
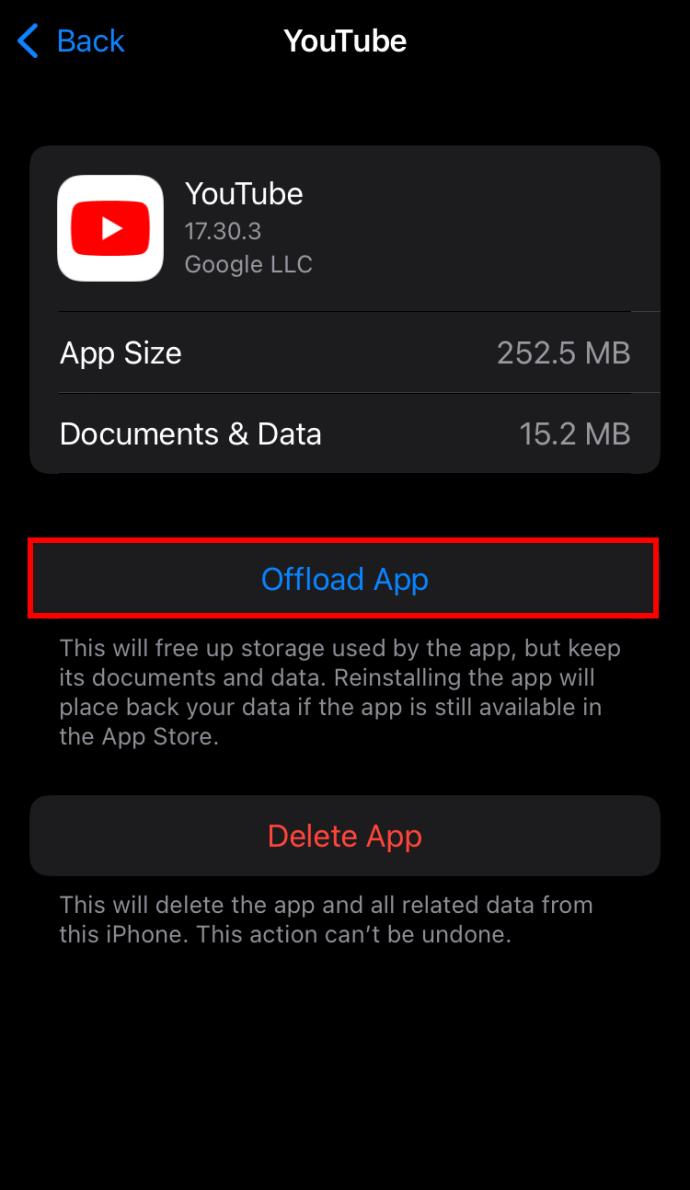
YouTube 應用
如果清除緩存並重新啟動手機不起作用,則 YouTube 應用程序本身可能是延遲和緩衝的罪魁禍首。因此,請嘗試卸載該應用程序,然後從Play Store或App Store重新安裝。
無縫串流
不間斷地流式傳輸 YouTube 視頻對於愉悅的觀看體驗至關重要。無論您是在後台觀看視頻還是聽音樂,本文中介紹的方法都可以讓您盡情享受 YouTube。
您遇到過 YouTube 滯後的問題嗎?你是怎麼解決的?請在下面的評論部分告訴我們。
YouTube 正在測試一項新功能,讓創作者可以使用人工智慧為他們的短片重新混合授權歌曲的風格。
由於新推出的功能,共享您的 YouTube 頻道存取連結變得更加容易。
下載 YouTube 音樂或從 YouTube 下載 MP3 可協助您將音樂放在手機或電腦上,以便在沒有網路時收聽,設定為鈴聲等。透過這 12 種從 YouTube 下載 MP3 音樂的方法,您將非常快速地從 YouTube 獲取音樂。
YouTube 在昨天稍晚發布的新更新中推出了一項名為「禮物」的功能,引起了人們的關注,其操作方式與 TikTok 著名的即時禮物功能非常相似。
雖然 YouTube 上觀看次數最多的影片大多與音樂有關,但還有許多其他類別可供選擇。讓我們來看看每一個選項!
新政策將於3月31日起生效,預計將為內容創作者在不同平台比較影片表現時帶來更多公平。
您最喜歡的應用程式不僅僅為了自己的目的收集資訊;他們還與第三方共享這些信息,以牟利。
跳過廣告按鈕只需幾秒鐘就會出現在 YouTube 影片上,但有時等待的時間卻感覺像是永恆。
許多 YouTube 用戶和其他數位內容創作者正在將他們未使用的影片片段出售給尋求獨家影片以更好地訓練其 AI 演算法的人工智慧 (AI) 公司。
人們過去透過電腦觀看 YouTube,後來主要透過手機觀看。但如今,當人們想到 YouTube 時,他們就會想到電視。
YouTube 影片聲稱可以去除 iPhone 中的水。測試表明它確實在一定程度上有效。
由於 Windows 電腦需要處理大量工作,因此需要進行維護才能順利運作。如果沒有定期維護,效能可能會受到影響,安全性可能會受到威脅,並且硬體問題可能會被忽略。
YouTube 剛剛對桌面版和行動版應用程式上的廣告跳過功能進行了改進。
YouTube 推出了一項新的訂閱計劃,讓用戶無需花太多錢就可以告別廣告。
了解如何在 Android 設備上卸載或禁用 YouTube 應用程序,以節省存儲空間,並提高設備性能。
了解如何在 Android 設備上卸載或禁用 YouTube 應用程序,以節省存儲空間,並提高設備性能。
了解嬰兒的神奇週刊板以及媽媽在這段時間該如何保持寶寶的健康、生長。
探討共享 Disney Plus 帳號的規則與風險,並提供有效的使用建議,讓您與家人或朋友共同享受流媒體。
在母乳喂養期間,喝椰子水是否安全?探索椰子水的利益及對母乳的影響。
英國男人墜入愛河時所表達的表情使許多女人感到好奇。這些紳士們的情感與行為方式何其獨特。
在本文中學習如何重置您的 Amazon Prime Video PIN 以及管理家長控制,保護孩子的觀影經驗。
每分鐘有數百小時的視頻上傳,YouTube 已成為娛樂來源,但視頻暫停和緩衝的問題常常困擾觀眾。本文提供解決方案以提升觀看體驗。
孕婦可以吃筍嗎?如果吃筍,會影響胎兒嗎?懷孕的母親經常會注意這樣的問題,本文提供重要資訊,幫助孕婦正確選擇食物。
了解如何在 Android 設備上安裝 Kodi,這是一款功能強大且多功能的流媒體軟件。
瞭解 Amazon Prime 會員的免費送貨優惠及其他多種好處,包括流媒體服務和特別折扣。
迪士尼 Plus 是一個很棒的流媒體平台,帳戶已成為黑客的目標。如果您的帳戶遭到攻擊,最好的解決方案是退出所有設備。
了解如何清除 Kodi 中的緩存,以提升您的媒體播放體驗。跟隨簡單步驟,確保您的 Kodi 運行流暢。
Amazon Prime Video 是最受歡迎的流媒體平台之一。學習如何有效地管理 Amazon Prime Video 的字幕,提高觀看體驗。
探索如何為您的 Roku 裝置更改 Crunchyroll 語言,讓您無障礙地享受動漫內容。
了解如何清除 Disney Plus 中的最近觀看記錄,獲得更好的流媒體體驗。
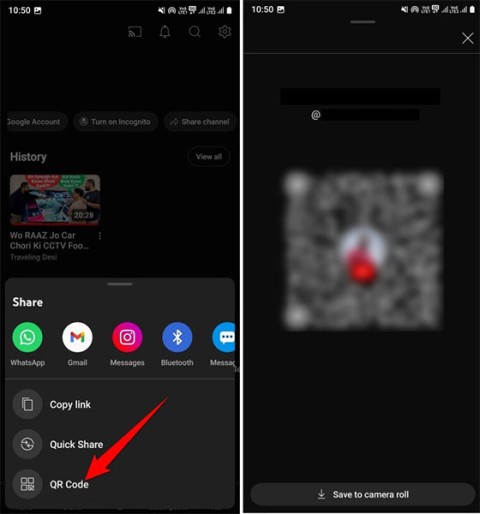
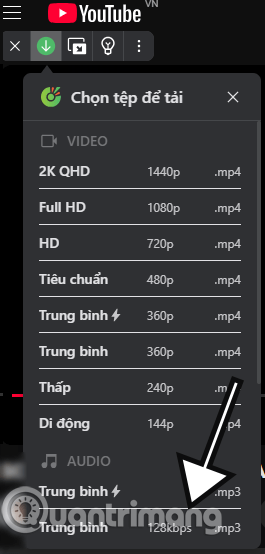
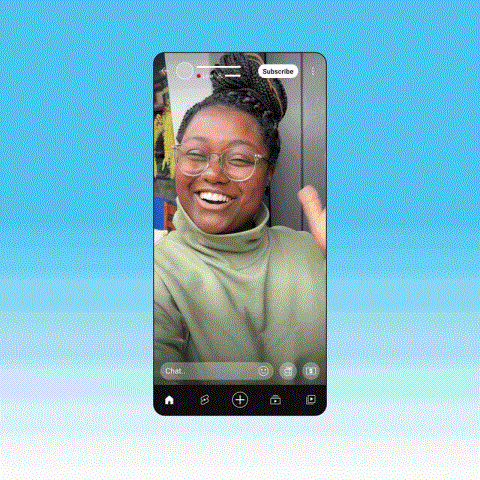
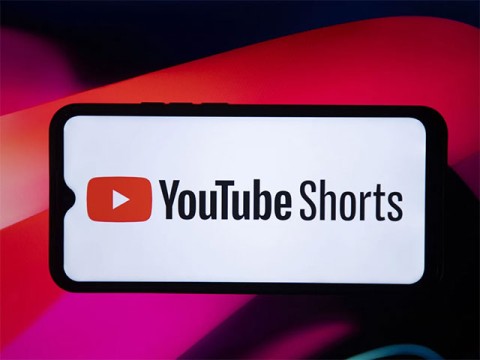

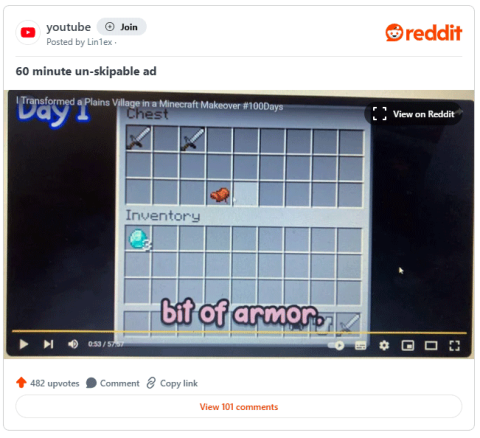

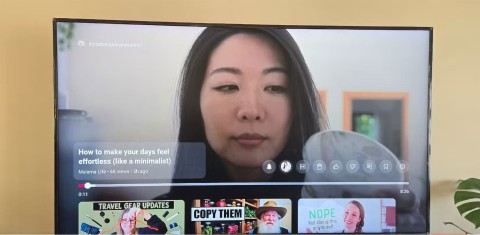
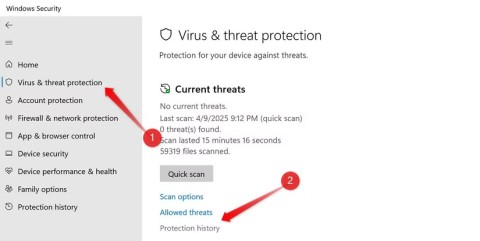
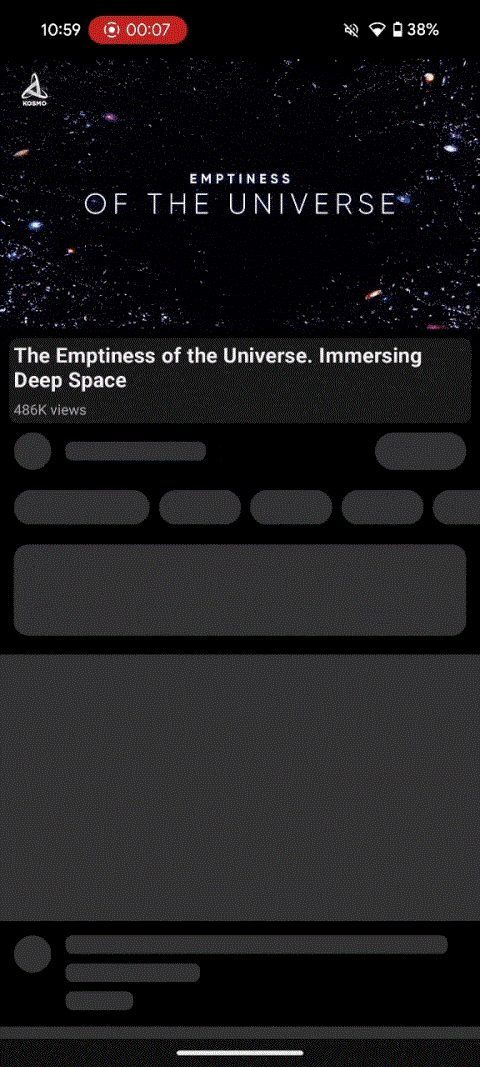
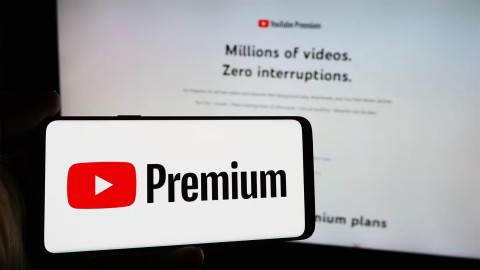





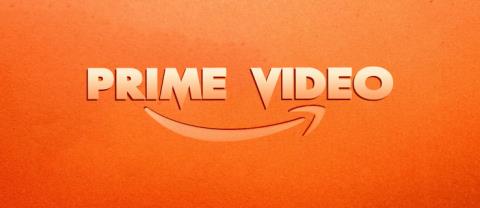
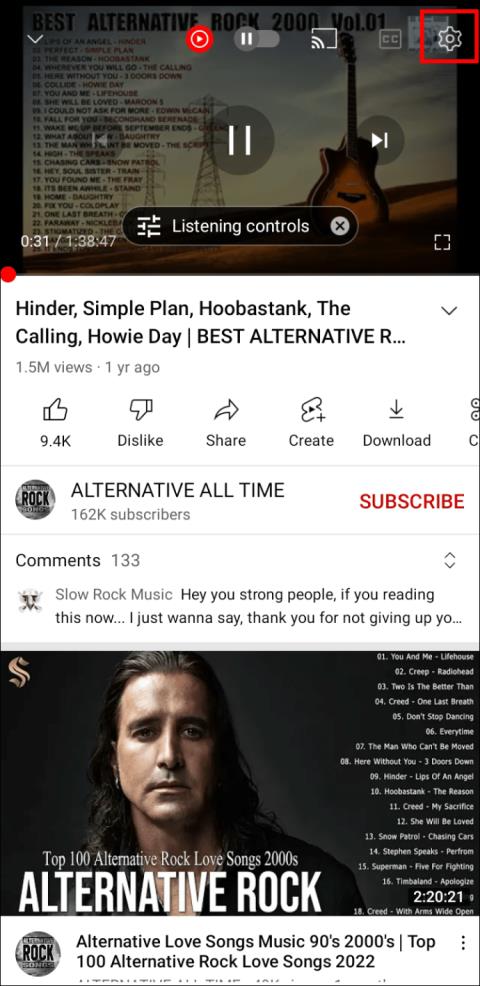





![如何管理 Amazon Prime Video 的字幕 [所有主要設備] 如何管理 Amazon Prime Video 的字幕 [所有主要設備]](https://img.webtech360.com/resources6/s2/image-8503-0605153608541.jpg)


小米 -
這篇文章真的超實用!不管是設定還是網路,讓我學到了很多,謝謝作者分享!
小虎 -
我覺得不只是在網路速度方面,還跟設備有關吧,大家有沒有建議的硬體呢
小貓 -
每當YouTube開始緩衝時,我的心都跟著不安了,希望這些技巧能有幫助
David Chen -
有沒有可以推薦的設定呢?我發現我這邊的頻道總是卡,希望可以有更詳細的方法分享
Linda Chiu -
我覺得有必要檢查路由器的設定,常常被忽略的細節可能會造成大問題
Sunny Lin -
我每次上YouTube都會等很久,是不是應該換一個更高效的路由器呢
阿珍 -
這篇文章真是太棒了!我一直煩惱如何解決YouTube的緩衝問題,現在終於找到答案啦
小灰熊 -
順便問一下手機觀看類似問題,設定有差嗎?大概要怎麼調整呢?
莉莉 -
總算找到一個運用的方式去增加串流的穩定性,太開心了,感謝作者細心的分享!
Hao Yi -
這篇文章內容很翔實,讓我理解了如何優化網路設定,無論如何都值得一讀
阿文 -
作者提到的這些解決方案太實用了,我看YouTube也快樂多了,感謝
肥貓 -
看到這篇文章我好開心,之前一直以為是我電腦有問題,現在終於知道如何修正了
小明 -
我也有遇到類似的問題,以前的設定總是造成緩衝,現在可以參考這篇文章嘗試修復看看!
潤潤 -
緩衝真的很煩,希望未來能有更臨時的解決辦法,讓大家享受流媒體的樂趣!
阿宇 -
有時候覺得是不是我家網路問題?有沒有其他人同樣情況呢?我希望可以找到解法
美美 -
覺得適合不同的平台操作互不相同,這裡的技巧不錯,尤其是網路速度方面的建議
小豬 -
這篇真是解決我的大疑惑!對於不懂網絡技術的人來說,這樣的文章太需要了!
Jason Lin -
這篇文章的建議我都會試試看,如果能改善的話就太好了,也是時候修整網路啦
貓咪Diana -
哇!這樣的技巧我以前完全不知道,我會嘗試這些步驟,希望能改善觀看體驗!
Aria Lin -
我看完後馬上試了出來,看到不再緩衝的畫面,實在心情大好
小蘭 -
提到的無線網路會不會影響到使用效果?後來我換了新路由效果真的好很多!
Sarah Wu -
太感謝作者了!終於可以不用再看緩衝圈圈,相信這些技巧能幫助到很多人!
小白兔 -
我覺得最重要的是選擇合適的串流品質,太高的品質就會卡住,所以要根據網路情況調整!
Duy Tran 123 -
我最近也是這樣,常常感覺自己像在等火車,希望能找到終極的解決方案
Joyce Tsai -
這種緩衝的經歷我經歷了很久,徹底解決了我對YouTube的排斥感,真的太感謝了
小花 -
這篇文真是有幫助,特別是關於網路設定的部分,我馬上就試了一下,效果明顯改善
安安 -
我覺得可以開始從自己的網路設定入手,試試看,或許會有意外的驚喜哦
阿健 -
我也有此困擾,常常沒法看影片,雖然有改善,但有時候還是會卡,得繼續嘗試
Yuan Fang -
這個問題我也面臨過,試過調整DNS,但還在緩衝中,應該還有其他方法吧!