如何將計時器插入 Google 幻燈片

在 Google 投影片簡報期間,您應該計算在一張投影片上停留的時間,或讓觀眾有機會參與討論或回答任何問題
教師如何使用 iSpring Suite 軟件準備電子學習課程?下面這篇文章將從頭到尾介紹和指導你使用iSpring軟件
主要內容
iSpring Suite 是與 Microsoft PowerPoint 版本兼容的軟件,可幫助教師根據國際標準準備專業的電子學習課程。以下是您應該使用此軟件為每一小時的課程做準備的一些原因:
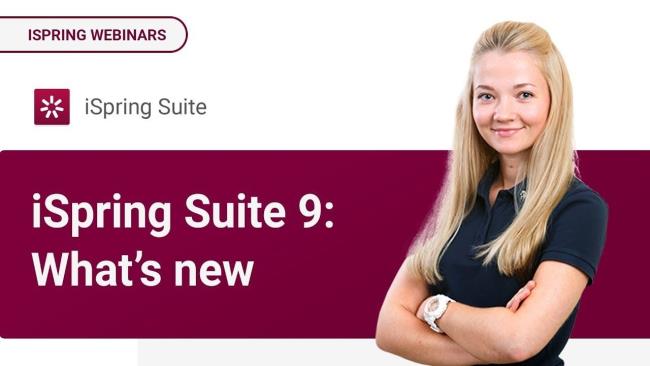
此外,iSpring還有許多其他突出優勢,例如:價格低廉、界面簡單易用,幫助教師節省學習和使用時間。因此,為了改進他們的每堂課,這是幫助教師建立電子課程的有效且必要的工具之一。
首先,要下載軟件,您需要訪問 iSpring 的主頁:https : //www.ispringsolutions.com。
目前 iSpring 的最新版本是 iSpring Suite 9。因此您可以選擇下載該版本以使用最新的軟件實用程序。
注意在下載 iSpring 時,您需要確保您的計算機的最低配置是:
下載完成後,您可以像其他程序一樣繼續安裝 iSpring Suite,如下所示:
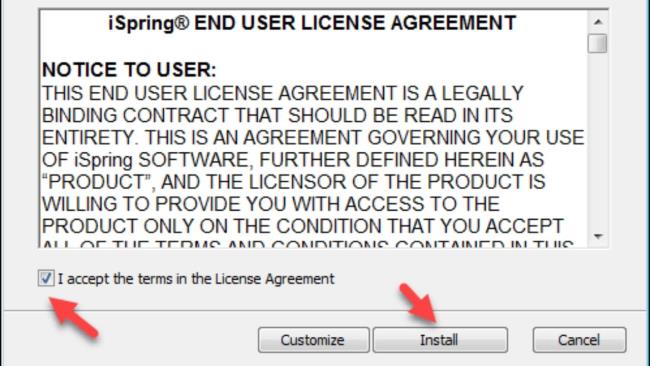
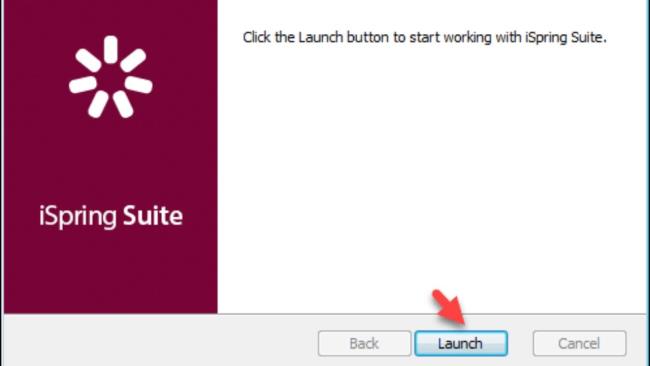
注意:在安裝之前您需要關閉 PowerPoint 程序
以下是iSpring的主要功能,教師在使用該軟件編寫電子講座前需要了解這些功能。
| 功能 | 用途 |
| 創建測驗
(將測驗插入在線講座中) |
|
| 插入 Flash,插入 Youtube |
|
| 錄音、錄像 | 允許通過網絡攝像頭對教師教學進行錄製或視頻錄製,並自動附加到幻燈片以幫助課程 |
| 講座管理 | 管理講座以匹配幻燈片和整個講座的效果。 |
| 設置教師信息 | 關於講師的完整更新信息:姓名、照片、職務、電話、電子郵件、網站、.. |
下面是詳細的課件製作方法,老師們可以參考,用iSpring編電子課最有效:
要開始演講,請像往常一樣打開 PowerPoint 並在此軟件上進行演講。或者打開iSpring Suite,選擇Course => 選擇New Courses,當你用集成的iSpring工具在PowerPoint上創建一個新的演示文稿時會出現這個界面。
然後您首先創建簡單的幻燈片,然後繼續執行第 2 步
根據講座的內容,當您需要澄清課程內容時,您可以選擇合適的工具使用。使講座內容更豐富,對學習者更具吸引力。以下是您可以使用的一些工具:
| 工具 | 如何創建 |
| iSpring QuizMaker:創建調查或測驗
|
要創建測驗,請按照下列步驟操作:
|
| iSpring TalkMaster:創建交互式對話模擬(允許用戶選擇問題並給出交互式答案)
|
要創建交互式對話,教師按照以下步驟操作:
|
| iSpring Visual:創建以圖形結構排列的交互式電子學習模板
|
要與學生創建交互式調查,教師可以按照以下步驟使用 iSpring Visual:
|
| 創建和插入錄屏視頻(將教師講課的視頻插入到講座中)
|
要創建視頻錄製或屏幕錄製,教師按照以下步驟操作:
|
| 在 YouTube 上插入視頻
|
要插入 YouTube 視頻,教師按照以下步驟操作:
|
| 週三對象
(插入講座網站鏈接到示例,說明性示例,...)
|
要從地址插入網頁,教師執行以下步驟:
|
這是 iSpring 的有用功能之一,可幫助教師在講座期間錄製講座/視頻並將數據與幻燈片上的效果同步。錄音/錄音步驟如下:
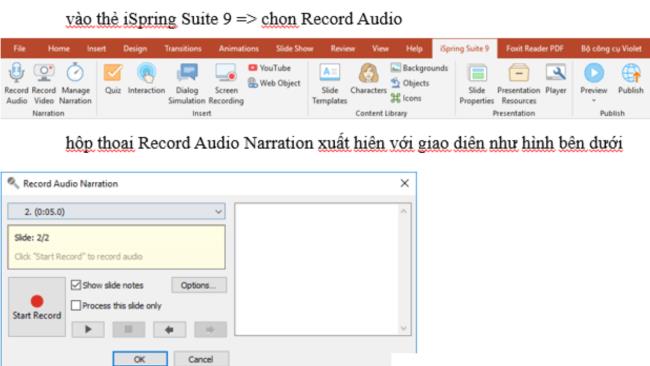
注意:當您選擇 Next Animation 時,會出現效果,您也將開始教學。講座結束後,點擊Next Animation,幻燈片中的下一個效果就會出現,您將繼續講授,依此類推直到結束。
單擊 Next Animation 的次數也是您在幻燈片中設置的效果數量。
要檢查和收聽您的錄音,請轉到 iSpring Suite 9 => 選擇預覽 => 選擇預覽所選幻燈片。
講座管理/同步:將講座錄音插入幻燈片後,您可以:插入、刪除、編輯和同步音頻;插入、刪除、編輯和同步視頻;記錄; 錄製……使用帶有工具按鈕的管理器旁白功能:
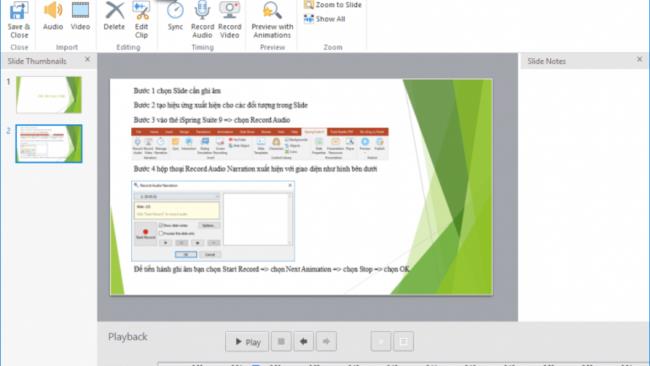
音頻:插入音頻
刪除:刪除
編輯剪輯:編輯
同步:同步
錄製音頻:錄製音頻
錄製視頻:錄製視頻
管理器 旁白:預覽效果
縮放至幻燈片:放大幻燈片
顯示全部:顯示全部
您可以通過以下方式在課程中添加有關教師、講師和學校的信息:
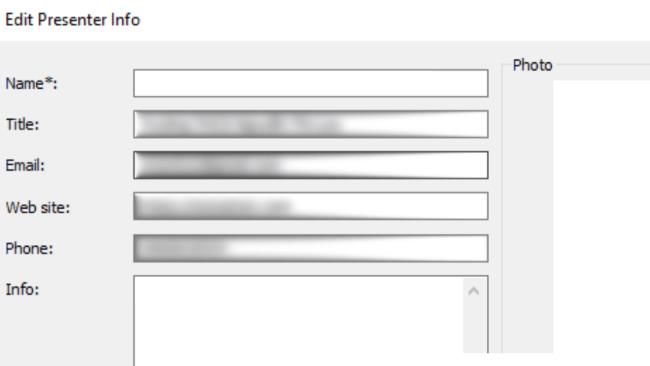
這是幫助您在講座中設置幻燈片結構、隱藏幻燈片、調整幻燈片時長等的步驟。教師可以按照以下步驟操作:
第 1 步:您轉到 iSpring Suite 9 => 選擇幻燈片屬性
第二步:出現幻燈片屬性窗口,界面如下圖
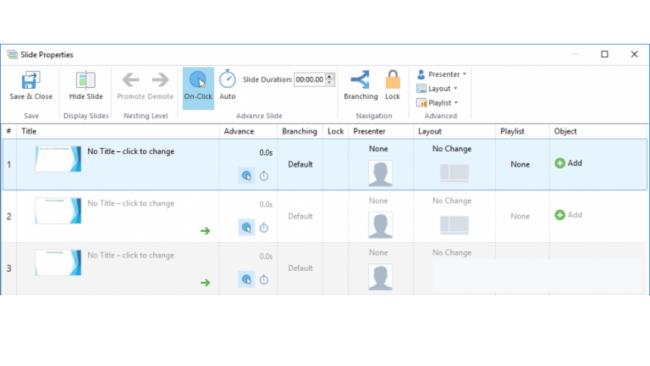
具有相應的功能
要預覽講座,請轉到 iSpring Suite 9 => 選擇預覽 => 選擇以下視圖模式之一:
選擇上述選項之一後,將出現“演示預覽”窗口,允許您預覽幻燈片。
創建講座後,您可以將講座導出為所需的格式。目前 iSpring Suite 9 目前支持 4 種發布類型:保存到您的計算機、保存在 iSpring Cloud、Spring Learn、YouTube。
為此,您可以按照以下步驟操作:
步驟 1:轉到 iSpring Suite 9 => 選擇 Publish => Publish Presentation 對話框出現。選擇 4 種發布樣式之一:
第 2 步:自定義所需的參數(大小、文件類型、..)
第 3 步:選擇“發布”以發布程序,速度快慢取決於您的計算機配置。
以下是使用 iSpring Suite 9 時的一些常見錯誤以及如何修復它們:
在 PowerPoint 中隱藏 iSpring Suite 工具時出錯:是在沒有出現 iSpring Suite 圖標的情況下在工具欄上打開 PowerPoint 時出現的錯誤。要修復此錯誤,您可以參考以下方法:
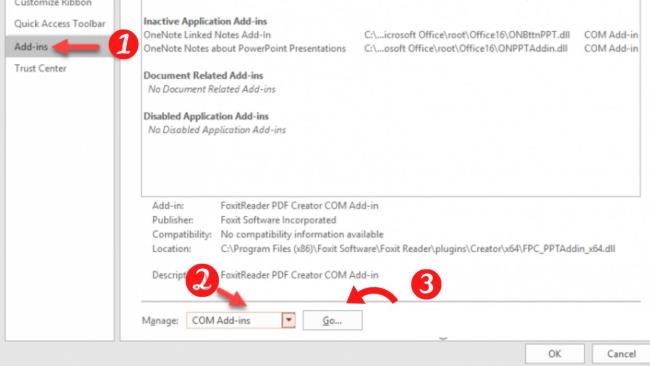
使用交互時 PowerPoint 和 iSpring Suite 崩潰:您可以通過將 Far Manager 下載到您的計算機來修復此錯誤。
除了以上2個常見的錯誤,在寫文章的過程中你也可能會遇到一些其他的錯誤。修復它的最快方法是保存合成,然後退出程序,然後重新啟動它。
以下是您需要了解的一些注意事項,以便更有效地使用該軟件:
希望有了關於如何使用 iSpring Suite 編寫電子學習課程的詳細說明,教師可以準備有吸引力的電子講座,讓學生理解。
在 Google 投影片簡報期間,您應該計算在一張投影片上停留的時間,或讓觀眾有機會參與討論或回答任何問題
OnePlus 5 是 2017 年最好的手機之一。然後 OnePlus 5T 出現了,並以一系列適度但重要的方式對其進行了改進,但沒有添加
在 Cash App 中,您可以向人們匯款、投資公司股票或股份、交易加密貨幣以及支付帳單。但是,您需要為您的現金添加資金
您可以使用多種方法在 Adobe Illustrator 中剪切形狀。這是因為許多物件不是以相同的方式創建的。很遺憾,
如果您想在 YouTube 上下載影片並享受無廣告的內容,您需要成為高級訂閱者。這就是方便的 Telegram 機器人的用武之地。
每當您在 Outlook 上發送電子郵件時,您都希望它能立即送達。然而,與其他電子郵件平台一樣,Outlook 很容易出現故障,而且
https://www.youtube.com/watch?v=13ei1TYS8uk 如果您不需要能夠處理要求較高的程式的筆記型電腦,那麼 Chromebook 是出色的裝置。如果你在
故事是這樣的,1896年,當盧米埃爾兄弟第一次展示一列火車駛入拉西奧塔車站時,電影院裡的觀眾爆發了一陣混亂,
如果你想成為高收入達人,你不能只下載應用程式並立即開始賺錢。這並不像送貨那麼簡單。
當我還是個孩子的時候,我一直纏著父母要一隻小狗,直到他們屈服了,送了我一隻作為聖誕節禮物。好吧,至少是一個機器人。這是索尼的Aibo。這
即時照片是拍攝影像之前和之後錄製的幾秒鐘的聲音和影片。這些影片比靜態照片佔用更多空間,會佔用更多空間
快速解答:以管理員身分執行命令提示字元。鍵入以下內容: cscript C:Program Files (x86)Microsoft OfficeOffice16OSPP.vbs /dstatus 和
您已成為 Lyft 司機,並準備好上路賺錢。您正在等待第一次接載,但沒有收到任何乘車請求
您在社群網路平台上尋找什麼?您想要安全性、功能性、自訂選項以及安全的訊息傳送方式嗎?
亞馬遜的 Fire 平板電腦已成為最受歡迎的行動裝置之一。儘管亞馬遜一開始推出的平板電腦基本上是
亞馬遜進軍媒體串流設備的大世界普遍受到好評。 Fire TV 的平易近人價格以及亞馬遜
您是否曾在 Telegram 中收到過「此電話號碼已被禁止」的通知?如果是這樣,您可能想知道這意味著什麼。 Telegram 有限制
https://www.youtube.com/watch?v=isTnCfYDxs4 PowerPoint 簡報在許多工作中都很常見,並且經常需要結合起來
VS Code (Visual Studio Code) 終端允許文字命令。可以在編輯器中查看結果和輸出,並且它支援 bash 等 shell,
您只能在訂閱的相同平台上取消 Paramount Plus 訂閱。雖然最簡單的方法是透過 Paramount Plus 網站,但它














![哪種亞馬遜 Fire Stick 是最新的? [2023 年 5 月] 哪種亞馬遜 Fire Stick 是最新的? [2023 年 5 月]](https://img.webtech360.com/resources6/s21/image-2835-0405082719063.jpg)



