如何在現金應用程式中新增信用卡

雖然 Cash App 主要與您的銀行帳戶和金融卡連接以提供無縫交易,但它也支援信用卡。添加您的
無論您身在何處,Microsoft Teams 都是您的在線聊天、會議、通話和協作應用程序。Microsoft Teams 是用於在線教學和工作的在線教學軟件之一,可幫助您的團隊保持遠程工作並提高工作效率。加入 WebTech360,在下方學習和使用該軟件。
主要內容
Microsoft Teams 是創建與 Microsoft Office365 集成的有效在線工作區、教學和學習的應用程序之一。
https://youtu.be/nKU-FMzZFF0
以下是 Teams 在 COVID-19 季節逐漸成為上班族和學生最喜歡的工具的一些原因:
您可以在最流行的平台上使用 Teams:
但是,要將軟件下載到您的計算機,或將應用程序下載到您的手機,您需要成功註冊一個帳戶。
要免費註冊 Microsoft Teams,您首先需要一個 Microsoft 帳戶。
如果您沒有 Microsoft 帳戶,請在以下網址註冊:https : //account.microsoft.com/
您可以使用您的 Gmail.com 地址或您的個人電話號碼來註冊 Microsoft 帳戶。
此外,如果您已經收到來自 Microsoft 的電子郵件,例如@Outlook.com、@live.com,@hotmail.com 已經是 Microsoft 帳戶。請注意,如果通過學校註冊,您應該使用學校提供給您的電子郵件登錄。
擁有賬號後,前往:https : //products.office.com/en-vn/microsoft-teams/group-chat-software 選擇“免費註冊”,根據目的選擇註冊Teams。用。

輸入你的個人微軟賬號郵箱或者學校提供的郵箱登錄=>輸入你的微軟賬號密碼。

輸入您的公司名稱/選擇您的國家或地區。然後等待 Microsoft Teams 為您設置帳戶。
這是下載 Microsoft Teams 以安裝在計算機和智能手機上以進行教學 - 在家學習和工作的鏈接:
下載後,使用您在上面創建的帳戶登錄並按照以下說明開始使用 Microsoft Teams。
師生可參考以下使用Microsoft Teams進行教學的詳細說明:
要在 Teams 上創建新課程,您可以按照以下步驟操作:
第一步:在Microsoft Teams界面,選擇屏幕右上角的Teams => Join or create a team(Join or create a team),然後點擊Create Team按鈕。
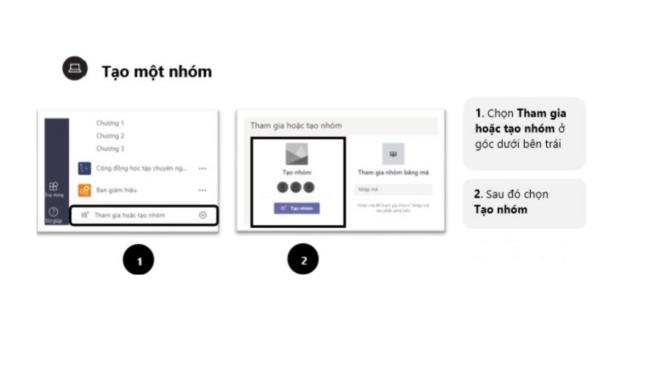
第二步:選擇班級,然後輸入班級名稱和班級信息的簡要說明,然後單擊下一步。

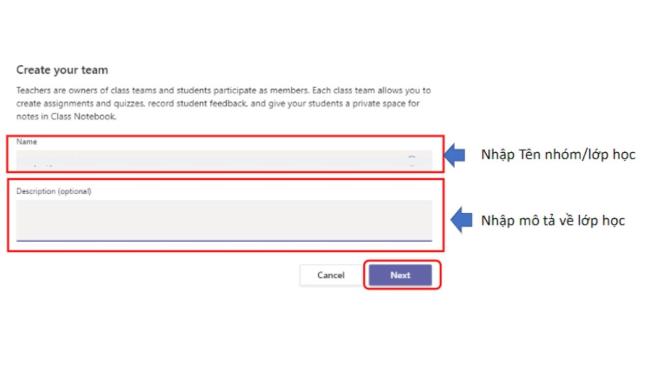
第 3 步:創建課程後,您可以通過以下方式將學生添加到課程中:
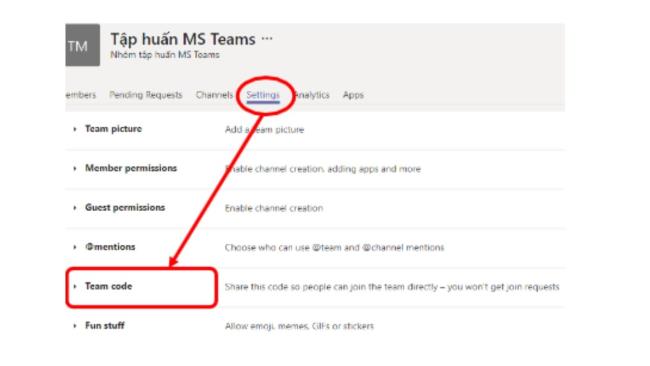
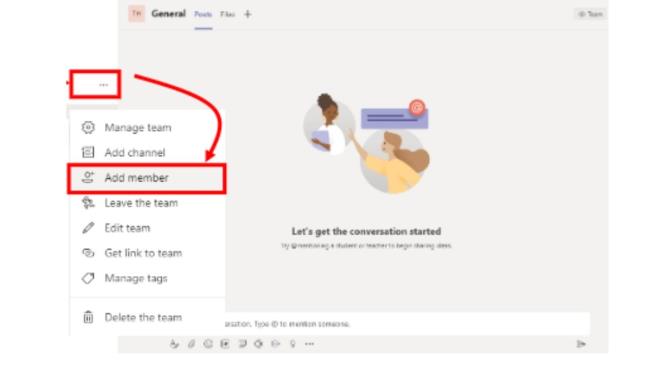
除了創建大班級“團隊”,教師還可以在課堂上創建更小的學習小組“通道”。
加入團隊中的班級
對於學生來說,一旦老師發送了班級代碼,他們就可以自己加入團隊中的班級:
在MicroSorft Teams界面,選擇屏幕右上角的Teams =>加入或創建團隊(Join or create a team),然後選擇Join a team with code => Enter code => Join team。
首先,我們來了解一個群組的界面和對應的功能:
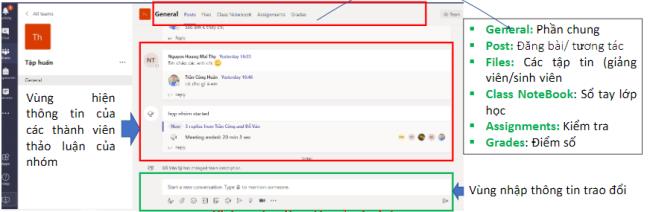
要進行 Teams 課程,教師需要執行哪些操作?以下是最詳細的說明:
通過“立即開會”功能進行在線講座
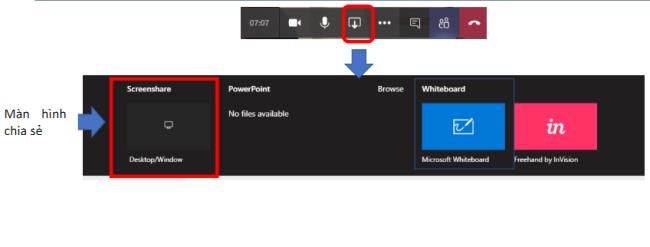
上傳材料到課堂
上傳課堂資料,教師按照以下步驟:進入群組=>帖子=>上傳課堂資料=>選擇上傳=>選擇要上傳的文件並點擊打開(Open)
在 Teams 上分配課堂作業/創建測試
轉到組 => 分配選項卡 => 選擇創建

注意:給學生分配課程時,學生將通過電子郵件收到通知消息,手機上的學習團隊通知。
成績分配
如果是多項選擇題,學生的成績會在 Teams 上自動評分,而老師的作文會自動評分。為了給這節課打分,教師選擇成績 => 直接為每個學生輸入分數。
進入教師在 Teams 上創建的課堂後,學生可以使用許多 Teams 功能來提高學習效率,例如:
下載講座和參考資料:要下載講座和一些學習資料,您可以執行以下步驟:轉到班級=>選擇文件選項卡=>右鍵單擊要下載的文件=>選擇下載
加入在線講座:當講師開始講座時,學生會收到通知=>點擊在線講座=>選擇“加入”並開始課程。
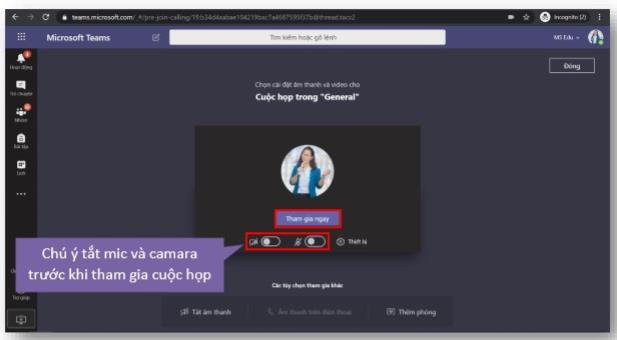
在 Teams 上進行練習/測試:轉到“作業”選項卡 => 選擇要進行的練習。完成作業後選擇提交。
查看作業分數:教師評分後,練習的成績將放置在“成績”選項卡中。
WebTech360 將向您介紹通過 Microsoft Teams Meeting 與團隊在線工作時可以應用的基本功能:
當你開始在 Teams 上工作時,你需要建立一個獨立的工作組,相當於一個項目,實際上是一個部門。請執行下列操作:
在界面上選擇右上角的“加入或創建團隊”(加入或創建團隊)=> 選擇創建團隊/創建團隊。然後輸入團隊名稱和團隊描述。
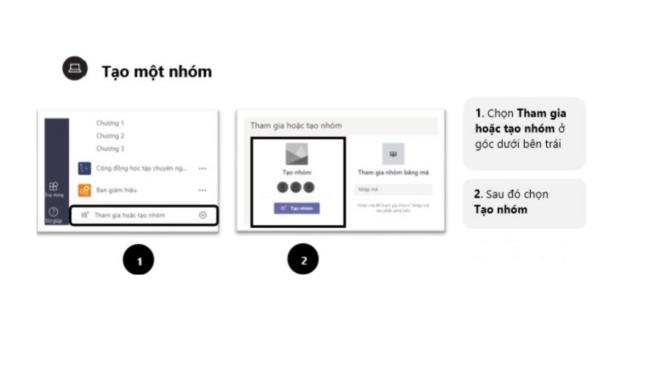
每個團隊都會有更小的頻道,稱為頻道,這些頻道會自動創建。可以在一個團隊中創建多個頻道。例如,您可以創建一個“營銷”團隊,在這個團隊中可能會有更小的部門,例如“社交媒體”、“內容營銷”……
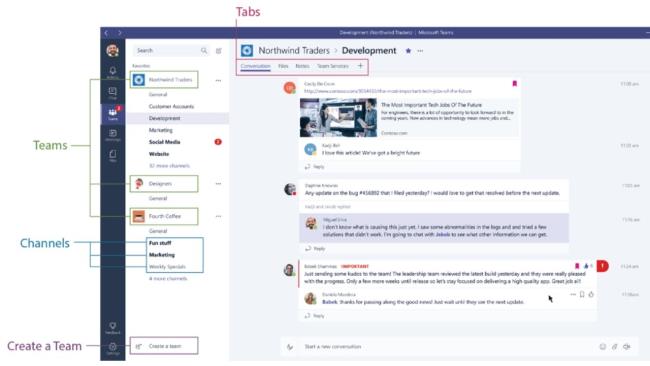
在左側,您可以導航到 Teams 中的不同區域。比如聊天(Chat)、會議(Meeting)、文件(Files)和活動(Activity)。
邀請成員加入群組
創建群組後,您可以通過以下操作邀請成員加入群組: 點擊左下角的“邀請人”,您可以直接輸入好友姓名或選擇獲取鏈接前往。邀請好友,或發送邀請通過電子郵件…
聊天:Teams 允許成員使用完整的聊天記錄來回聊天。要與某個人/群組私下聊天,您可以單擊“新聊天”部分,在“收件人”字段中輸入該人/群組的名稱,寫下您的消息,然後按“發送”發送。
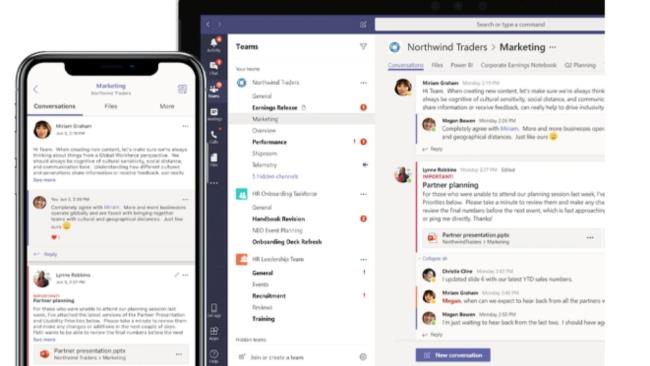
特別是,在群發短信時,您可以使用@nickchat 標記群中或整個群中的人,當您要宣布或分配某些內容時。有問題的人將被通知並在對話中清楚地看到。與其他社交網絡的聊天功能一樣,您也可以“喜歡”內容並分享表情符號或 GIF。
召開在線會議(Meeting):當您需要召開連接多人的在線會議時,您可以按照以下步驟操作:
單擊消息區域下方的“立即開會”以在 Teams 中開始會議。輸入名稱以加入會議,然後開始。您還可以在會議中使用屏幕共享等功能進行演示、聊天等。
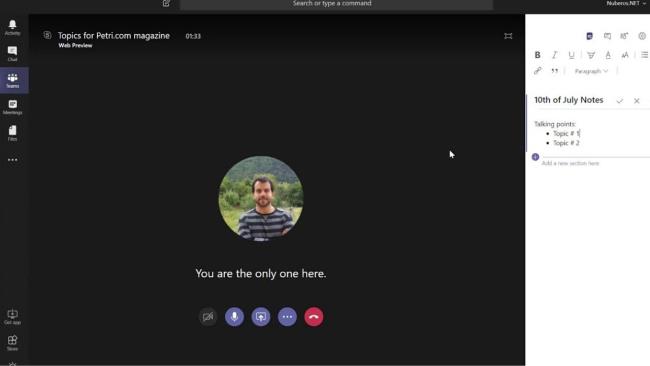
你可以使用“會議”選項卡從 Outlook 同步你的會議,還允許你在發送到 Teams 的會議中安排會議。如果你想安排與外部用戶或個人的其他會議,你仍然需要使用 Outlook,因為 Teams 會議選項卡僅用於在 Teams 中安排會議。
存儲文件:轉到團隊並選擇文件選項卡 - 您可以在此處管理團隊的重要文件。包括操作:刪除、下載、移動文件、打開、複製、編輯或獲取與他人共享的鏈接。
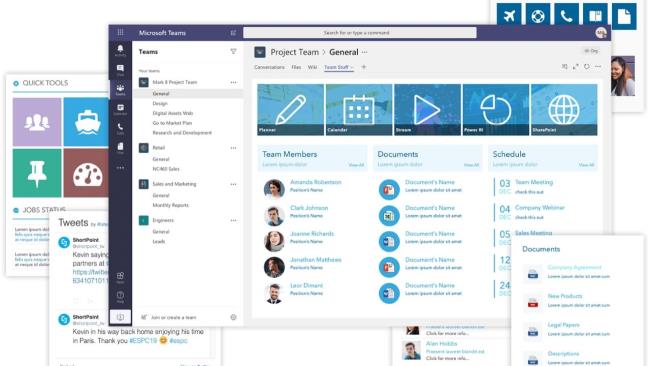
在“文件”選項卡中,您可以快速查找和查看 OneNote、OneDrive 和 Teams 中的文件。還有一個非常有用的選項卡“最近”選項卡,因此您可以快速訪問最新文檔,從而節省搜索時間。
Microsoft Teams 上的商業筆記:Teams 上的筆記可以與 MS OneNote 應用程序同步。在 Teams 中,您可以查看和編輯您的 OneNote,反之亦然。
添加標籤:為了高效工作,您可以添加新標籤,如 Planner、Excel、Word、Power BI 等。可以輕鬆添加所有其他 Microsoft 應用程序來支持您的工作:節省時間、避免分心、提高工作效率。
Microsoft Teams 目前由 Microsoft 以兩種形式提供,免費的 Teams 和包含在適用於企業和學校的 Office 365 解決方案包中的 Microsoft Teams 高級版(高級版)。

若要升級您的帳戶並體驗 Office 365 套件中 Microsoft Teams 的出色功能,請訪問以下地址:
https://products.office.com/en-us/microsoft-teams/compare-microsoft-teams-options
讓我們在下表中查看使用 MS Teams 時的突出功能和必要注意事項:
| 好處 | 缺點 |
|
|
希望上面有關如何使用 Microsoft Teams 的詳細說明將有助於每個人的學習 - 在家工作。如果您有任何問題,可以在下方評論,WebTech360.com 將盡快為您解答。
雖然 Cash App 主要與您的銀行帳戶和金融卡連接以提供無縫交易,但它也支援信用卡。添加您的
就其本質而言,社群媒體就是為了分享,讓人們知道你在哪裡以及你在做什麼。使用社群媒體意味著預計會失敗
Canva 簡報可讓您重新構想並建立資訊豐富且具有視覺吸引力的簡報。這要歸功於其龐大的媒體庫和
Google 表單完成後,就可以與您的目標受眾分享。表單可以幫助您與潛在客戶互動並了解更多信息
Telegram 頻道是了解政治、體育、商業或您感興趣的任何其他主題的最新動態的好方法。作為管道
繪圖是使用 iPad 可以做的最令人興奮的事情之一。但是,您需要一個應用程式來幫助您繪圖。大多數可用的繪圖應用程式都在
大多數人使用 Apple Notes 在 iCloud 上編寫和同步筆記。該應用程式不僅簡化了您從各種 Apple 裝置存取筆記的過程,還使
Google 投影片是取得免費範本以格式化和建立簡報的最佳場所。 Gmail 和部分 G-Suite 用戶免費,您可以選擇
如果您是狂熱的 TikToker,並經常發布以保持出色的受眾參與度,那麼您可能正在使用“草稿”部分(或“創作者”部分)
如果您無法在 Roblox 中向好友發送訊息,他們可能出於某種原因封鎖了您。但是這個功能是如何精確運作的,還有其他方法嗎?
如果您正在尋找在 MIUI 裝置上使用的最佳字體,小米可以讓您變得超級簡單。您所要做的就是下載您想要的字體,然後儲存
您可以在 Telegram 上做很多事情,例如使用貼紙或加入最好的 Telegram 頻道之一。為了進一步擴展其功能,
當您首次建立 WhatsApp 帳戶時,您可以使用現有的電話號碼進行註冊,這樣您就可以存取手機聯絡人清單。然而,不
Telegram 提供了大量免費貼紙,可以將其添加到您的圖庫中。貼紙成套表達不同的心情和情感,或者
當您嘗試透過 Messenger 聯繫某人但沒有成功時,可能的原因之一是您已被封鎖。實現並不令人愉快,
Soundboard 是一個電腦程序,可幫助 Discord 等應用程式創建酷炫的音效。它還允許您將各種聲音上傳到
當您試圖吸引盡可能多的觀眾的注意力時,您將需要使用所有可用的 CapCut 工具。疊加有助於製作視頻
由 Steve Larner 於 2022 年 11 月 14 日更新,以反映目前創建沒有電話號碼的 Gmail 的 Android/iOS 流程。如果你想創建一個新的
Spotify 讓您可以輕鬆地與家人和朋友分享播放清單 - 應用程式中就有一個「分享」按鈕。此外,您也可以選擇執行下列操作
在「薩爾達傳說:王國之淚」(TotK) 中,您需要儲備各種物品。其中大多數都需要金錢才能獲得。這


















