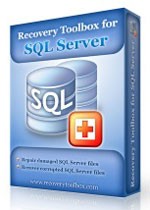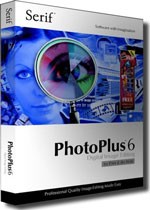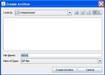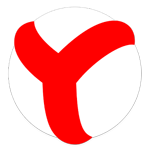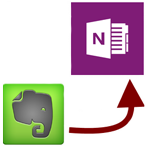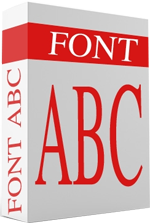最新版本的Android文件轉換器-2024與2025年更新版

最新版本的Android文件轉換器,支持各種文件格式轉換,滿足用戶多樣化需求。
計算機、筆記本電腦和打印機是辦公室中緊密相連的設備。如何快速、方便地安裝打印機 一直是上班族們一直關心的問題。對於那些仍然不知道如何在 PC 或筆記本電腦上安裝打印機的人,請不要錯過下面的智能安裝建議。

簡單的打印機設置
為了使您的計算機和打印機能夠相互連接,請強制這兩個設備共享本地網絡,無論是 WiFi 還是 LAN。之後,與打印機關聯的計算機都需要安裝驅動程序。該驅動程序必須與打印機兼容才能使用。
完成以上操作後,繼續為電腦安裝打印機,步驟如下:
步驟 1:將打印機電纜插入計算機

步驟 1: 在搜索欄中 輸入 打印機和掃描儀> 選擇打印機和掃描儀。

步驟 2: 單擊 添加打印機或掃描儀 > 單擊要連接到計算機的打印機的名稱。

步驟3:完成上述步驟後,檢查LAN/wifi網絡上正在共享哪台計算機,然後根據Windows + R公式鏈接到打印機的IP地址,打開運行對話框,輸入服務器IP或打印機名稱完整。

連接電腦和打印機更簡單,只需共享 wifi
現在市場上出現了很多新的打印機型號,它們可以非常輕鬆地通過 wifi 或藍牙連接到打印機。這些無線筆記本電腦要安裝打印機需要執行以下操作:
步驟1:將電腦和打印機靠近放置(以便兩台機器可以藍牙連接在一起),打開無線打印機,然後打開電源。
步驟 2:具有無線連接功能的打印機將指導您如何將其連接到計算機。
步驟 3:將打印機連接到 wifi 網絡,並且計算機也必須共享該 wifi。如果通過藍牙連接,我們可以選擇打印機上的配對按鈕即可連接
步驟 4:在筆記本電腦上,選擇“開始”,選擇“設置”,然後單擊“設備”並選擇“藍牙和其他設備”
步驟 5:在這裡,單擊“添加打印機或掃描儀”或“添加藍牙或其他設備”
第六步:如果已連接wifi,選擇打印機名稱,打印操作完成。如果我們連接藍牙,請選擇打印機名稱,按“連接”選擇“配對”

打印機和MacBook連接起來困難嗎?
與 Windows 操作系統相比,Macbook 或 Mac 的用法類似。因此,要將打印機連接到該操作系統,其方法將顯著不同,即:
步驟1:用戶打開MacBook,然後更新到新版本,將其放在帶有打印機的電腦附近,以免電線被拉伸
步驟 2:對於打印機,插入電源,啟動電源並將 USB 插入筆記本電腦。每個型號的Macbook都會有自己的USB連接類型,有時沒有傳統的USB Type A,而只有USB Type C端口,因此您應該額外配備一個USB Type C,以便在使用時更加方便。
第三步:打印機與筆記本電腦連接成功後,電腦會自動通知並顯示已連接。然後,只需選擇安裝並按照說明進行操作
步驟 4:第一次將 2 個設備連接在一起時,您必須通過單擊“下載並安裝”來安裝打印機,系統將自動為您執行鏈接操作。
注意:使用打印機時,請勿關閉服務器,否則會導致打印機停止工作,並且其他計算機無法使用該打印機。將計算機連接到無線或有線打印機都有其自身的優點和缺點。在每一個工作環境中,你都應該靈活處理,這樣工作才能順利進行。
打印機無法連接錯誤
無法通過局域網連接打印機,導致用戶連接困難,影響用戶的打印工作。要修復此錯誤,您可以執行以下操作:
+ 通過 LAN 正確共享打印機。
+ 檢查驅動程序。
+ 使用故障排除程序。
+ 在 Windows 10 上再次運行打印機查找程序。
+ 故障排除 101。
Windows 計算機錯誤找不到打印機
當您的Windows計算機找不到打印機時,可能是由於首次購買和使用時計算機與打印機之間的連接存在問題。
不僅如此,操作系統不兼容、局域網受限或服務器 感染 病毒,也是Windows電腦找不到打印機的原因。
要解決此問題,您需要:
+ 修復因操作系統不兼容而導致的錯誤。
+ 檢查主機的IP地址。
+ 修復有限 LAN 錯誤。
+ 修復服務器病毒感染導致的錯誤。
計算機錯誤無法識別打印機
電腦無法識別打印機的主要原因可能是連接線損壞或插不緊。此外,您可能忘記打開打印機電源或由於硬件或墨盒故障。
要解決上述情況,請嘗試:
+ 重新啟動後台打印程序服務。
+ 卸載打印機驅動程序。
+ 創建新的本地端口。
+ 手動複製“mscms.dll”。
打印機錯誤,未接收打印作業
打印機不接受打印作業可能是因為您的計算機出現操作系統錯誤或打印機的 IP 錯誤。
另外,也有可能是連接打印機與電腦的連接線損壞或鬆動,導致機器無法連接。此外,打印機驅動程序錯誤也會阻止打印機在您需要時接收打印作業。
要修復此錯誤,您可以執行以下操作:
+ 檢查連接電纜是否損壞或鬆動。
+ 重新啟動計算機。
檢查打印機電源。
確保打印機沒有卡紙。
+ 讓 Windows 通過故障排除自行修復。
+ 重新啟動後台打印程序進程。
+ 檢查打印機上的 IP。
+ 更新打印機驅動程序。
打印機接收命令錯誤但不打印
在某些時候,您的打印機工作正常,您按下下一個打印作業,然後打印機突然收到作業但不打印。
這可能是由於互聯網錯誤或打印機一次接收太多打印作業引起的。此外,計算機存在操作系統錯誤或打印機驅動程序錯誤,也會阻止打印機接收打印作業。
發生這種情況時,您需要執行以下操作:
+ 再次檢查打印機和 WiFi 連接。
+ 重新啟動打印機。
+ 安裝更多防病毒軟件。
+ 重新啟動後台打印程序進程。
等待很久電腦卻無法檢測到打印機?
- 回答:請嘗試檢查計算機是否與打印機連接到同一網絡。如果通過 USB 電纜連接,請檢查連接端口。
另外,如果您等待時間較長,請單擊鏈接“我想要的打印機未列出”,然後按照屏幕上的說明進行操作!
如何安裝打印機驅動程序?
- 答:要安裝打印機驅動程序,您首先需要確定操作系統,配置您的計算機,然後搜索合適的驅動程序並下載並安裝機器(可以從網站上找到打印機製造商)。
在“設備和打印機”中看不到打印機?
- 回答:當您在設備和打印機中看不到打印機顯示時,您需要通過以下方式修復:
+ 手動將打印機添加到設備和打印機
+ 恢復設備和打印機中的打印機圖標
+ 重新安裝計算機操作系統
希望以上WebTech360 關於如何為您的筆記本電腦/台式機/Macbook安裝打印機的分享 可以幫助您獲得更多有用的信息來服務您的工作流程。連接打印機和計算機可能變得比以往更簡單、更快。
最新版本的Android文件轉換器,支持各種文件格式轉換,滿足用戶多樣化需求。
探索最新版本的Word的恢復工具箱,最大限度地減少數據丟失風險,有效恢復Microsoft Word文件中的文本信息。
SQL Server的恢復工具箱,利用最新技術修復數據庫故障和保障數據安全。
PhotoPlus是功能強大的照片編輯器,從基本到高級功能應有盡有,特別適合普通用戶和新手的需求。
更新後的VNC Viewer適用於Google Chrome,版本2024及2025,提供免費的遠程計算機控制功能,幫助您輕鬆訪問和管理遠程設備。
透過最新的WinRAR版本,輕鬆設定自動刪除臨時文件,幫助提升系統效能。
ezyZip是一項更新的免費服務,讓您更輕鬆地在線壓縮和解壓縮文件。
Yandex.Browser for Android 是一款為Android手機提供的高速免費網絡瀏覽器,2024年及2025年提供更快速和智能的瀏覽體驗。
Magic Blu-ray複製2.0,人性化的藍光光盤複製工具,支持各種藍光格式複製,讓您輕松享受高清電影。
如何修復Skype的藍屏問題,避免使用中的錯誤,保證您的Skype體驗流暢無礙。
Evernote2Onenote,Evernote2Onenote是一個超小型應用程序,它使您只需單擊一下即可將數據從Evernote傳輸到OneNote,並且它是完全免費的。
最新的Microsoft Office 2007套件Service Pack更新為用戶提供了2007 Office套件的關鍵修補和改進。
QuizUp是一款智力遊戲,讓玩家透過多項選擇題進行挑戰。適用於iOS的最新版本在2024和2025年將為您提供更加豐富的遊戲體驗。
學習如何修復IDM無法捕獲下載鏈接的問題,並順利下載視頻和音樂。
2024及2025年的最新TCVN3字體集,提供越南語支持,包括流行字體如.VNTime,特定用途的字體選擇,更加美觀的設計。