如何在現金應用程式中新增信用卡

雖然 Cash App 主要與您的銀行帳戶和金融卡連接以提供無縫交易,但它也支援信用卡。添加您的
WiFi 無處不在。我們每天都使用它,但它並不總是很好用。有時我們在信號較弱的地方,我們對低速和不穩定感到沮喪。如果您是這種情況,並且您有一台配備英特爾處理器的 Windows 筆記本電腦、平板電腦或混合設備,那麼您可以通過調整兩個設置來大大提高您的速度,如果該設備也有英特爾無線網絡卡片。以下是在配備英特爾無線網絡適配器的 Windows 設備上享受更快 WiFi 的方法:
內容
兩個無線網卡驅動設置,可以大大提升你的WiFi速度
帶有英特爾製造的無線網卡的筆記本電腦、平板電腦和混合設備有兩個驅動程序設置,如果啟用和配置正確,可以提高您在 WiFi 速度較慢的區域的速度。這兩個是吞吐量增強器和傳輸功率。
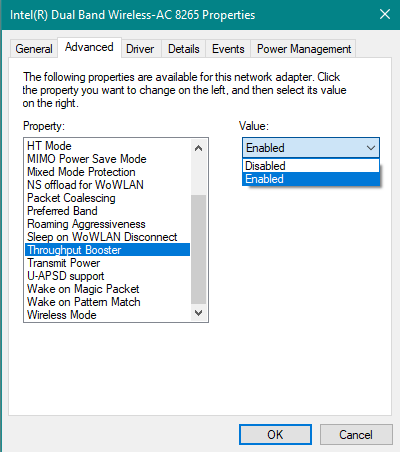
WiFi,英特爾,速度
吞吐量增強器通過啟用數據包突發來提高無線傳輸吞吐量。默認設置為禁用。激活後,您的無線網卡不允許其他客戶端平等訪問可用的無線帶寬。因此,您獲得的帶寬更多,而其他人獲得的帶寬更少。流式傳輸視頻、上傳大文件和共享內容是可以從啟用吞吐量增強器中受益的應用程序示例。如果您需要最大吞吐量,則應啟用此設置,尤其是當您位於無線客戶端數量較少的區域時。在優先考慮所有客戶端平等訪問的環境或使用舊網絡標準(如 802.11b 或 802.11g)的無線網絡中,應禁用它。
傳輸功率設置來自網卡的無線信號的傳輸功率。英特爾將傳輸功率設置在與無線通信質量兼容的最低水平。該設置允許最大數量的無線設備在密集區域運行。它減少了對共享無線電頻譜的其他設備的干擾。如果降低發射功率,則會降低網卡的無線電覆蓋範圍。如果您增加發射功率,您可以從網卡獲得更好的無線電覆蓋範圍。您可以在五個級別的傳輸功率之間進行選擇:
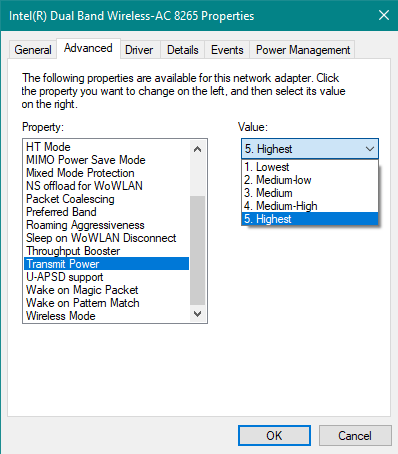
WiFi,英特爾,速度
如果您想了解有關英特爾無線適配器設置的更多信息,請訪問此頁面:高級英特爾® 無線適配器設置。
實戰測試:通過啟用和配置這些設置,您可以將 WiFi 的速度提高一倍!
我們想看看擺弄這些設置對現實生活的影響,因此我們選擇了兩台安裝了英特爾網卡和 Windows 10 的不同筆記本電腦:聯想 Legion Y520和英特爾雙頻無線 AC 8265 網卡和 HP Spectre 13t英特爾雙頻無線-AC 8260 網卡。
我們首先在禁用吞吐量增強器並將傳輸功率設置為最低的情況下測試無線網絡速度。我們在不同的公寓中使用了兩台筆記本電腦,使用不同的無線路由器,在房間裡,我們在兩個公寓中的 WiFi 速度都是最低的。速度測量是使用SpeedTest進行的。Lenovo Legion Y520 的下載速度為 43.81 Mbps,上傳速度為 10.01 Mbps。
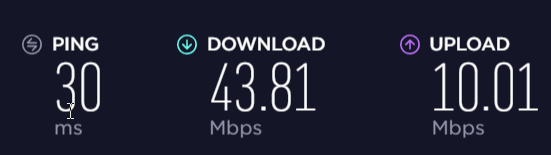
WiFi,英特爾,速度
然後我們啟用了吞吐量增強器並將傳輸功率設置為最高。同一台筆記本電腦,在同一個房間裡,速度顯著提高,下載速度高達 101.77 Mbps,上傳速度高達 56.38 Mbps。此外,ping 回復從 30 毫秒大幅減少到 4 毫秒。這是一個很大的進步!
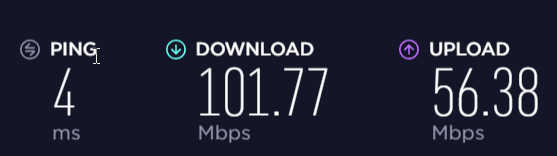
WiFi,英特爾,速度
然後,我們使用了 HP Spectre 13t,並在另一間公寓中使用了它,禁用了吞吐量增強器並將傳輸功率設置為最低。
我們去了我們往往速度最低的房間,筆記本電腦的效果很好,但低於我們的 WiFi 在其他房間提供的速度:下載速度為 98.02 Mbps,上傳速度為 43.44 Mbps。
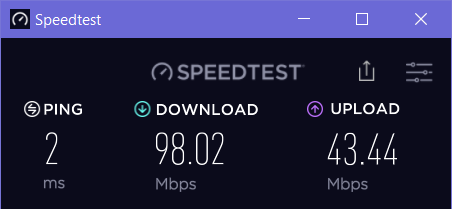
WiFi,英特爾,速度
然後我們啟用了吞吐量增強器並將傳輸功率設置為最高。在同一個房間裡,同一台筆記本電腦的下載速度為 185.79 Mbps,上傳速度為 130.46 Mbps。再次,速度大幅提升。

WiFi,英特爾,速度
我們在靠近路由器的其他房間進行了相同的測量,並註意到一個關鍵趨勢:這些設置僅在無線信號較弱的區域提高您的 WiFi 速度。當我們去放置兩台路由器的房間時,兩台筆記本電腦的速度都沒有提高。在那些房間裡,當我們擺弄這些設置時,沒有明顯的區別。
如何啟用吞吐量增強器並將傳輸功率設置為最高
要找到這兩個設置並擺弄它們,您需要編輯無線網卡的屬性。最快的方法(但不是唯一的方法)是打開設備管理器。為此,請轉到“控制面板 -> 硬件和聲音 -> 設備管理器”。請注意,您必須使用管理員用戶帳戶登錄才能使用。
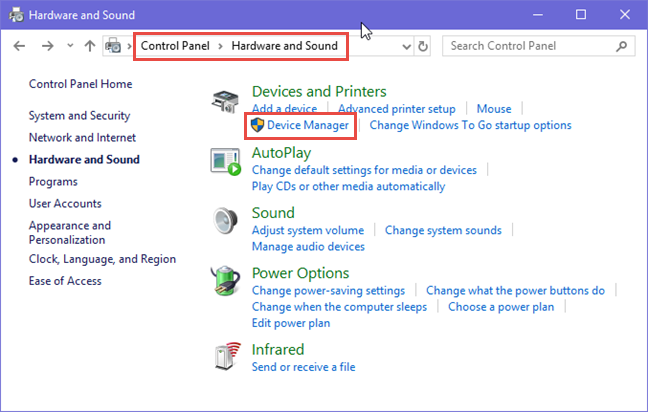
WiFi,英特爾,速度
在設備管理器窗口中,向下滾動到網絡適配器並雙擊它。然後,找到您的無線網卡並雙擊(或雙擊)它。
注意:在此步驟中,您會看到無線網卡的名稱。它可能是 Intel Dual Band Wireless-AC 後跟一個數字,就像我們一樣,也可能是 Realtek 無線 LAN 適配器或 Broadcom 無線 LAN 適配器。
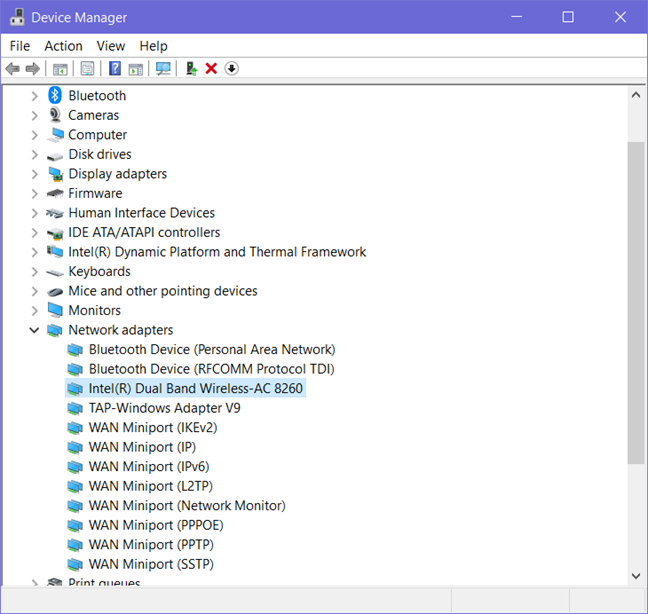
WiFi,英特爾,速度
為您的無線網卡打開屬性窗口。它的名稱可能與您在我們的屏幕截圖中看到的不同。在那裡,轉到高級選項卡。然後,您會看到網卡的設置列表。設置列表可能因您的 Windows 筆記本電腦或設備而異。向下滾動,直到找到下面突出顯示的吞吐量增強器和傳輸功率。
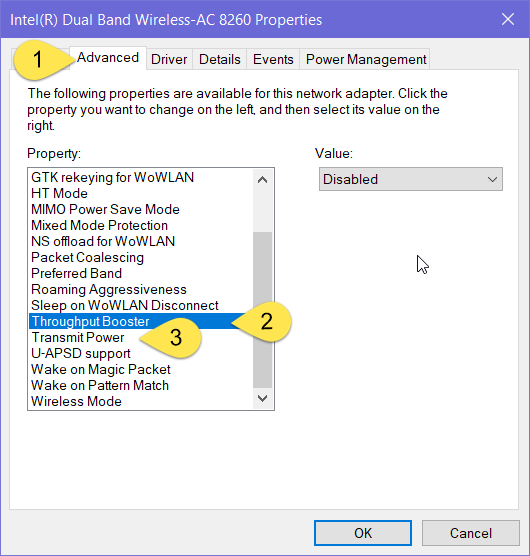
WiFi,英特爾,速度
使用Throughput Booster值的下拉列表並選擇Enabled。
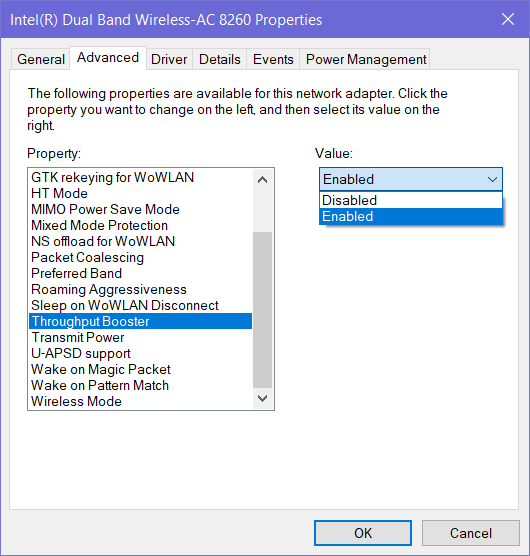
WiFi,英特爾,速度
使用Transmit Power值的下拉列表並選擇Highest。
WiFi,英特爾,速度
當您按照您想要的方式完成設置後,單擊或點擊確定以應用您的更改。您的無線網卡將重置並停止工作幾秒鐘。重置後,它會自動連接到與以前相同的 WiFi,您可以享受更改這些設置的好處。在 WiFi 上測試您的速度,看看它是否效果更好。
如果我沒有英特爾無線網卡怎麼辦?
其他無線網卡製造商的 Windows 驅動程序中可能有也可能沒有類似的設置。您應該使用我們的教程來訪問您的網卡的所有可用屬性,並查看是否有類似的設置供您更改。如果有,請像我們一樣測試您的更改:之前和之後。如果您看到改進,請啟用您的更改。如果不這樣做,請恢復為默認設置。如果您的無線網卡開始出現異常,您可以使用本教程將其重置為默認值:如何通過單擊 6 次重置所有 Windows 10 網絡適配器。
您是否享受 WiFi 速度的提升?
我們建議您遵循我們的教程並在進行這些更改之前和之後進行測試。你注意到速度增加了嗎?同樣,我們發現的趨勢是,這些更改僅在您的 WiFi 信號趨於較弱的區域提供有意義的改進。不要猶豫,發表評論並與其他讀者和我們分享您的經驗。
雖然 Cash App 主要與您的銀行帳戶和金融卡連接以提供無縫交易,但它也支援信用卡。添加您的
就其本質而言,社群媒體就是為了分享,讓人們知道你在哪裡以及你在做什麼。使用社群媒體意味著預計會失敗
Canva 簡報可讓您重新構想並建立資訊豐富且具有視覺吸引力的簡報。這要歸功於其龐大的媒體庫和
Google 表單完成後,就可以與您的目標受眾分享。表單可以幫助您與潛在客戶互動並了解更多信息
Telegram 頻道是了解政治、體育、商業或您感興趣的任何其他主題的最新動態的好方法。作為管道
繪圖是使用 iPad 可以做的最令人興奮的事情之一。但是,您需要一個應用程式來幫助您繪圖。大多數可用的繪圖應用程式都在
大多數人使用 Apple Notes 在 iCloud 上編寫和同步筆記。該應用程式不僅簡化了您從各種 Apple 裝置存取筆記的過程,還使
Google 投影片是取得免費範本以格式化和建立簡報的最佳場所。 Gmail 和部分 G-Suite 用戶免費,您可以選擇
如果您是狂熱的 TikToker,並經常發布以保持出色的受眾參與度,那麼您可能正在使用“草稿”部分(或“創作者”部分)
如果您無法在 Roblox 中向好友發送訊息,他們可能出於某種原因封鎖了您。但是這個功能是如何精確運作的,還有其他方法嗎?
如果您正在尋找在 MIUI 裝置上使用的最佳字體,小米可以讓您變得超級簡單。您所要做的就是下載您想要的字體,然後儲存
您可以在 Telegram 上做很多事情,例如使用貼紙或加入最好的 Telegram 頻道之一。為了進一步擴展其功能,
當您首次建立 WhatsApp 帳戶時,您可以使用現有的電話號碼進行註冊,這樣您就可以存取手機聯絡人清單。然而,不
Telegram 提供了大量免費貼紙,可以將其添加到您的圖庫中。貼紙成套表達不同的心情和情感,或者
當您嘗試透過 Messenger 聯繫某人但沒有成功時,可能的原因之一是您已被封鎖。實現並不令人愉快,
Soundboard 是一個電腦程序,可幫助 Discord 等應用程式創建酷炫的音效。它還允許您將各種聲音上傳到
當您試圖吸引盡可能多的觀眾的注意力時,您將需要使用所有可用的 CapCut 工具。疊加有助於製作視頻
由 Steve Larner 於 2022 年 11 月 14 日更新,以反映目前創建沒有電話號碼的 Gmail 的 Android/iOS 流程。如果你想創建一個新的
Spotify 讓您可以輕鬆地與家人和朋友分享播放清單 - 應用程式中就有一個「分享」按鈕。此外,您也可以選擇執行下列操作
在「薩爾達傳說:王國之淚」(TotK) 中,您需要儲備各種物品。其中大多數都需要金錢才能獲得。這


















