如何重新獲得對硬碟的存取權限,修復無法開啟硬碟的錯誤

在本文中,我們將指導您如何在硬碟發生故障時重新造訪硬碟。讓我們一起來看看吧!
您是否在 Windows 10 PC 上看到系統內存不足的警告消息?或者您的系統因高內存使用而掛起或凍結?不要害怕,我們會在這裡幫助您解決這些問題,這就是為什麼在本指南中,我們將討論 9 種不同的方法來釋放 Windows 10 計算機上的 RAM。
步行緩慢、咀嚼聲音大、旅行延誤、WiFi 或互聯網連接不佳以及電腦遲鈍是世界上最煩人的事情。事實證明,即使您有足夠的可用存儲空間,您的個人計算機也會運行緩慢。要在多個應用程序之間高效地同時進行多任務切換而不會遇到任何延遲,您需要有足夠的可用 RAM 以及相對空的硬盤驅動器。首先,如果您還不知道 RAM 是什麼以及它為何如此重要,請查看RAM(隨機存取存儲器)。
回到主題,您的計算機 RAM 通常會運行得很低,因為您的所有活動應用程序和後台進程和服務都使用它。除此之外,內存洩漏、高影響啟動應用程序、電源浪湧、惡意軟件的存在、硬件缺陷和 RAM 本身不足都會導致您的計算機變慢。
雖然 Windows 通常在管理 RAM 方面做得很好,但您可以採取一些額外的步驟來釋放一些堵塞和急需的額外 RAM 並加快計算機的性能。
內容
在 Windows 10 上釋放 RAM 的 9 種方法
釋放一些 RAM 的最明顯和最簡單的方法是清除佔用不必要的系統資源的應用程序和進程。這些可能是您安裝的眾多第三方應用程序之一,甚至是 Microsoft 在 Windows 中包含的本機工具。您可以選擇禁用或完全卸載麻煩的程序。
雖然,如果刪除一些東西,無論是第三方的還是內置的,看起來有點太多,你可以嘗試增加你的虛擬內存,禁用視覺效果,清除臨時數據等。
在開始之前,請重新啟動計算機以清除所有系統 RAM 並重置所有後台進程。雖然這可能不會釋放 Windows 10 上的 RAM,但它有助於重新啟動任何可能使用超過其所需資源的損壞進程和應用程序。
方法 1:終止後台進程並禁用高影響啟動應用程序
Windows 任務管理器完成了一項令人難以置信的工作,它會通知您所有活動程序和進程使用的確切 RAM 量。除了檢查計算機的 RAM 使用情況外,還可以查看 CPU 和 GPU 使用情況以及結束任務、防止應用程序在計算機啟動時使用資源、開始新任務等。
1. 按鍵盤上的 Windows 鍵調出開始菜單並開始輸入Task Manager。搜索結果到達時單擊“打開”(或使用快捷鍵組合 Ctrl + Shift + Esc)。

2. 單擊更多詳細信息以查看所有後台進程、服務、性能統計信息等。
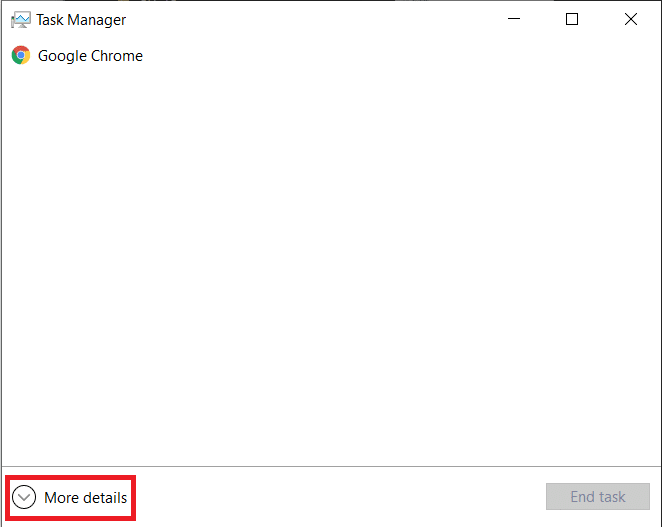
3. 在進程選項卡中,單擊內存 標題以根據內存 (RAM) 使用情況對計算機上當前運行的所有進程和應用程序進行排序。
4. 記下所有佔用內存最多的進程和應用程序。如前所述,您可以選擇結束這些進程或完全卸載它們。
5. 要結束進程,請 右鍵單擊 它並從隨後出現的選項菜單中選擇 結束任務 (您也可以單擊窗口底部的結束任務按鈕,選擇進程後會解鎖)。此外,在結束 Microsoft 進程時要小心,因為它可能會導致 Windows 故障和其他幾個問題。
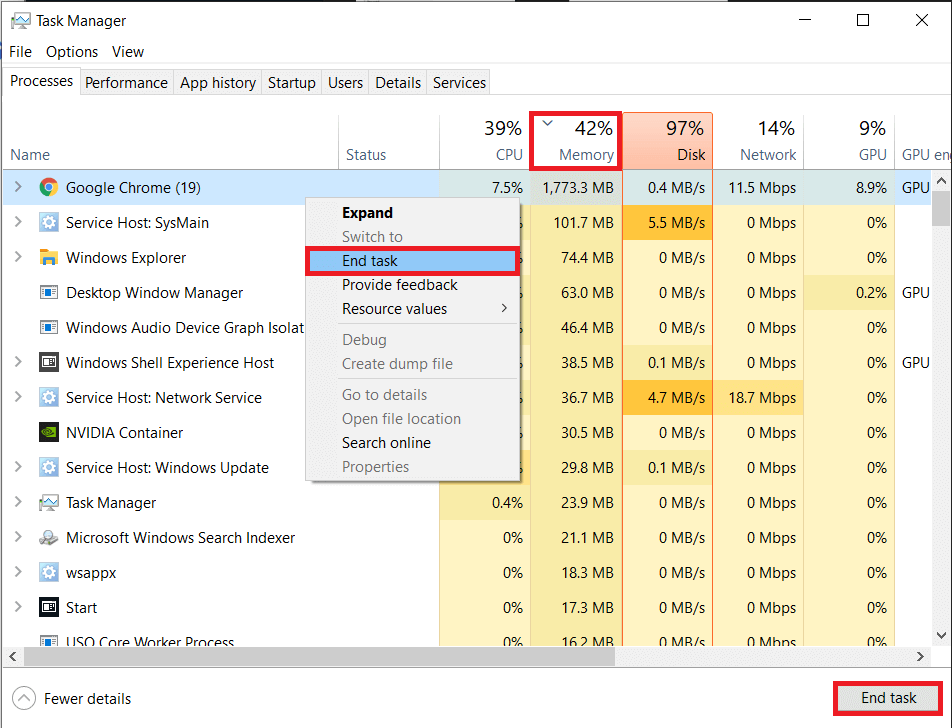
6. 現在,讓我們切換到“啟動” 選項卡並禁用其他一些可疑且耗電的應用程序。
7. 單擊啟動影響 列標題,根據它們對計算機啟動過程的影響對所有應用程序進行排序。高、中和低是根據應用程序的影響分配給應用程序的三個等級。顯而易見,評分高的那些對您的啟動時間影響最大。
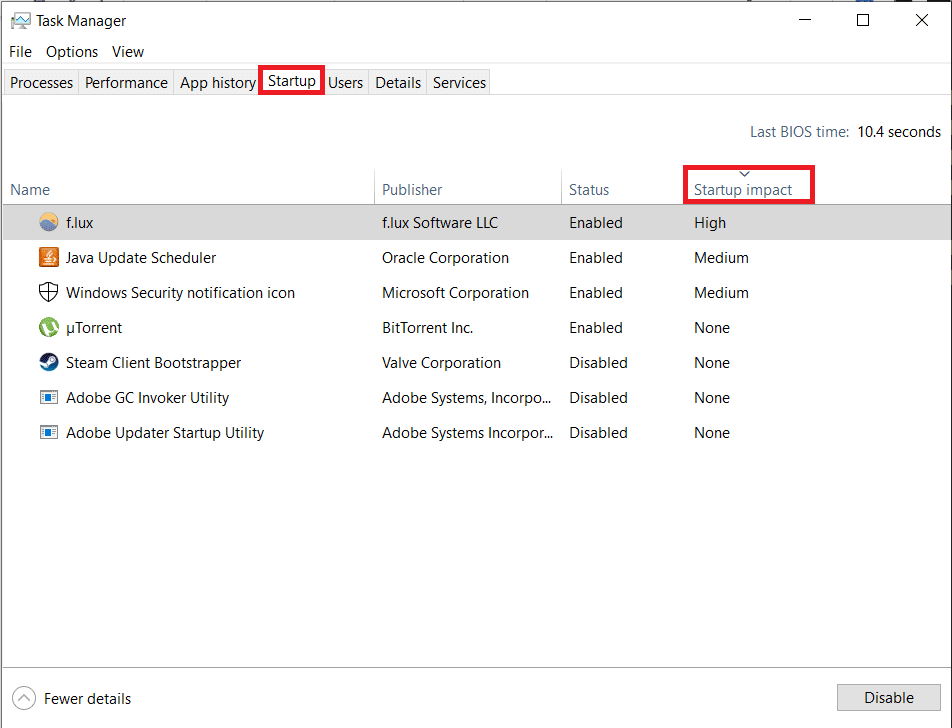
8. 考慮禁用任何被指定為高影響等級的第三方應用程序以減少啟動時間。右鍵單擊 應用程序並選擇 禁用 (或單擊禁用按鈕)。
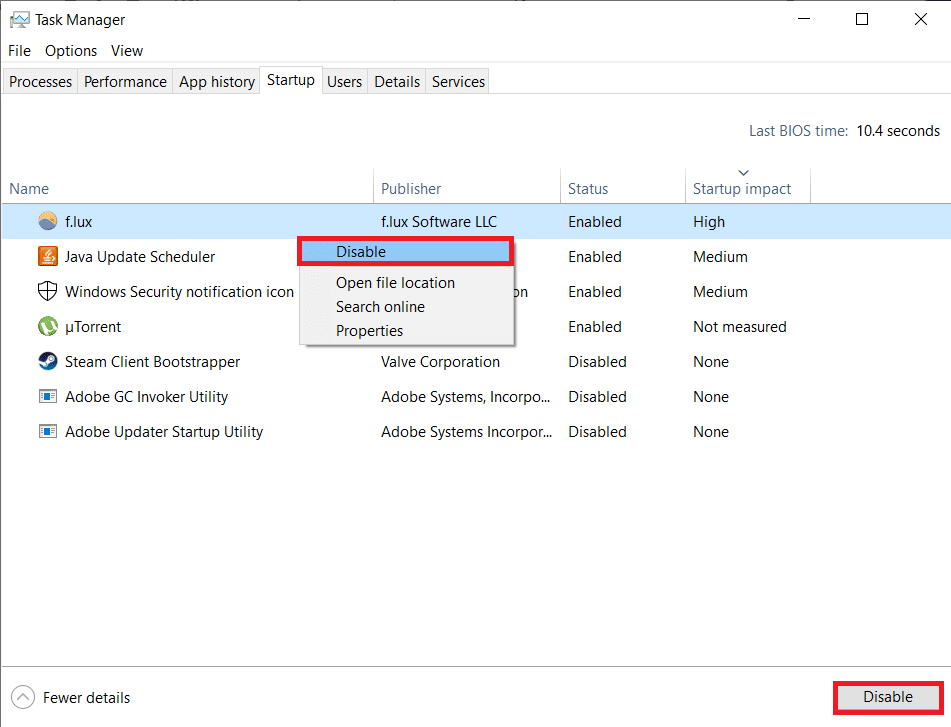
9. 您還可以通過任務管理器的性能選項卡獲取有關最耗電的應用程序的更多詳細信息。
10. 在性能 選項卡中,從左側選擇 內存 並單擊 打開資源監視器。
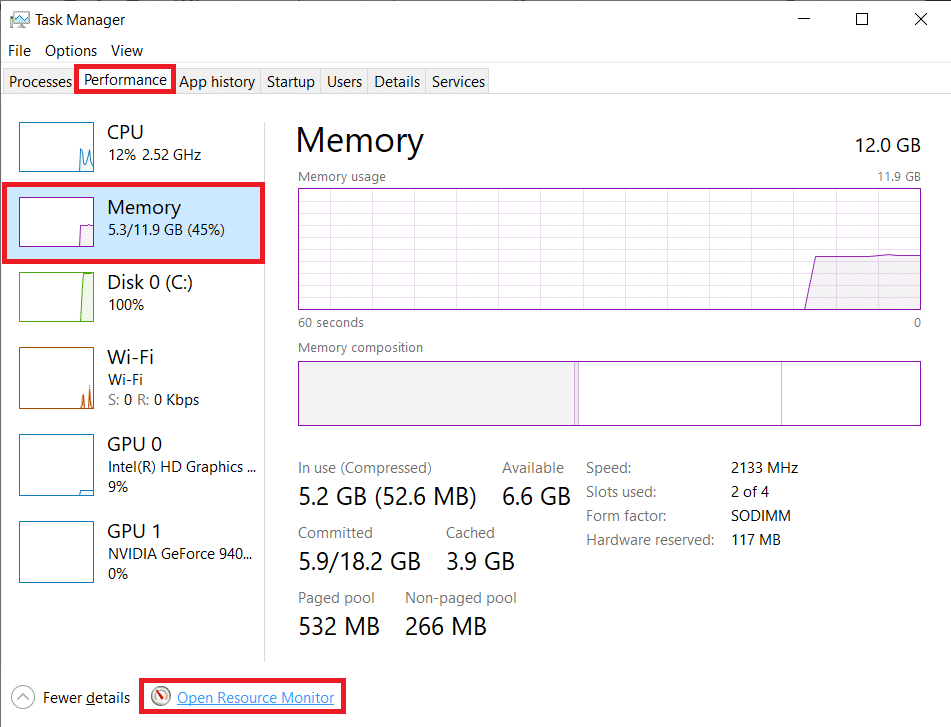
11. 在下面的窗口中,您將看到一個水平條,顯示空閒和當前使用的 RAM 量以及應用程序列表及其內存使用情況。單擊提交 (KB)以根據應用程序使用的內存量對其進行排序。
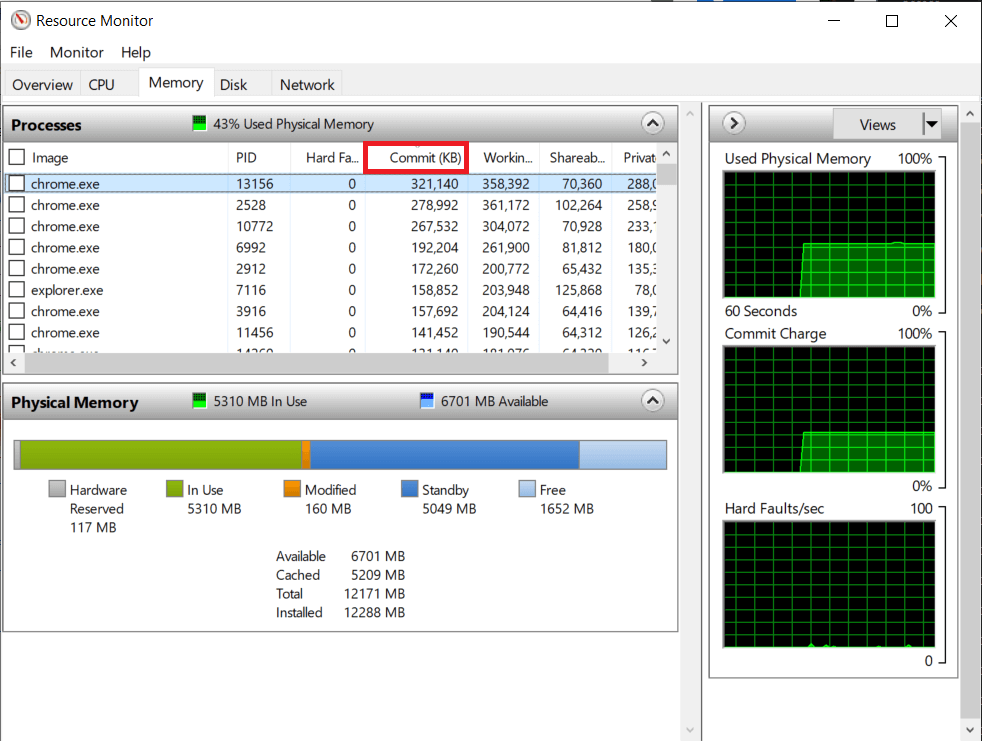
卸載任何內存使用率異常高的可疑應用程序或切換到另一個類似的應用程序,可能是同一應用程序的精簡版。
另請閱讀: 如何在 Windows 10 上使用性能監視器
方法 2:卸載或禁用 Bloatware
檢查任務管理器後,您將有一個更好的主意並確切地知道哪些應用程序導致了高內存問題。如果您不經常使用這些應用程序,請考慮卸載它們以釋放 Windows 10 PC 上的內存。
您可以通過兩種方式從 Windows 計算機卸載應用程序,即通過控制面板或通過設置應用程序。
1. 讓我們走一條更簡單、更直接的路線。按 Windows 鍵 + X 或右鍵單擊開始按鈕並從高級用戶菜單中選擇設置 。
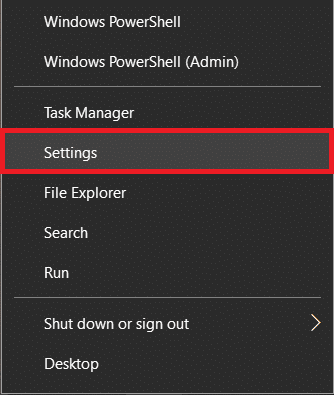
2. 接下來,點擊應用程序。
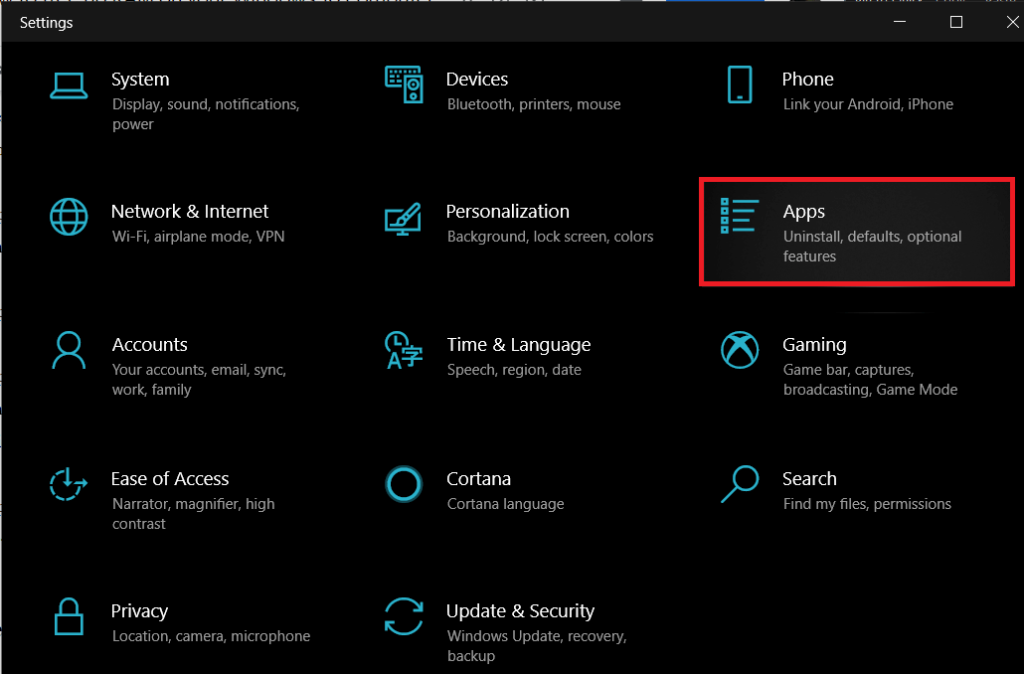
3. 確保您位於應用程序和功能 設置頁面並在右側面板上向下滾動以找到您要卸載的應用程序。單擊某個應用程序以展開其選項,然後選擇“ 卸載”。
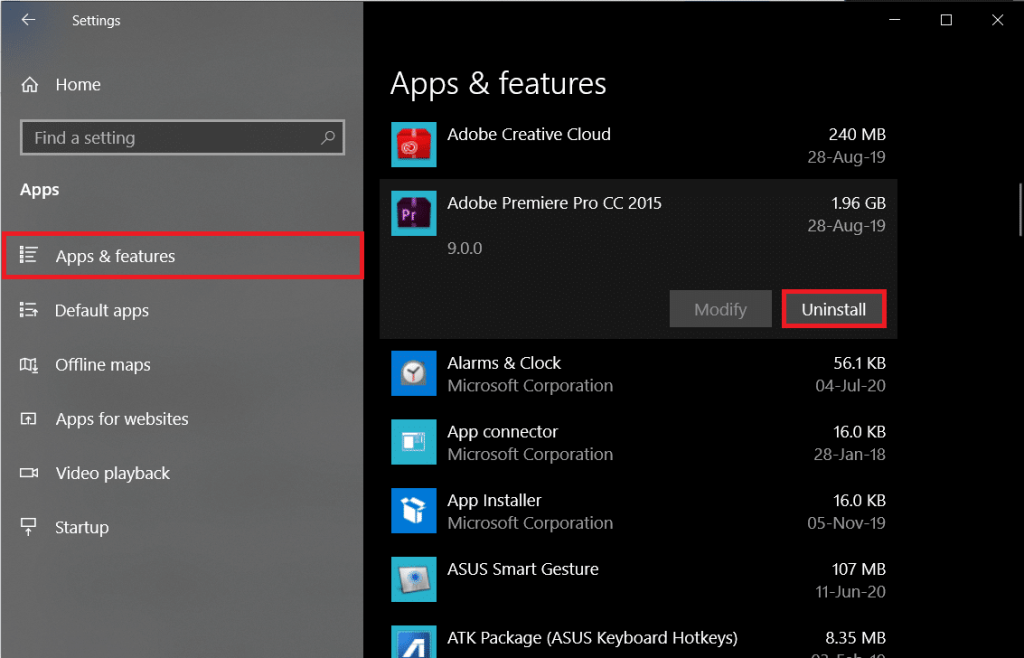
4.在“此應用程序及其相關信息將被刪除”彈出窗口中再次單擊卸載 。(在可能出現的任何其他彈出窗口中單擊“是”或“確定”以要求您確認)
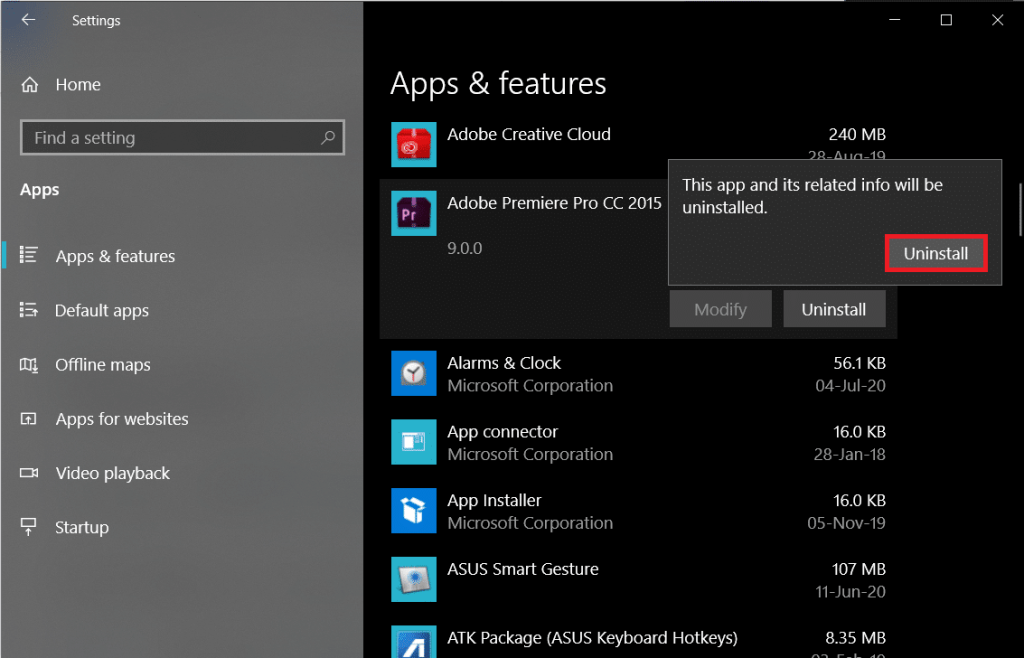
方法 3:禁用後台應用程序
Windows 包括許多允許在後台連續運行的內置應用程序/工具。其中一些很重要,因為它們執行基本活動,例如顯示通知、更新開始菜單磁貼等。但其中一些沒有重要用途。您可以禁用這些非必要的後台應用程序以釋放系統資源。
1.按Windows 鍵 + I再次 打開 Windows設置 ,然後單擊“ 隱私”。

2. 從左側導航菜單中,單擊後台應用程序(在應用程序權限下)。
3.如果您不想允許任何應用程序在後台運行,請將“讓應用程序在後台運行”下的切換開關切換為關閉。您還可以單獨選擇哪些應用程序可以在後台運行,哪些不能。

方法 4:掃描病毒和惡意軟件
在檢查任務管理器時,您可能會發現一兩個您不記得安裝的應用程序。這些未知的應用程序可能是惡意的,並且可能是通過另一個應用程序進入的(安裝盜版軟件或來自未經驗證來源的程序時,請務必小心)。惡意軟件和病毒在試圖竊取您的個人信息的同時也會利用您的大部分系統資源,而留給其他應用程序的資源卻很少。定期執行防病毒/反惡意軟件掃描以檢查並刪除對您的計算機的任何威脅。
您可以使用許多安全程序來刪除惡意軟件,但 Malwarebytes 是最受推薦的程序之一,也是我們最喜歡的程序之一。
1.在新選項卡中訪問Malwarebytes Cybersecurity網站並下載安裝文件。下載後,打開安裝嚮導並按照所有屏幕提示安裝安全程序。

3. 掃描需要相當長的時間才能完成,因為它會使用細齒梳掃描計算機上的所有項目(註冊表、內存、啟動項目、文件)。

3. 通過單擊Quarantine消除 Malwarebytes 檢測到的所有威脅。
重新啟動 PC 後,查看是否可以釋放 Windows 10 計算機上的 RAM,如果不能,請繼續執行下一個方法。
方法 5:關閉視覺效果
除了禁用和刪除應用程序之外,您還可以更改其他一些內容以增加可用 RAM 的數量。Windows 結合了各種動畫來創建美觀的用戶體驗。雖然這些微妙的動畫和視覺效果只使用幾兆的計算機內存,但如有必要,它們可以被禁用。
1. 雙擊 桌面上的 Windows文件資源管理器快捷方式圖標以啟動它或使用快捷鍵 Windows 鍵 + E。
2.右鍵單擊 在 該PC (出現在左側導航面板上的),然後選擇 屬性 從上下文菜單中。

3. 在接下來的窗口中,點擊高級系統設置。

4. 單擊“高級系統屬性”選項卡的“性能”子部分內的“設置...” 按鈕。
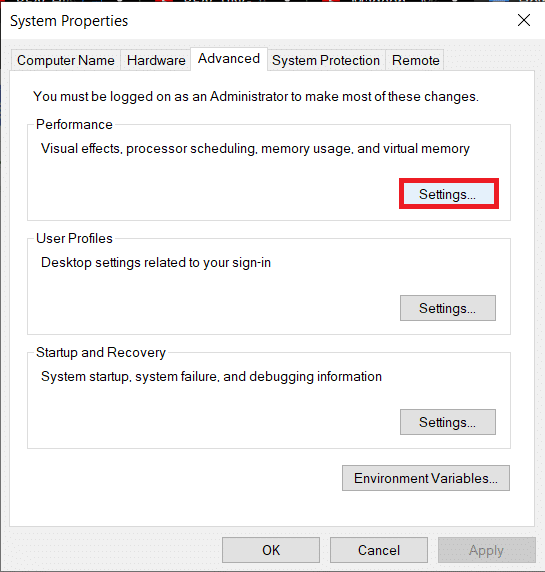
5. 最後,單擊“調整以獲得最佳性能”旁邊的單選按鈕以啟用該選項並因此禁用所有 Windows 動畫或選擇自定義並手動選中您想要保留的視覺效果/動畫旁邊的框。
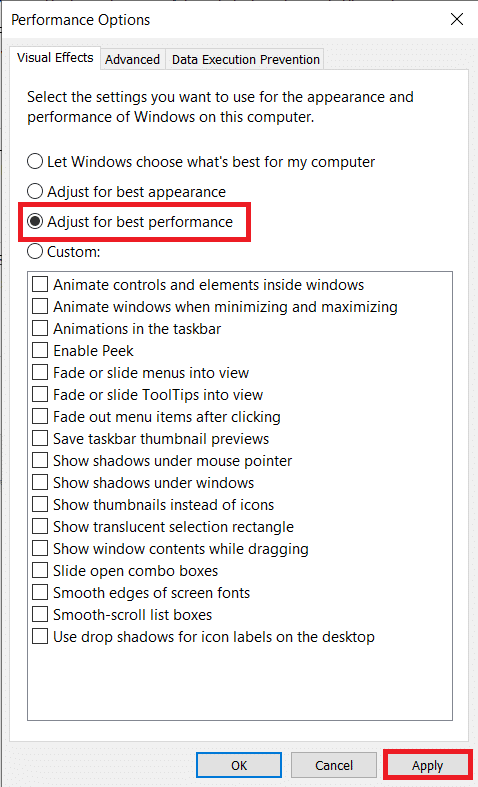
6. 單擊應用, 然後 單擊確定 以保存更改並關閉窗口。這將極大地影響 Windows 的外觀,但允許更快速的工作流程。
方法六:增加虛擬內存
RAM 雖然主要是獨立的,但也依賴於其他組件。分頁文件是一種可在每個硬盤驅動器上使用的虛擬內存形式,可與 RAM 一起使用。當您的系統 RAM 開始運行不足時,您的計算機會自動將應用程序傳輸到頁面文件。但是,分頁文件也可以運行軟並提示“您的系統虛擬內存不足”等錯誤。
分頁文件是一種虛擬內存,允許我們手動增加其值,從而提高計算機的性能。
1. 按照上一方法的步驟 1 到 4 打開性能選項窗口。
2. 單擊“高級” 選項卡的“虛擬內存”部分下的“更改... ” 。
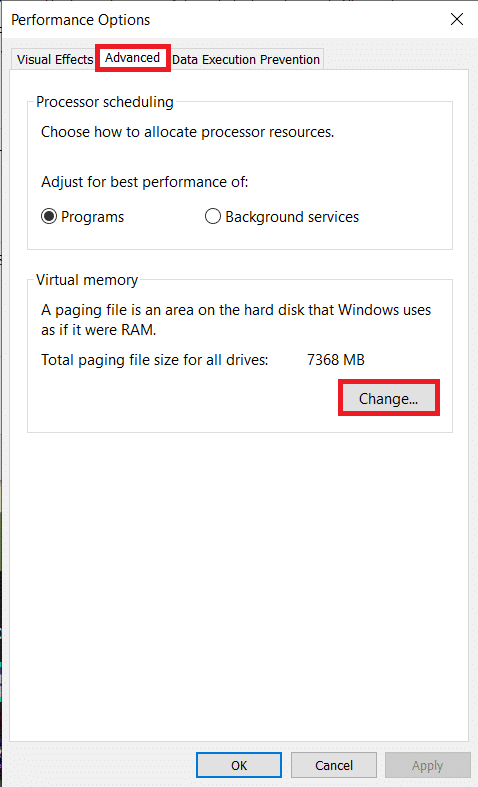
3.取消勾選“自動管理所有設備的分頁文件大小” 旁邊的框 。這將解鎖為每個驅動器設置自定義初始和最大虛擬內存大小的選項。
4. 現在,選擇 C 驅動器(或您安裝了 Windows 的驅動器)並通過單擊其單選按鈕啟用自定義大小。
5.設置初始大小(MB) ,以 一個半倍的系統內存 和 最大大小(MB) ,以 三倍的初始大小。單擊“設置”, 然後 單擊“ 確定” 以保存並退出。
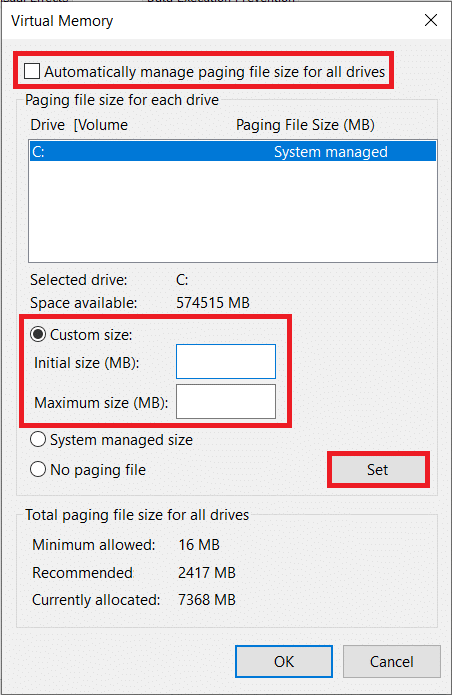
方法 7:關機時清除頁面文件
雖然在您重新啟動計算機時會自動清除 RAM 上的所有內容,但虛擬內存並非如此。這是因為頁面文件實際上佔用了硬盤驅動器上的物理空間。雖然,我們可以修改此行為並在每次重新啟動時清除頁面文件。
1.按Windows鍵+ R 啟動運行命令框,在其中鍵入 regedit ,然後按回車鍵 打開註冊表編輯器。

將出現一個用戶帳戶控制彈出窗口,請求您允許完成該操作。單擊 是以 授予必要的權限並繼續。
2. 在左側面板中,雙擊HKEY_LOCAL_MACHINE將其展開。
3.導航到HKEY_LOCAL_MACHINE文件夾中的以下路徑(或複制粘貼地址欄中的位置)
HKEY_LOCAL_MACHINE\SYSTEM\CurrentControlSet\Control\Session Manager\Memory Management。
4. 現在,在右側面板上,右鍵單擊 ClearPageFileAtShutdown 並選擇 Modify。
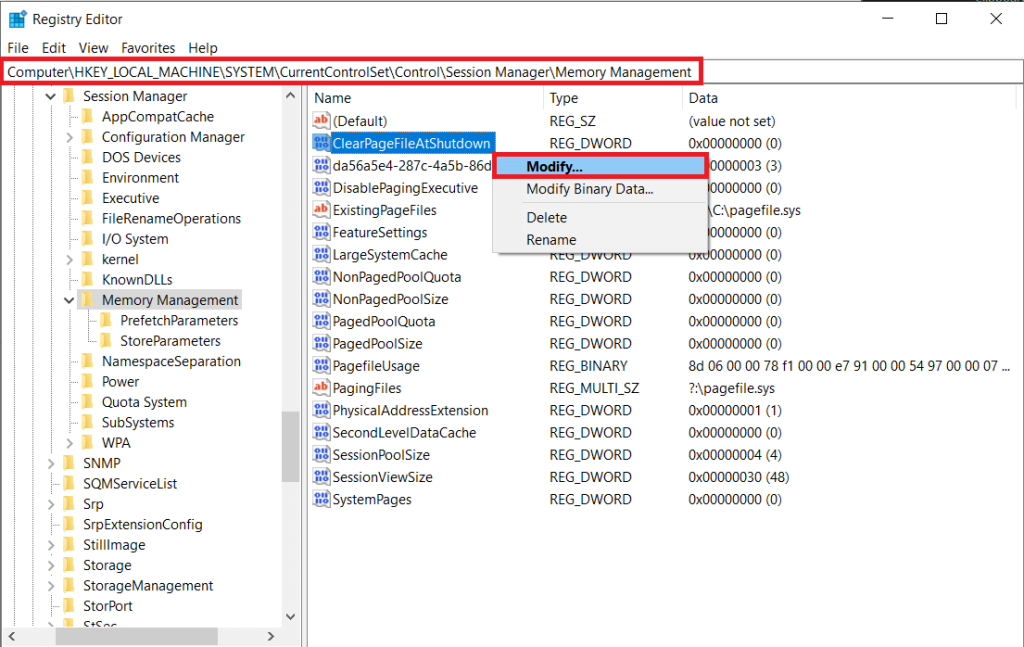
5. 在以下對話框中,將數值數據 從 0(禁用)更改為 1 (啟用),然後單擊 確定。
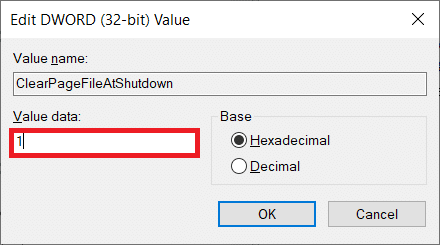
方法 8:禁用瀏覽器擴展
通常,當您在瀏覽器中打開多個選項卡時,就會出現 RAM 不足的情況。谷歌瀏覽器是跨平台最常用的網絡瀏覽器,因其 RAM 處理能力和顯著降低 Windows 計算機的速度而臭名昭著。為防止瀏覽器使用額外的 RAM,請避免打開多個選項卡並禁用或卸載與瀏覽器一起運行的不必要的擴展。
1. 在每個瀏覽器上禁用擴展程序的過程非常簡單且非常相似。
2. 對於 Chrome,單擊右上角的三個垂直點並將鼠標懸停在More Tools 上。從子菜單中單擊 擴展 。
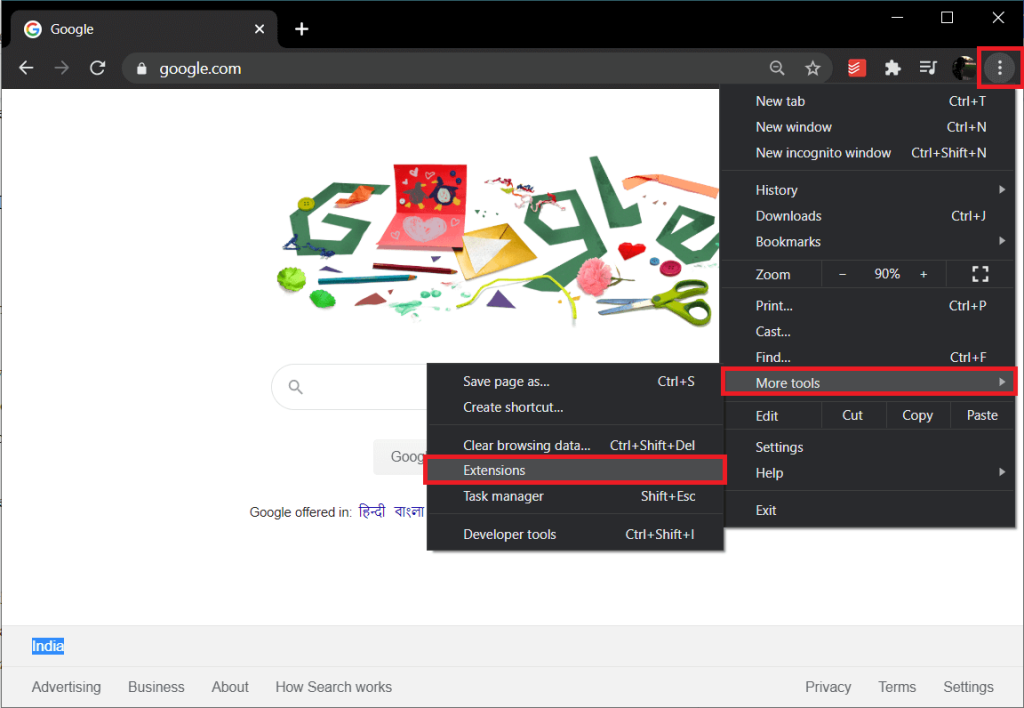
3. 對於 Mozilla Firefox 和 Microsoft Edge ,分別在新選項卡中訪問about:addons 和 edge://extensions/ 。
4. 單擊擴展旁邊的切換開關將其關閉。您還會在附近找到卸載/刪除選項。

5. 重新啟動您的 PC,看看您是否能夠釋放計算機上的一些 RAM。
方法 9:執行磁盤清理掃描
一些經常使用的應用程序可能無法釋放它們正在使用的系統內存,從而導致 RAM 運行常見問題。與它們一起,您可以嘗試使用內置的磁盤清理應用程序清除Windows 自動創建的所有臨時文件、Windows 升級日誌文件、內存轉儲文件等。
1. 按 Windows 鍵 + S,在搜索欄中鍵入磁盤清理,然後按 Enter。
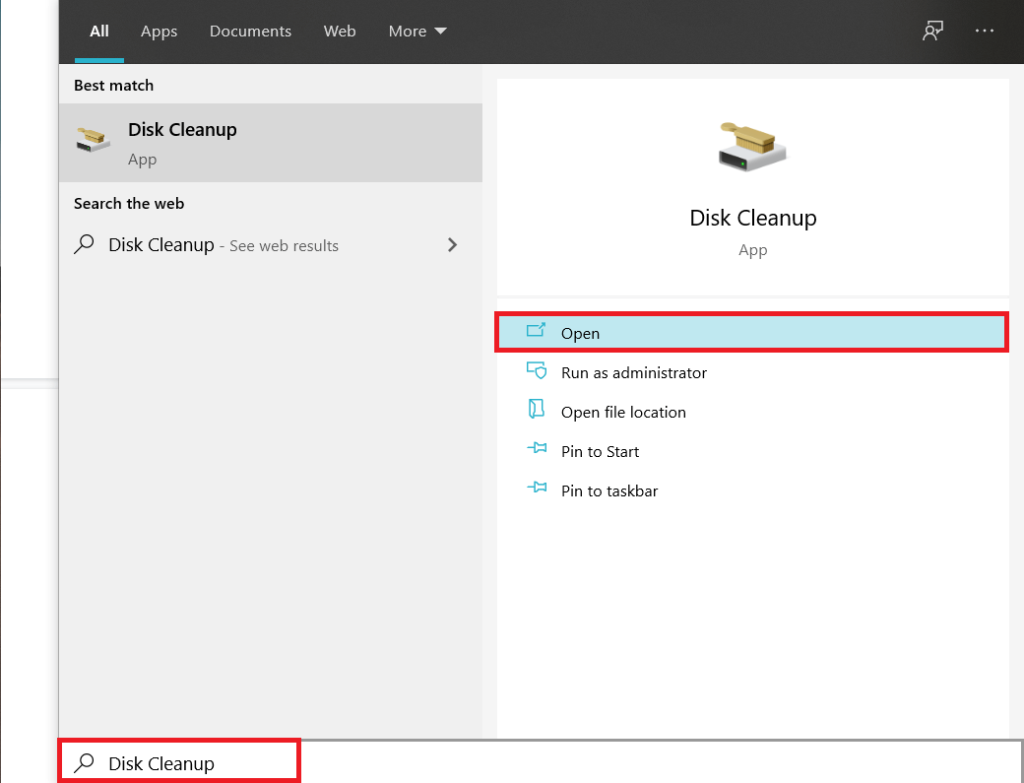
2.選擇 要從中清除臨時文件的驅動器,然後單擊“ 確定”。該應用程序現在將開始掃描臨時文件和其他不需要的內容,並且可以刪除。稍等片刻,讓掃描完成。
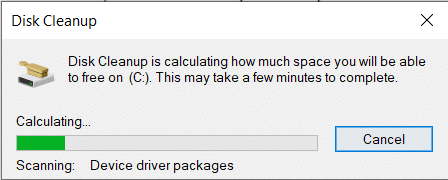
3. 在要刪除的文件下,選中臨時文件旁邊的框。繼續並選擇您要刪除的任何其他文件(例如,臨時 Internet 文件、回收站、縮略圖)。
4. 單擊確定 刪除選定的文件。
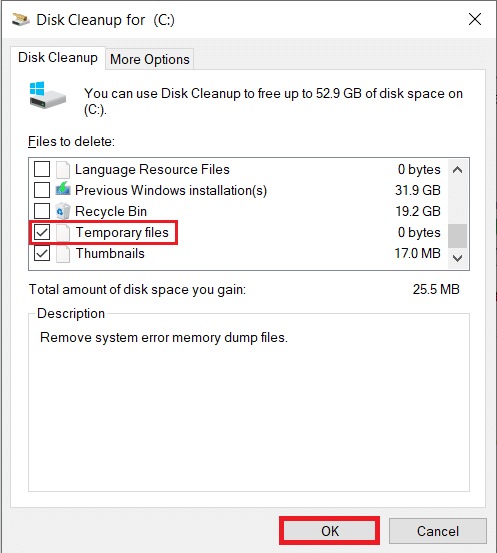
此外, 在開始搜索欄或運行命令框中鍵入 %temp%並按 Enter。按 Ctrl + A 選擇以下窗口中的所有文件,然後按刪除鍵。在需要時授予管理權限並跳過無法刪除的文件。
您可以定期執行上述所有 RAM 釋放活動,以保持計算機的性能。此外,在您尋求增加可用 RAM 量的過程中,您可能會想安裝其中一種 RAM 清理工具,這些工具聲稱可以提高性能但不會屈服,因為它們通常是騙局,不會為您提供任何額外的免費內存。您可以嘗試使用 RAM 管理器應用程序,例如Memory Optimizer和CleanMem,而不是 RAM 清潔器。
最後,隨著開發人員在應用程序的每個新版本中添加新功能,他們需要的 RAM 量也會增加。如果可能,請嘗試安裝更多 RAM,尤其是在您使用舊系統時。查看計算機隨附的說明手冊或執行 Google 搜索,以確定哪種 RAM 與您的筆記本電腦兼容以及如何安裝它。
推薦: 15 種方法來加速緩慢的 Windows 10 PC
我們希望本指南對您有所幫助,並且您能夠輕鬆釋放 Windows 10 計算機上的一些 RAM。但是,如果您對本指南仍有任何疑問,請隨時在評論部分提問。
在本文中,我們將指導您如何在硬碟發生故障時重新造訪硬碟。讓我們一起來看看吧!
乍一看,AirPods 和其他真無線耳機沒什麼兩樣。但當一些鮮為人知的功能被發現後,一切都改變了。
蘋果推出了 iOS 26,這是一個重大更新,具有全新的磨砂玻璃設計、更聰明的體驗以及對熟悉應用程式的改進。
學生需要一台特定類型的筆記型電腦來學習。它不僅要性能強大,能夠出色地完成所選專業,還要小巧輕便,方便全天攜帶。
在 Windows 10 中新增印表機很簡單,儘管有線設備的過程與無線設備的過程不同。
眾所周知,RAM 是電腦中非常重要的硬體部件,它充當處理資料的內存,並且是決定筆記型電腦或 PC 速度的關鍵因素。在下面的文章中,WebTech360 將向您介紹一些在 Windows 上使用軟體檢查 RAM 錯誤的方法。
智慧電視確實風靡全球。憑藉如此多的強大功能和互聯網連接,科技改變了我們觀看電視的方式。
冰箱是家庭中常見的家用電器。冰箱通常有 2 個隔間,冷藏室寬敞,並且每次使用者打開時都會自動亮燈,而冷凍室狹窄且沒有燈。
除了路由器、頻寬和乾擾之外,Wi-Fi 網路還受到許多因素的影響,但也有一些智慧的方法可以增強您的網路效能。
如果您想在手機上恢復穩定的 iOS 16,這裡是卸載 iOS 17 並從 iOS 17 降級到 16 的基本指南。
酸奶是一種美妙的食物。每天吃優格好嗎?每天吃酸奶,你的身體會發生怎樣的變化?讓我們一起來了解一下吧!
本文討論了最有營養的米種類以及如何最大限度地發揮所選米的健康益處。
制定睡眠時間表和就寢習慣、更改鬧鐘以及調整飲食都是可以幫助您睡得更好、早上準時起床的一些措施。
請租用! Landlord Sim 是一款適用於 iOS 和 Android 的模擬手機遊戲。您將扮演一個公寓大樓的房東,開始出租公寓,目標是升級公寓的內部並為租戶做好準備。
取得浴室塔防 Roblox 遊戲代碼並兌換令人興奮的獎勵。它們將幫助您升級或解鎖具有更高傷害的塔。













