如何重新獲得對硬碟的存取權限,修復無法開啟硬碟的錯誤

在本文中,我們將指導您如何在硬碟發生故障時重新造訪硬碟。讓我們一起來看看吧!
Discord 的推出對遊戲玩家來說是一個福音,每天都有更多的人繼續為此放棄其他語音聊天平台。該應用程序於 2015 年發布,從流行的消息傳遞和 VoIP 平台(如 Slack 和 Skype)中汲取靈感,每月吸引超過 1 億活躍用戶。在其存在的 5 年中,Discord 添加了大量功能,並已從遊戲專用平台轉變為通用通信客戶端。
最近,由於桌面客戶端中存在麥克風錯誤,Discord用戶在與社區中的其他人交流時遇到了一些麻煩。事實證明,這個“麥克風不工作”問題非常令人困惑,開發人員未能提供似乎適用於所有用戶的單一修復程序。此外,“麥克風不工作”只是桌面應用程序中存在的一個問題,使用 Discord 網站時您不會遇到任何與麥克風相關的問題。問題的可能原因是Discord 語音設置配置錯誤、音頻驅動程序過時、不允許 Discord 訪問麥克風或耳機故障。
無法在PUBG或 Fortnite 中與您的殺戮小隊溝通可能會非常令人沮喪,並剝奪您來之不易的雞肉晚餐,因此在下面,我們解釋了 10 種不同的方法來解決 Discord 的所有麥克風相關問題。

圖片來源:不和諧
內容
修復 Discord 麥克風在 Windows 10 中不起作用
Discord 允許用戶調整各種語音設置,例如更改輸入和輸出設備、調整輸入和輸出音量、消除迴聲和減少噪音等。如果這些設置沒有正確配置,discord 應用程序將停止接收任何輸入耳機麥克風。此外,一些 Windows 設置可以完全禁止 Discord 使用麥克風。通過一一執行以下方法,我們將確保 Discord 具有所需的所有權限,並正確設置麥克風。
與往常一樣,在我們轉向更複雜的解決方案之前,請重新啟動您的 PC 和 Discord 應用程序以檢查這是否有效。此外,請確保您使用的耳機本身沒有損壞。將另一個耳機連接到您的系統並檢查 Discord 是否現在可以接收您的音頻或將現有耳機連接到另一個系統(甚至是移動設備)並檢查麥克風是否確實可以正常工作。
如果您的耳機是 A-Ok 並且永恆的“重啟您的 PC”解決方案不起作用,那麼語音設置有問題。您可以開始實施以下解決方案,直到解決麥克風問題。
方法一:註銷並重新登錄
與重新啟動計算機類似,只需註銷您的帳戶並重新登錄即可解決 Windows 10 上的 discord misc 問題。據報導,這個絕妙的技巧可以解決 Discord 的麥克風相關問題,但只是暫時的。因此,如果您正在尋找快速修復方法,請註銷並重新登錄您的帳戶,然後在您有更多時間使用時嘗試其他方法(這將永久修復您的麥克風)。
1. 要從您的 Discord 帳戶註銷,首先,單擊應用程序窗口左下角的用戶設置 (齒輪圖標)。
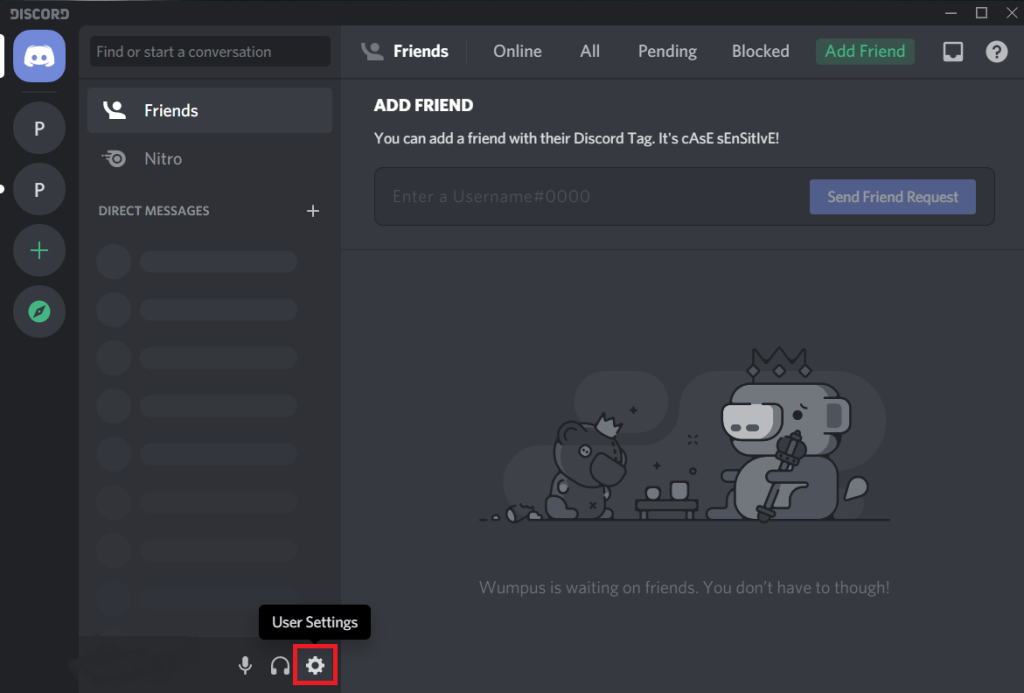
2. 您會在左側導航列表的末尾找到註銷選項。
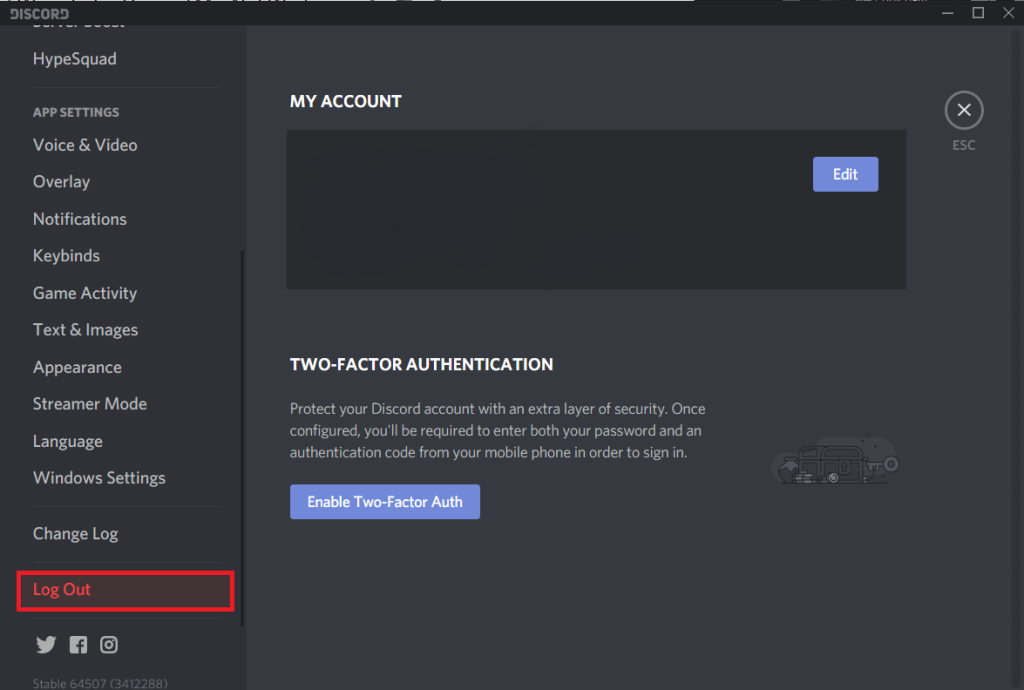
3.再次單擊註銷以確認您的操作。
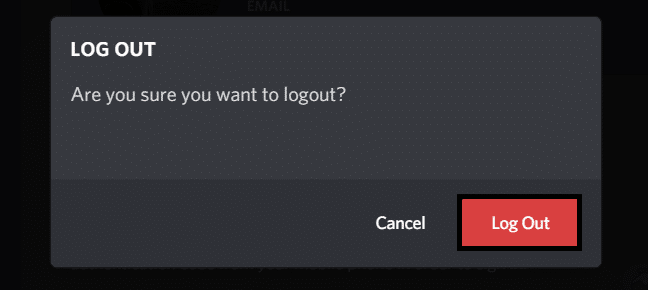
4. 在我們重新登錄之前,右鍵單擊系統托盤上的Discord 圖標(通過單擊顯示隱藏圖標箭頭找到)並選擇退出 Discord。
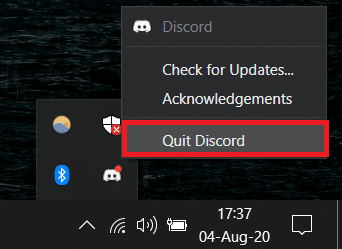
5. 等待幾分鐘,然後重新啟動 Discord 或同時重新啟動計算機。
打開Discord,輸入賬號信息,回車登錄(您也可以通過手機Discord應用掃描二維碼登錄)
方法 2:以管理員身份打開 Discord
Discord 的桌面應用程序需要一些額外的權限才能通過 Internet 向社區成員發送數據(您的聲音)。以管理員身份運行程序將授予它所有必需的權限。只需 右鍵單擊 Discord 的快捷方式圖標,然後從上下文菜單中選擇 以管理員身份運行。如果這確實解決了您與麥克風相關的問題,您可以按照以下步驟將 Discord 設置為始終以管理員身份啟動。
1、再次右擊 Discord的桌面快捷方式圖標,這次選擇 屬性。
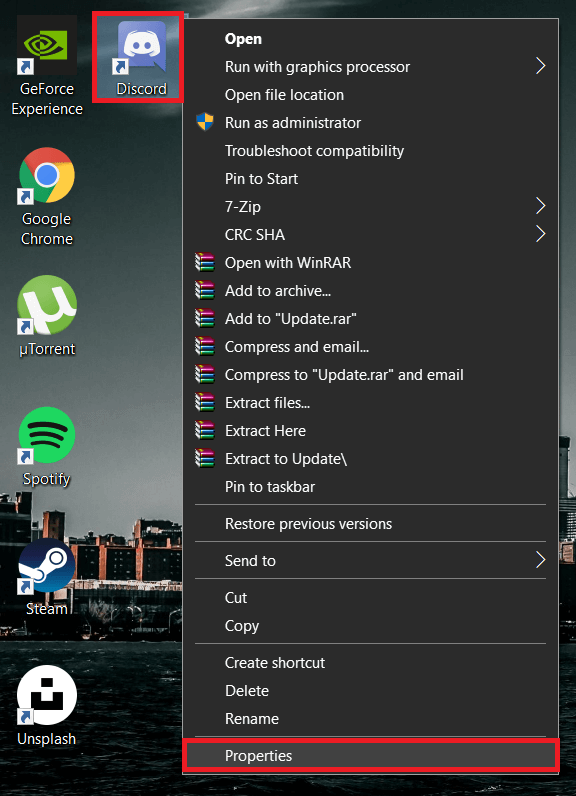
2. 移至兼容性 選項卡並 選中以管理員身份運行此程序旁邊的框。單擊 應用 以保存此修改。
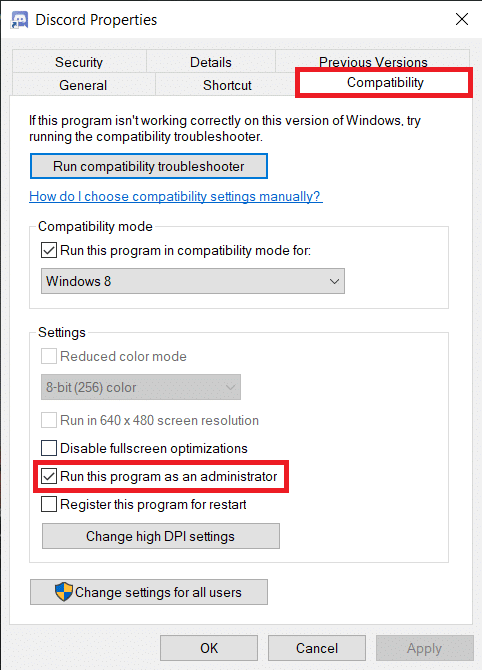
方法三:選擇輸入設備
如果有多個可用的麥克風並最終選擇了錯誤的麥克風,Discord 可能會感到困惑。例如,Discord 通常會將筆記本電腦(尤其是遊戲機)的內置麥克風識別為默認麥克風,並將其選為輸入設備。但是,筆記本電腦中經常缺少內置麥克風與VoIP 程序 (Discord)協作所需的驅動程序。此外,與耳機上的麥克風相比,大多數內置麥克風都顯得蒼白無力。Discord 允許用戶手動選擇正確的輸入設備(如果它不是默認的)。
1. 打開 Discord 應用程序並單擊用戶設置。
2. 切換到語音和視頻設置頁面。
3. 在右側面板上,展開INPUT DEVICE下的下拉菜單並選擇適當的設備。
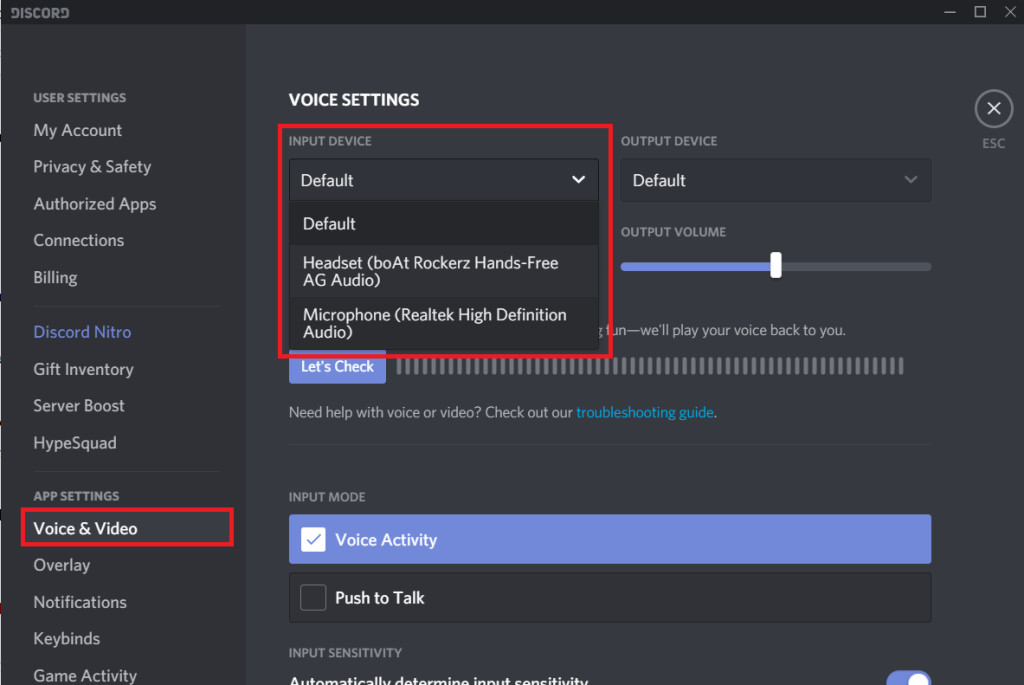
4.通過將滑塊拖到最右邊來最大化輸入音量。
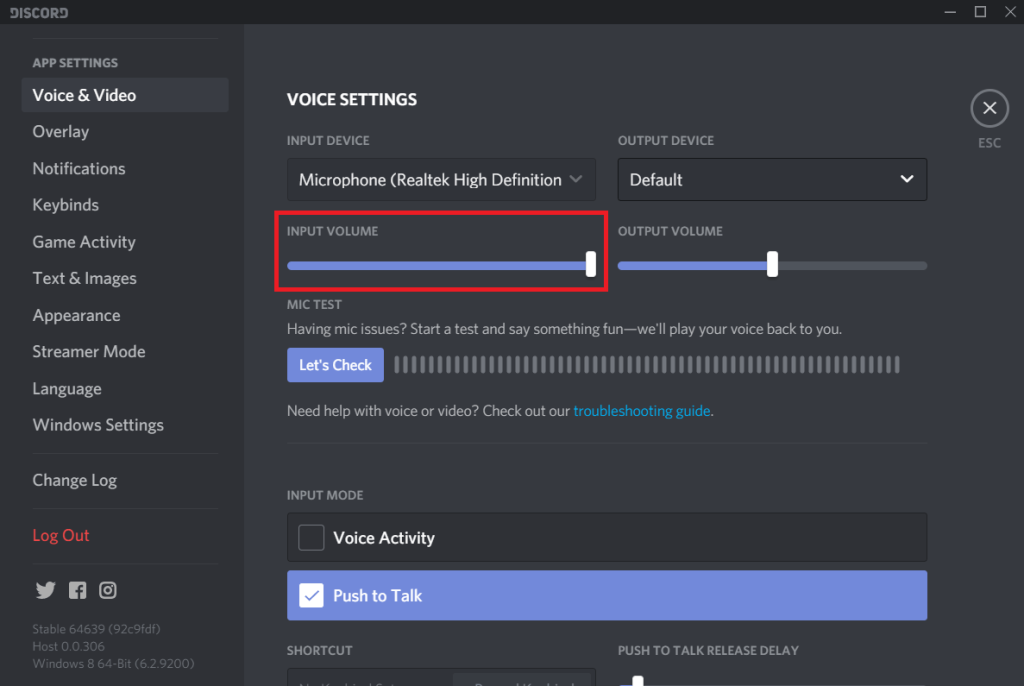
5. 現在,單擊MIC TEST 部分下的Let's Check按鈕,然後直接對著麥克風說些什麼。Discord 將回放您的輸入以供您驗證。如果麥克風已開始工作,每次您說話時,Let's Check 按鈕旁邊的欄都會閃爍綠色。
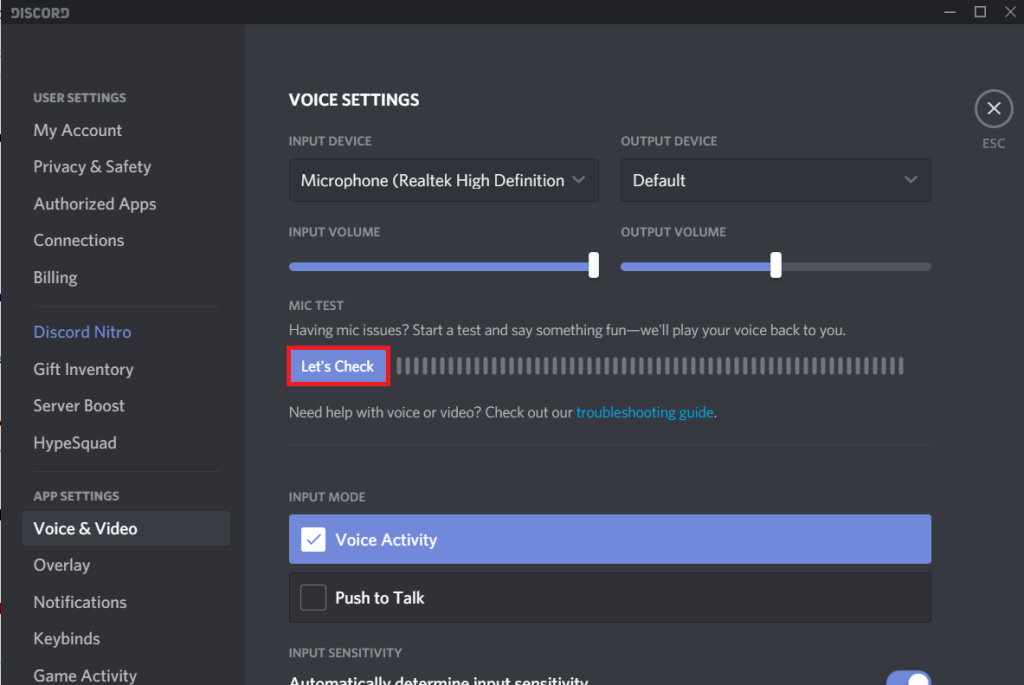
6. 如果您在設置輸入設備時不知道要選擇哪個麥克風,請右鍵單擊 任務欄上的揚聲器圖標,然後選擇 打開聲音設置 (或錄音設備)。在右側面板上向下滾動並單擊 聲音控制面板。現在,對著麥克風講話並檢查哪個設備亮起。
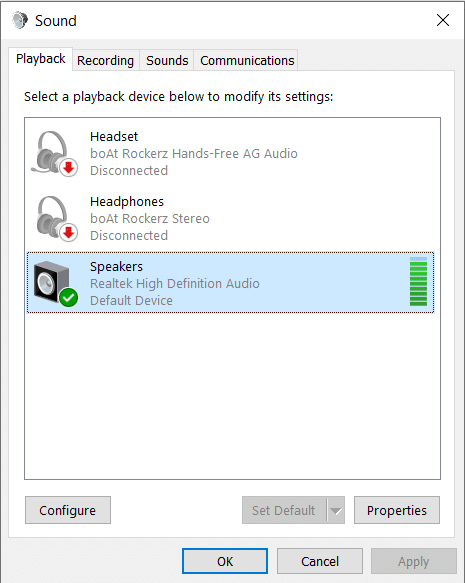
另請閱讀: Windows 10 PC 中沒有聲音
方法 4:更改輸入靈敏度
默認情況下,Discord 會自動拾取高於指定分貝級別的所有音頻,但是,該程序還具有一鍵通模式,啟用後,您的麥克風只會在您按下特定按鈕時激活。因此,如果一鍵通被意外啟用或輸入靈敏度設置不正確,您可能無法與朋友交流。
1. 返回語音和視頻不和諧設置。
2. 確保輸入模式設置為語音活動 並 啟用自動確定輸入靈敏度 (如果該功能被禁用)。 現在,直接對著麥克風說些什麼,然後檢查下方的條形是否亮起(呈綠色)。
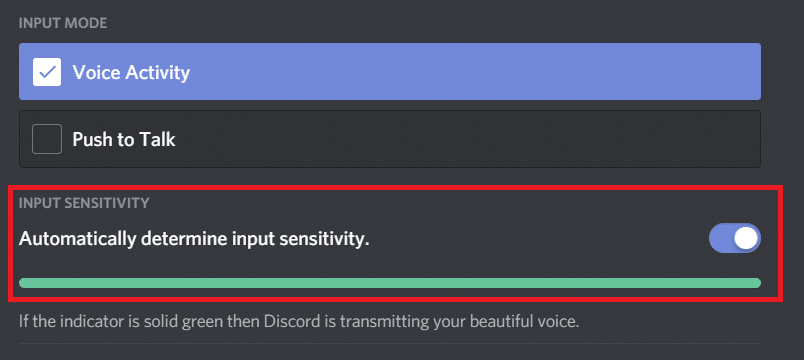
但是,它們會自動確定已知的輸入靈敏度功能非常有問題,並且可能無法正確拾取任何語音輸入。如果是這種情況,請禁用該功能並手動調整靈敏度滑塊。通常,將滑塊設置在中間的某個位置效果最好,但請根據您的喜好調整滑塊,直到您對麥克風的靈敏度感到滿意為止。
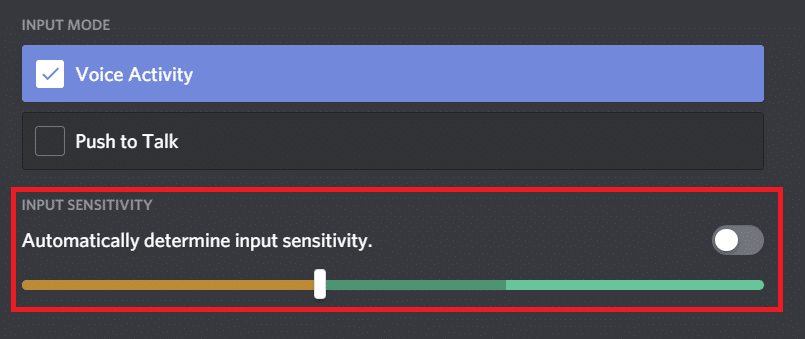
方法 5:重置語音設置
如果沒有其他效果,您始終可以將不和諧語音設置重置為默認狀態。據報導,重置語音設置已為大多數用戶解決了所有與麥克風相關的問題,如果您更換耳機,這將是您最好的選擇。
1. 斷開耳機並啟動 Discord。打開語音和視頻設置並滾動到末尾以找到重置語音設置選項。
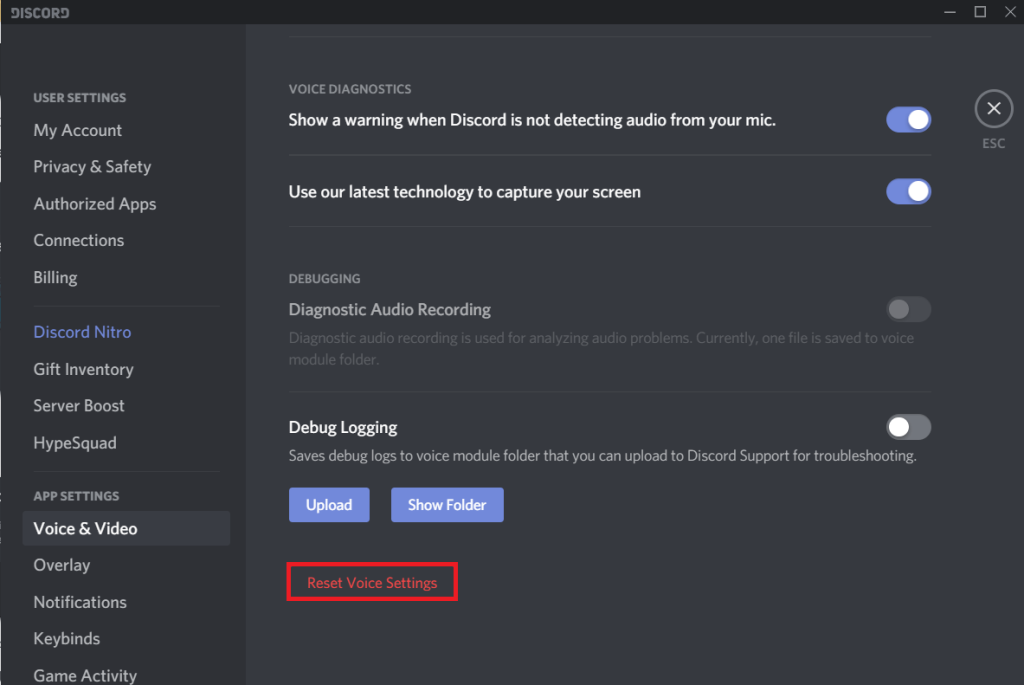
2. 單擊它,在隨後出現的彈出窗口中,按“確定” 以確認操作。
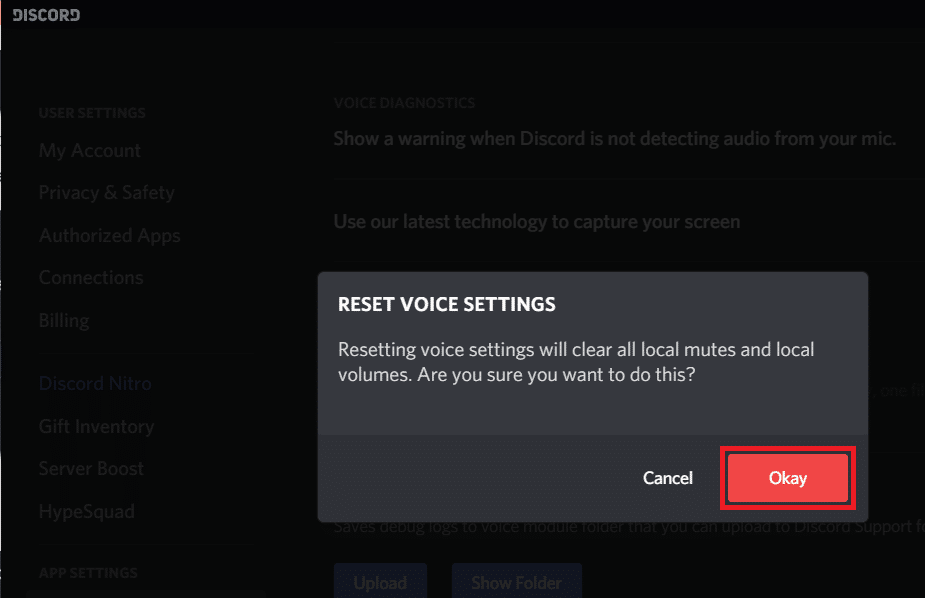
3. 關閉應用程序,連接您的新耳機並重新啟動 Discord。麥克風現在不會給您帶來任何問題。
方法 6:將輸入模式更改為一鍵通
如前所述,Discord 有一個 Push to Talk 模式,如果您不想讓麥克風拾取周圍的所有噪音(家人或朋友在後台說話、有源電視機等),該功能會派上用場。時間。如果 Discord 仍然無法檢測到您的麥克風輸入,請考慮切換到一鍵通。
1. 在語音和視頻設置頁面選擇一鍵通作為輸入模式。
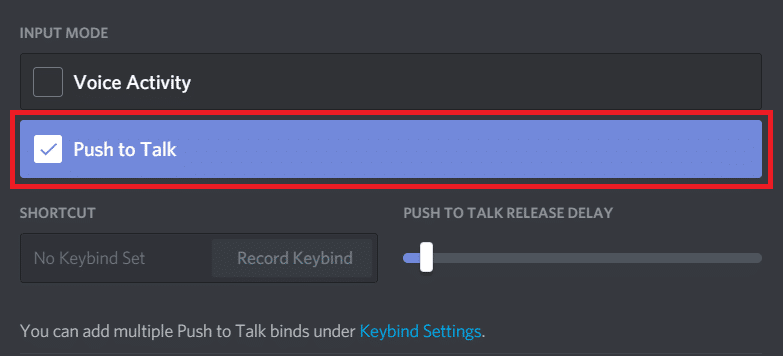
2. 現在,您需要設置一個按鍵,按下該按鍵將激活麥克風。為此,請單擊“錄製鍵綁定”(在“快捷方式”下)並在應用程序開始錄製時按下一個鍵。
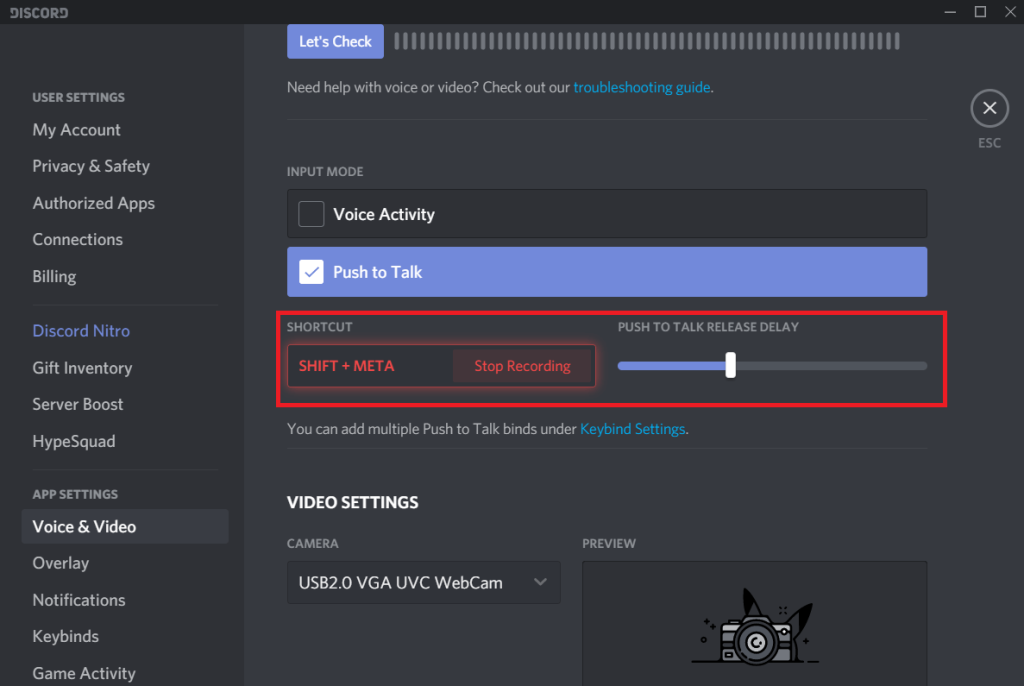
3. 玩轉一鍵通釋放延遲滑塊,直到達到所需的鍵延遲(鍵延遲是 Discord 在您釋放一鍵通鍵後停用麥克風所用的時間)。
方法 7:禁用服務質量高數據包優先級
您可能知道,Discord 是一個 VoIP 應用程序,即它使用您的互聯網連接來傳輸語音數據。Discord 的桌面應用程序包括一個服務質量設置,可以啟用該設置以將 Discord 傳輸的數據優先於其他程序。但是,這種 QoS 設置可能會導致與其他系統組件發生衝突,從而導致數據傳輸完全失敗。
在語音和視頻設置中禁用服務質量高數據包優先級,並檢查您是否能夠修復 Discord 麥克風不工作的問題。
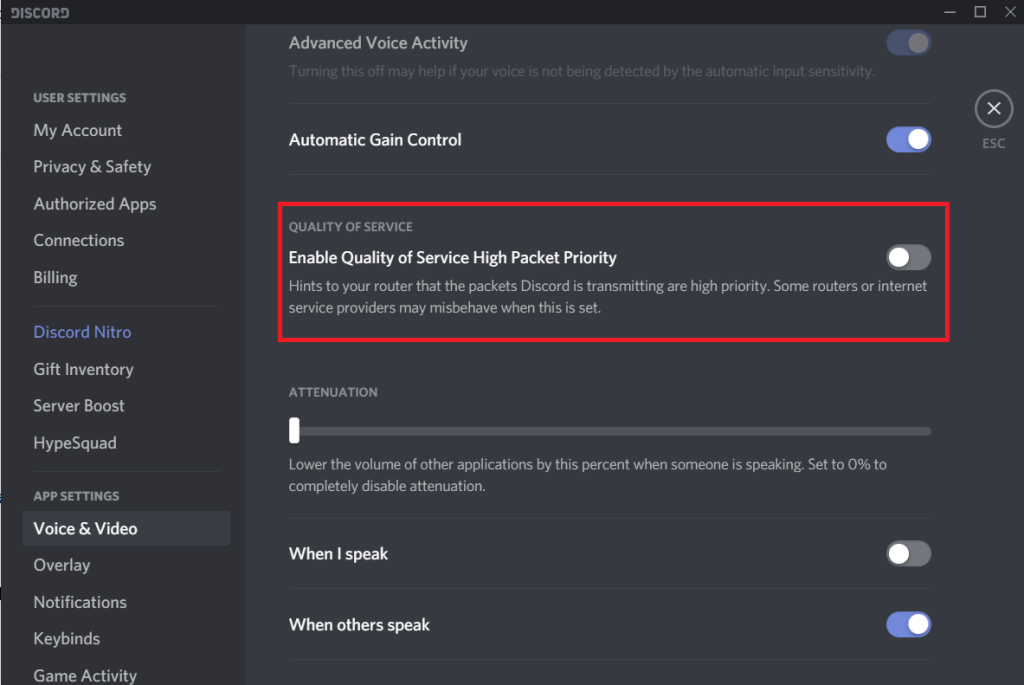
方法 8:禁用獨占模式
轉到可能導致 Discord 麥克風無法工作的 Windows 設置,我們首先擁有獨占模式,它允許第三方應用程序完全控制音頻設備。如果另一個應用程序對您的麥克風有獨占控制權,discord 將無法檢測到您的任何音頻輸入。禁用此唯一模式並檢查問題是否仍然存在。
1.右鍵單擊 揚聲器圖標並選擇 打開聲音設置。
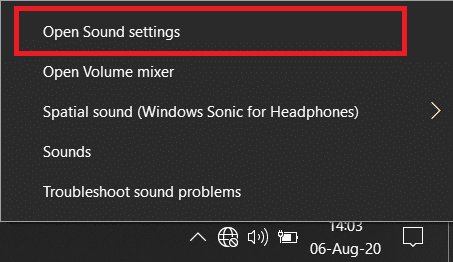
在以下窗口中,單擊 聲音控制面板。
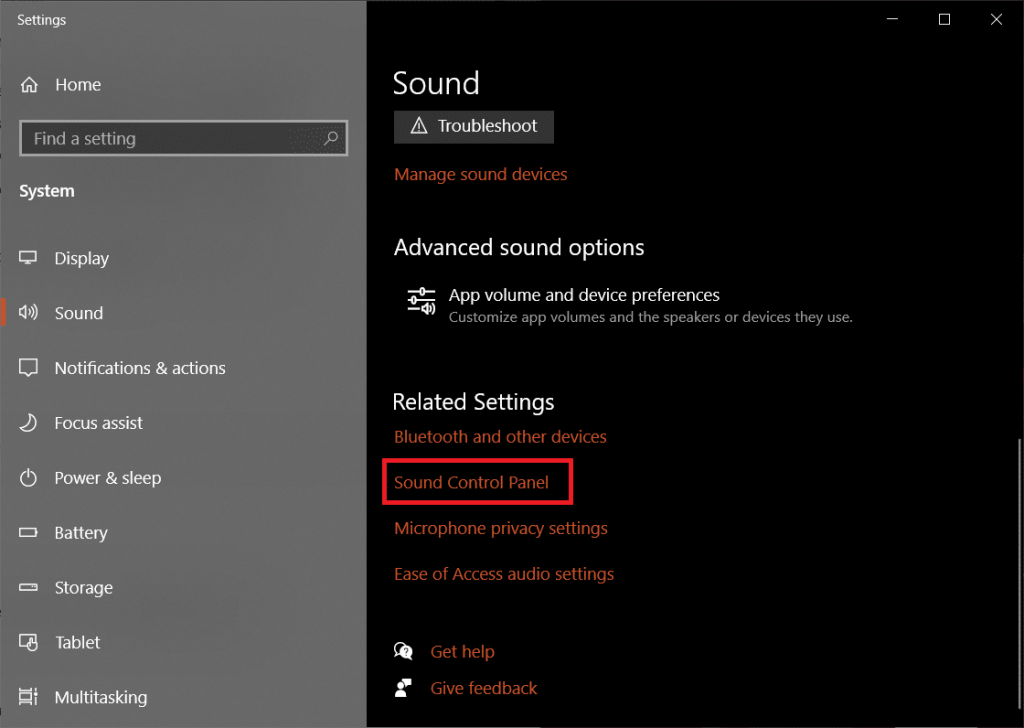
2. 在錄音 選項卡中,選擇您的麥克風(或耳機)並單擊 屬性 按鈕。
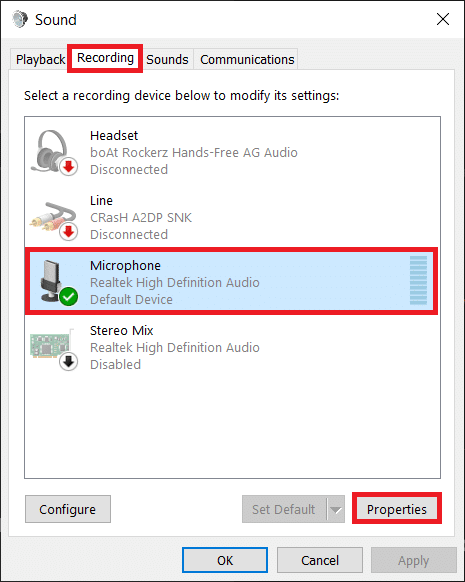
3. 移至高級 選項卡並 通過取消選中旁邊的框來禁用允許應用程序獨占控制此設備。

第 4 步:單擊“應用” 保存更改,然後單擊 “ 確定” 退出。
方法 9:更改隱私設置
最近的 Windows 更新也可能取消了麥克風(和其他硬件)對所有第三方應用程序的訪問。因此,請轉到隱私設置並確保允許 Discord 使用麥克風。
1. 按 鍵盤上的Windows 鍵 + I啟動 Windows設置。打開後,單擊“ 隱私”。
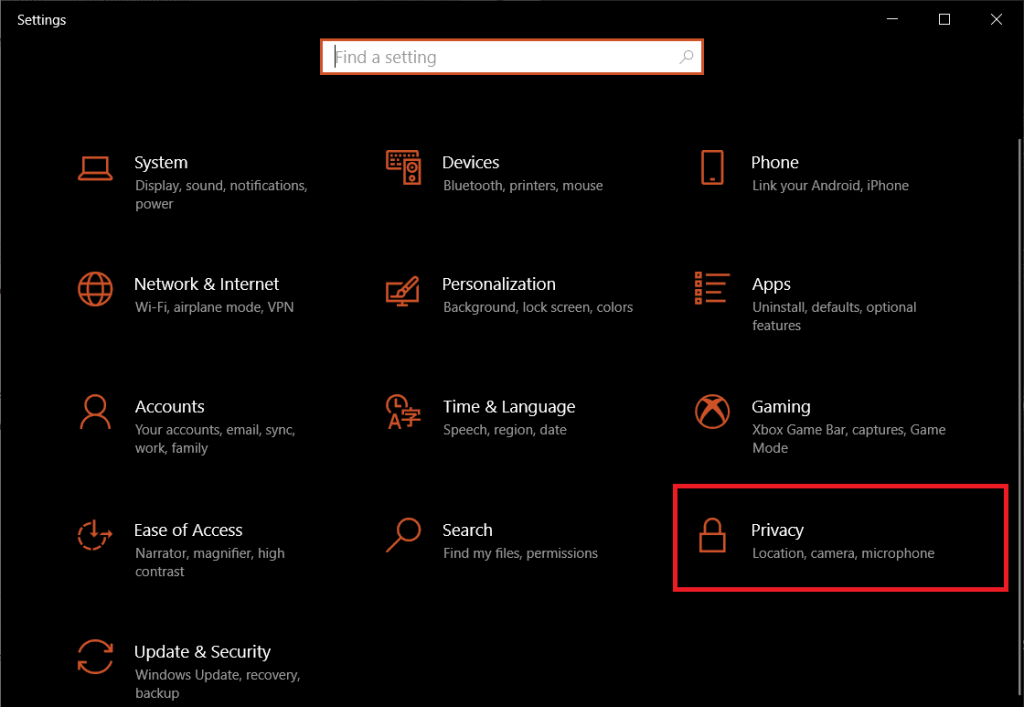
2. 在左側導航菜單中,單擊麥克風 (在應用程序權限下)。
3. 現在,在右側面板上,啟用允許應用程序訪問您的麥克風 選項。
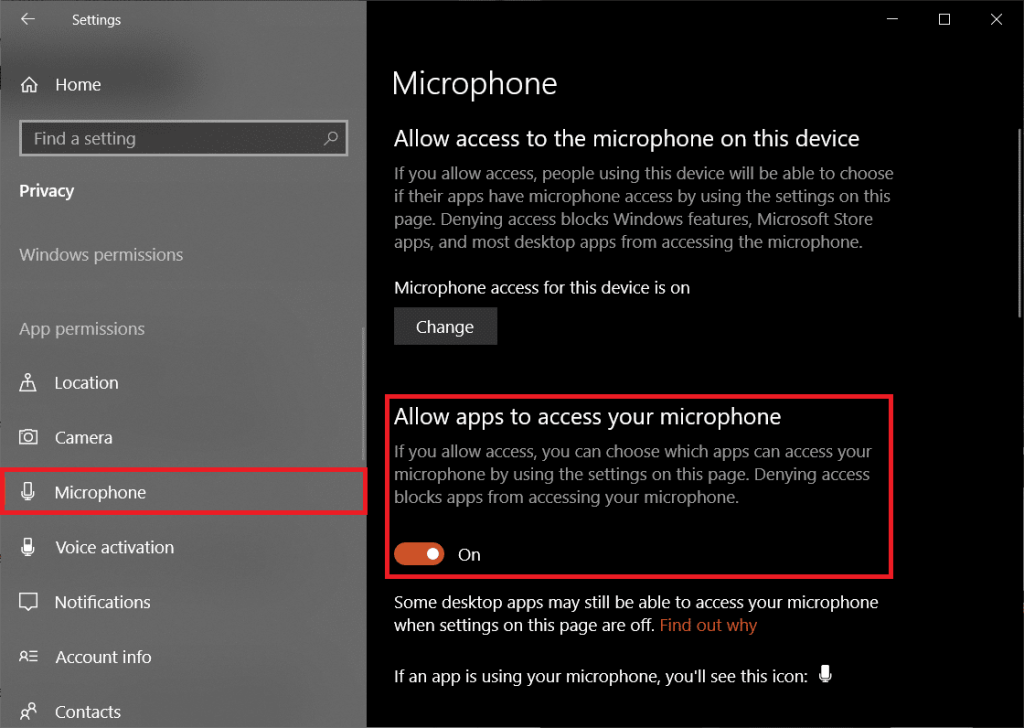
4. 進一步向下滾動並啟用允許桌面應用程序訪問您的麥克風。
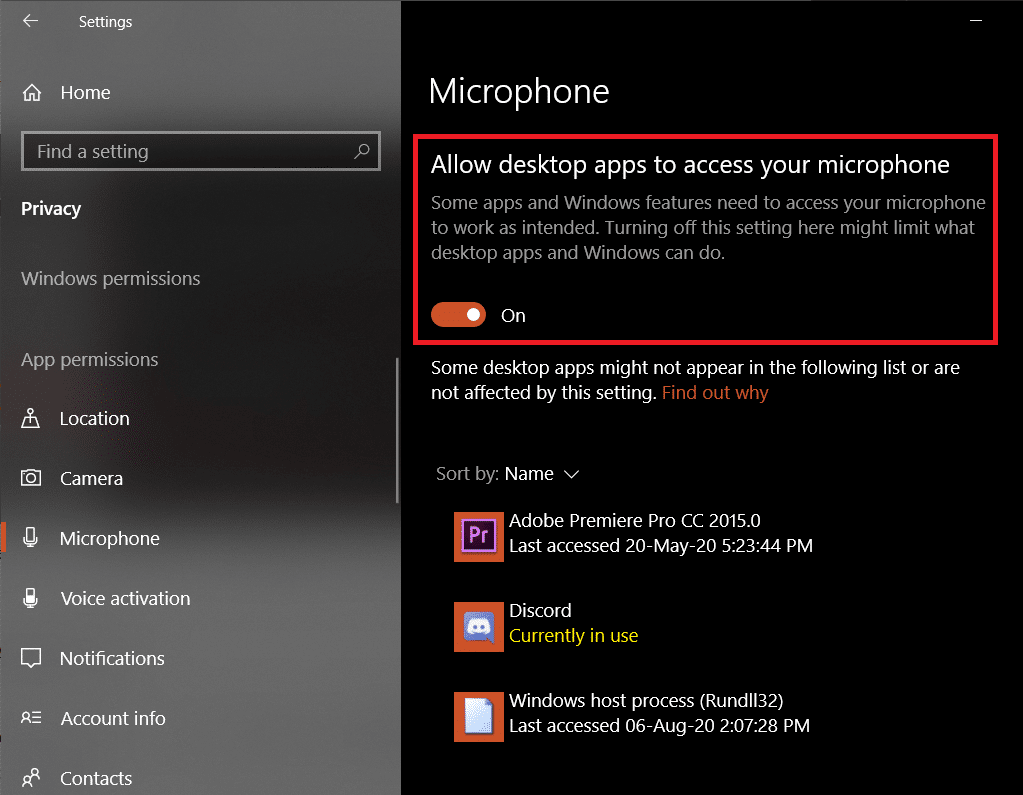
現在檢查您是否能夠修復 Discord 麥克風無法解決 Windows 10問題。如果沒有,則繼續下一個方法。
方法 10:更新音頻驅動程序
除了撤銷訪問權限外,Windows 更新還經常導致硬件驅動程序損壞或不兼容。如果損壞的驅動程序確實導致 Discord 麥克風無法正常工作,只需使用 DriverBooster安裝適用於您的麥克風/耳機的最新驅動程序或從 Internet 手動下載它們。
1. 按Windows 鍵 + R 啟動運行命令框,輸入 devmgmt.msc,然後按回車鍵打開設備管理器。

2. 展開聲音、視頻和遊戲控制器 並 右鍵單擊 有問題的麥克風 - 選擇 卸載設備。

3.再次右鍵單擊 ,這次選擇 更新驅動程序。
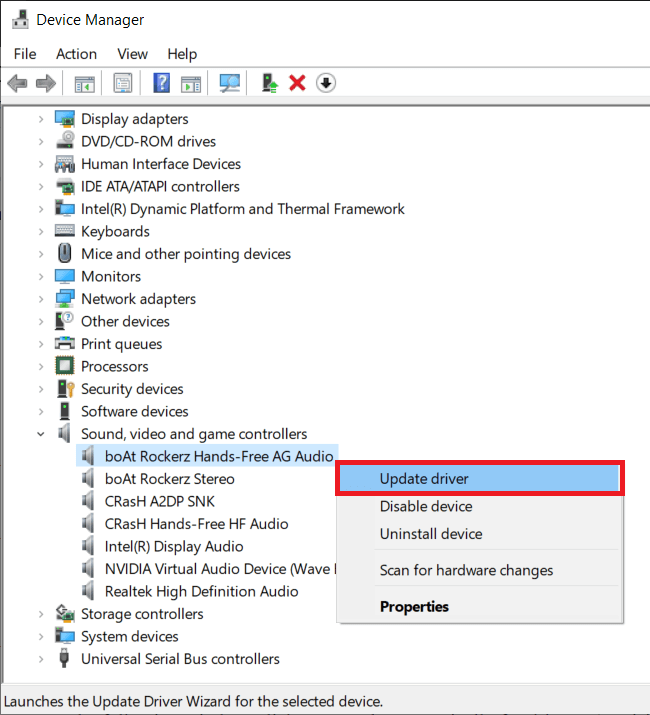
4. 在接下來的窗口中,點擊自動搜索驅動程序。(或訪問設備製造商的官方網站並下載最新的驅動程序集。下載後,單擊文件並按照屏幕提示安裝新驅動程序)
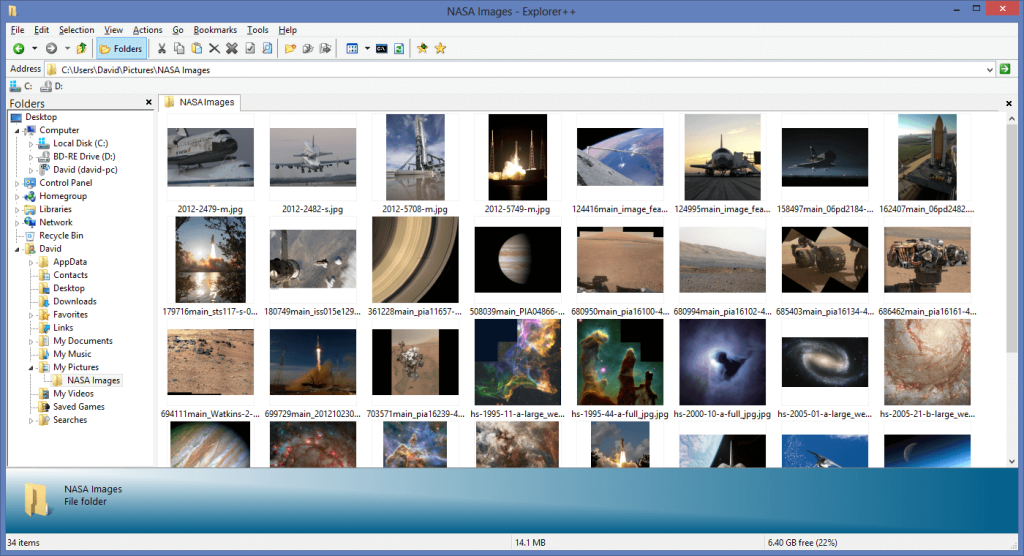
5. 重新啟動計算機並檢查麥克風問題是否已解決。
受到推崇的:
除了上述解決方案外,您還可以嘗試重新安裝 Discord 或聯繫他們的支持團隊以獲取有關此事的進一步幫助。
我們希望這篇文章對您有所幫助,並且您能夠解決 Discord 麥克風不工作的問題。此外,如果您在遵循上述指南時遇到任何困難,請隨時與我們聯繫。
在本文中,我們將指導您如何在硬碟發生故障時重新造訪硬碟。讓我們一起來看看吧!
乍一看,AirPods 和其他真無線耳機沒什麼兩樣。但當一些鮮為人知的功能被發現後,一切都改變了。
蘋果推出了 iOS 26,這是一個重大更新,具有全新的磨砂玻璃設計、更聰明的體驗以及對熟悉應用程式的改進。
學生需要一台特定類型的筆記型電腦來學習。它不僅要性能強大,能夠出色地完成所選專業,還要小巧輕便,方便全天攜帶。
在 Windows 10 中新增印表機很簡單,儘管有線設備的過程與無線設備的過程不同。
眾所周知,RAM 是電腦中非常重要的硬體部件,它充當處理資料的內存,並且是決定筆記型電腦或 PC 速度的關鍵因素。在下面的文章中,WebTech360 將向您介紹一些在 Windows 上使用軟體檢查 RAM 錯誤的方法。
智慧電視確實風靡全球。憑藉如此多的強大功能和互聯網連接,科技改變了我們觀看電視的方式。
冰箱是家庭中常見的家用電器。冰箱通常有 2 個隔間,冷藏室寬敞,並且每次使用者打開時都會自動亮燈,而冷凍室狹窄且沒有燈。
除了路由器、頻寬和乾擾之外,Wi-Fi 網路還受到許多因素的影響,但也有一些智慧的方法可以增強您的網路效能。
如果您想在手機上恢復穩定的 iOS 16,這裡是卸載 iOS 17 並從 iOS 17 降級到 16 的基本指南。
酸奶是一種美妙的食物。每天吃優格好嗎?每天吃酸奶,你的身體會發生怎樣的變化?讓我們一起來了解一下吧!
本文討論了最有營養的米種類以及如何最大限度地發揮所選米的健康益處。
制定睡眠時間表和就寢習慣、更改鬧鐘以及調整飲食都是可以幫助您睡得更好、早上準時起床的一些措施。
請租用! Landlord Sim 是一款適用於 iOS 和 Android 的模擬手機遊戲。您將扮演一個公寓大樓的房東,開始出租公寓,目標是升級公寓的內部並為租戶做好準備。
取得浴室塔防 Roblox 遊戲代碼並兌換令人興奮的獎勵。它們將幫助您升級或解鎖具有更高傷害的塔。













