如何在線上下載 Instagram 快拍

Instagram 故事的有效期為 24 小時,之後它們就會從您的個人資料中消失。如果你的故事分享了一些你想重溫的回憶
如果您無法啟動 Nvidia Geforce Experience 應用程序並看到錯誤消息“出現問題。嘗試重新啟動 GeForce Experience ”,然後在解決此錯誤的原因之前您將無法啟動 Geforce 應用程序。有多種原因可能導致此錯誤消息,例如配置不正確、Nvidia 服務的權限問題、兼容性問題、Nvidia 安裝損壞、圖形驅動程序過時或不兼容等。
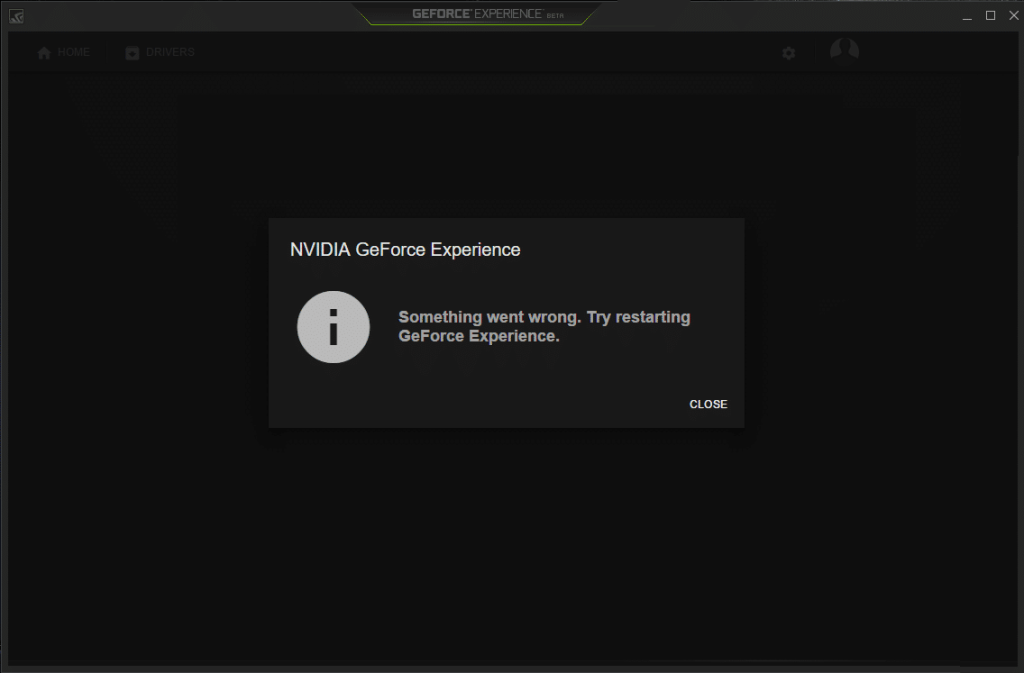
正如我們列出了幾個原因,您需要嘗試各種修復,因為每台計算機都有不同的配置,對一個用戶有效的方法不一定對另一個用戶有效。因此,不要浪費任何時間,讓我們看看如何修復出錯的地方。嘗試在下面列出的故障排除指南的幫助下重新啟動 GeForce Experience 錯誤。
內容
修復 出了點問題。嘗試重新啟動 GeForce Experience
確保 創建一個還原點 ,以防萬一出現問題。
方法 1:殺死 Nvidia 進程並重新啟動 GeForce Experience
1.按Ctrl + Shift + Esc打開任務管理器,然後找到任何正在運行的NVIDIA進程:
NVIDIA 後端(32 位) NVIDIA 驅動程序助手服務 NVIDIA 網絡服務(32 位) NVIDIA 設置 NVIDIA 用戶體驗驅動程序組件
2.右鍵單擊它們中的每一個並選擇結束任務。
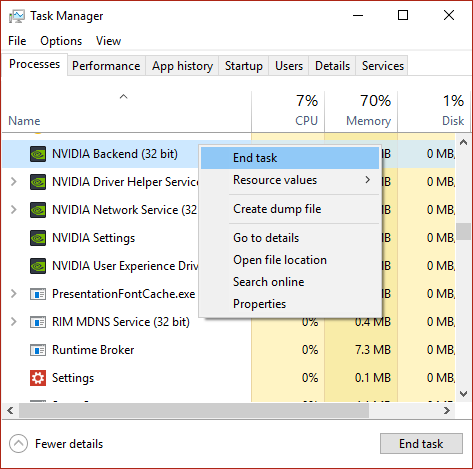
3.關閉所有 NVIDIA 進程後,再次嘗試打開 NVIDIA GeForce Experience。
方法 2:啟用 GeForce Experience 和 Nvidia Telemetry Container 服務
1.按 Windows 鍵 + R,然後鍵入services.msc並按 Enter。

2.接下來,在列表中找到NVIDIA GeForce Experience Service。
3.然後右鍵單擊 NVIDIA GeForce Experience Service並選擇Start。如果沒有啟動選項,則單擊重新啟動。

4. 單擊應用,然後單擊確定。
5.同理,對Nvidia Geforce Experience Backend Service和Nvidia Display Container服務重複上述流程。
6.現在找到Nvidia遙測容器服務,然後右鍵單擊它並選擇屬性。

7.確保單擊停止(如果服務已在運行),然後從啟動類型下拉列表中選擇自動,然後單擊啟動 並單擊應用。

8.接下來,切換到登錄選項卡,然後選中“本地系統帳戶”。
9. 單擊應用,然後單擊確定。
方法 3:在兼容模式下運行 Geforce Experience
1.右鍵單擊 Geforce Experience 圖標或桌面快捷方式,然後選擇屬性。
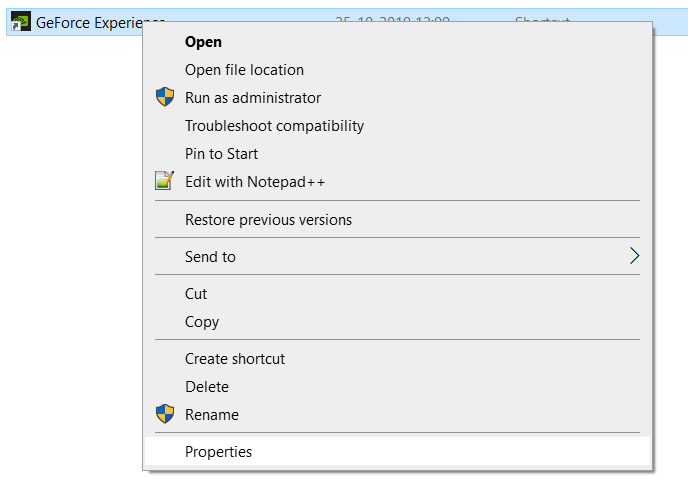
2.切換到兼容性選項卡並選中“以兼容模式運行程序”。
3. 從下拉菜單中選擇Windows 7 或 Windows 8。
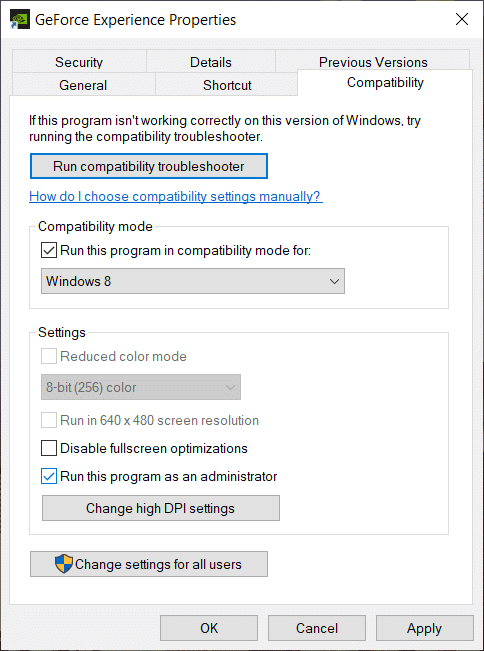
4.在底部勾選“以管理員身份運行此程序”。
5. 單擊應用,然後單擊確定。
6.雙擊 Geforce Experience 圖標或桌面快捷方式,您將可以毫無問題地訪問 Geforce Experience。
方法 4:更新顯卡驅動程序
如果您遇到“出現問題。嘗試重新啟動 GeForce Experience”,那麼導致此錯誤的最可能原因是顯卡驅動程序損壞或過時。當您更新 Windows 或安裝第三方應用程序時,它可能會損壞您系統的視頻驅動程序。如果您遇到諸如無法通過 GeForce Experience 安裝驅動程序更新、NVIDIA 控制面板無法打開、NVIDIA 驅動程序不斷崩潰等問題,您可能需要更新顯卡驅動程序以解決根本原因。如果您遇到任何此類問題,那麼您可以藉助本指南輕鬆更新顯卡驅動程序。

方法五:重啟幾個英偉達服務
1.按 Windows 鍵 + R,然後鍵入services.msc並按 Enter。

2.現在您可以找到以下NVIDIA服務:
NVIDIA 顯示容器 LS
NVIDIA LocalSystem 容器
NVIDIA NetworkService 容器
NVIDIA 遙測容器

3.右鍵單擊NVIDIA Display Container LS,然後選擇屬性。

4.單擊停止,然後從啟動類型下拉列表中選擇自動。等待幾分鐘,然後再次單擊“開始”以啟動特定服務。

5.對 NVIDIA 的所有其他剩餘服務重複步驟 3 和 4。
看看你是否能夠 修復出錯的地方。嘗試重新啟動 GeForce Experience 問題,如果沒有,請按照下一個方法進行操作。
方法 6:從系統中完全卸載 Nvidia
以安全模式啟動您的 PC,然後按照以下步驟操作:
1.按 Windows 鍵 + R,然後鍵入devmgmt.msc並按 Enter。

2.展開顯示適配器,然後右鍵單擊您的NVIDIA 顯卡並選擇卸載。

2.如果要求確認,請選擇是。
3.按 Windows 鍵 + R 然後鍵入control並按 Enter 打開 控制面板。

4.從控制面板點擊卸載程序。

5.接下來,卸載與Nvidia相關的所有內容。

6.現在導航到以下路徑:
C:\Windows\System32\DriverStore\FileRepository\
7.找到以下文件,然後右鍵單擊它們並選擇刪除:
nvdsp.inf
nv_lh
nvoclock
8.現在導航到以下目錄:
C:\Program Files\NVIDIA Corporation\
C:\Program Files (x86)\NVIDIA Corporation\

9.刪除以上兩個文件夾下的任意文件。
10.重新啟動系統以保存更改並再次下載設置。
11.再次運行NVIDIA安裝程序,這次選擇“自定義”並勾選“執行全新安裝” 。

12.一旦您確定已刪除所有內容,請再次嘗試安裝驅動程序並檢查您是否能夠修復出錯的地方。嘗試重新啟動 GeForce Experience 問題。
方法七:更新 DirectX
修復 出了點問題。嘗試重新啟動 GeForce Experience 問題,您應該始終確保更新 DirectX。確保您安裝了最新版本的最佳方法是從 Microsoft 官方網站下載 DirectX Runtime Web Installer。

方法 8:重新安裝 NVIDIA 驅動程序
2.使用任何列出的方法將您的 PC 啟動到安全模式。
3.雙擊.exe文件運行應用程序並選擇NVIDIA。
4. 單擊“清理 並重新啟動”按鈕。

5.計算機重啟後,打開chrome並訪問NVIDIA網站。
6.選擇您的產品類型、系列、產品和操作系統,為您的顯卡下載最新的可用驅動程序。

7.下載安裝程序後,啟動安裝程序,然後選擇自定義安裝,然後選中“執行全新安裝”。

8.然後再次重新啟動您的 PC 並從製造商的網站安裝最新的 NVIDIA GeForce Experience 。
這絕對應該解決出現問題。嘗試重新啟動 GeForce Experience 錯誤,如果沒有則繼續下一個方法。
方法 9:更新 .NET Framework 和 VC++ Redistributable
如果您沒有最新的 NET Framework 和 VC++ Redistributable,那麼它可能會導致 NVIDIA GeForce Experience 出現問題,因為它在 .NET Framework 和 VC++ Redistributable 上運行應用程序。將其安裝或重新安裝到最新版本可以解決該問題。無論如何,嘗試沒有壞處,它只會將您的 PC 更新到最新的 .NET Framework。只需轉到此鏈接並下載.NET Framework 4.7,然後安裝它。
安裝 Microsoft Visual C++ Redistributable 包
1.轉到此 Microsoft 鏈接並單擊下載按鈕以下載 Microsoft Visual C++ Redistributable 包。
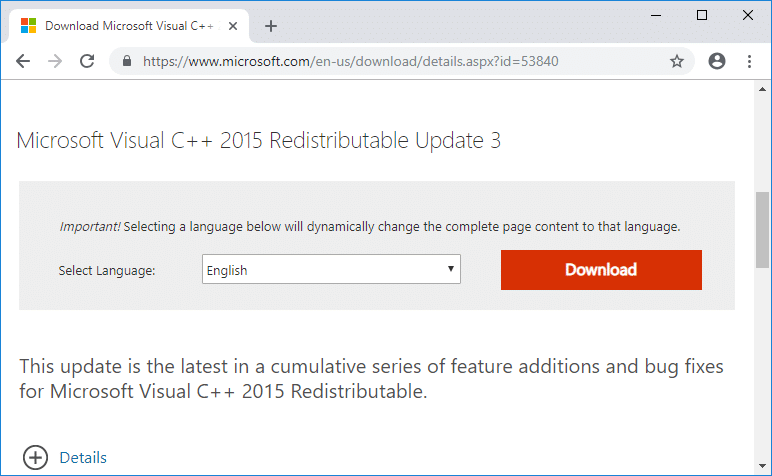
2.在下一個屏幕上,根據您的系統架構選擇文件的64 位或 32 位版本,然後單擊下一步。
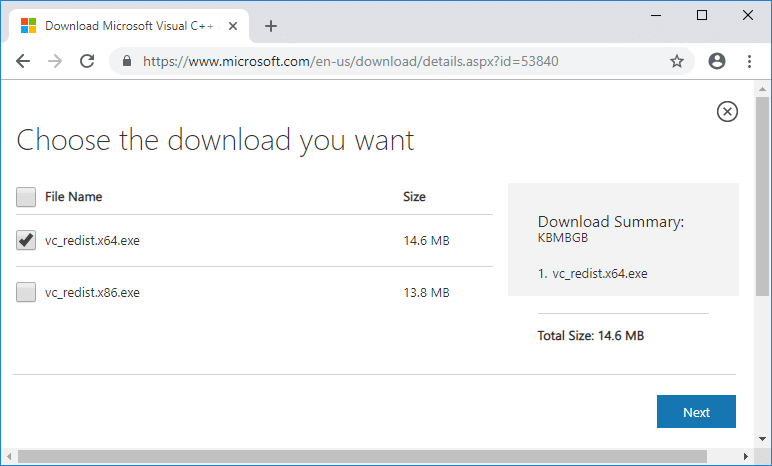
3. 下載文件後,雙擊vc_redist.x64.exe 或 vc_redist.x32.exe並按照屏幕上的說明安裝 Microsoft Visual C ++ Redistributable 包。
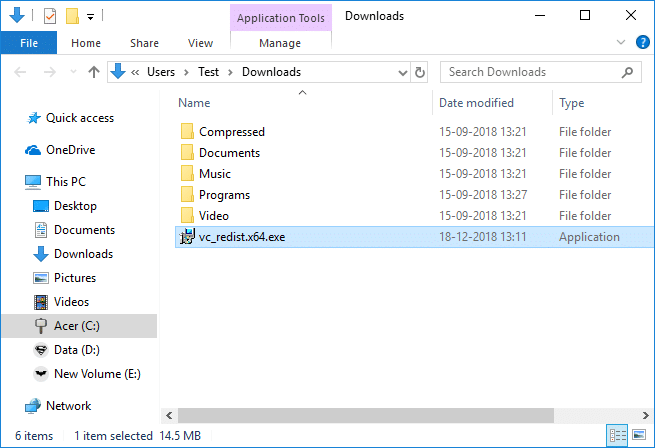
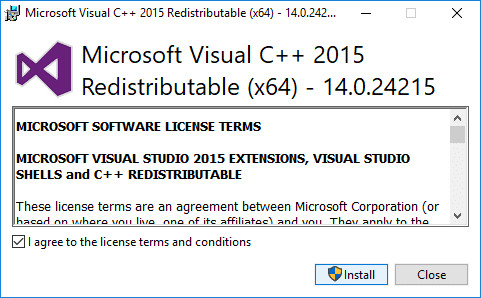
4.重新啟動您的PC以保存更改。
方法 10:檢查 Windows 更新
1.按Windows鍵+ I打開設置,然後單擊更新和安全。

2.從左側,菜單單擊Windows Update。
3.現在單擊“檢查更新”按鈕以檢查任何可用的更新。

4.如果有任何更新待處理,請單擊下載並安裝更新。

下載更新後,安裝它們,您的 Windows 就會更新。
受到推崇的:
我希望上述步驟能夠幫助您修復出現問題。嘗試重新啟動 GeForce Experience,但如果您對本指南仍有任何疑問,請隨時在評論部分提問。
Instagram 故事的有效期為 24 小時,之後它們就會從您的個人資料中消失。如果你的故事分享了一些你想重溫的回憶
Google 表單可讓您建立各種民意調查、調查、問卷、測驗等。有時,進行長時間的調查對某些人來說可能會變得無聊
由 Steve Larner 於 2022 年 11 月 23 日更新,以反映目前的 Kindle 版本。亞馬遜的 Kindle 是美國電子書閱讀器市場的絕對領導者。
統計和分析是 YouTube 的重要組成部分。該平台追蹤多項成就,包括觀看次數最多的視頻
尋找古城可能很複雜,但考慮到所提供的戰利品,這是值得探索的。古城已透過狂野更新添加到
雖然 Steam 主要是一個用於下載和玩遊戲的應用程序,但 Steam 個人資料可以成為自我表達的途徑,作為與遊戲聯繫的一種方式
https://www.youtube.com/watch?v=x1-ENWpA5Jc Amazon Prime Video 不斷改進其服務,提供新功能和產品來改善
適當的專案管理對於有效率、及時地完成專案至關重要。 Smartsheet 和 Airtable 是您可以考慮用於專案的兩種工具
《我的世界》就是利用創造力來生存。在遊戲中發揮創造力的一種未被充分重視的方法是使用橫幅。他們不是
沒有多少大學課程能有馬克·祖克柏和史蒂夫·鮑爾默擔任講師。大學課程不多
在 iPad 剪貼簿上複製內容很方便,因為它使用戶可以輕鬆存取文字、照片、影片等。但是,您可以複製訊息
如果您使用巧影的影片編輯應用程序,您可能想知道如何將影片上傳到 YouTube。畢竟,線上影片分享應用程式具有無與倫比的優勢
《要塞英雄》和《星際大戰》的合作為玩家帶來了特種部隊的力量和《星際大戰》的任務。原力的力量出現在第 4 章中,
Roblox 提供創意和獨特的方式來創造世界。如果您想分享您在 Roblox 及其任何遊戲上的遊戲體驗,請添加好友即可
在 PlayStation 上添加更多儲存空間可以幫助您應對現代遊戲大小。現在的遊戲比以前更大並且佔用 PS 上的大量空間
如果您的電腦突然變慢,您的第一個想法可能是 RAM 太小或感染了病毒。但是,那
如果您是 RingCentral 用戶,您可能想要更改密碼。也許您有安全顧慮,或者只是想選擇一個更容易破解的密碼
如果您已經活躍 Telegram 一段時間,您可能會想要更改您的個人資料圖片。但是,舊的個人資料圖片不會自動刪除
Twitch 平台可以選擇保護您免於在聊天中看到有害、冒犯性和辱罵性語言。對於年輕用戶,建議
https://www.youtube.com/watch?v=Pt48wfYtkHE Google 文件是一個出色的協作工具,因為它允許多人編輯和處理單個文檔


















