如何在 Windows 中取得協助

即使您已經使用 Windows 很長時間,您可能偶爾會遇到需要專家協助的挑戰。無論你面對的是
您是否在 Windows 10 中收到您的 Windows 許可證即將過期錯誤?好吧,當您第一次需要安裝 Windows 10、8.1 或 7 操作系統時,您必須購買官方操作系統並將其安裝到您的系統上,然後您可以使用 Windows 商店或通過 Microsoft 服務免費下載更新產品密鑰。
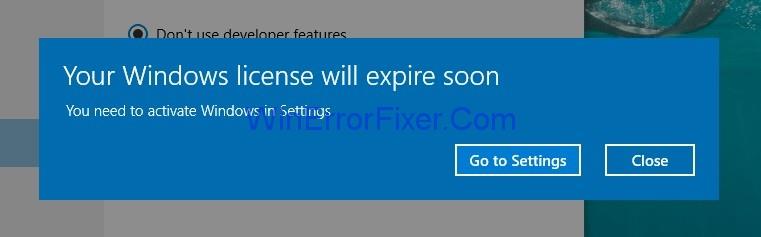
您可以通過在命令提示符下運行以下命令來搜索 Windows 的產品密鑰:“wmic path softwarelicensingservice get OA3xOriginalProductKey”。此外,Windows 更新是免費的,但用戶有時仍會在屏幕上收到錯誤消息,顯示“您的 Windows 許可證即將到期,您需要激活 Windows”。
內容
如何修復 Windows 10 上的 Windows 許可證即將過期錯誤
好吧,您都需要遵循給定的解決方案,以防您遇到“您的 Windows 許可證即將過期”錯誤:
解決方案 1:重新啟動進程“Windows 資源管理器”。
解決“您的 Windows 許可證即將到期”錯誤的一種方法是通過從系統中打開任務管理器來重新啟動 Windows 資源管理器進程。
因此,只需按照以下步驟來實現此目的:
第 1 步:首先按鍵盤上的Ctrl+Alt+Del鍵打開任務管理器。
第 2 步:將出現任務管理器窗口,現在單擊“進程”選項卡。查找Windows Explorer,右鍵單擊 Windows Explorer 並單擊End Task。
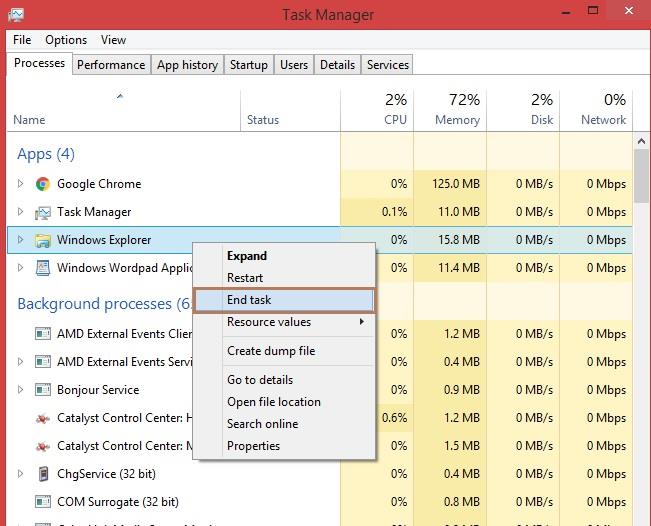
第 3 步:選擇文件選項卡,然後單擊運行新任務。
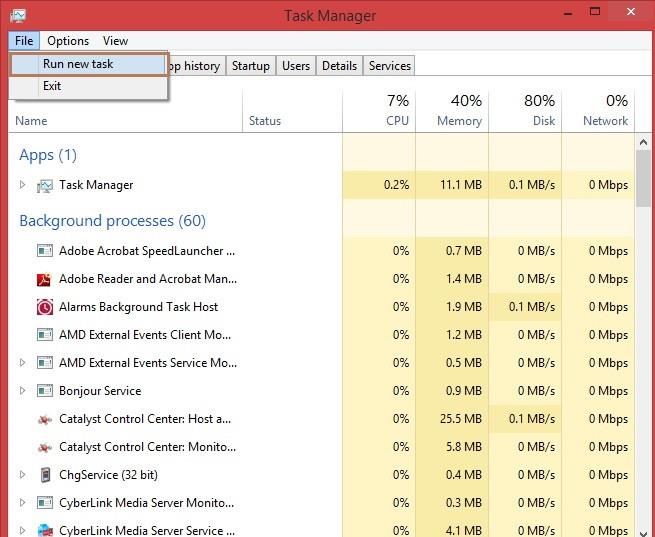
第 4 步:在此之後,將出現創建 新任務彈出窗口。在文本框中鍵入explorer.exe ,然後單擊確定。
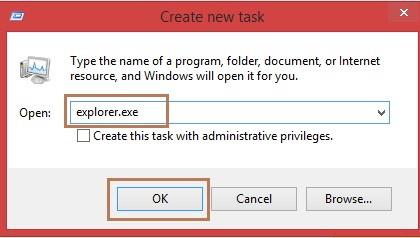
第 5 步:現在,您只需要在命令提示符下運行命令。首先,通過從鍵盤上集體單擊Windows + X鍵打開 cmd並選擇選項Command Prompt (Admin)。如果 Command Prompt(Admin) 不存在,請選擇選項Windows Powershell(Admin)。
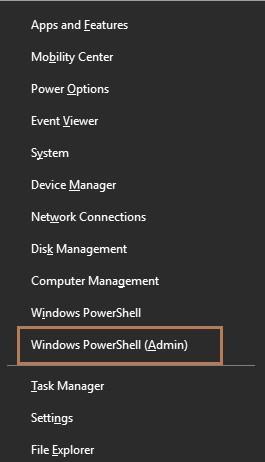
第 6 步:將出現命令提示符窗口。現在輸入命令 slmgr /upk 並按回車鍵。現在,重新啟動您的系統。
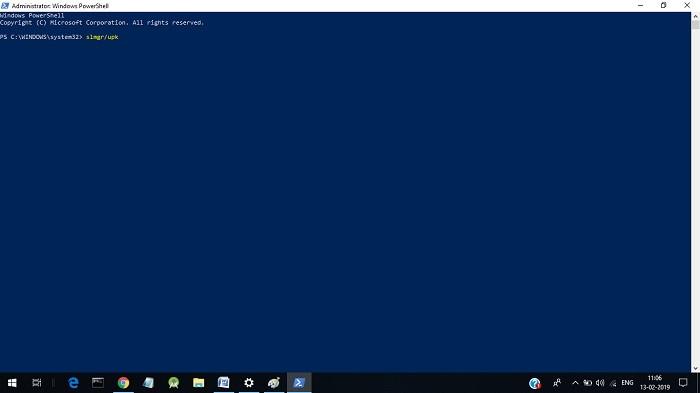
解決方案 2:更改組策略
更改組策略還有助於修復“您的 Windows 許可證即將到期”錯誤。請按照以下步驟執行此操作:
步驟 1:同時按下 Windows 和 R 鍵打開運行框。輸入 gpedit.msc 並單擊Ok。
第 2 步:將顯示本地組策略編輯器 的窗口。在窗格的左側,單擊計算機配置 ->管理模板 -> Windows 組件 -> Windows 更新。 在頁面的右側,單擊“對於已登錄的用戶進行計劃的自動更新安裝時不會自動重新啟動”。
第 3 步:選擇選項已啟用並單擊應用按鈕,然後單擊確定按鈕。
解決方案 3:禁用服務
禁用 Windows 許可證管理服務和 Windows 更新服務有助於解決該錯誤。因此,以下是執行此操作的步驟:
第 1 步:同時按下 Windows 和 R 鍵打開運行框。輸入 services.msc 並單擊Ok。
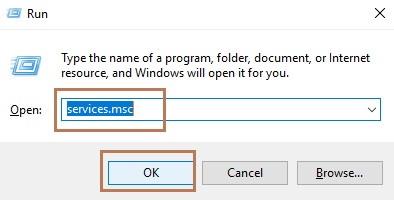
第 2 步:將出現新的服務窗口。現在在服務窗口中查找 Windows 許可證管理器服務 ,然後雙擊 Windows 許可證管理器服務以打開屬性。
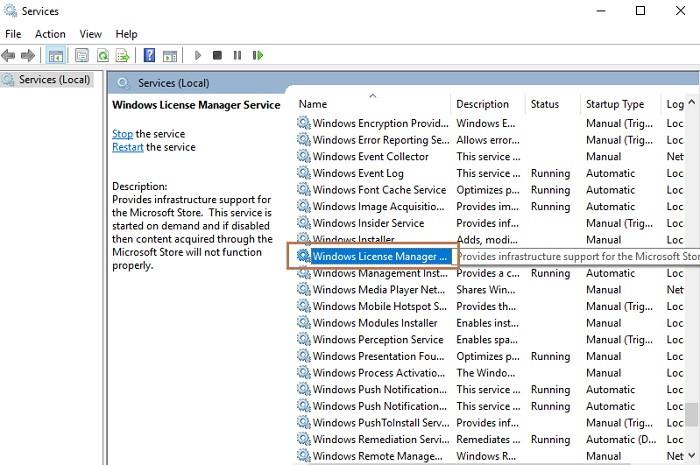
第 3 步: Windows 許可證管理器服務屬性窗口將打開,並將啟動類型設置為已禁用。此外,通過單擊停止按鈕停止服務。現在,單擊應用,然後單擊確定按鈕。
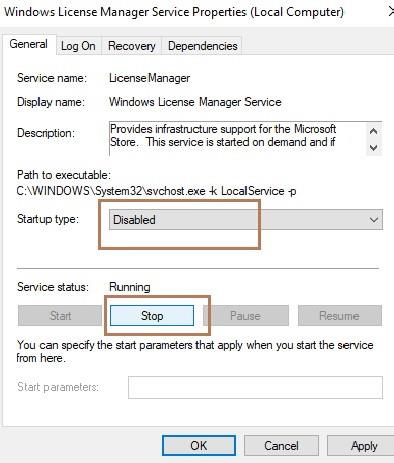
第四步:在所有選項中搜索Windows Update Service,雙擊windows update service,出現屬性窗口。現在,再次單擊停止按鈕以停止服務並將啟動類型設置為禁用。最後,單擊應用和確定按鈕。
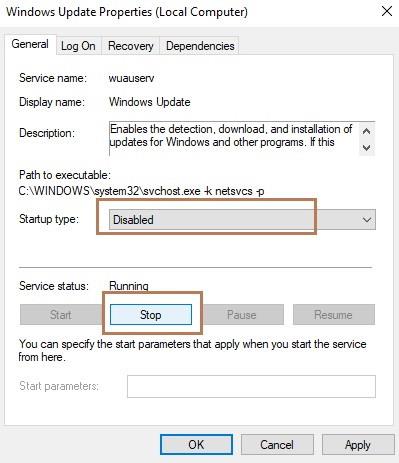
解決方案 4:使用命令提示符查找您的產品密鑰
使用命令提示符還可以幫助解決您的 Windows 許可證即將到期錯誤您的 Windows 許可協議即將到期。您可以使用命令提示符搜索您的產品密鑰。搜索產品密鑰後,很容易修復錯誤。請按照以下步驟操作:
第 1 步:首先,通過從鍵盤上集體單擊Windows + X鍵打開 cmd,然後選擇選項命令提示符(管理員)。如果 Command Prompt(Admin) 不存在,請選擇選項Windows Powershell (Admin)。
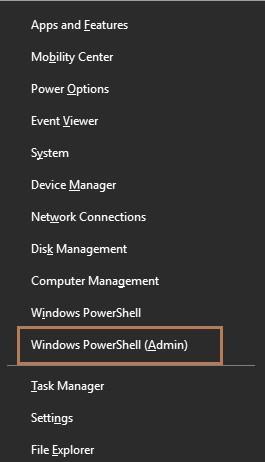
步驟 2:現在,在 cmd 中鍵入命令“ wmic path softwarelicensingservice get OA3xOriginalProductKey ”並回車。
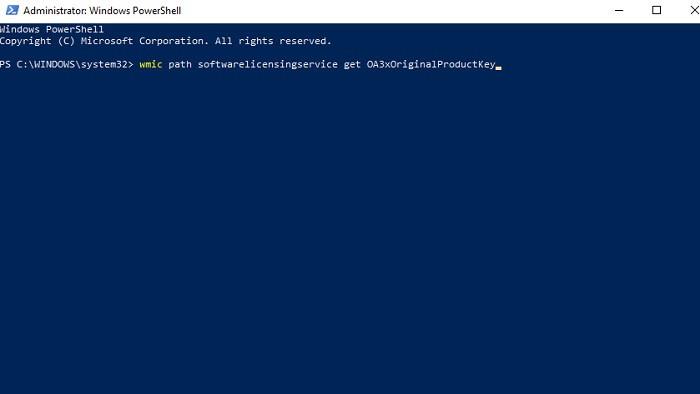
第 3 步:將顯示產品密鑰。記下此產品密鑰並保存在安全的地方。
第 4 步:通過從鍵盤上共同按下Windows + I鍵打開應用程序設置。
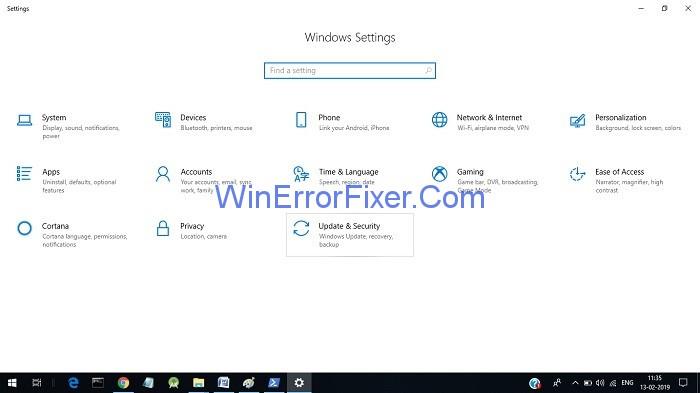
第 5 步:現在,點擊更新和安全。單擊後,將出現一個新窗口。
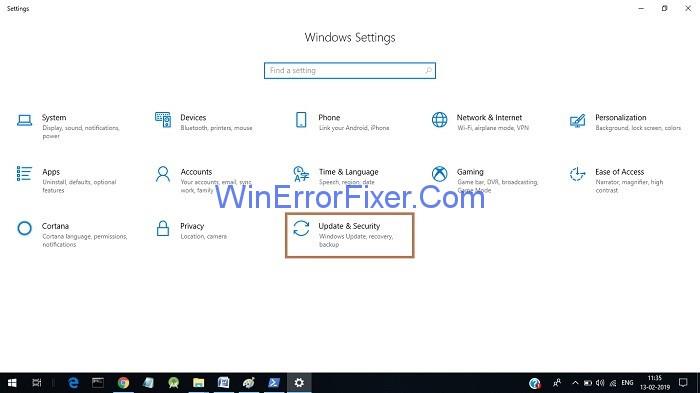
第 6 步:在窗格的左側單擊激活選項,然後單擊更改產品密鑰。
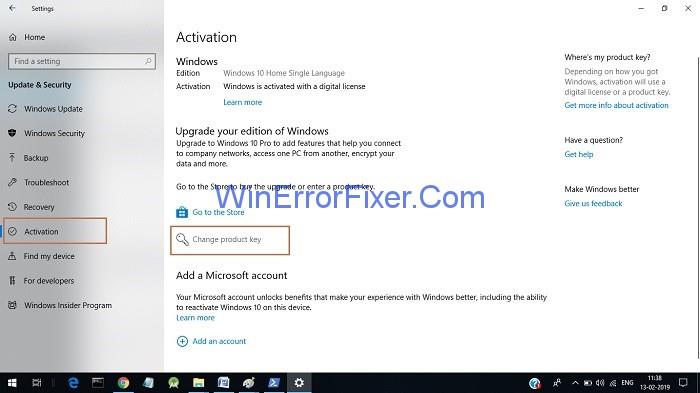
第 7 步:最後一步是在文本框中輸入產品密鑰,輸入後單擊“下一步”按鈕。
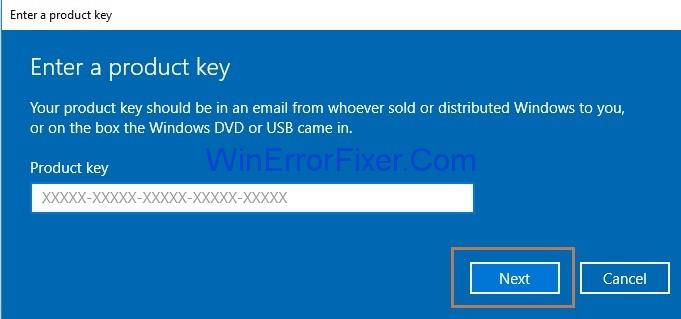
解決方案5:修改註冊表
第 1 步:首先,同時按下 Windows 和 R 鍵打開運行框。輸入註冊表 並單擊Ok。
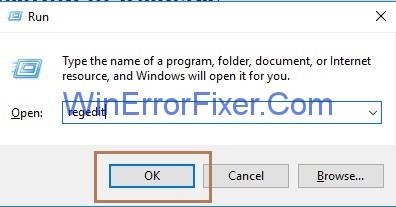
第 2 步:將出現註冊表編輯器窗口。現在單擊文件選項並選擇導出以導出註冊表。
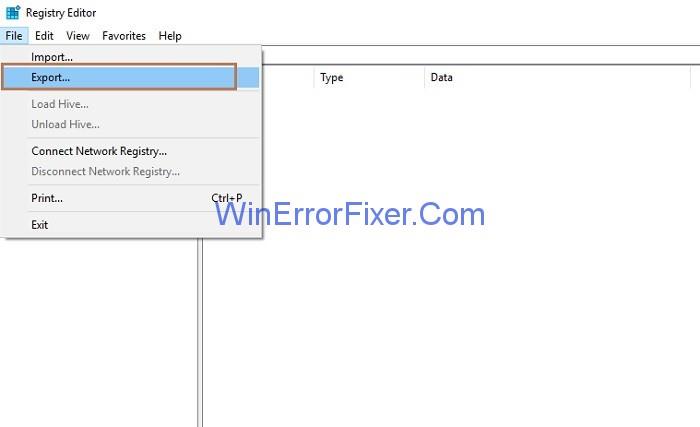
第三步:選擇導出範圍的值為全部,然後您需要輸入文件名,輸入文件名並選擇文件位置後,單擊保存按鈕保存。
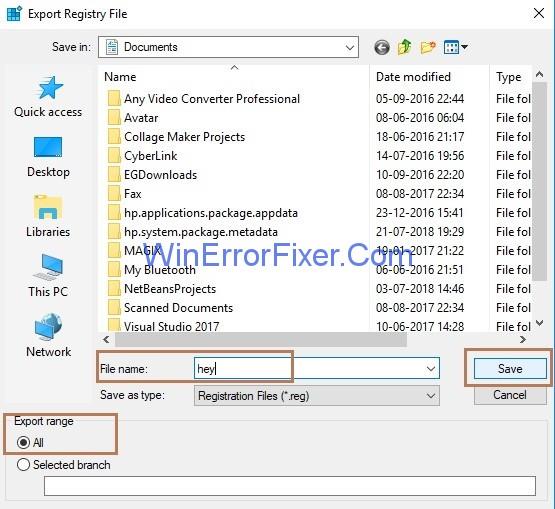
之後,您只需要在命令提示符下運行一個命令。步驟如下:
步驟 4.1 :首先,通過從鍵盤上集體單擊Windows + X鍵打開 cmd並選擇選項命令提示符(管理員)。如果沒有 Command Prompt(Admin) ,請選擇選項Windows Powershell(Admin)。
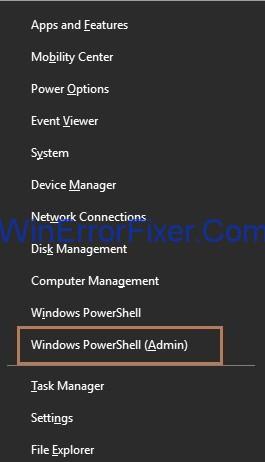
步驟 4.2 : 在命令提示符下輸入命令reg add “HKLM\Software\Policies\Microsoft\Windows NT\CurrentVersion\Software Protection Platform” /v NoGenTicket /t REG_DWORD /d 1 /f 並按下回車鍵。
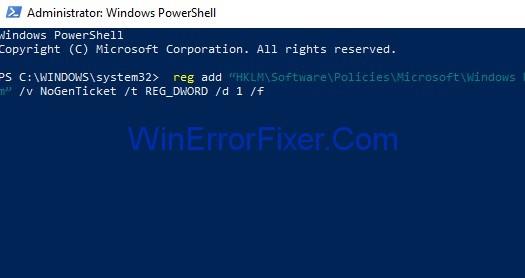
通過這種方式,您可以修改您的註冊表,這有助於從錯誤中恢復“您的 Windows 許可證即將到期。”
受到推崇的:
結論
因此,如果您的系統中出現“您的 Windows 許可證即將到期”錯誤,請一個接一個地尋求解決方案,您將能夠解決該問題。
即使您已經使用 Windows 很長時間,您可能偶爾會遇到需要專家協助的挑戰。無論你面對的是
Windows 10 中隱藏的程式碼可能為我們提供了更多證據,表明微軟正在開發 Surface Phone。這不是第一次傳出這樣的傳聞
您想同時將兩個 AirPods 連接到 Windows PC 或 Mac 嗎?請按照本文中的有用教學進行連接。
如果 Wallpaper Engine 由於 CPU 使用率高而降低您的 PC 速度,則必須更改您的品質設定。這樣,您將減少
沒有什麼比被鎖在網路網路之外更令人沮喪的了。如果您沒有寫下密碼,您將面臨失去存取權限的風險
《博德之門 3》將帶您經歷一系列探險,穿越費倫大陸並進入同名的博德之門。這些任務是支柱
這是 Windows 8 和 10 的 Windows 桌布位置,因此您可以在其他裝置或舊版的 Windows 上使用這些高解析度影像。
「博德之門 3」(BG3) 是一款受《龍與地下城》啟發的迷人角色扮演遊戲 (RPG)。這是一款涉及無數支線任務的廣泛遊戲
如果您想使用 Windows 10 電腦拍照,則需要先測試相機功能。無論您只是想自拍一些
Microsoft 隨時提供多種版本的 Windows,無論是學生版和教師版、家用版或 Windows 7 和 Vistas Ultimate。 Windows 10 沒有
一旦您的電腦開始變得緩慢,就表示您需要釋放一些空間。通常,刪除臨時檔案是一個很好的起點。
托德·霍華德自己稱之為期待已久的“太空天際”終於發布了。 Bethesda Game Studios 推出的全新科幻角色扮演遊戲為您帶來
Windows 10上折叠笔记本电脑听音乐的说明。为了帮助大家轻松按照步骤折叠笔记本电脑后听音乐,今天WebTech360
Windows 10 上的电影和电视应用程序快捷方式汇总,Windows 10 上的电影和电视应用程序快捷方式汇总为您带来绝佳的体验。或许
如何修复 Windows 版 Discord 上的消息加载失败错误,如果您无法阅读其他人写的内容,那么 Discord 就不好玩了。以下是修复消息错误的方法
如何在Windows 11桌面上显示“这台电脑”图标,在使用Windows 11的过程中,很多用户需要访问“这台电脑”(管理)。
Windows 10 上的提示和搜索快捷方式 Windows 10 中的搜索快捷方式将帮助您更快地操作和处理工作。以下是所有搜索快捷方式
如何在 Windows 11 上个性化任务栏,Windows 11 为您提供了许多新的自定义选项,包括根据您的喜好个性化任务栏。加入WebTech360
如何修复 Windows 10 上的错误 0xa00f4244 nocamerasareattached,0xa00f4244 nocamerasareattached 是计算机上最常见的错误消息之一。让我们
如何快速查找Windows注册表中的信息,您是否觉得在Windows注册表中查找信息很难?以下是查找注册表的快速方法


















