如何讓Google地圖走特定路線

借助 Google 地圖,您可以遊覽新地點,而不必擔心迷路。您所需要做的就是輸入您的出發地點和目的地,
1.如何註冊 Zoom Meeting 賬號
註冊Zoom Meeting賬戶,您只需直接進入鏈接: https ://zoom.us/signup 或 在設備登錄界麵點擊 創建免費賬戶(免費註冊) 。
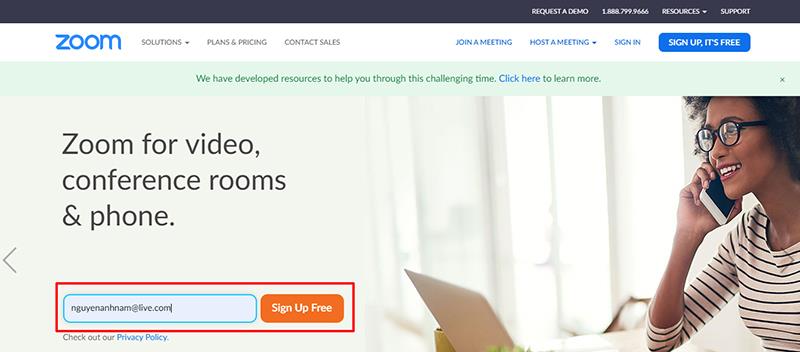
輸入您的電子郵件地址後,按 Sign Up。
然後,您將收到一封關於您用於註冊 Zoom 帳戶的電子郵件地址的激活電子郵件。只需轉到該電子郵件並通過單擊“ 活動帳戶”來激活該帳戶。
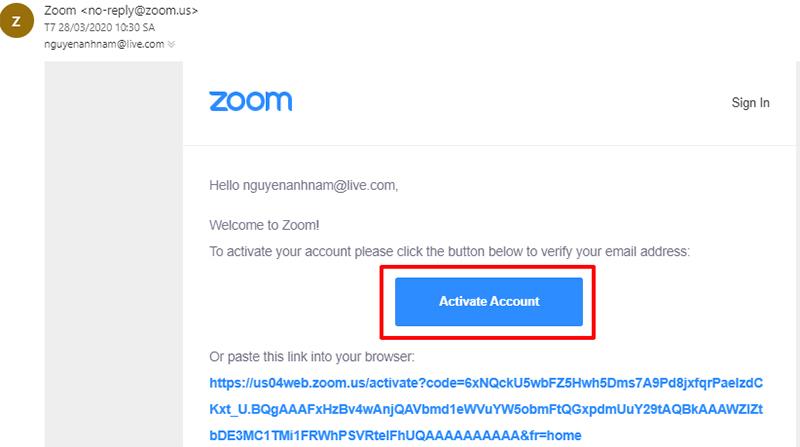
一旦帳戶被激活,用戶將被引導到一個頁面以填寫他們的縮放會議帳戶信息。只需填寫包括您的 姓名 和 密碼在內的信息。
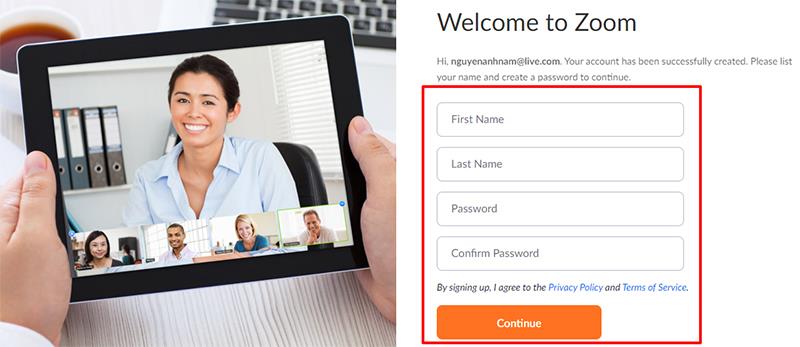
注意:您輸入的密碼必須至少為 8 個字符;至少包括 1 個大寫字母、1 個小寫字母和 1 個數字。
填寫完Zoom Meeting賬戶信息後,點擊 繼續,此時會出現邀請人加入此應用程序的窗口,您可以通過輸入您的電子郵件地址邀請您的朋友。否則您可以跳過此步驟,只需單擊 Skip this step 。
因此,您已經成功地為自己創建了一個 Zoom Meeting 帳戶,以準備組織或參加在線課程。
2.縮放會議設置
成功創建賬戶後,要開始使用Zoom Meeting進行在線教學,您需要下載並安裝軟件。
2.1。在您的計算機上安裝 Zoom Meeting 的步驟
如果您使用的是計算機或筆記本電腦,請按照以下分步安裝說明開始:
第 1 步: 訪問以下載縮放會議應用程序: https ://zoom.us/download 。
下載應用程序後,您繼續安裝它,過程非常簡單,只需單擊幾下即可完成。
第二步: 出現登錄界面後,點擊加入會議登錄或加入班級
2.2. 安裝在手機和平板電腦上
Zoom Meeting 用於在支持流行操作系統、IOS 和 Android 的移動設備和平板電腦上組織在線教學。在這兩個操作系統中,Zoom Meeting 具有相同的界面,稱為 Zoom Cloud Meeting。
所以這類設備上的縮放設置是相似的。
第 1 步: 在應用商店下載 Zoom Cloud Meeting 應用程序:
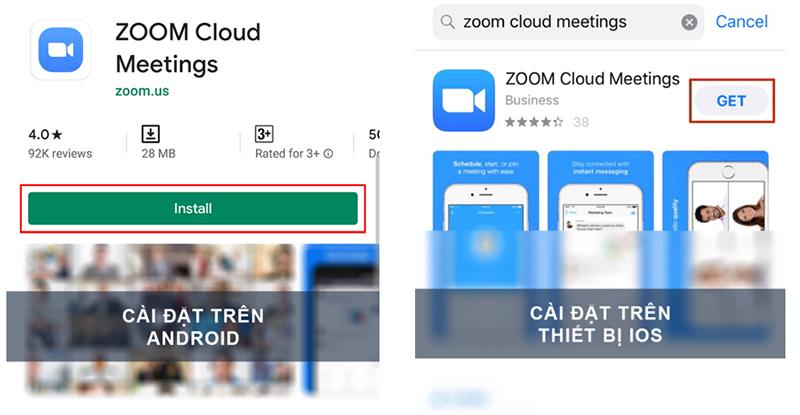
第 2 步: 安裝並使用創建的帳戶登錄應用程序。
3.通過 Zoom Meeting 加入課堂
3.1。通過 Zoom Meeting 加入在線課堂
使用在計算機上運行的軟件或在智能手機或平板電腦上運行的應用程序將提供最佳的通話/通話質量。
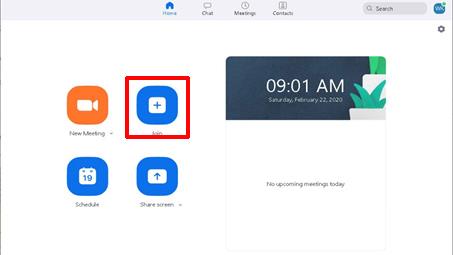
在 輸入會議 ID 或個人鏈接名稱 框中,輸入教師提供的 班級ID
接下來,在 Enter your name 框中輸入您的姓名(這是在聊天和討論界面中顯示的姓名)
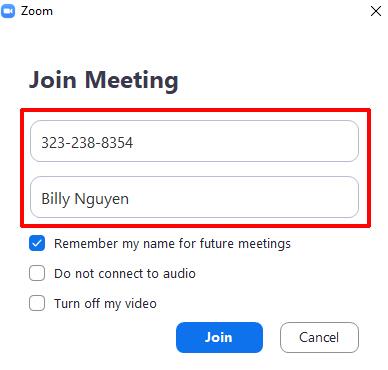
完成以上設置後,只需點擊 加入按鈕即可 加入在線課堂。
3.2. 教室的基本功能
以下是支持教學和學習過程的教室的基本功能。
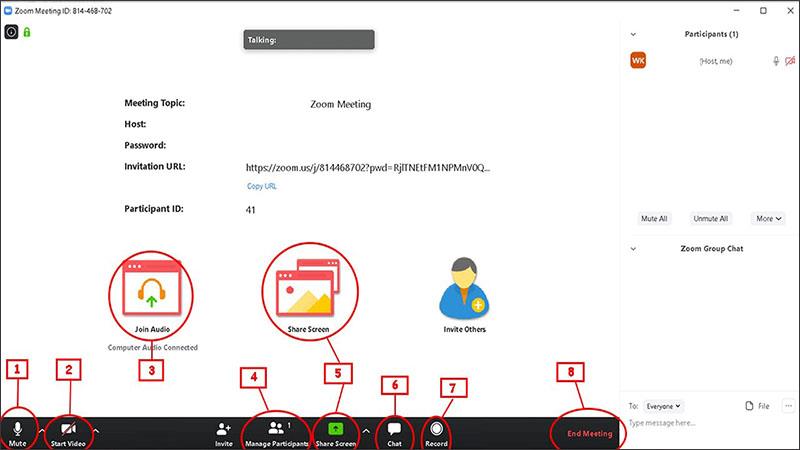
教室的基本功能
(1) 打開或關閉麥克風。
(2) 打開或關閉視頻。
(3) 在學習過程中打開/關閉計算機的音頻傳輸。
(4) 管理誰在參加您的課程。
(5) 與參與者共享您桌面上的特定窗口。
(6) 打開右側的聊天窗口。
(7) 可以記錄在線學習會話。
(8) 下課。
4.使用Zoom時的一些注意事項
在使用 Zoom Meeting 的過程中,您可能會遇到一些問題,例如:
以上是學生使用 Zoom 的基本指南。
祝您使用 ZOOM 獲得愉快的體驗
借助 Google 地圖,您可以遊覽新地點,而不必擔心迷路。您所需要做的就是輸入您的出發地點和目的地,
在 Telegram 帳戶註冊過程中,您必須將電話號碼新增至您的個人詳細資料。如果您想確認別人的
雖然 CapCut 是由 TikTok 的母公司創建的,但它對視訊的控制能力比 TikTok 強得多。您可以使用 CapCut 優秀的編輯工具
如果您希望在 Zoom 通話期間隱藏身後的空間來保護隱私,那麼使用 Zoom 的模糊功能可能最符合您的利益
在本指南中了解如何使用 Amazon Photos 將您的 Amazon Echo Show 轉變為數位相框。
當您第一次使用 Chrome 時,您有機會將其設為預設瀏覽器。如果跳過提示,您仍然可以使用瀏覽器
線上訂單可以幫助企業輕鬆地從客戶那裡獲得訂單。透過訂單,客戶可以訂購產品,製作
在簡單性、安全性和功能方面,AnyDesk 在無延遲桌面共用方面一炮而紅,迅速超越了 TeamViewer。如果你
YouTube 為觀眾提供了多種輔助功能,以增強他們的觀看體驗。其中兩個是字幕和隱藏式字幕。隨著最近
《Starfield》星際之旅的關鍵部分就是在外星世界建造前哨基地的興奮感。您可以從這些資源中收集
您已經完成了研究,下定了決心,想要投資股票,但市場尚未開放。幸運的是,這不是問題,因為
從 Google Play 商店下載應用程式應該是一個簡單的過程。然而,使用者有時可能會遇到這樣的問題:
如果您經常使用 ChatGPT 來揭開所有查詢的神秘面紗,您可能會發現無法搜尋先前的對話是一個很大的遺憾。
如果您想出售一些未使用的物品或想要購買一些東西,Facebook Marketplace 是一個絕佳的平台。但它可以
LG 電視是您觀賞 100 多個節目的入口。內容範圍從新聞和體育頻道到熱門電影和電視劇。您可以觀看以下內容
如果您使用 Skype 進行工作,有時您需要檢查聊天記錄中的某些內容。當您嘗試找到
Amazon Fire 平板電腦憑藉出色的功能和極具吸引力的價格在這個設備類別中脫穎而出。但儘管技術人員可能會稱讚他們,
Mac 電腦因其時尚的設計和先進的功能而受到許多領域工作者的歡迎。它們具有許多功能,可以
想要將 YouTube 影片新增或嵌入到您的 WordPress 網站或頁面嗎?我們的詳細指南將逐步引導您完成整個過程。
了解如何編輯 WordPress 網站的側邊欄以放置重要內容並獲得更好的導覽體驗。


















