如何修復 CapCut 反向不起作用

您喜歡拍攝和剪輯的原因有很多。您可以拍攝您去過的地方、您愛的人,並捕捉您想要的任何特殊時刻
微軟在 Windows 95 中引入了 PowerToys,但後來停產了。您一定想知道 PowerToys 是什麼?PowerToys 是開發人員試驗和使用新實用工具的地方,例如調整 Windows 用戶界面、更改分辨率等。Windows XP 標誌著 PowerToys 的消亡,但它又回到了 Windows 10。
微軟在 5 月宣布恢復該工具,稱該套件的代碼將發布給開源社區。這將允許任何人為 Windows 構建生產力工具。目前,有兩個實用工具可用,但微軟計劃再增加 10 個。
什麼是動力玩具?
PowerToys 是一組程序,可幫助增強用戶體驗,從而在 Windows 10 上獲得更好的性能。具體包括:
最新的 PowerToys 安裝指南
PowerToys 是微軟認證的開源項目。所以這個工具可以安全地安裝在計算機上。PowerToys@GitHub 上最新 PowerToys 的安裝文件 。
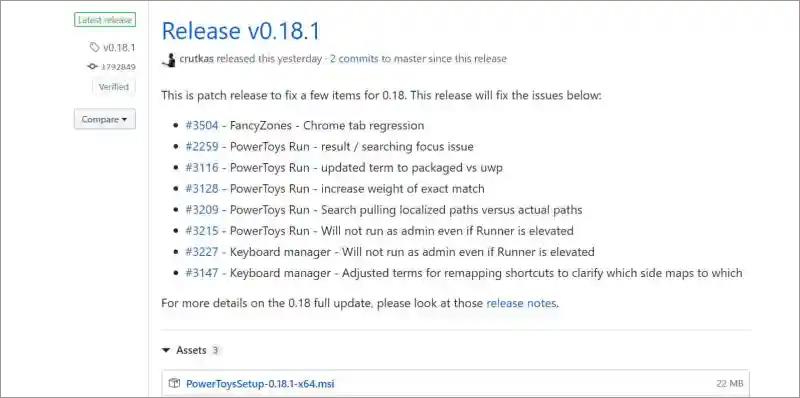
完成基本設置嚮導後,單擊任務欄通知區域中的 PowerToys 圖標。雙擊啟動它,您將看到類似於下圖的屏幕。
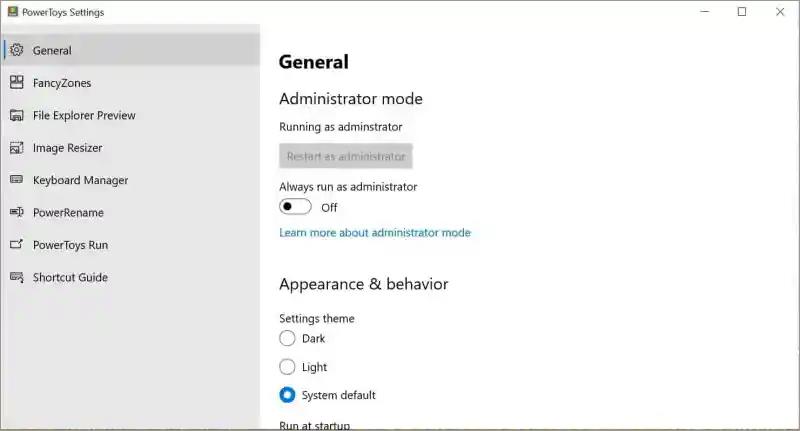
第一個屏幕是常規,然後是可用模塊。當新模塊可用時,它們將被添加到列表中。有趣的是,您可以完全選擇是否啟用或下載每個 PowerToys 使用。所以如果你不使用任何功能,你可以在General中關閉每個模塊中可用的選項。
2. 花式區
此工具在桌面上創建自定義區域以打開和定位不同的打開窗口。
打開 PowerToys 並單擊 FancyZones 中的 編輯區域 。
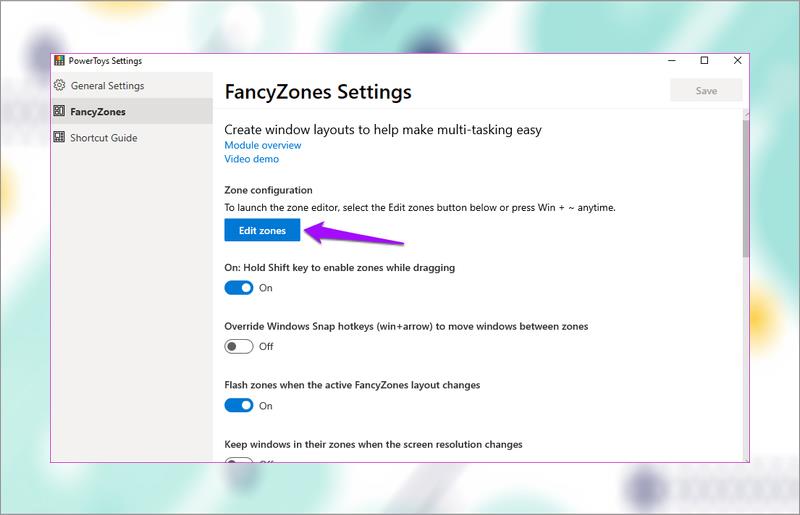
將打開一個新窗口,其中包含一些預配置的區域。您可以單擊加號或減號圖標來更改此區域的數量。
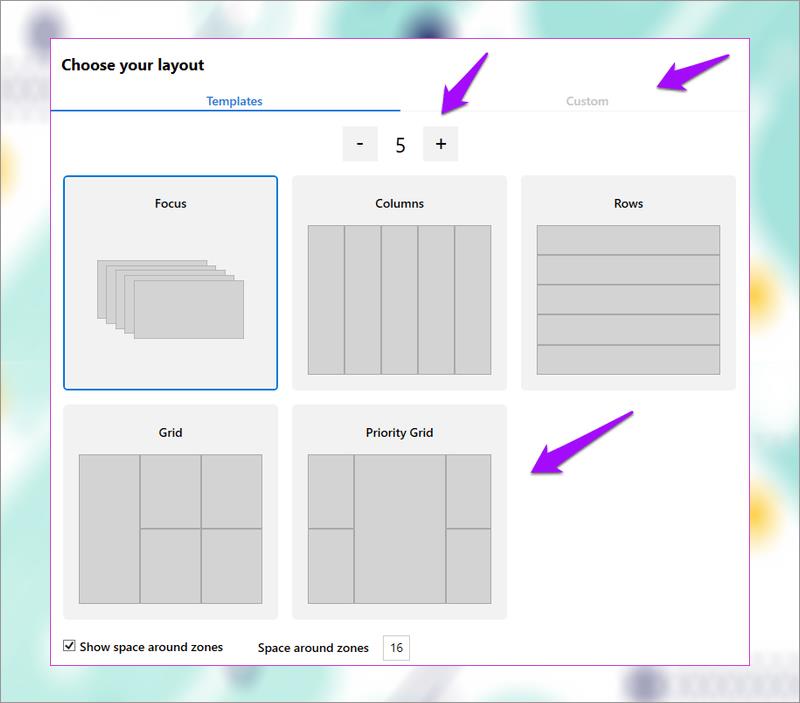
您還可以訪問 焦點模式 ,以便疊加每個窗口。還有兩個額外的設置可以控制最後創建的區域周圍的邊距。 完成後單擊 應用。如果您沒有看到應用按鈕,請按 Alt+ Space+X 最大化窗口。
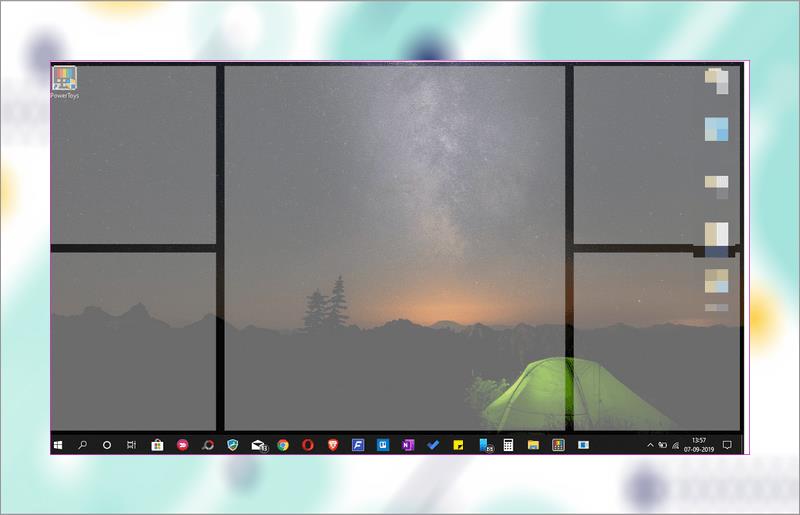
這就是應用程序拆分桌面的方式。按下該鍵時 Shift,拖動並按住一個窗口(任何應用程序窗口或文件夾)以將其放置在特定區域中。它會自動調整大小。
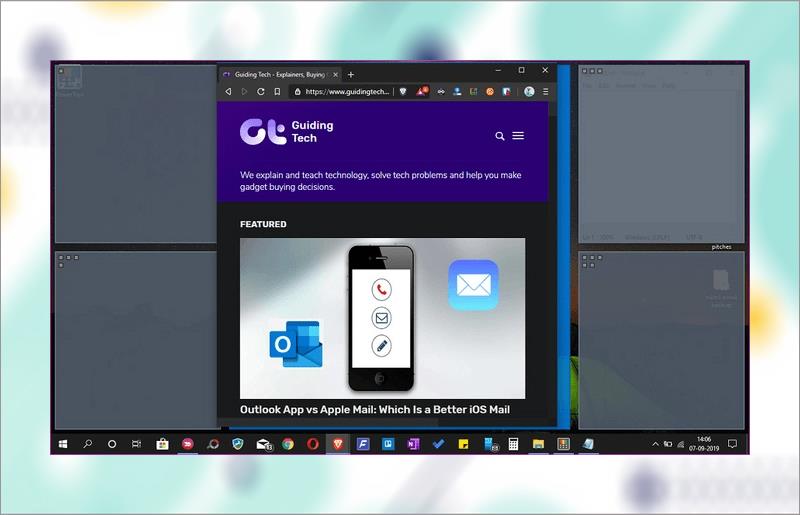
這在同時處理多個應用程序和窗口時很有用。FancyZones 工具對於寫作和搜索的博主、使用多個窗口打開的交易者等非常有用。
單擊 自定義選項卡 以創建自定義區域。只需從邊緣調整大小並繼續創建新區域,直到填滿主屏幕。
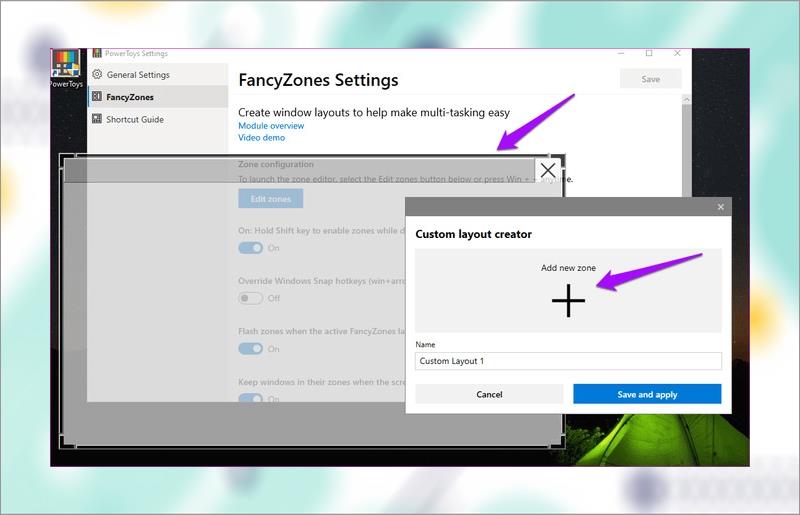
3.安裝快捷指南
快捷鍵指南將為您提供一組鍵盤快捷鍵。鍵盤快捷鍵有什麼用?它用於與 Windows 桌面和操作系統進行交互。只需按住 Windows 鍵幾秒鐘即可觸發彈出窗口。
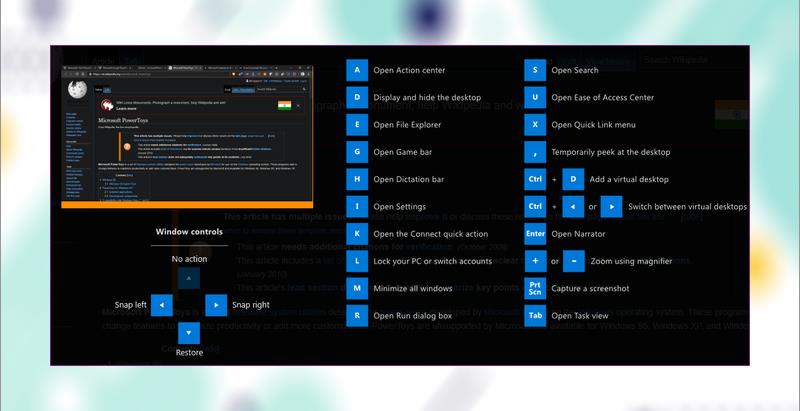
它為您提供了三種不同類型的鍵盤快捷鍵:
當與 Windows 鍵結合使用時,所有這些快捷方式都將起作用。
例如,要打開文件資源管理器,您可以按 Win+E 而不是 E。此外,所有這些快捷方式都可以在任何打開的窗口中使用。
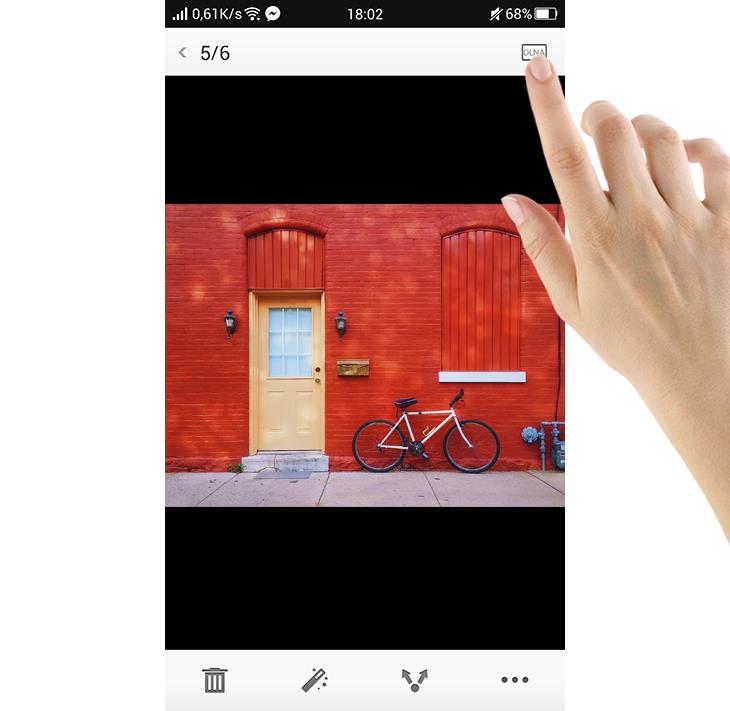
您可以控制按住 Windows 鍵後啟動快捷方式覆蓋所需的時間。兩個值都以毫秒為單位(1 秒 = 1000 毫秒)。
4. 窗口步行者
Window Walker 確實是 PowerToys 最有用的功能之一。Window Walker 本質上與 Alt+組合鍵相同Tab,但不必循環瀏覽所有打開的窗口,您可以鍵入所需的程序。如果您經常一次打開 10 到 25 個窗口,此功能將非常有用。
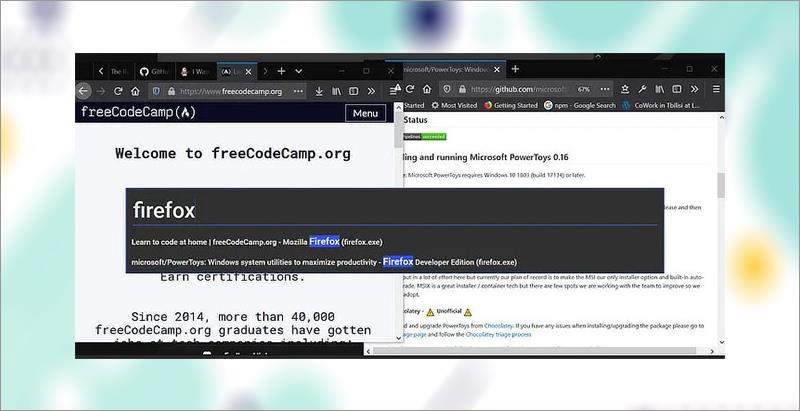
Window Walker 確實是 PowerToys 中最有用的功能之一
Ctrl+ Win。Enter。5. 圖像調整器
有時您需要裁剪一堆具有相同長度/寬度參數的圖像。如果您擁有 PowerToys,您的上下文菜單中有一個不錯的基本選項: Image Resizer。
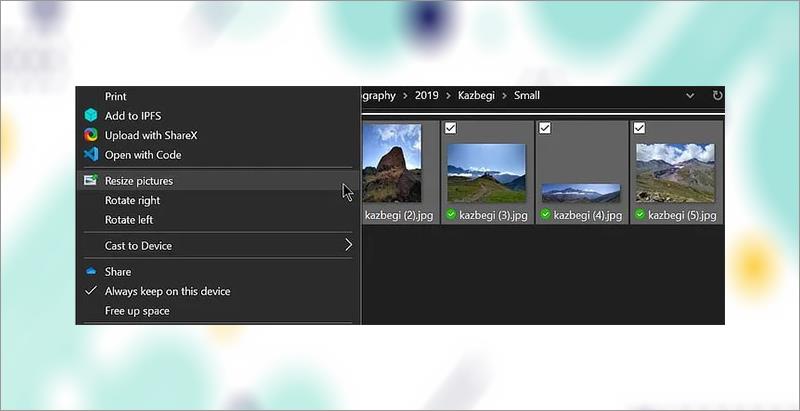
選擇調整圖片大小
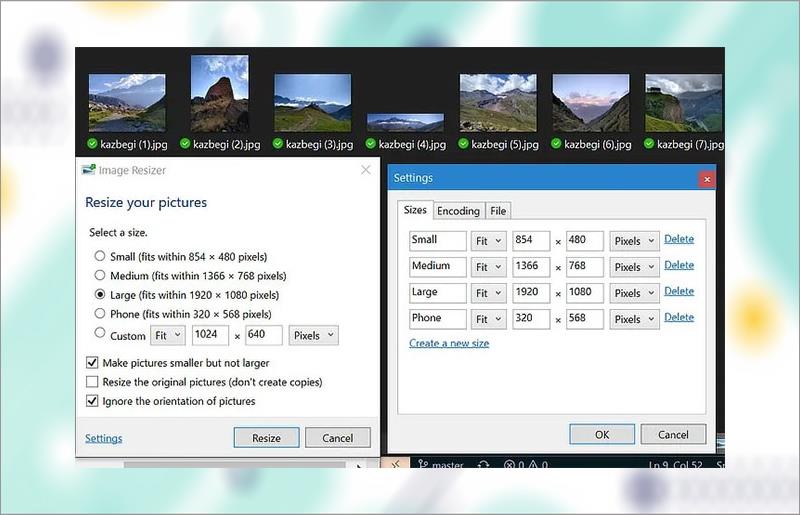
選擇圖像尺寸並檢查所需的設置
這個工具並沒有完全取代更強大的第三方程序,但它對於基本任務來說足夠快速和簡單。
6. 使用 PowerRename 在 Windows 10 上批量重命名
與 Image Resizer 一樣,PowerRename 與其他可用程序相比非常基礎,但這使它更接近原生 Windows 功能。您可以使用搜索和替換來重命名文件和文件夾,或者為了獲得更多控制,使用正則表達式。
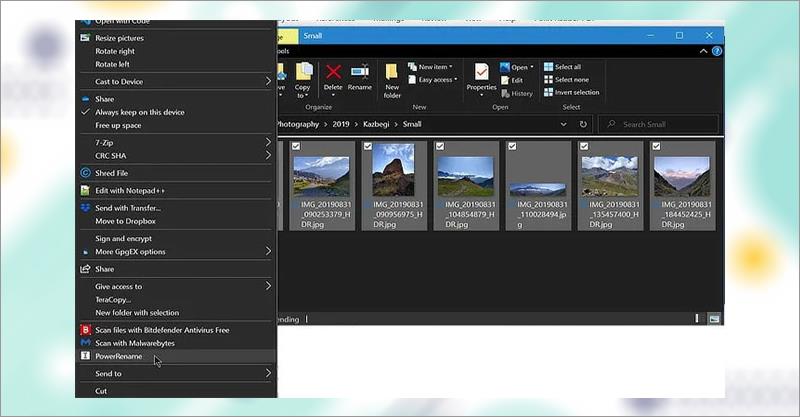
選擇 PowerRename
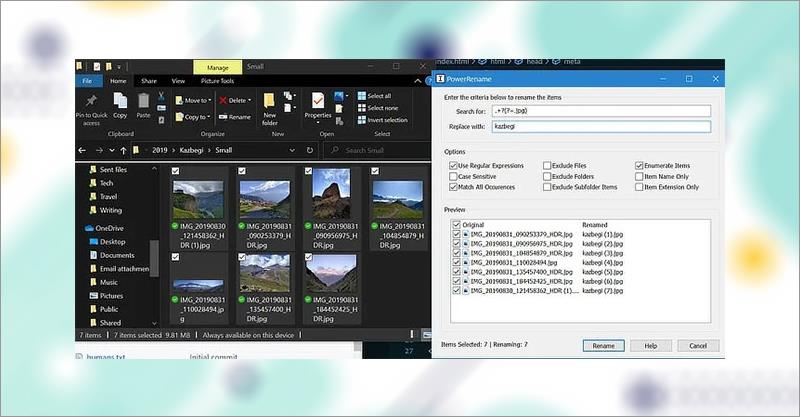
輸入您要搜索的內容和要替換的文本
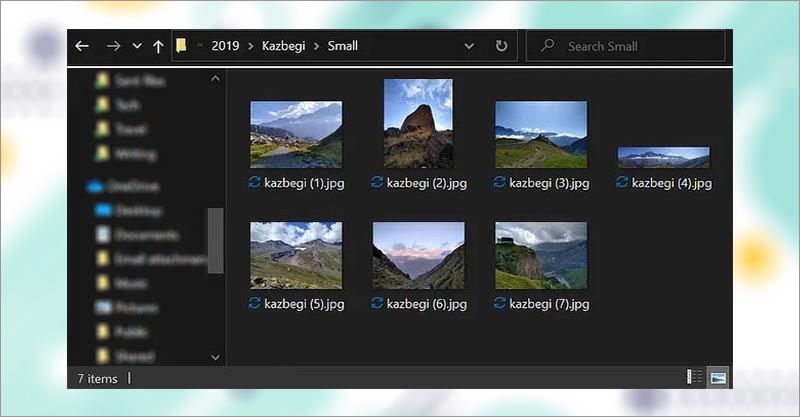
單擊重命名以進行更改
7. 文件資源管理器
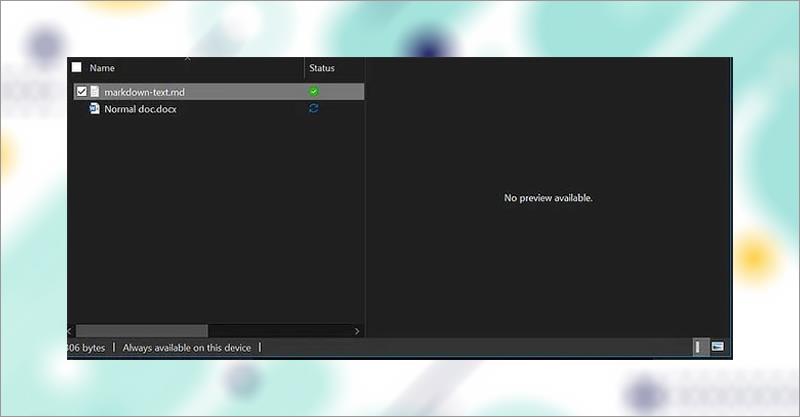
文件資源管理器中的“預覽”窗口無需打開即可顯示文件內容
您知道文件資源管理器中的預覽窗口 無需打開即可顯示文件內容嗎?此功能並不支持所有文件類型,這就是為什麼 Microsoft 使用 PowerToys 作為開發人員添加對他們希望能夠預覽的類型的支持的一種方式。
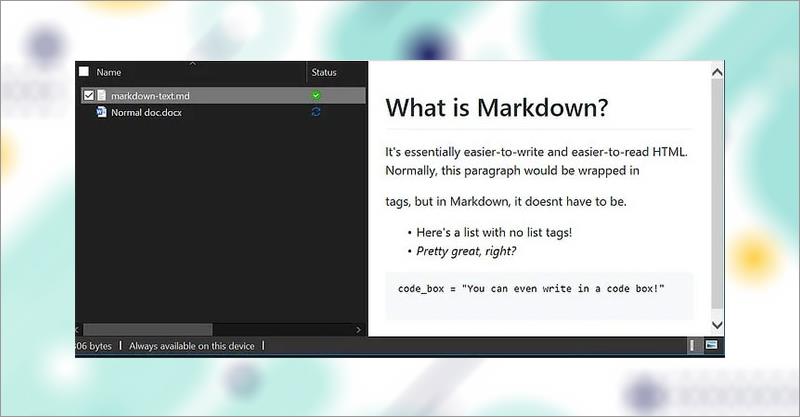
啟用此功能將添加對 .svg(矢量)和 .md(降價)文件的支持。
目前,啟用此功能將增加對 .svg(矢量)和 .md(降價)文件的支持,但未來可能會擴展到更多。
8. 鍵盤管理器
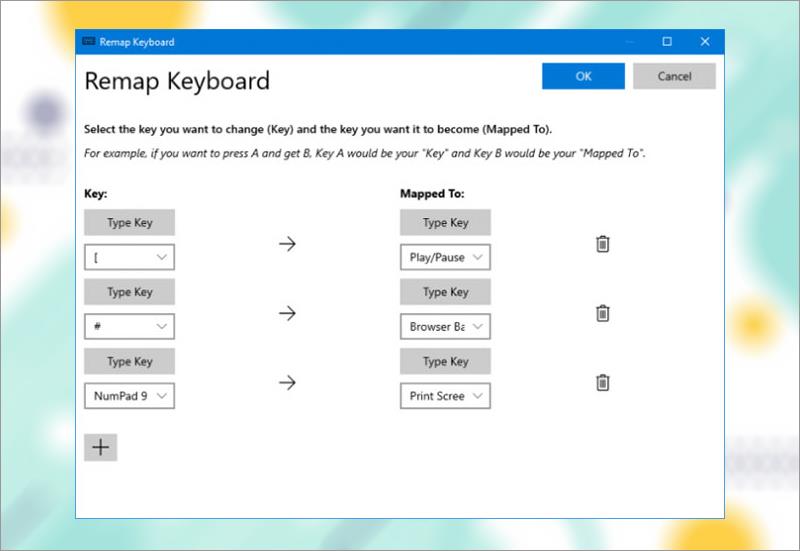
鍵盤管理器
使用 鍵盤管理器,您可以創建自己的快捷方式或重新排列現有的快捷方式。這是在 鍵盤管理器部分下的 PowerToys 設置中管理的。
例如,您可以使用不常用的鍵來控制媒體播放或瀏覽瀏覽器。或者,您可以執行一些操作,例如將 Ctrl+ C (通常是複製文本)快捷方式更改為粘貼。
有兩個部分: 重新映射鍵盤 以將單個鍵重新映射到另一個 鍵和重新映射快捷方式 以將一個快捷方式重新映射到另一個。
單擊 重新映射鍵 或 重新映射快捷方式。單擊加號圖標以添加重新映射。左側是現有的鍵或快捷鍵,右側是您要重新排列的內容。使用垃圾桶圖標關閉任何重新映射。完成後,單擊 確定。
9. PowerToys Run
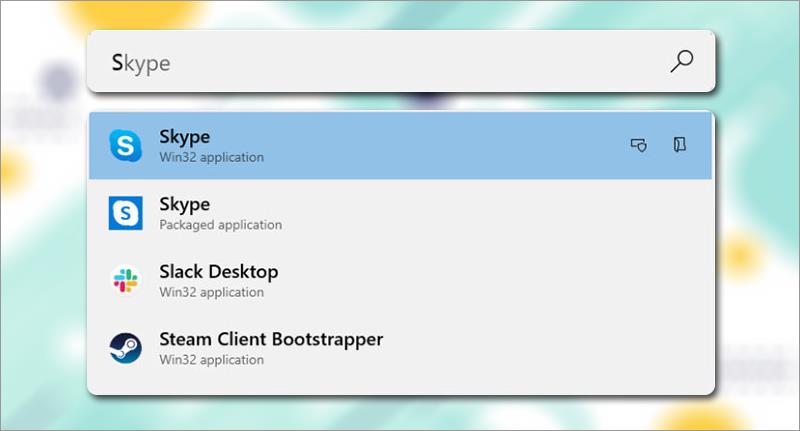
動力玩具跑
PowerToys Run 是一個快速啟動應用程序、文件和文件夾的搜索引擎。你也可以用它來切換到你已經打開的東西。
默認情況下,按 Alt + 空格鍵 打開 PowerToys Run(您可以在 PowerToys 設置中自定義此選項)。然後就開始打字在電腦上找東西。使用向上和向下箭頭鍵在結果之間移動並 Enter 啟動。
如果需要,請使用每個結果旁邊的圖標以 管理員身份啟動 (以管理員身份啟動)或 打開包含文件夾 。
PowerToys 才剛剛開始,期待更多實用工具即將推出。由於項目代碼現已開源,來自世界各地的開發人員都可以參與並為 PowerToys 開發實用工具。
微軟已經發布了 PowerToys 的 Windows 10 “口味”供你嘗試。請注意,這些是預覽版本,可能會在系統上出現異常行為。
其他正在開發的 PowerToys 包括快捷方式管理器、更好的搜索和 Alt+tab 管理、電池監控等。
祝你成功!
探索更多:
您喜歡拍攝和剪輯的原因有很多。您可以拍攝您去過的地方、您愛的人,並捕捉您想要的任何特殊時刻
如果您遇到不可用的 Steam 清單錯誤,則 Steam 用戶端無法存取該清單。平台找不到時出現該錯誤
借助 Google 地圖,您可以遊覽新地點,而不必擔心迷路。您所需要做的就是輸入您的出發地點和目的地,
在 Telegram 帳戶註冊過程中,您必須將電話號碼新增至您的個人詳細資料。如果您想確認別人的
雖然 CapCut 是由 TikTok 的母公司創建的,但它對視訊的控制能力比 TikTok 強得多。您可以使用 CapCut 優秀的編輯工具
如果您希望在 Zoom 通話期間隱藏身後的空間來保護隱私,那麼使用 Zoom 的模糊功能可能最符合您的利益
在本指南中了解如何使用 Amazon Photos 將您的 Amazon Echo Show 轉變為數位相框。
當您第一次使用 Chrome 時,您有機會將其設為預設瀏覽器。如果跳過提示,您仍然可以使用瀏覽器
線上訂單可以幫助企業輕鬆地從客戶那裡獲得訂單。透過訂單,客戶可以訂購產品,製作
在簡單性、安全性和功能方面,AnyDesk 在無延遲桌面共用方面一炮而紅,迅速超越了 TeamViewer。如果你
YouTube 為觀眾提供了多種輔助功能,以增強他們的觀看體驗。其中兩個是字幕和隱藏式字幕。隨著最近
《Starfield》星際之旅的關鍵部分就是在外星世界建造前哨基地的興奮感。您可以從這些資源中收集
您已經完成了研究,下定了決心,想要投資股票,但市場尚未開放。幸運的是,這不是問題,因為
從 Google Play 商店下載應用程式應該是一個簡單的過程。然而,使用者有時可能會遇到這樣的問題:
如果您經常使用 ChatGPT 來揭開所有查詢的神秘面紗,您可能會發現無法搜尋先前的對話是一個很大的遺憾。
如果您想出售一些未使用的物品或想要購買一些東西,Facebook Marketplace 是一個絕佳的平台。但它可以
LG 電視是您觀賞 100 多個節目的入口。內容範圍從新聞和體育頻道到熱門電影和電視劇。您可以觀看以下內容
如果您使用 Skype 進行工作,有時您需要檢查聊天記錄中的某些內容。當您嘗試找到
Amazon Fire 平板電腦憑藉出色的功能和極具吸引力的價格在這個設備類別中脫穎而出。但儘管技術人員可能會稱讚他們,
Mac 電腦因其時尚的設計和先進的功能而受到許多領域工作者的歡迎。它們具有許多功能,可以


















