如何重新獲得對硬碟的存取權限,修復無法開啟硬碟的錯誤

在本文中,我們將指導您如何在硬碟發生故障時重新造訪硬碟。讓我們一起來看看吧!
您的 Word 文檔中是否有很多看起來很花哨的倒“P”,但不知道如何處理它們?好吧,您來對地方了,可以學習如何擺脫它們。倒 P 符號實際上稱為 Pilcrow (¶) ,用於標記文本的新段落或新部分。它也被稱為段落標記,Alinea,盲P,但最常用的是段落標記。
Pilcrow是一種非打印字符或格式標記,這意味著它是隱藏的,通常不會在 Word 或打印副本中顯示。簡而言之,文檔中段落標記的數量等於您在鍵入時按 Enter 鍵的次數。
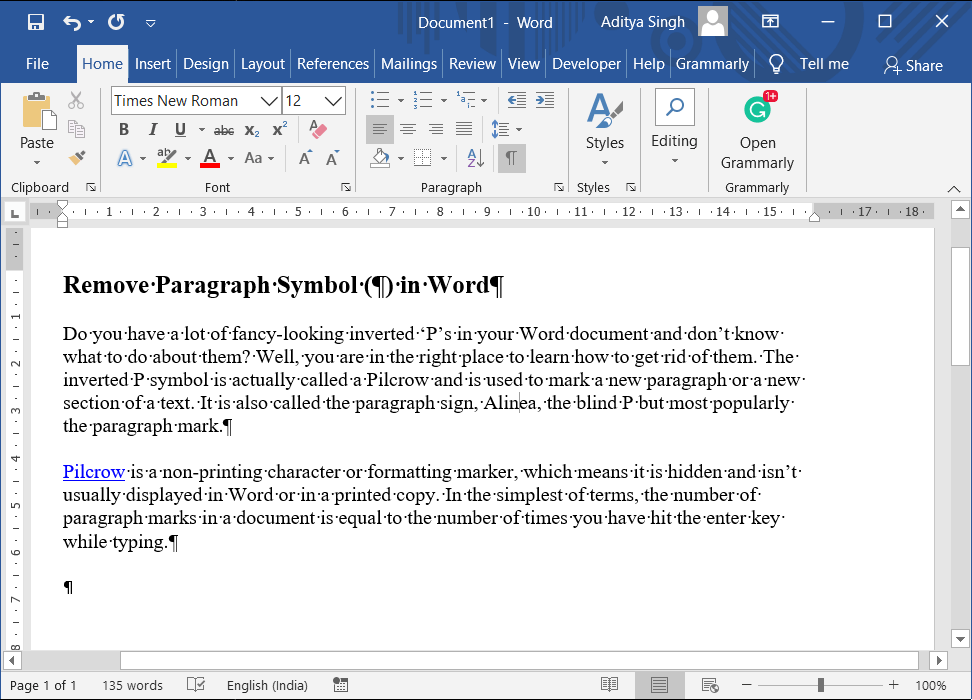
這些符號可能看起來很俗氣,並使文檔對普通讀者來說看起來更加混亂和復雜。在現代技術驅動的極簡主義世界中,它可能會感覺過時,但是當您需要檢查空白頁面上是否有一個段落或一次瀏覽大量段落時,此工具是您最好的朋友。當您需要修復格式混亂或不穩定的文檔時,該符號會派上用場。
一個偉大的小費,而校對解決的文ê NT是沒有非打印字符閱讀一次,完全專注於內容和第二次與這些字符可見修復任何格式問題。
內容
如何刪除 MS Word 中的段落符號 (¶)
去除這些討厭的 Pilcrows 很容易。共有三種簡單明了的方法,下面將逐步說明所有方法。方法範圍從查找和替換單個 Pilcrows 到點擊單個按鈕並一次性刪除所有 Pilcrows。每種方法都有自己的優點和缺點,通過它們並根據您的要求和需要決定哪種方法最適合您。那麼讓我們看看如何使用以下方法在Word中刪除段落符號(¶):
帶有 Pilcrow 圖標的按鈕控制 MS Word 中使用的大多數格式符號。
這些範圍從段落標記到分節符以及可選的連字符、隱藏文本等等。這種方法是擺脫這些討厭的 Pilcrows 的最簡單方法。
首先,搜索“主頁”選項卡並找到“¶”符號。您可以在“段落”部分找到它。單擊該按鈕,所有可見的段落標記將與其餘格式標記一起隱藏。
您還可以使用快捷鍵'Ctrl + Shift + 8'啟用或禁用此選項。
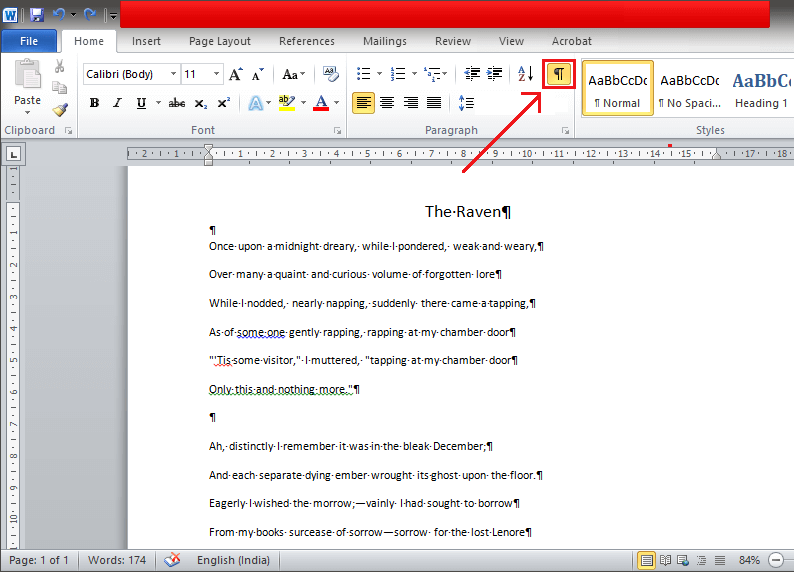
這種方法可能非常簡單明了,但它並不特定於段落標記,應該記住,一旦禁用所有格式標記都會消失。這些包括:
另請閱讀: 如何將 PDF 插入 Word 文檔
方法 2:使用 Word 選項刪除段落符號
Word 選項可以幫助查看和更新設置。它允許用戶修改他們的界面,從而根據他們的需要對其進行個性化設置,還可以更改 MS Word 的啟動設置。這些是一些高級方法,可用於控制和自定義編輯任務、打印首選項、文檔顯示等。
當您不需要段落製作器但希望其餘格式工具保持可見時,此方法特別有用。
(例如,您不需要查看段落標記但想要查看隱藏的文本。)
1. 單擊位於左上角的“文件”菜單。
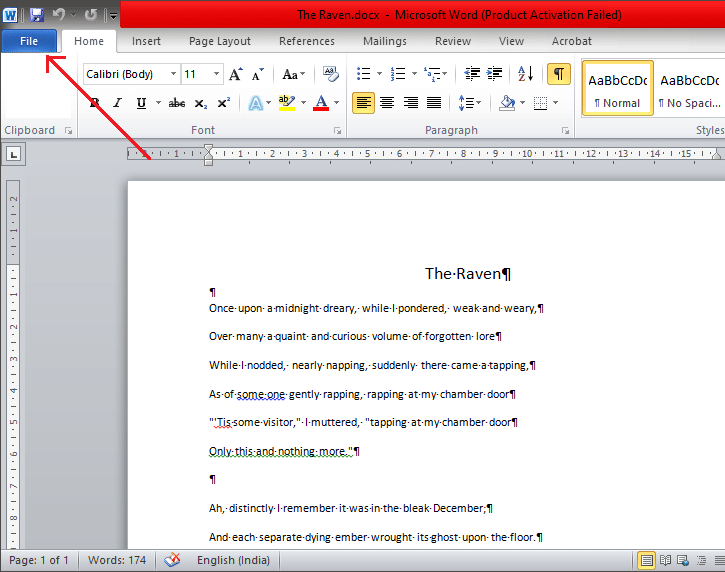
2.在下面的菜單中找到“選項”並點擊它。
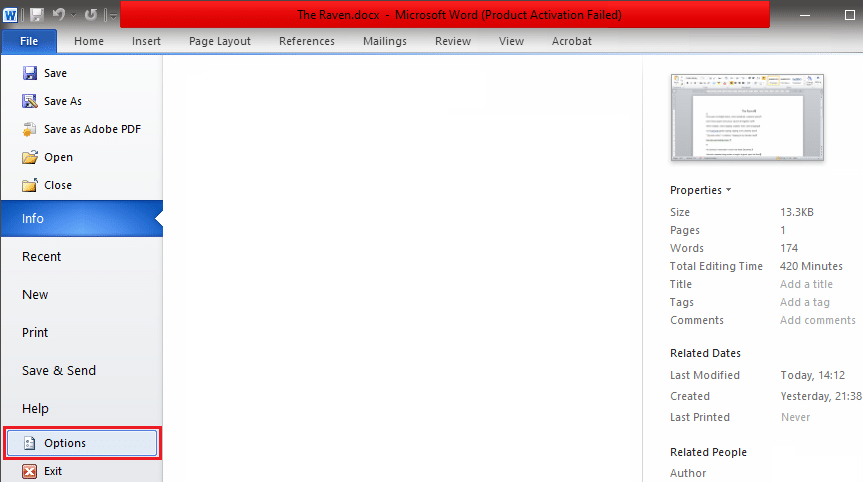
3. 現在您的屏幕上會彈出一個名為“Word 選項”的新窗口。在 Word 選項窗口中,找到左側的“顯示”設置。
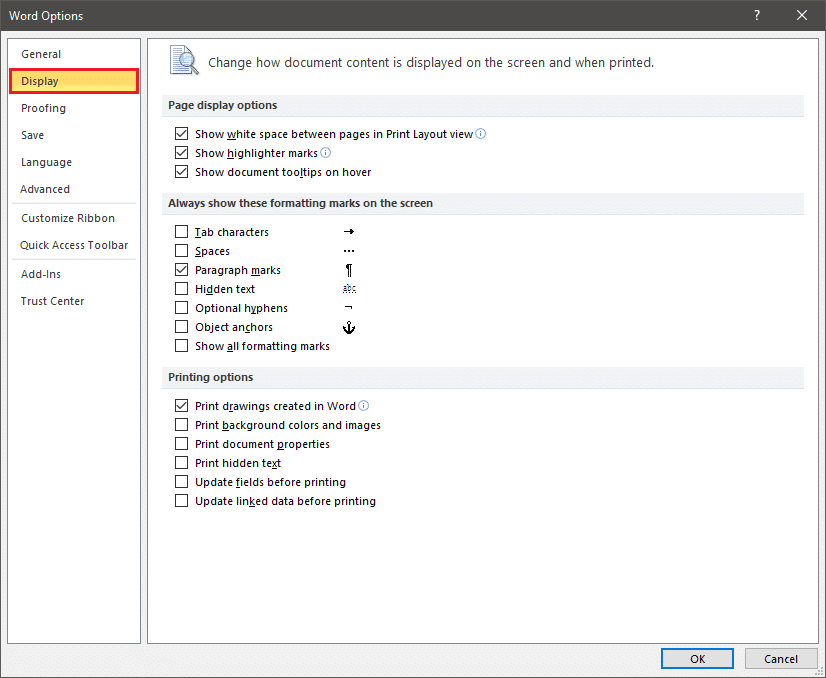
4. 在“顯示”中,找到“段落標記”旁邊的框並取消選中它。您可以在“始終在屏幕上顯示這些格式標記”部分下找到此選項。
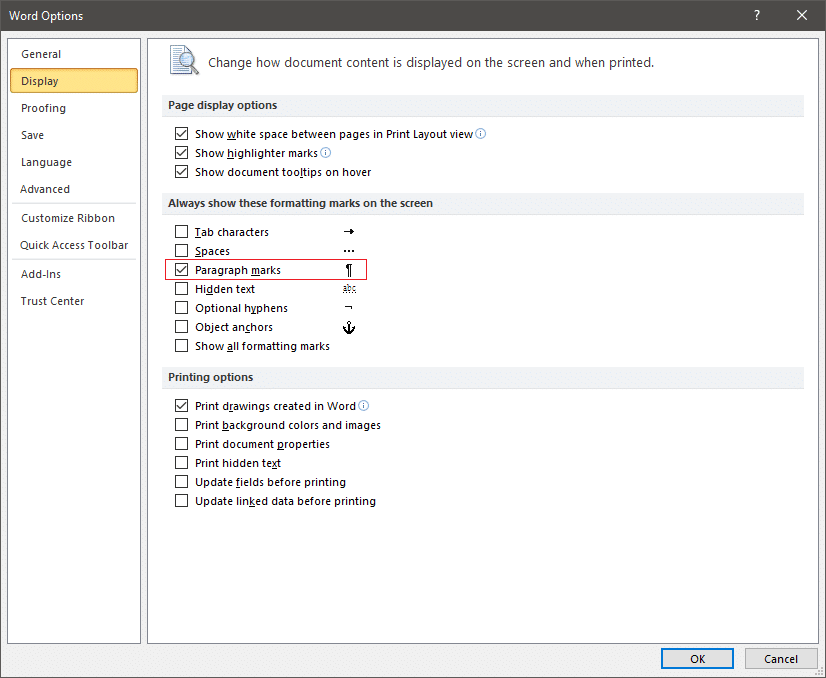
5. 取消選擇後,點擊窗口底部的“確定”以保存更改。
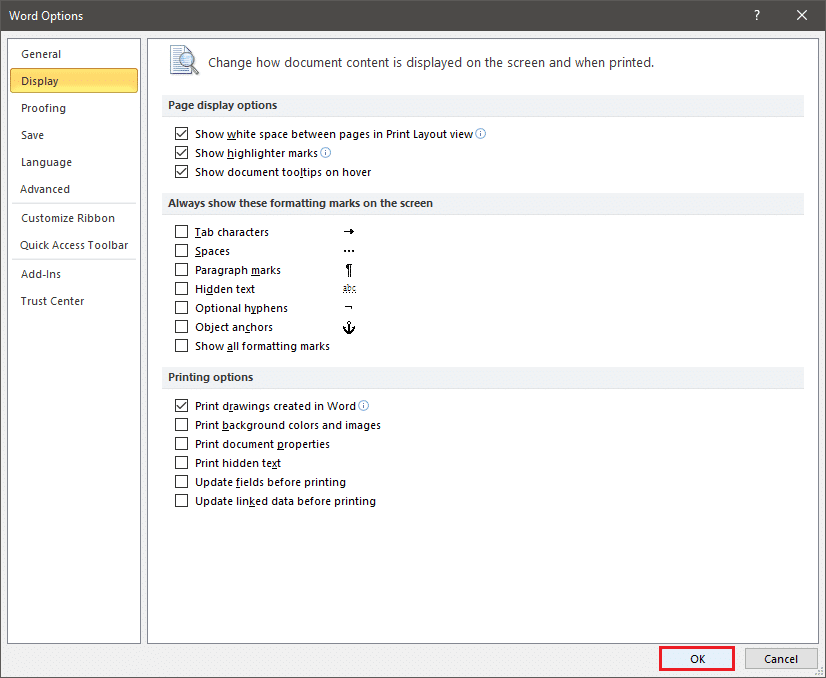
您現在將被引導回您的文檔,段落標記將被隱藏,而其余文本不受影響。
方法 3:查找和替換段落標記
在這種方法中,您只需找到所有段落標記並用空格替換它們,從而在此過程中刪除它們。當您想要從文本的特定部分而不是整個 Word 文檔中刪除這些段落符號時,此方法特別有用。
1. 首先,選擇要從中刪除段落符號的文本(默認情況下它將從整個文檔中刪除)。
現在,在“主頁”選項卡中,單擊“編輯”組下的“替換”選項。按“ Ctrl + H ”鍵也可以解決問題。
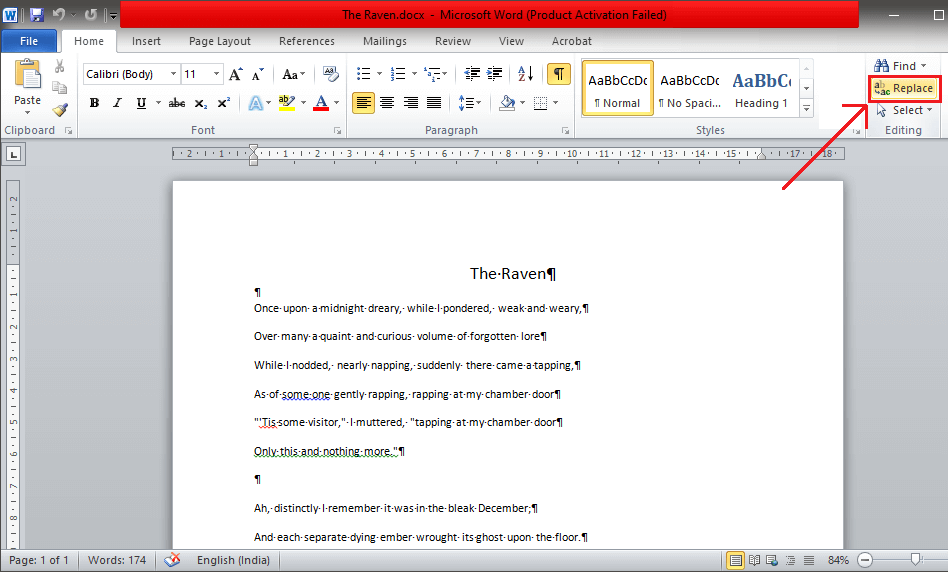
2.彈出“查找和替換”對話框後,確保光標位於“查找內容”框中。然後單擊位於左下角的“更多>>”。
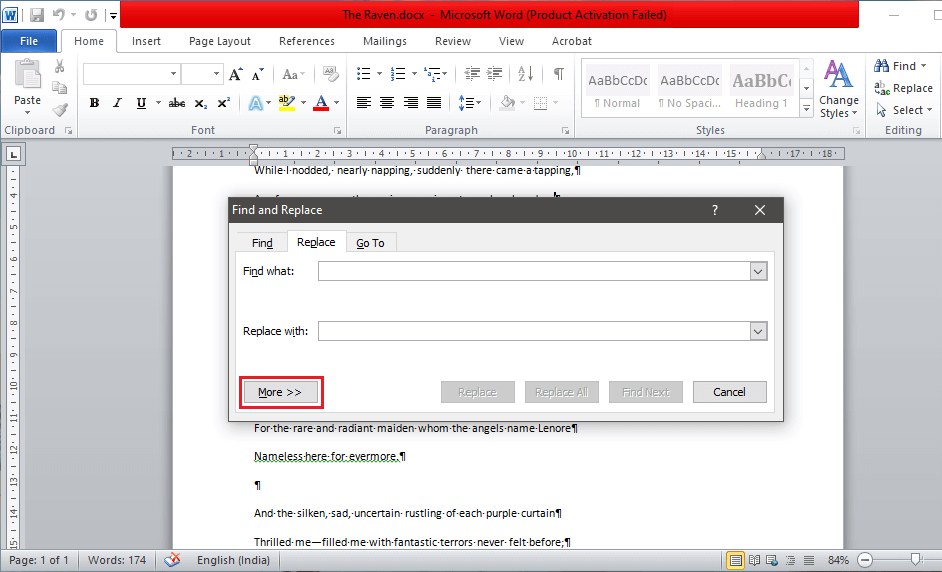
3. 現在,單擊“特殊”。這將打開可用於文檔的特殊字符列表。
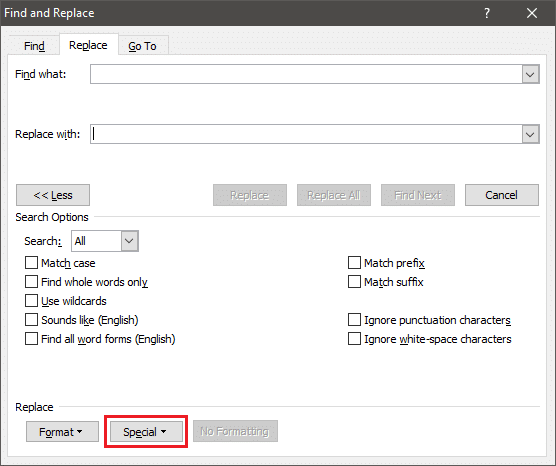
4.從列表中選擇“段落標記”。
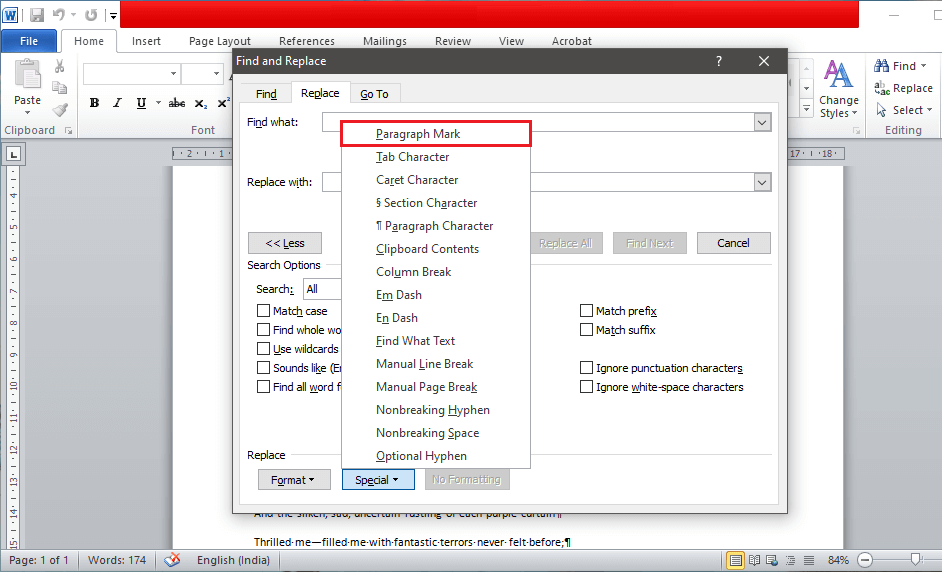
5. 選擇後,“^p”將出現在“查找內容”框中。
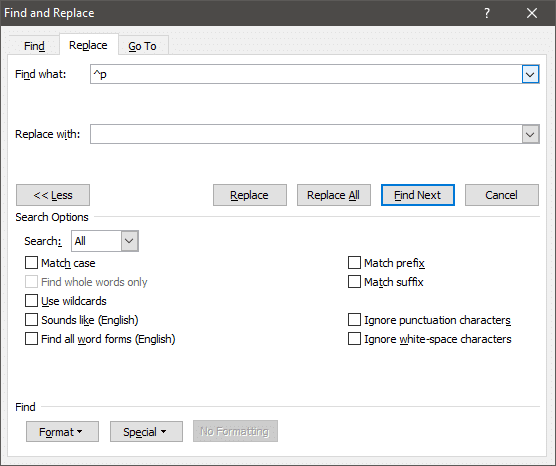
(如果“^p”意外出現在“替換為”部分,則無需擔心重複該過程。您只需將其剪切並粘貼到“查找內容”框中即可。)
6. 確保“替換為”旁邊的框留空。按“全部替換”以替換所選文本或整個文檔中的符號。如果您只想刪除特定的段落標記,則通過在每個實例中單擊“替換”來單獨替換段落標記。
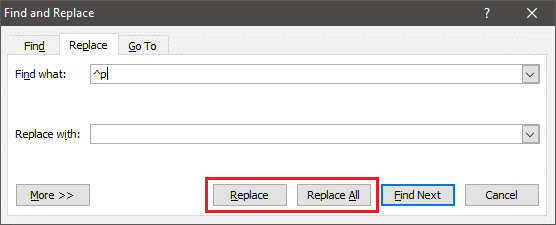
替換後,您可以退出對話框並返回編輯文檔的其餘部分。
另請閱讀: 如何在 Word 中旋轉圖片或圖像
如何僅在特定位置添加 Pilecrow?
有時,您可能只需要在特定位置添加段落標記或“Pilecrow”符號,而保持文檔的其餘部分不變。這不會顯示您文檔的格式或顯示任何其他格式標記。請記住,正在添加一個符號,您可以將其視為在句子中添加一個簡單的感嘆號或問號。這不會對字數產生影響,但會增加字符數。
添加這些標記的過程很簡單,如下所述:
1. 首先,將光標定位在要添加段落標記符號的位置,然後切換到菜單欄中的“插入”選項卡。
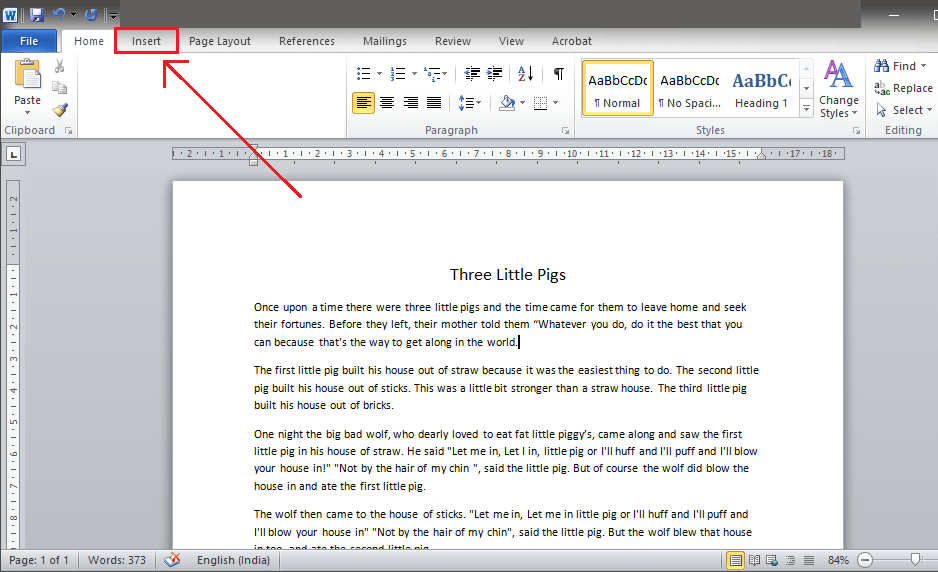
2. 位於右側,您會找到“符號”選項。單擊它旁邊的箭頭以啟動下拉菜單。
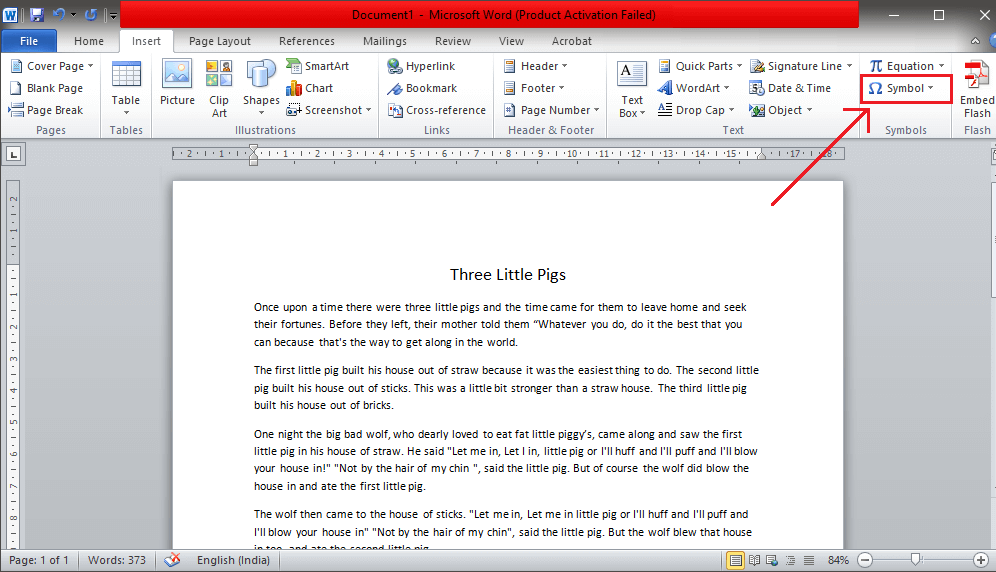
3. 在下拉菜單中,單擊“更多符號...”
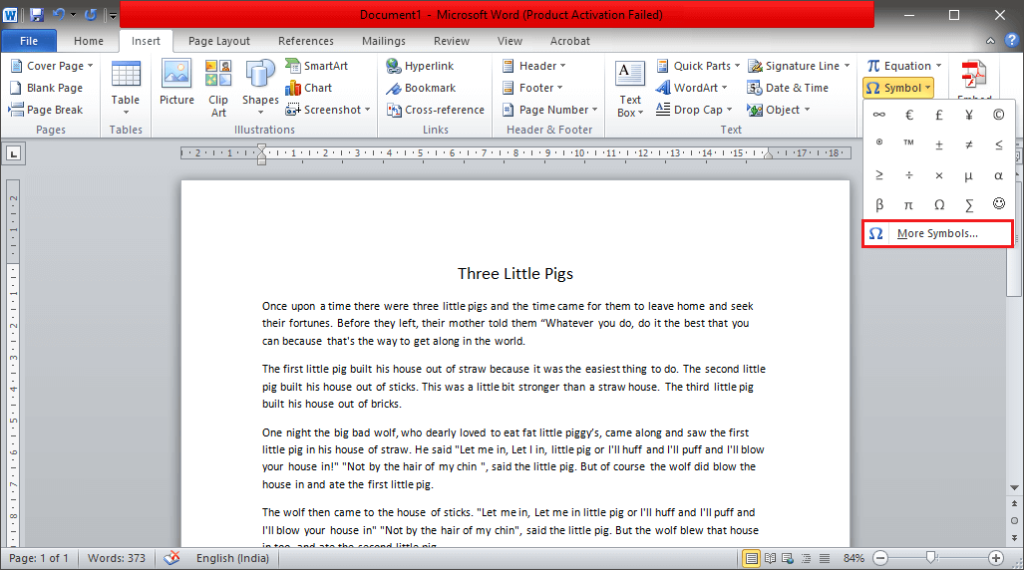
4. 現在,屏幕上會彈出一個“符號”對話框。單擊位於“符號”選項卡旁邊的“特殊字符”選項卡。
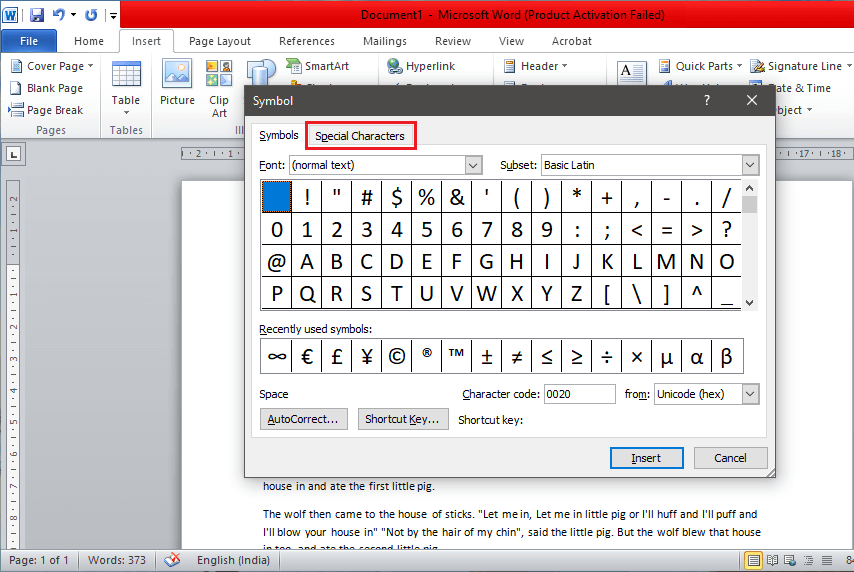
5. 瀏覽列表以找到位於“段落”旁邊的皮勒克羅符號或“¶ ”,然後單擊它。
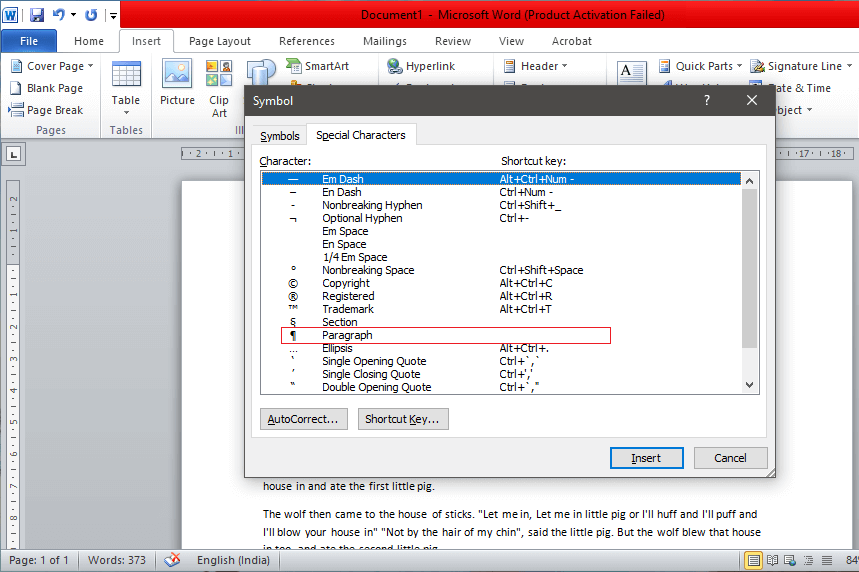
6. 突出顯示選擇後,單擊位於底部的“插入”按鈕。
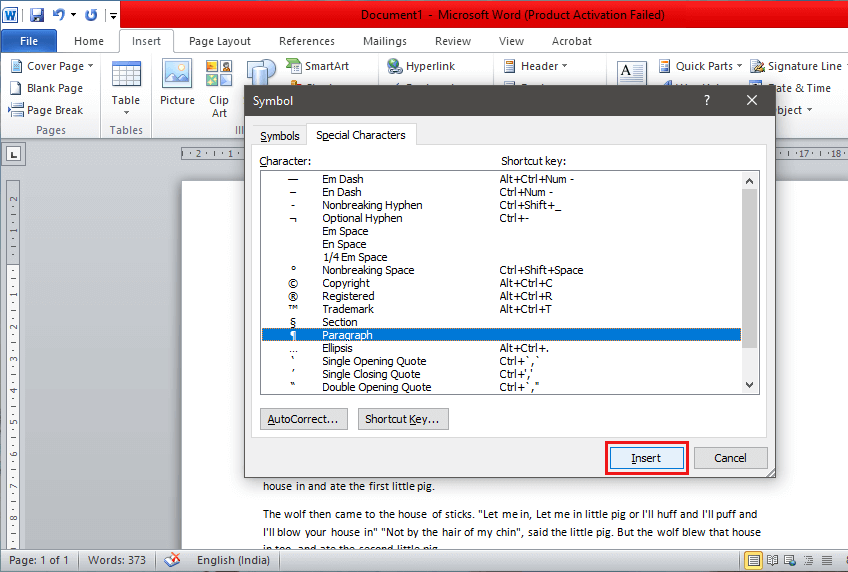
當您按一次“插入”按鈕時,將在光標所在的位置添加 pilcrow 符號。您可以不斷更改光標的位置,同時按“插入”在整個文檔的不同位置添加段落標記。
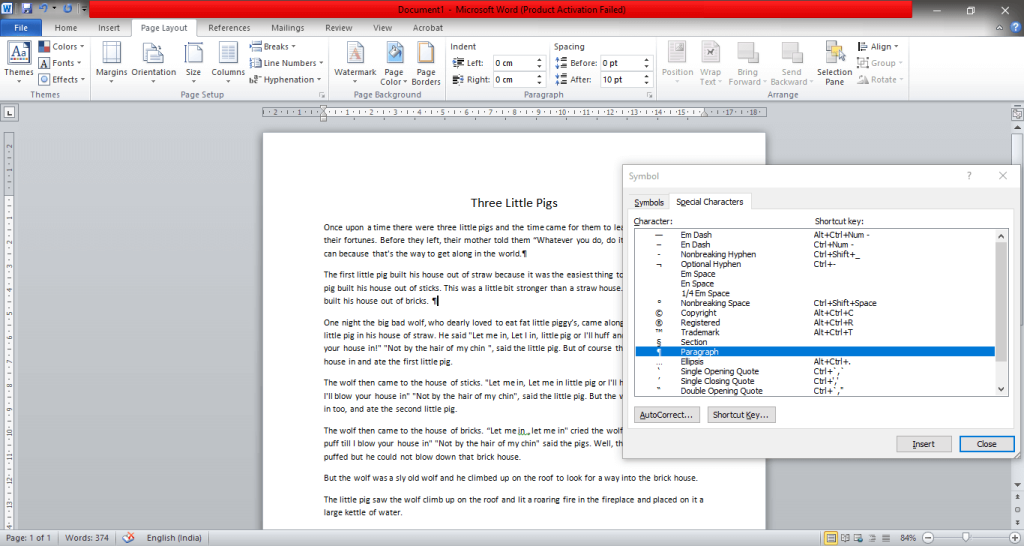
快速提示:當 Word 全屏時,您可以調整符號對話框的位置和大小(通過拖動窗口的角/邊框),使文檔在背景中可見。現在,您可以使用鼠標輕鬆快速地不斷更改光標的位置,以在不同位置插入符號。
或者,插入一個段落標記後,您可以退出彈出框並僅從一個位置複製 Pilcrow 符號並將其粘貼到另一個位置。快捷鍵是“Ctrl + C”複製和“Ctrl + V”粘貼到不同的地方。
受到推崇的:
我希望以上指南對您有所幫助,並且您能夠成功刪除 Microsoft Word 中的段落符號 (¶)。但是,如果您對本教程仍有任何疑問,請隨時在評論部分提問。
在本文中,我們將指導您如何在硬碟發生故障時重新造訪硬碟。讓我們一起來看看吧!
乍一看,AirPods 和其他真無線耳機沒什麼兩樣。但當一些鮮為人知的功能被發現後,一切都改變了。
蘋果推出了 iOS 26,這是一個重大更新,具有全新的磨砂玻璃設計、更聰明的體驗以及對熟悉應用程式的改進。
學生需要一台特定類型的筆記型電腦來學習。它不僅要性能強大,能夠出色地完成所選專業,還要小巧輕便,方便全天攜帶。
在 Windows 10 中新增印表機很簡單,儘管有線設備的過程與無線設備的過程不同。
眾所周知,RAM 是電腦中非常重要的硬體部件,它充當處理資料的內存,並且是決定筆記型電腦或 PC 速度的關鍵因素。在下面的文章中,WebTech360 將向您介紹一些在 Windows 上使用軟體檢查 RAM 錯誤的方法。
智慧電視確實風靡全球。憑藉如此多的強大功能和互聯網連接,科技改變了我們觀看電視的方式。
冰箱是家庭中常見的家用電器。冰箱通常有 2 個隔間,冷藏室寬敞,並且每次使用者打開時都會自動亮燈,而冷凍室狹窄且沒有燈。
除了路由器、頻寬和乾擾之外,Wi-Fi 網路還受到許多因素的影響,但也有一些智慧的方法可以增強您的網路效能。
如果您想在手機上恢復穩定的 iOS 16,這裡是卸載 iOS 17 並從 iOS 17 降級到 16 的基本指南。
酸奶是一種美妙的食物。每天吃優格好嗎?每天吃酸奶,你的身體會發生怎樣的變化?讓我們一起來了解一下吧!
本文討論了最有營養的米種類以及如何最大限度地發揮所選米的健康益處。
制定睡眠時間表和就寢習慣、更改鬧鐘以及調整飲食都是可以幫助您睡得更好、早上準時起床的一些措施。
請租用! Landlord Sim 是一款適用於 iOS 和 Android 的模擬手機遊戲。您將扮演一個公寓大樓的房東,開始出租公寓,目標是升級公寓的內部並為租戶做好準備。
取得浴室塔防 Roblox 遊戲代碼並兌換令人興奮的獎勵。它們將幫助您升級或解鎖具有更高傷害的塔。













