如何在 Android 設備上卸載 YouTube

了解如何在 Android 設備上卸載或禁用 YouTube 應用程序,以節省存儲空間,並提高設備性能。
設備鏈接
得益於觀看歷史選項,YouTube 允許其用戶快速返回他們觀看過的視頻。不幸的是,許多用戶在使用此選項時遇到了問題,並且被迫手動查找他們觀看的視頻,這通常很耗時。但是,有幾種方法可以修復 YouTube 上的觀看歷史記錄選項。
如果您有興趣了解當 YouTube 觀看歷史記錄未更新時該怎麼做,那麼您來對地方了。本文將向您展示不同的方法,以確保您的觀看歷史記錄適用於多種平台。
YouTube 觀看歷史記錄未在 PC 上更新
許多人喜歡在計算機上使用 YouTube。如果您是其中之一,並且發現您的 YouTube 觀看歷史記錄沒有更新,您可以採取一些措施。
檢查是否啟用了觀看歷史選項
在意識到您的 YouTube 觀看歷史未更新後,您需要做的第一件事是檢查該選項是否已啟用。由於更新或故障而自行禁用選項的情況並不少見。因此,這應該是您的起點。以下是檢查觀看歷史記錄選項是否打開的方法:
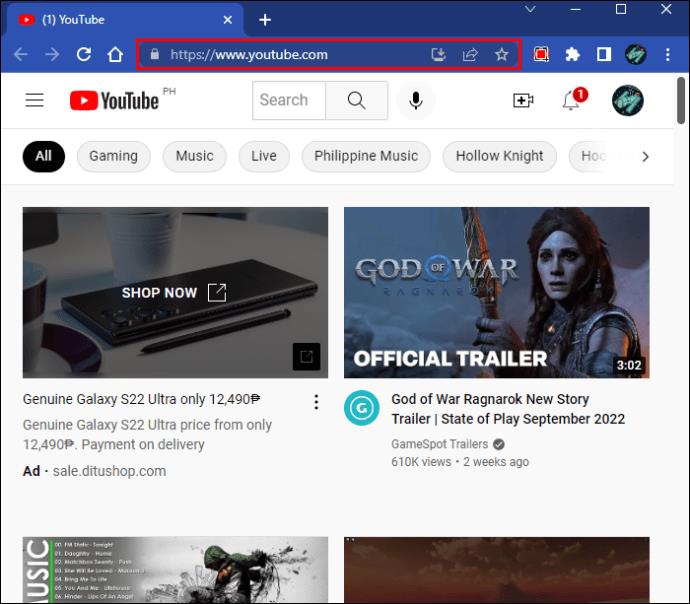
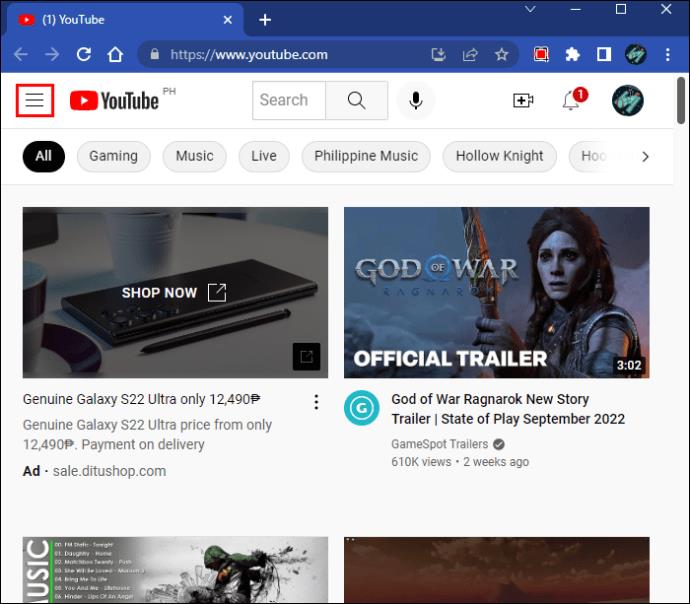

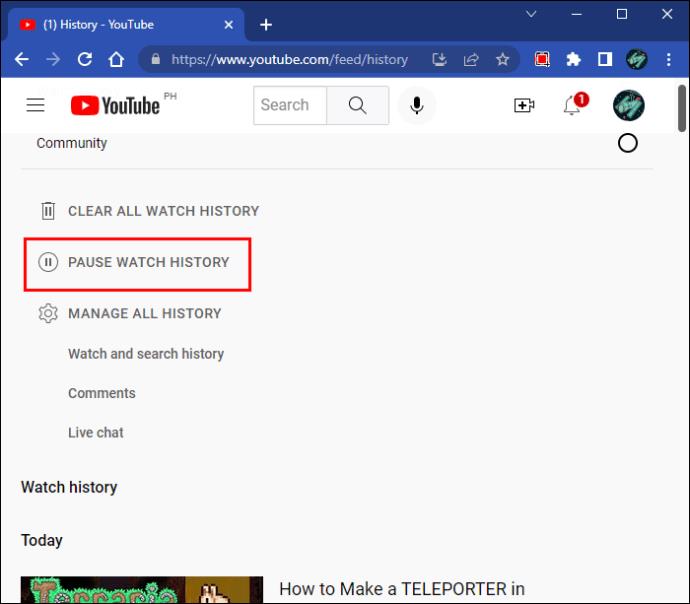
檢查更新
如果您有一段時間沒有更新您的操作系統或瀏覽器,您可能會遇到許多問題。一個可能與 YouTube 和無法享受觀看歷史選項有關。
首先,檢查您的操作系統是否是最新的:
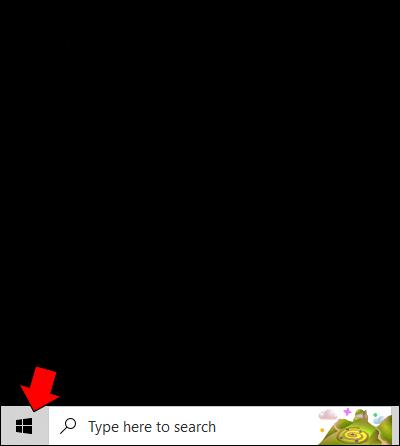
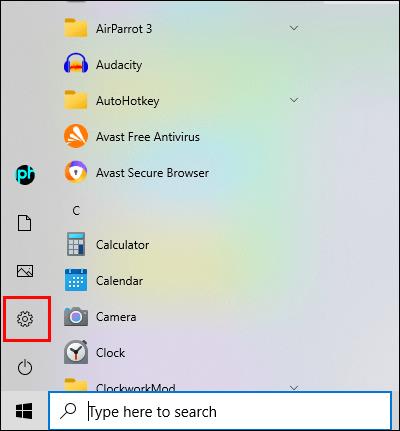
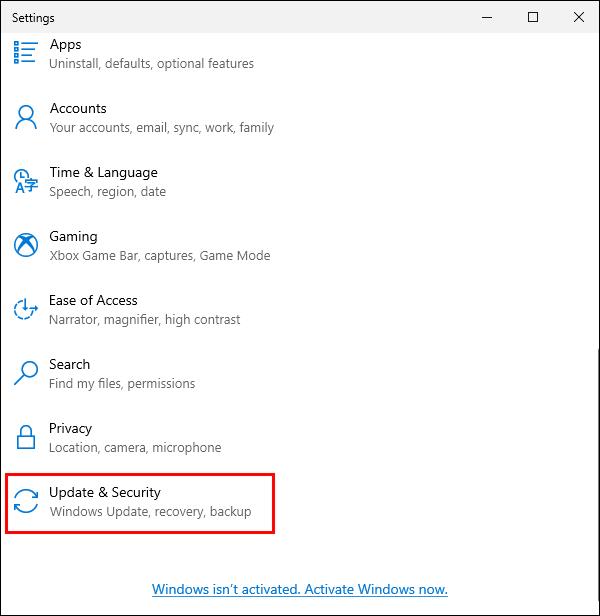
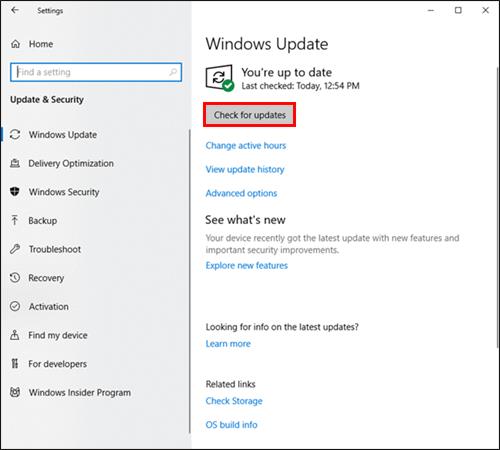
現在,檢查您是否可以更新您的瀏覽器。Chrome 用戶可以按照以下步驟操作:

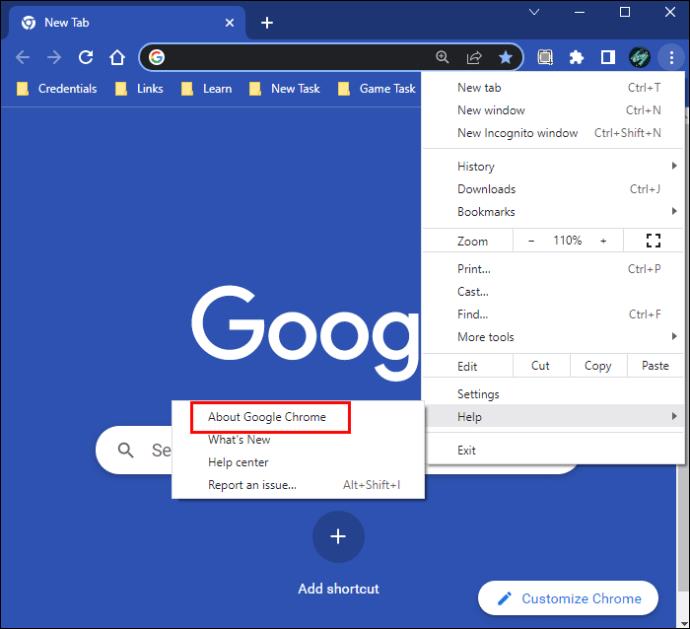
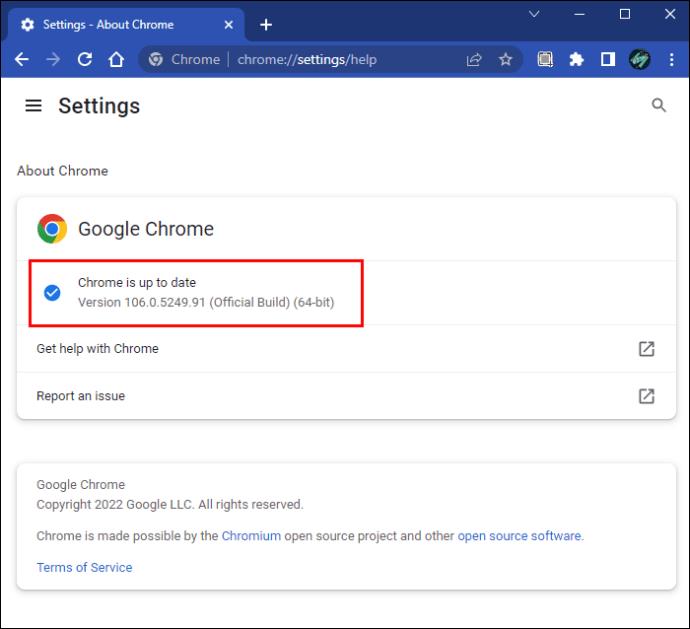
Mozilla Firefox 用戶應該這樣做來檢查瀏覽器更新:

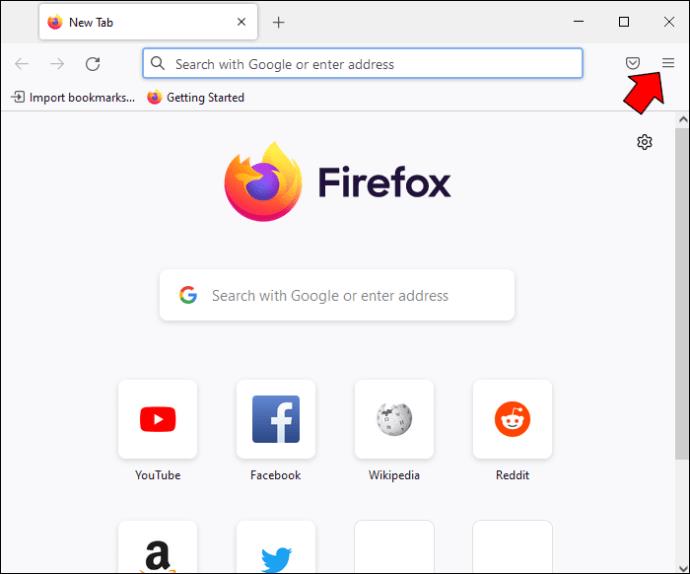
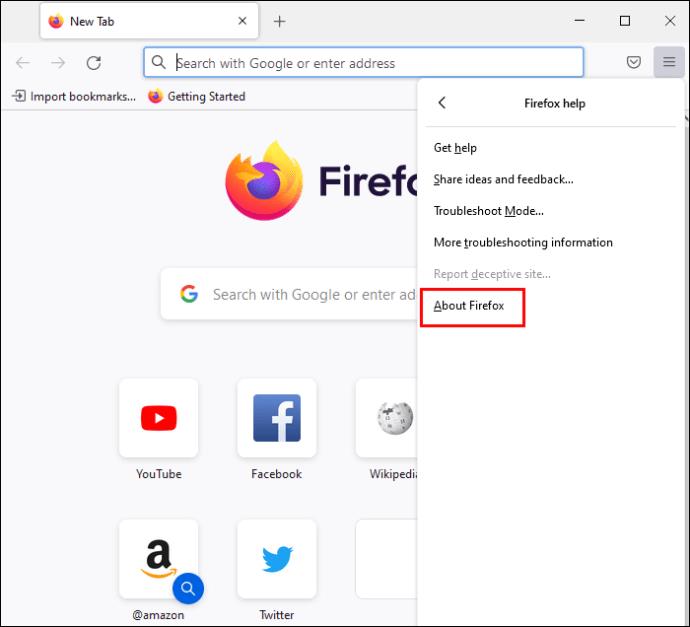
如果您使用的是 Microsoft Edge,請按照以下步驟檢查更新:

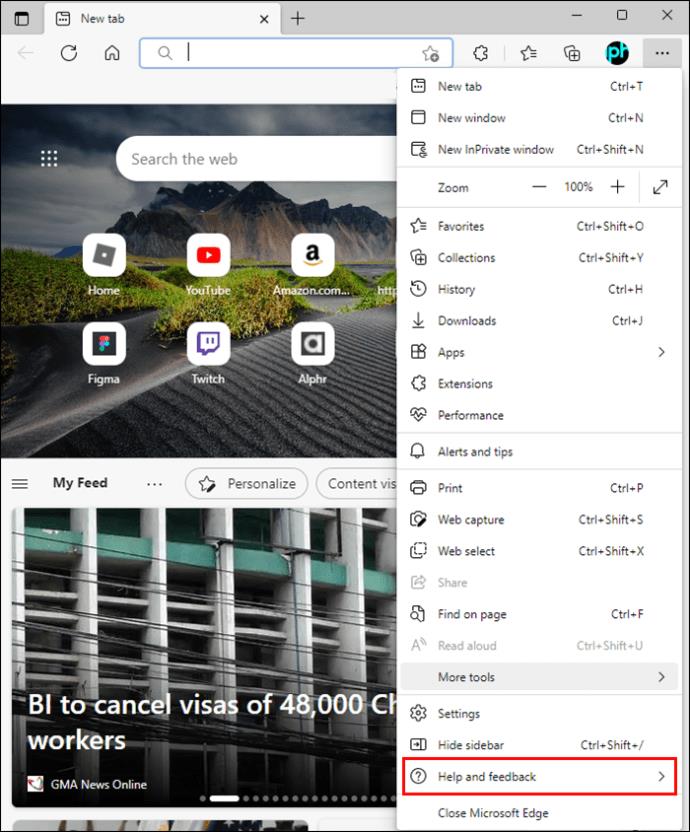
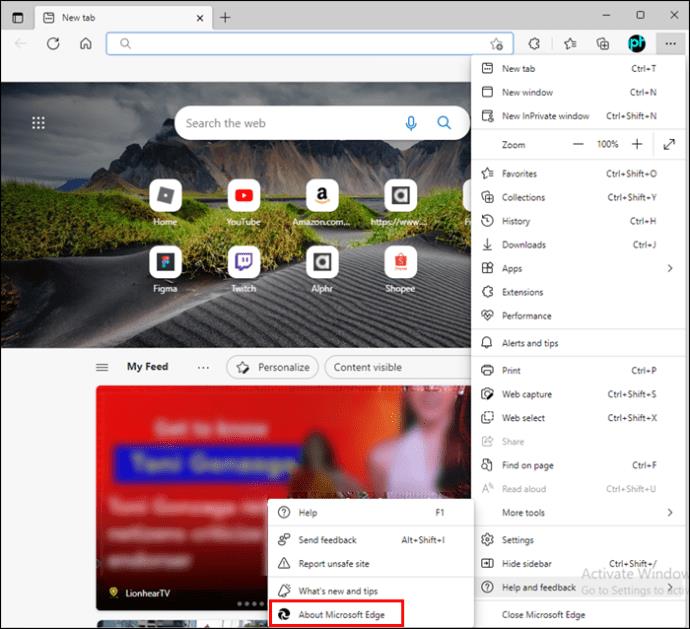
清除瀏覽器緩存
清除瀏覽器緩存可以幫助您享受 YouTube 上的觀看歷史記錄選項。這也可以保護您的個人信息並提高計算機的性能。請記住,當您清除緩存時,您的登錄信息將被刪除。
請按照以下步驟清除 Chrome 緩存:

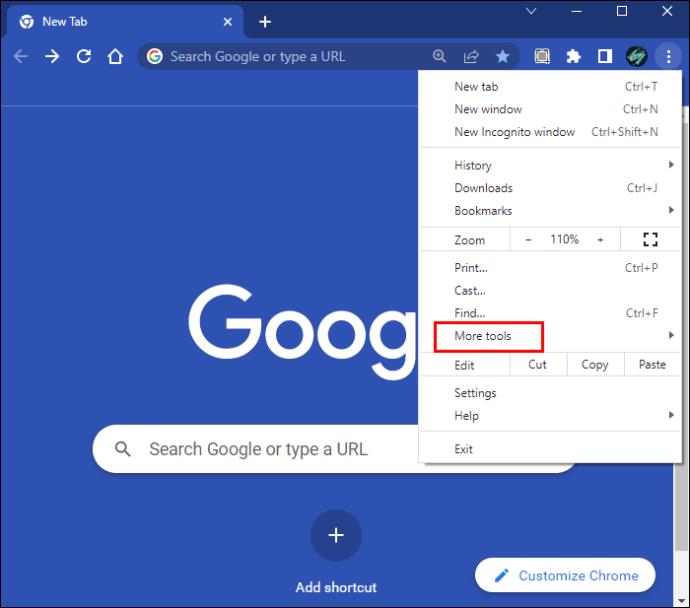
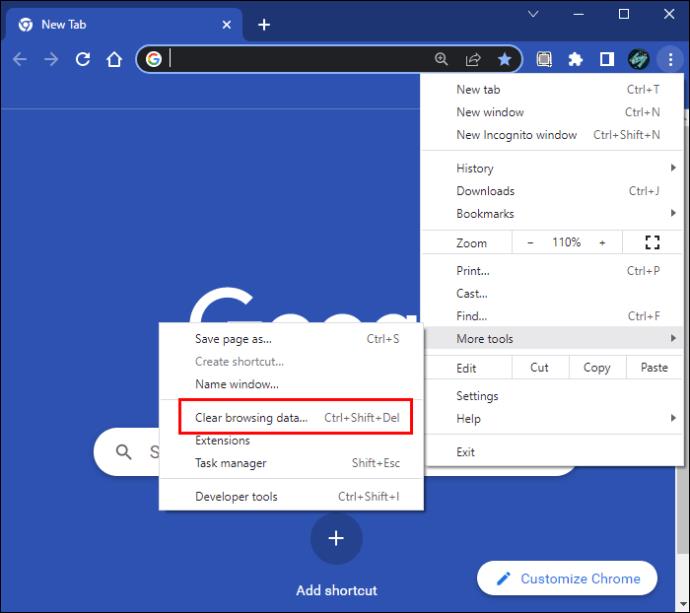
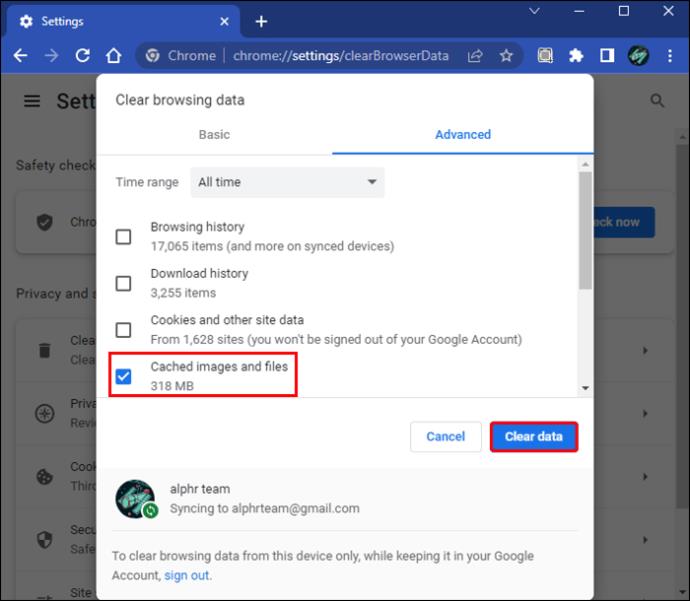
如果您使用的是 Mozilla Firefox,以下是清除瀏覽器緩存的方法:

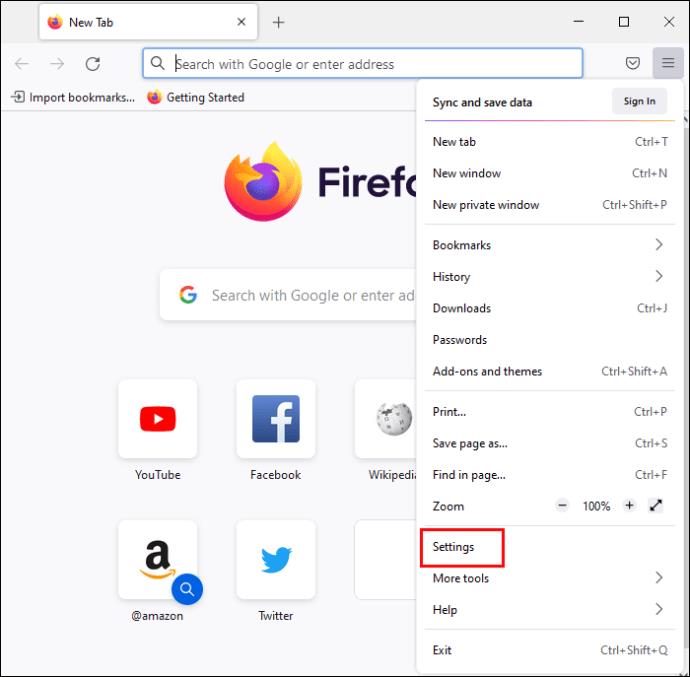
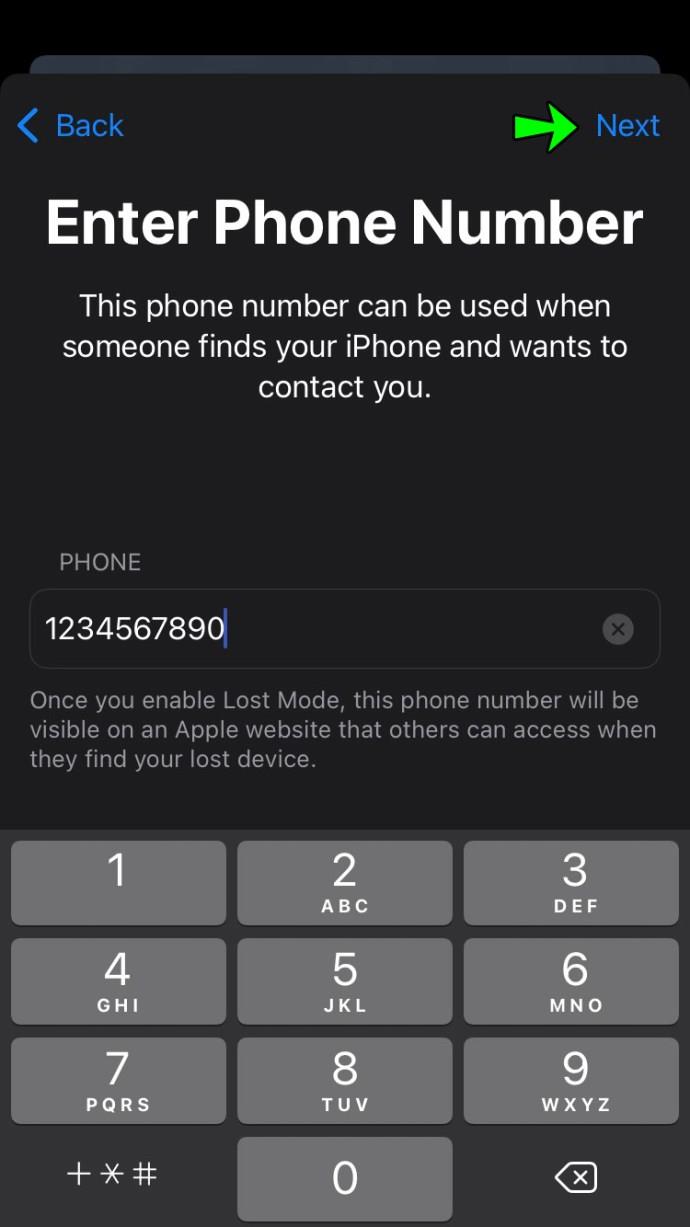
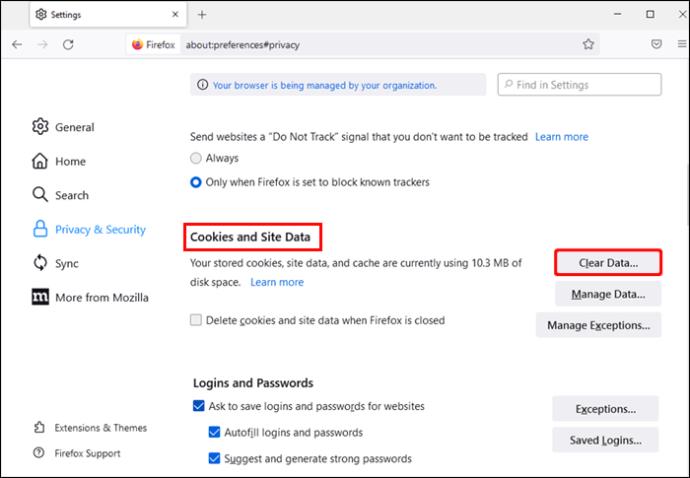
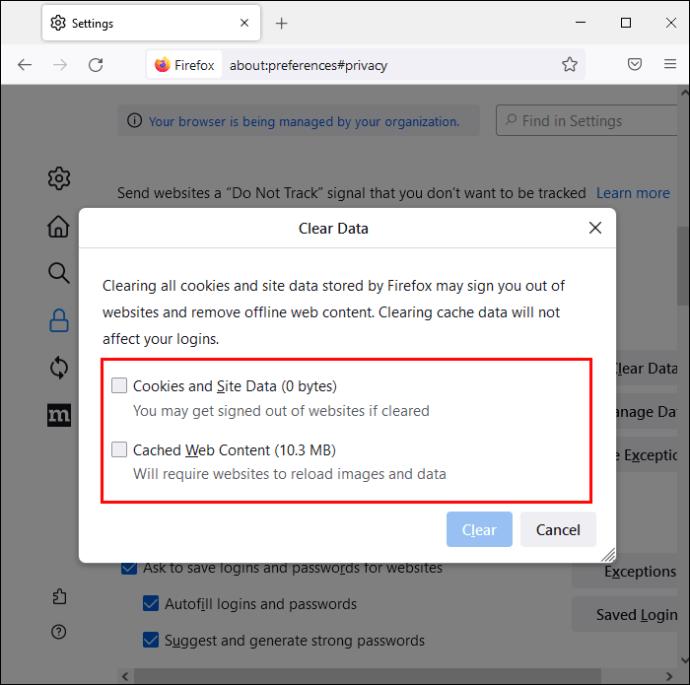
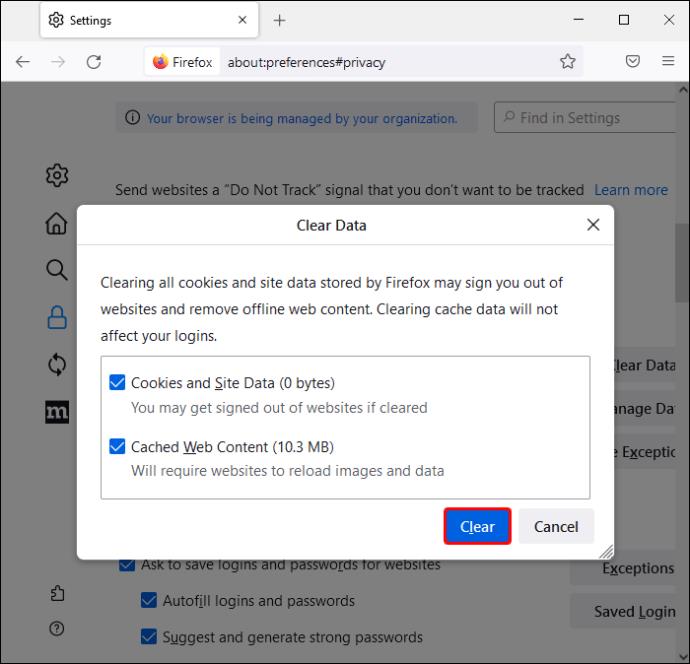
Microsoft Edge 用戶可以通過以下方式清除瀏覽器緩存:

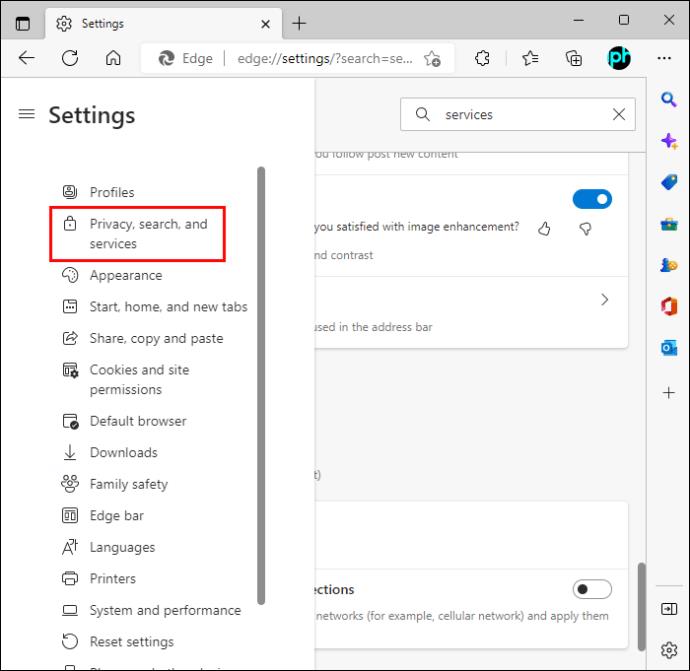
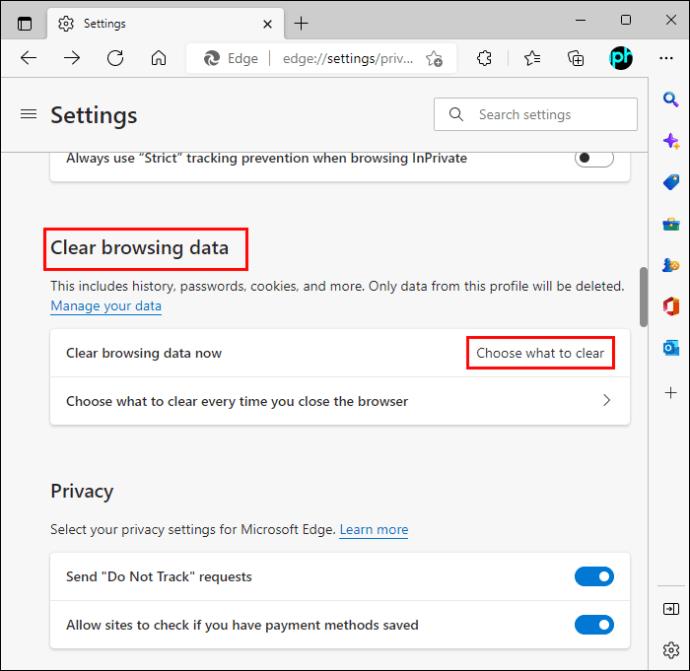

聯繫 YouTube 支持
如果您嘗試了所有方法,但 YouTube 觀看歷史記錄選項仍然無法正常工作,請聯繫 YouTube 支持。他們或許能夠引導您完成不同的解決方案,並幫助您再次享受觀看歷史記錄選項。
YouTube 觀看歷史記錄未在 Android 應用程序上更新
YouTube Android 應用程序提供觀看歷史記錄選項。如果您遇到問題,可以嘗試多種解決方案。
檢查是否啟用了觀看歷史選項
首先要做的是檢查該選項是否已啟用。請按照以下步驟進行操作:
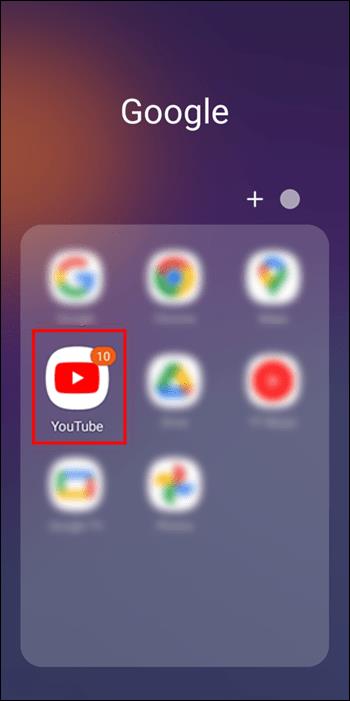
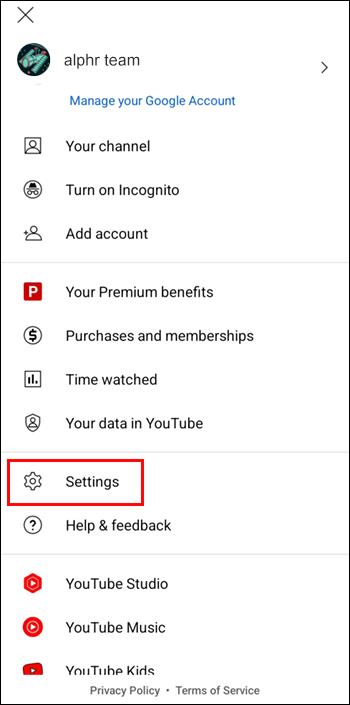
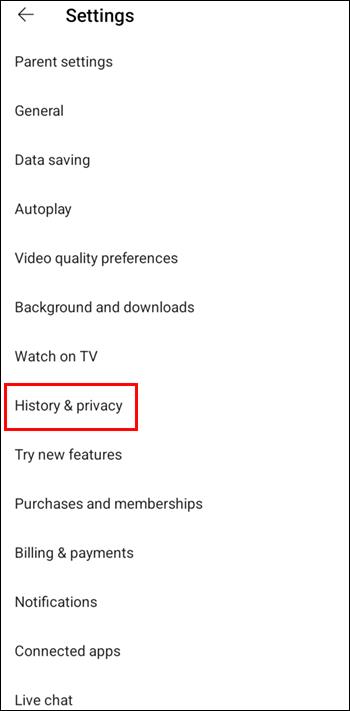
檢查更新
如果 YouTube 應用程序運行的不是最新版本,您可能會遇到幾個問題,包括無法使用觀看歷史記錄選項。檢查更新的方法如下:
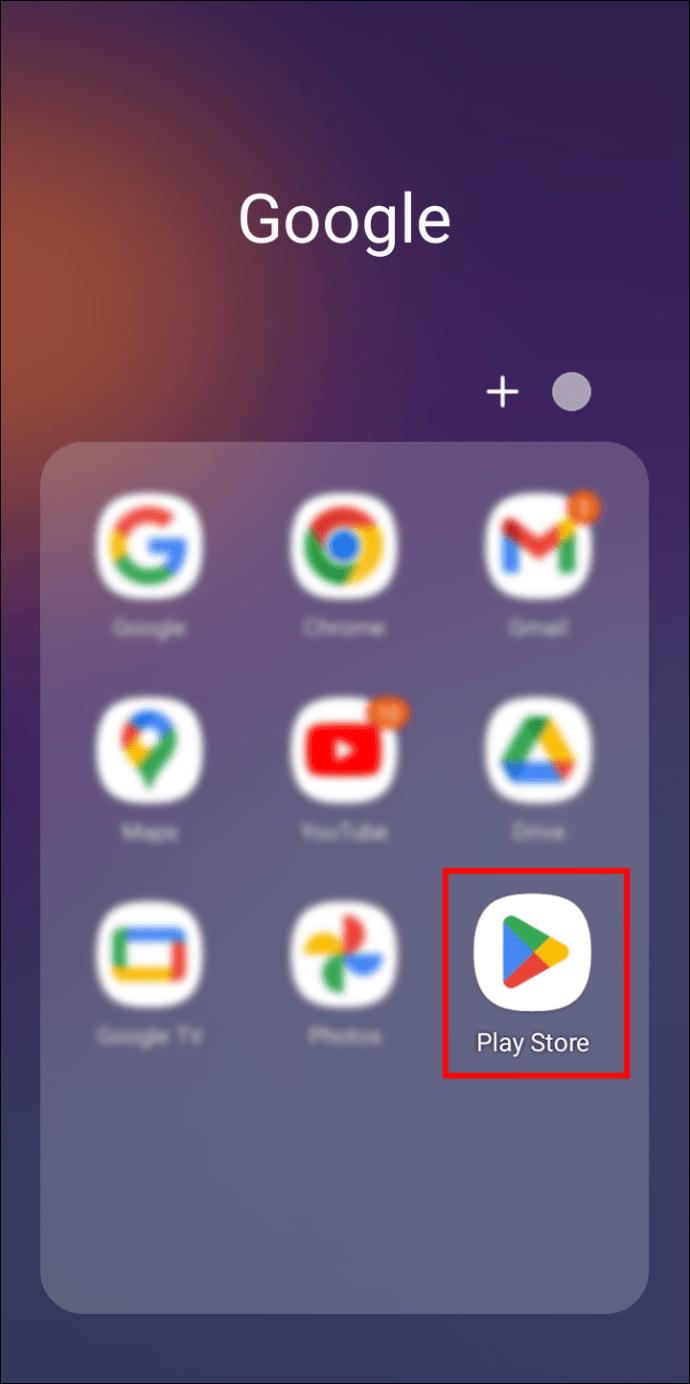
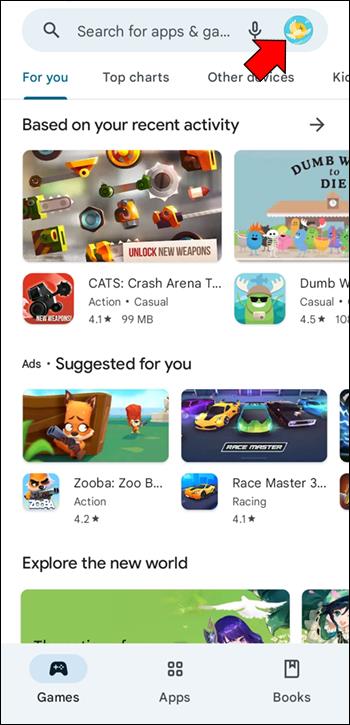
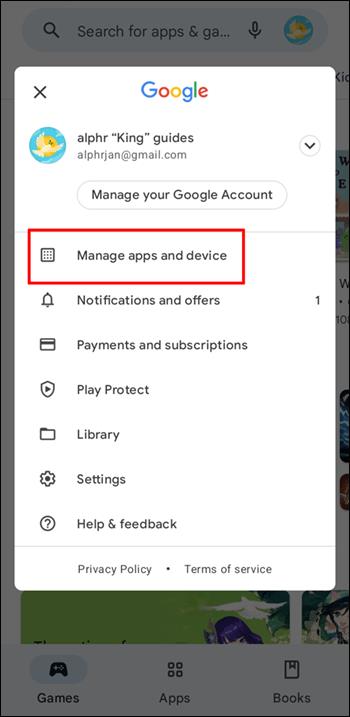
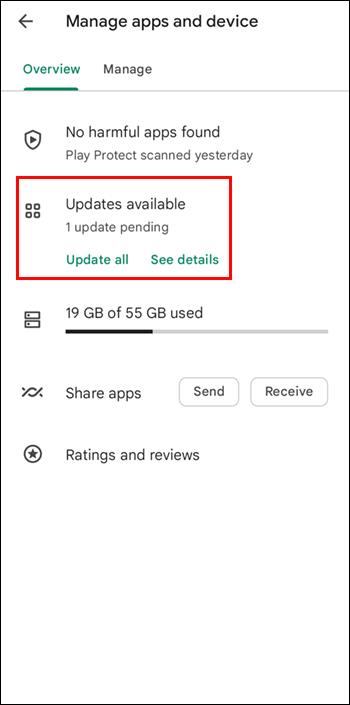
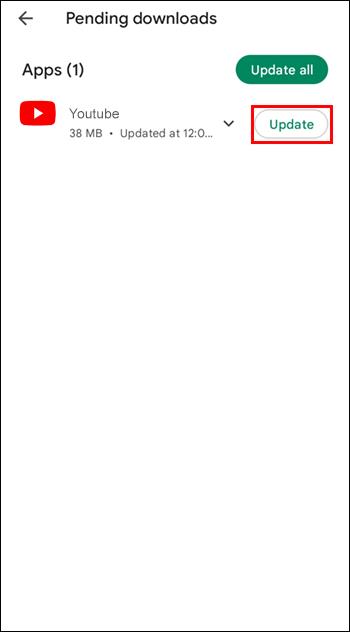
重新啟動應用程序
您可以通過重新啟動 YouTube 應用來解決問題。只需退出 YouTube 應用程序並重新打開即可。
重新安裝應用程序
您可以採取的另一項修復 YouTube 觀看歷史記錄選項的操作是在您的 Android 設備上重新安裝該應用程序。在卸載應用程序之前,請務必記住您的登錄信息。
聯繫 YouTube 支持
如果上述解決方案均無效,請嘗試聯繫 YouTube 支持。他們可以幫助您查明並解決問題。
YouTube 觀看歷史記錄未在 iPhone 應用程序上更新
許多 iPhone 用戶抱怨 YouTube 應用程序中的觀看歷史經常出現故障。如果您注意到您的觀看歷史記錄沒有更新,您可以執行以下操作:
檢查是否啟用了觀看歷史選項
在嘗試解決問題之前,確定最初是否啟用了觀看歷史記錄選項很重要。請按照以下步驟操作:
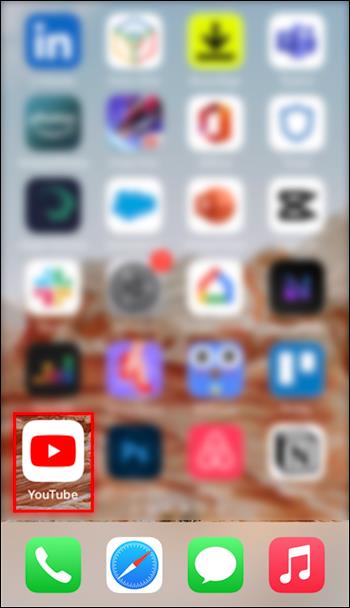
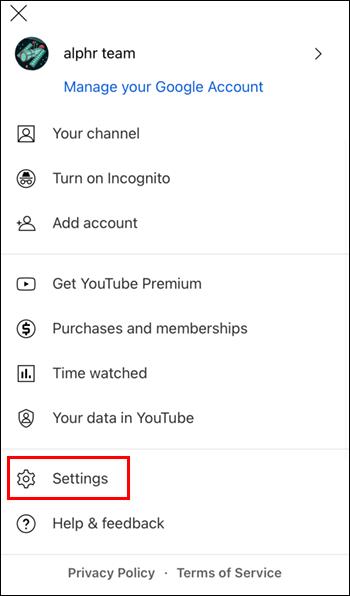
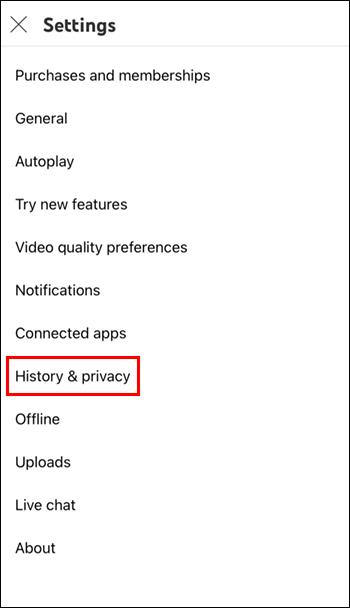
檢查更新
您的觀看歷史記錄可能不會更新,因為您使用的不是最新版本的 YouTube 應用。仔細檢查您是否安裝了最新版本的應用程序的方法如下:
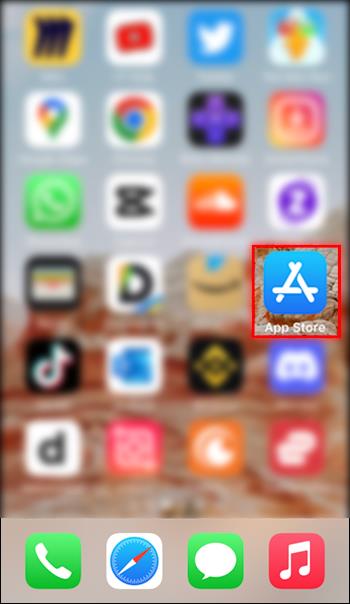
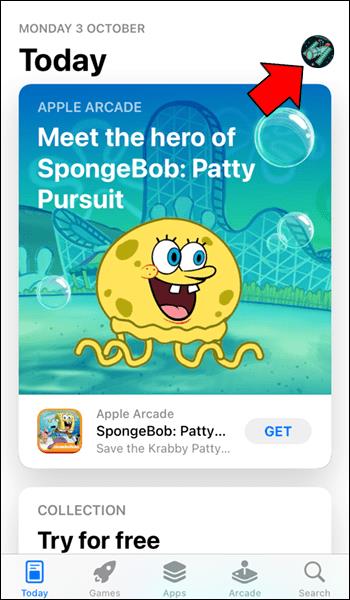
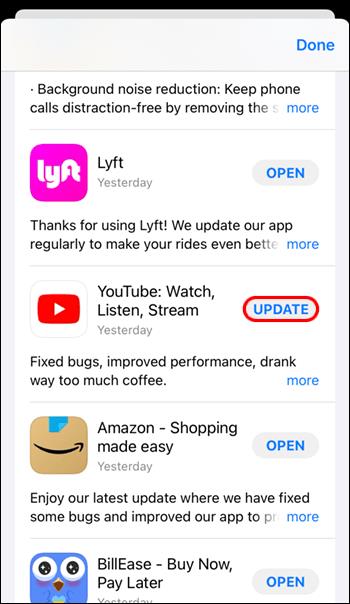
重新啟動應用程序
在某些情況下,臨時故障可能會導致觀看歷史出現問題。您可以嘗試通過退出並重新打開應用程序來解決此類問題。
重新安裝應用程序
有時,重新安裝 YouTube 應用程序是解決 YouTube 觀看記錄問題的唯一方法。卸載應用程序之前,請仔細檢查您的用戶名和密碼是否保存在安全位置。
聯繫 YouTube 支持
如果您無法自行解決問題,最好聯繫 YouTube 支持人員。他們的客戶服務人員可能能夠幫助您識別和解決問題。
YouTube 觀看歷史問題不再是個謎
YouTube 觀看歷史記錄選項的問題似乎是一個反復出現的問題。幸運的是,無論用戶使用何種平台,用戶都可以採取多種措施來解決問題並享受這一便捷選項。
您是否經常遇到 YouTube 觀看歷史記錄選項的問題?我們討論的任何方法是否幫助您解決了問題?在下面的評論部分告訴我們。
了解如何在 Android 設備上卸載或禁用 YouTube 應用程序,以節省存儲空間,並提高設備性能。
了解嬰兒的神奇週刊板以及媽媽在這段時間該如何保持寶寶的健康、生長。
探討共享 Disney Plus 帳號的規則與風險,並提供有效的使用建議,讓您與家人或朋友共同享受流媒體。
在母乳喂養期間,喝椰子水是否安全?探索椰子水的利益及對母乳的影響。
英國男人墜入愛河時所表達的表情使許多女人感到好奇。這些紳士們的情感與行為方式何其獨特。
在本文中學習如何重置您的 Amazon Prime Video PIN 以及管理家長控制,保護孩子的觀影經驗。
每分鐘有數百小時的視頻上傳,YouTube 已成為娛樂來源,但視頻暫停和緩衝的問題常常困擾觀眾。本文提供解決方案以提升觀看體驗。
孕婦可以吃筍嗎?如果吃筍,會影響胎兒嗎?懷孕的母親經常會注意這樣的問題,本文提供重要資訊,幫助孕婦正確選擇食物。
了解如何在 Android 設備上安裝 Kodi,這是一款功能強大且多功能的流媒體軟件。
瞭解 Amazon Prime 會員的免費送貨優惠及其他多種好處,包括流媒體服務和特別折扣。
迪士尼 Plus 是一個很棒的流媒體平台,帳戶已成為黑客的目標。如果您的帳戶遭到攻擊,最好的解決方案是退出所有設備。
了解如何清除 Kodi 中的緩存,以提升您的媒體播放體驗。跟隨簡單步驟,確保您的 Kodi 運行流暢。
Amazon Prime Video 是最受歡迎的流媒體平台之一。學習如何有效地管理 Amazon Prime Video 的字幕,提高觀看體驗。
探索如何為您的 Roku 裝置更改 Crunchyroll 語言,讓您無障礙地享受動漫內容。
了解如何清除 Disney Plus 中的最近觀看記錄,獲得更好的流媒體體驗。




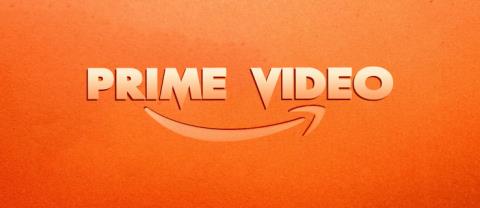
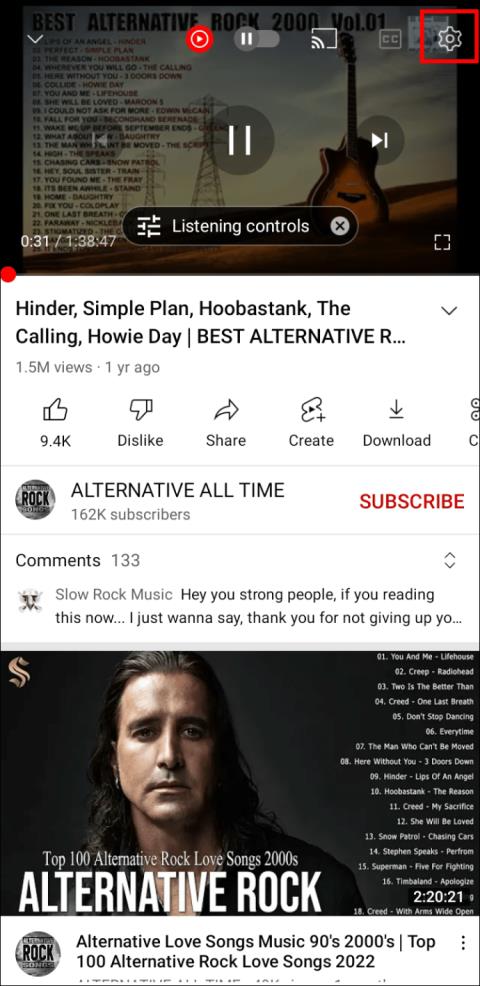





![如何管理 Amazon Prime Video 的字幕 [所有主要設備] 如何管理 Amazon Prime Video 的字幕 [所有主要設備]](https://img.webtech360.com/resources6/s2/image-8503-0605153608541.jpg)

