最有效地修復TeamViewer登錄時間限制錯誤
克服了TeamViewer登錄的最有效時間限制,TeamViewer是當今最有效和使用最廣泛的遠程控制軟件。
被認為是一種非常有效的遠程計算機連接和控制工具,但TeamViewer犯的錯誤不少。其中,有一些令人討厭的錯誤,例如:對Teamviewer服務器的訪問被拒絕,回滾框架無法初始化 或TeamViewer連接受到時間限制。
限時連接錯誤意味著,用戶只能使用TeamViewer最多5分鐘。這引起很多麻煩,尤其是在用戶進行緊急工作時。
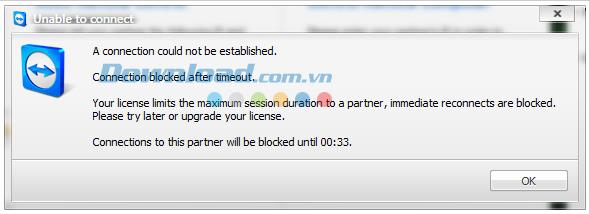
首先,您需要了解以下有關此錯誤的信息:
- 表達式:使用100次後,每使用5分鐘,TeamViewer就會斷開連接,
- 原因:當的TeamViewer啟動時,它會自動生成該計算機上的ID,這個ID將永遠不會消失或改變,這就是為什麼即使你刪除,重新安裝,這個錯誤仍然無法處理。
有關如何在有限的連接時間限制錯誤內處理TeamViewer的說明
步驟1:如果您正在運行TeamViewer,則必須使用Ctrl + Alt + Delete來關閉它,以打開“任務管理器”對話框。選擇“進程”選項卡並導航到,單擊“ TeamViewer”,向下滾動並選擇“結束進程”。或者,也可以通過按Ctrl + Shift + Esc並將其關閉,在Windows 8上打開任務管理器。
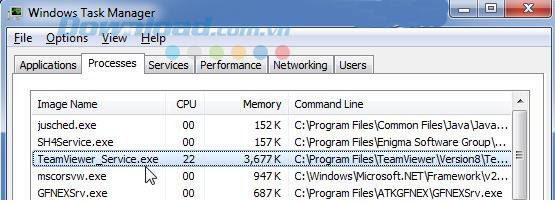
然後依次執行以下步驟:
- 通過單擊合作夥伴ID中的箭頭,選擇刪除歷史記錄“清除此歷史記錄” 。
- 從設備上刪除TeamViewer。
- 查找並刪除計算機中剩餘的TeamViewer的所有“殘餘物”。
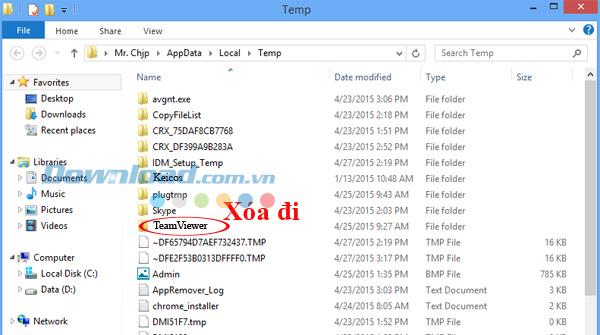
步驟2:打開“開始/運行”對話框,在“打開”框中鍵入“ cmd”,然後單擊“確定”。
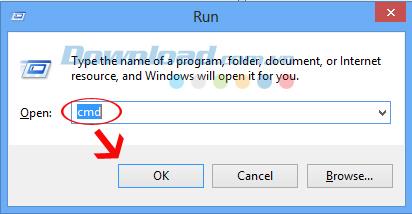
出現命令提示符後,鍵入“ ipconfig / all”,然後按Enter。
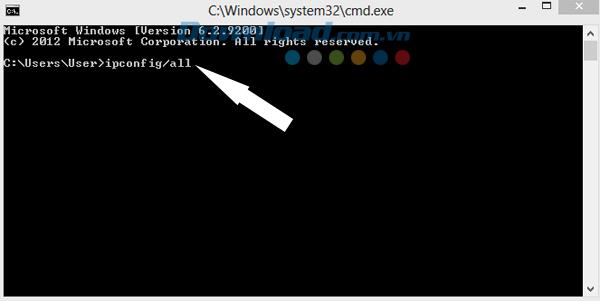
根據生產線的不同,每個壽命和顯示命令結果的製造商都將有所不同,但是最重要的是物理地址信息(紅色箭頭)。如圖所示,為“ 00-00-00-00-00-00-00-E0”。保存這些數字以供下一步使用。
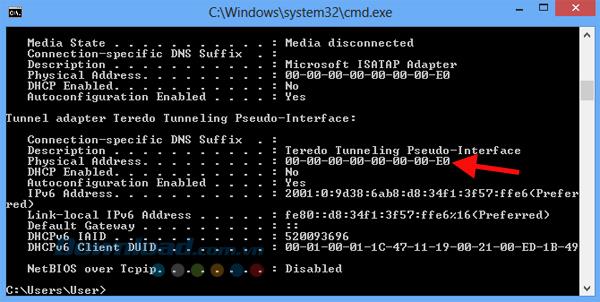
步驟3:右鍵單擊任務欄中的網絡圖標,然後選擇“打開網絡和共享中心” /“本地連接” /“屬性”。
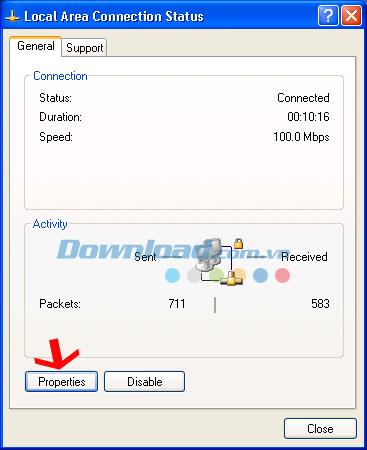
或者,可能取決於您計算機所使用的操作系統,選擇“打開網絡和共享中心” /“更改適配器設置”。
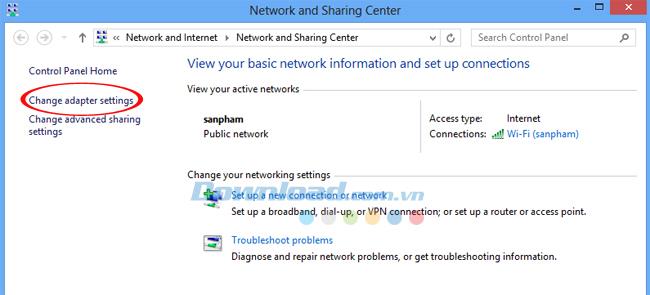
選擇您正在使用的wifi網絡,右鍵單擊並單擊屬性。
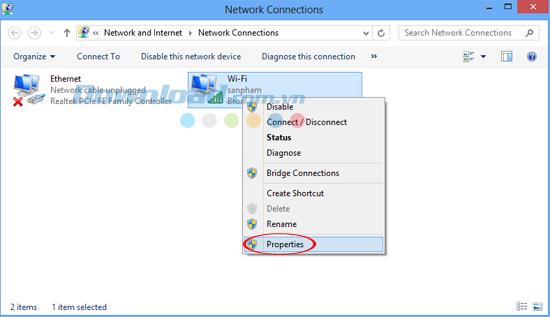
繼續選擇配置。
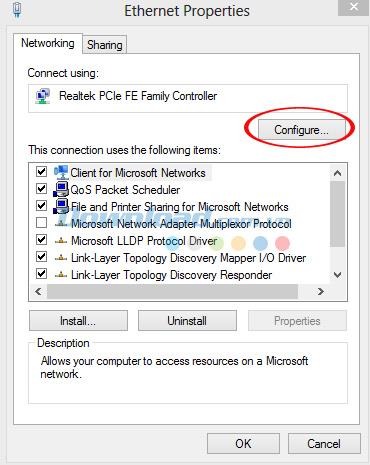
步驟4:出現一個新窗口,選擇Advanced(高級)選項卡,然後執行以下操作:
- 在“屬性”對話框中,找到並選擇“網絡地址”。
- 在右側,選中“值”框,並在其中輸入您在第2步中獲得的一系列數字。
注意力:
- 輸入時,請刪除破折號並立即寫。然後單擊下面的確定以完成。
- 輸入的值可能與舊值不完全相同,但請確保它不重疊以避免衝突。
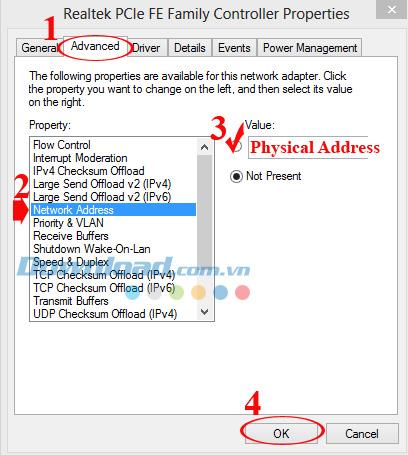
步驟5:繼續打開“開始/運行”對話框,在“打開”和“確定”框中輸入Regedit。
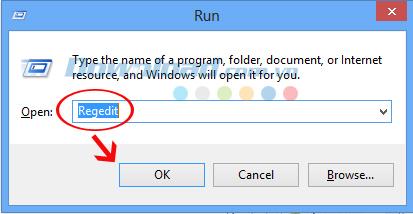
在出現註冊表編輯器對話框之後,在以下路徑下找到並刪除TeamViewer:
HKEY_CURRENT_USER /軟件/ TeamViewer。
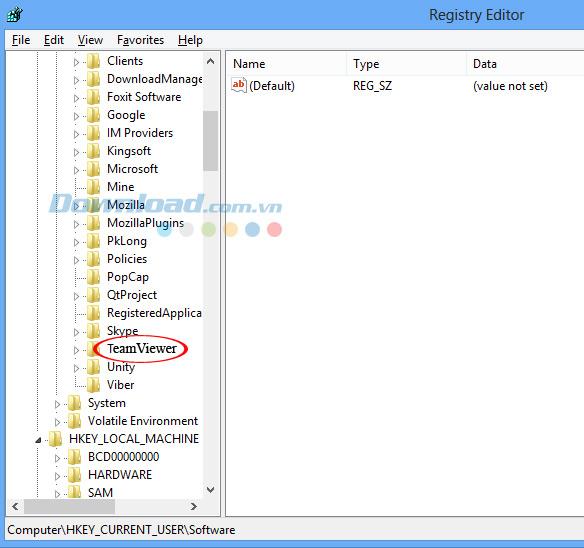
或者,僅確保您可以單擊Computer,然後單擊Edit(上方)並選擇“ Find”。新窗口出現後,在``查找內容''框中輸入關鍵字``TeamViewer'',找出具有相應名稱的所有值,刪除並重複搜索-連續刪除,直到沒有更多內容為止。
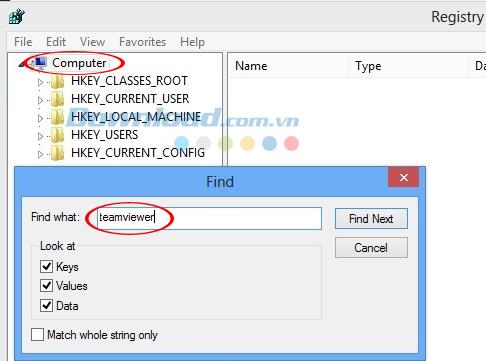
如果您下載並安裝新版本的TeamViewer,請注意安裝,如下所示。
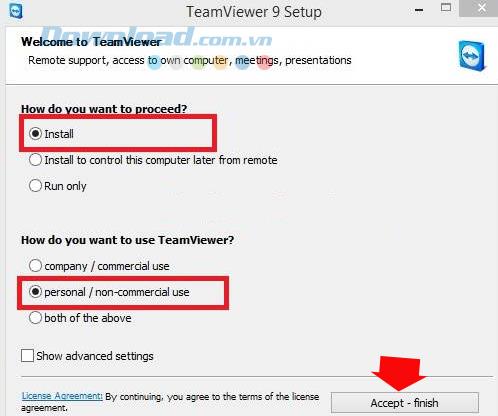
完成上述所有步驟後,您可以重新啟動TeamViewer並檢查結果。希望本文對您在使用此工具的過程中有所幫助。