如何將照片,數據從您的計算機帶到BlueStacks
如何將照片,計算機中的數據放入BlueStacks中。如果您想將計算機中的數據放入BlueStacks模擬器中,但不知道如何操作,則可以加入。
如果您想將計算機中的數據放入BlueStacks仿真器中,但又不知道如何操作,則可以參考以下WebTech360教程。
BlueStacks被認為是當今最好的Android模擬器之一。雖然相當繁重,但是該軟件給用戶的實用性不可否認。除了熟悉的名稱(例如NoxPlayer,LDPlayer或Genymotion)之外,如果您正在安裝和使用BlueStacks,您肯定會懷疑,如何在計算機和BlueStacks之間交換數據?
BlueStacks
以前,WebTech360曾經有關於如何將照片和數據從BlueStacks傳輸到計算機的說明,如果需要,您可以對其進行檢查以了解如何進行操作。至於從計算機複製數據,將圖像複製到BlueStacks,我們將在下面的文章中進行介紹。
將數據從計算機複製到BlueStacks
注意力:
當前,此Android模擬器的版本為4,但是如果您使用的是舊版本,則實現方式將有所不同。因此,本文將指導您在兩種情況下如何將數據從計算機獲取到仿真器中。
情況1:使用最新的BlueStacks(BlueStacks 3或4)
步驟1:啟動模擬器BlueStacks,在主屏幕上,單擊下面的“更多應用程序”圖標,然後選擇“媒體管理”(黃色文件夾圖標)。

步驟2:在新界面上,左鍵單擊“從Windows導入”以從計算機獲取數據。

步驟3:出現一個Windows窗口,導航到要移至仿真器的位置,單擊鼠標左鍵以選擇它們,然後單擊“打開”以執行。

步驟4:根據數據類型及其容量,複製到仿真器的時間將有所不同。但是正如您所看到的,當遷移完成時,它們保留與我們將其保存在計算機上時相同的格式,文件名和質量。

除了照片之外,BlueStacks還可以接收其他類型的媒體數據,例如具有不同擴展名的視頻,音頻或文本文件。
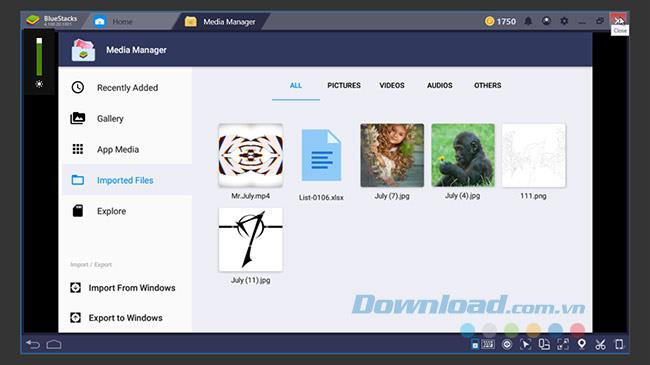
從計算機獲取數據到BlueStacks的視頻說明
情況2:使用較舊的BlueStacks
步驟1:找到BlueStacks的安裝驅動器後,導航至BlueStacks / UserData / SharedFolder。

步驟2:如果您想與BlueStacks共享計算機上的信息,請將該數據放在此文件夾中。
注意力:
- 此方法不適用於應用程序,遊戲,實用程序。
- 僅適用於圖像,文本,音樂或視頻剪輯等數據。
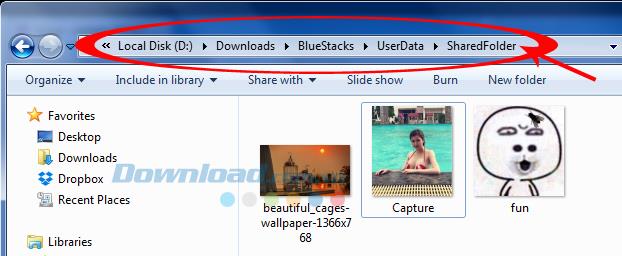
步驟3:打開模擬器BlueStacks,然後單擊屏幕中間的白色圓圈圖標。

繼續查找並選擇應用程序ES File Explorer。

步驟4:將出現一個新界面,單擊鼠標左鍵並按住不放,在左側白色欄中向上或向下拖動。查找並單擊sdcard項,然後選擇右側的Windows文件夾。

步驟5:在Windows文件夾中,單擊BstSharedFolder。

在這裡,您將看到我們從Windows外部的SharedFolder文件夾複製的所有照片和數據。要使用任何圖片,只需在其上單擊鼠標左鍵,然後在出現的新界面中選擇“查看圖片”。

步驟6:當圖像放大顯示時,您可以檢查這是否是您需要的圖片,同時單擊底部的三個點,出現選項欄時,單擊“選擇”。將此照片用作背景圖片或用於聯繫人頭像。
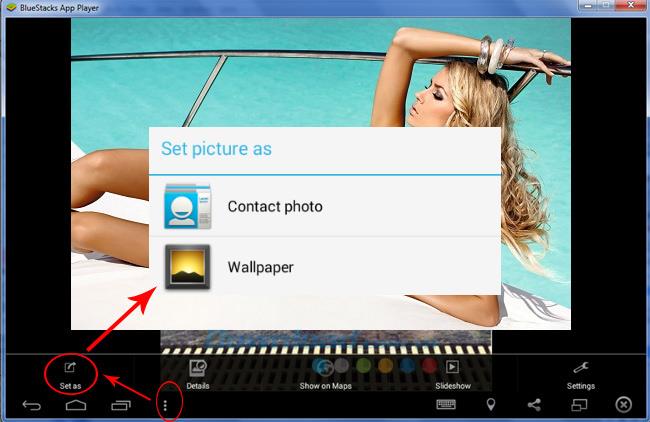
步驟7:如果可以確定,除了單擊要顯示的每個圖像外,還可以應用以下內容打開更多選項。也就是說,在您要使用的任何照片上單擊鼠標左鍵,等待2-3秒以更改界面。此時,在照片下方是一個藍色小方塊,在不同的照片中選中此框以一次選擇很多照片。
此外,您還可以在後界面的變化看,在界面的腳和一個額外的酒吧作為另一種選擇:複製,剪切,刪除.. 。單擊更多圖標(省略號)以顯示選項面板。請選擇您需要的相應項目,例如,WebTech360將在此處選擇要共享的功能-共享照片。
選擇“共享”圖標後,將出現一個小窗口,您可以在其中選擇共享照片的位置,例如Facebook,Picasa或Viber,Zalo應用程序。要保存照片,請單擊“節ES保存到”。 。
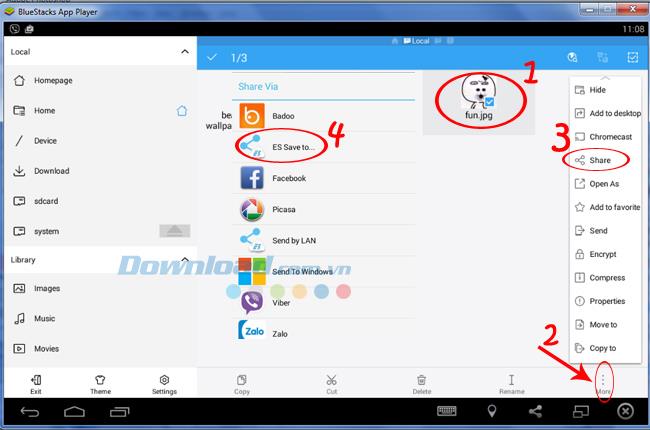
步驟8:將出現一個文件夾列表供您選擇,您可以選擇任何合適的文件進行保存。在這裡,我們將對DCIM文件的Camera部分執行一個示例。這種方式將幫助您將不同的圖片過濾到單獨的文件夾中,以便以後使用。
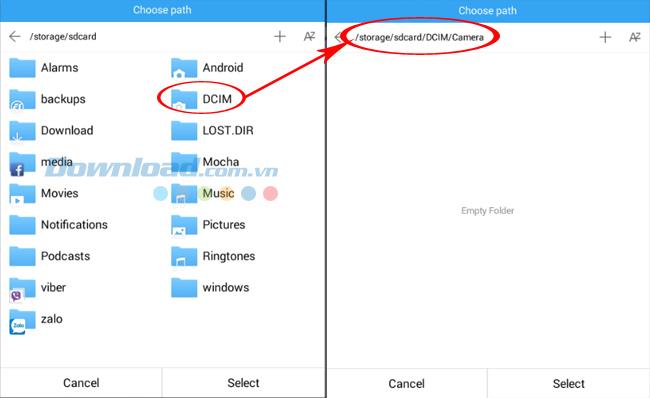
保存後,單擊鼠標左鍵以打開要查看的照片。如果要執行任何操作,只需單擊省略號圖標(界面的右上角)以顯示詳細信息。
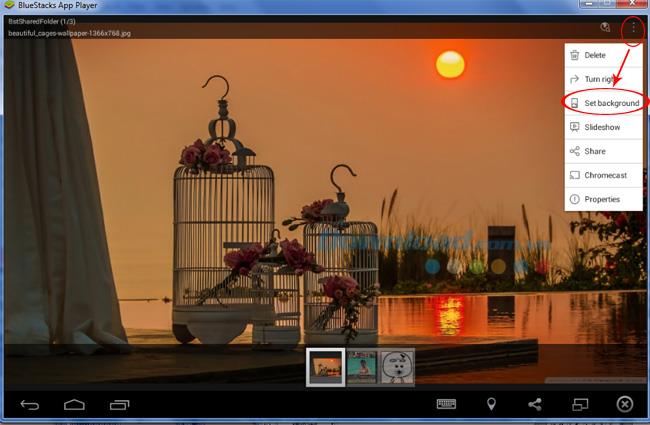
單擊設置背景以選擇一個打開的照片作為BlueStacks的背景圖像
單擊並按住鼠標左鍵移動,調整圖片大小,以獲取符合要求的圖片比例。單擊保存以完成。
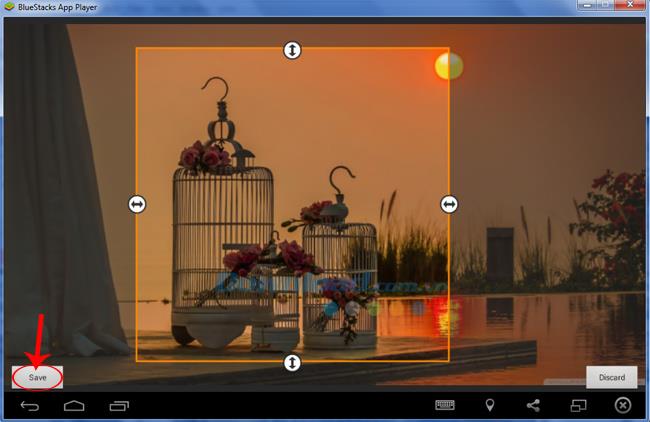
這是我們的結果。
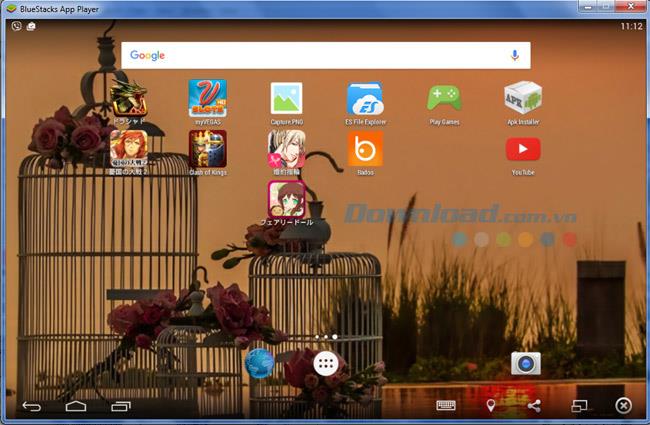
除了單擊“更多”之外,用戶還可以通過以下方式定義要拍攝的照片:按住鼠標,在框上打勾以進行標記,然後選擇下面的剪切或複制以執行操作。
注意力:
- 在本文中,您將以相同的方式查看圖像,但是顯示方式有所不同,這是因為擴展名(PNG圖像或JPG圖像)以不同的格式保存,因此顯示方式也有所不同。
- 為了使此數據傳輸過程順利進行,您應該閱讀有關如何在BlueStacks上修復錯誤的更多說明,以了解安裝模擬器時所需的基本配置以及如何在安裝過程中處理錯誤。