如何在 Google Chrome、Safari 和 Edge 中停用彈出視窗阻止程式

所有平台上的所有流行網頁瀏覽器都帶有內建的彈出視窗阻止程式。他們通常足夠聰明,可以阻止不需要的彈出窗口
Adobe Acrobat Pro DC是用於管理PDF文件的多合一解決方案。與所有其他Adobe產品一樣,它包含可能使新用戶感到困惑的全面功能。
因此,以下文章將教您使用Adobe Acrobat Pro PC創建和編輯PDF文件所需的一切。您還將學習如何在PDF文件上簽名數字簽名,比較PDF文檔之間的差異等等。
您有此Adobe產品的為期一周的試用版。在開始免費試用期之前,您還必須提供信用卡,借記卡或PayPal信息。您的付款方式將在推薦的時間範圍後計費,如果您不取消帳戶,該過程將每月重複一次。Adobe Acrobat Pro DC的費用為14.99美元/月。您可以像其他普通軟件一樣下載並安裝Adobe Acrobat Pro DC。
當您打開Adobe Acrobat Pro DC時,將獲得其主界面。
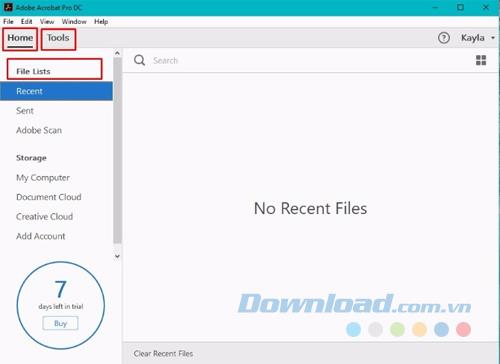
請注意屏幕左上角的“ 主頁”選項卡和“ 工具 ”。您幾乎會經常使用它們。使用過程中左側面板中的文件列表也很重要。“工具”選項卡作為您的網關,可充分利用Adobe Acrobat Pro DC。
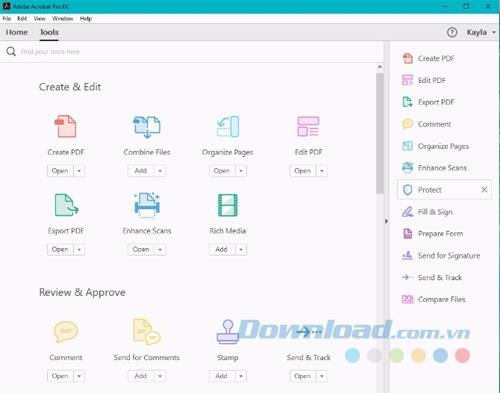
您可以在頂部的搜索框中輸入與所需工具相關的關鍵字。在下面,您可以輕鬆找到從“ 創建和編輯”到“ 表單和簽名”分組的工具。在右側面板上,您可以找到工具快捷方式。它們使您可以輕鬆訪問通常依賴的功能,例如編輯和發送PDF。
要從Microsoft Word文檔或計算機上已有的其他文檔創建PDF,請單擊屏幕左上角的“ 文件”菜單。
選擇“ 創建”>“來自文件的PDF”。此命令顯示兼容文件的列表。找到所需的文件,然後單擊它,然後單擊“ 打開”按鈕。
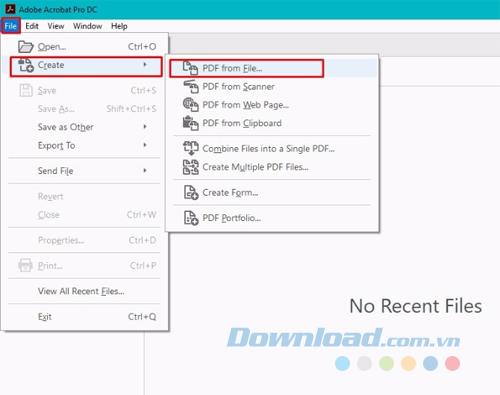
根據文件的性質,PDF可能會立即出現在屏幕上。如果沒有,您將看到一個對話框,指示完成百分比。

您也可以使用此方法從多個文件創建多個PDF。返回到文件菜單,然後選擇創建>創建多個PDF文件。
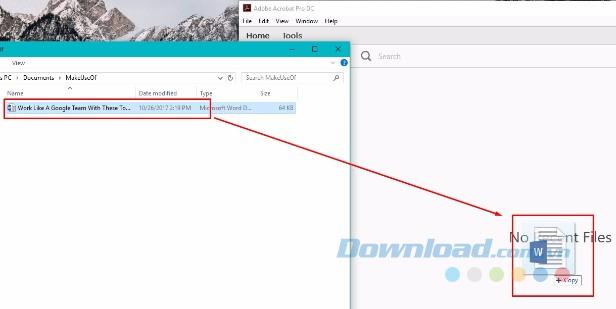
出現一個對話框,並在左上角提供“添加文件”按鈕。單擊它並開始創建文件列表以轉換為PDF。您選擇的文件出現在該對話框的底部。您單擊右下角的“確定”,然後指定文件的輸出。
您還可以執行拖放操作以創建PDF文件。就像任何拖放操作一樣,它可以上傳其他文件。您只需要通過Adobe調色板單擊文件並將其從計算機上的文件中拖動。
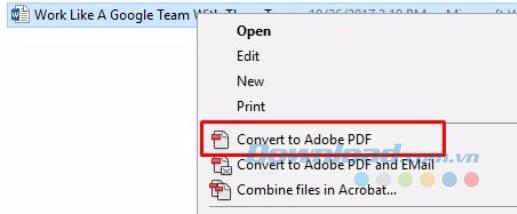
如果您使用Windows設備,則甚至可以採用更快的方式從現有文檔創建PDF。選擇文件,然後右鍵單擊並選擇“ 轉換為Adobe PDF”。
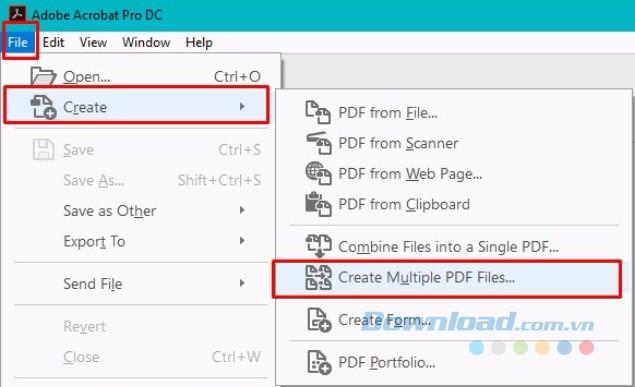
Adobe Acrobat Pro DC還允許您每次通過轉到“ 工具”菜單並選擇“ 編輯PDF”來編輯PDF頁面。
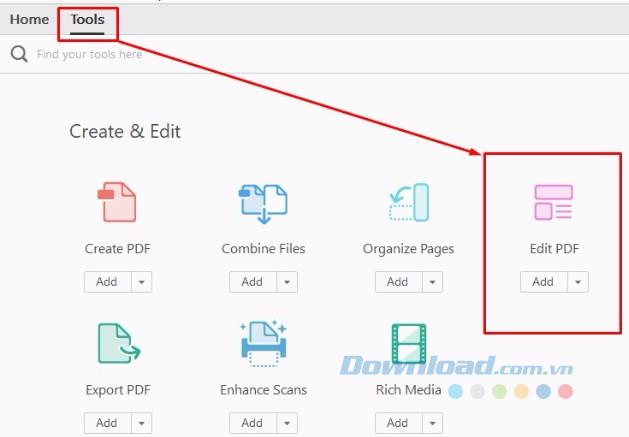
只需選擇您的PDF文件,然後使用編輯器將其打開。您單擊並拖動文檔可編輯區域周圍的邊框以編輯文檔的不同部分。
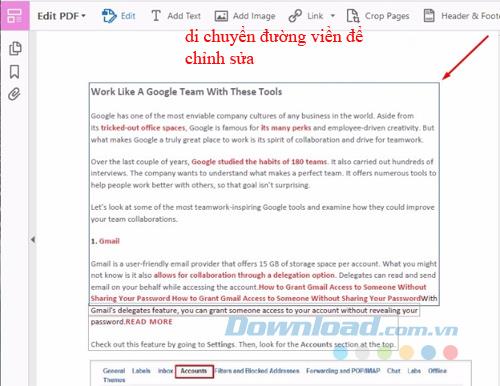
您可以輸入新文本或刪除不需要的文本。格式選項出現在右側面板中。您可以從下拉列表中選擇一種字體,然後選擇字體大小和顏色。
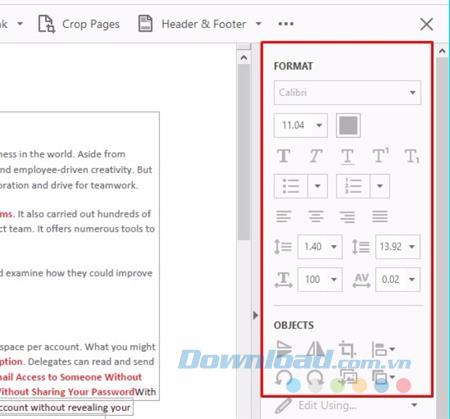
第一個選項下方的圖標允許使用粗體,斜體和帶下劃線的文本。Adobe Acrobat還具有下標和上標,項目符號格式和編號列表的功能。您還可以操縱頁邊距。
Adobe Acrobat Pro DC還提供了許多處理單個PDF頁面的方法。但是,這確實需要程序中的權限。您可以通過在Acrobat中打開PDF文件時轉到“ 文件”菜單來確認。
選擇“ 屬性”,然後單擊“ 安全性”選項卡,然後在“ 文檔限制摘要”中輸入信息。如果您具有權限,則將在各個文檔選項旁邊看到“ 允許”。
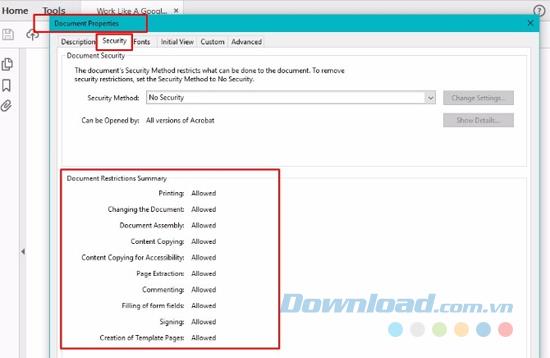
那麼,您在PDF文檔中到底能做什麼?通過轉到工具>組織頁面菜單或使用鍵盤快捷鍵來旋轉頁面。
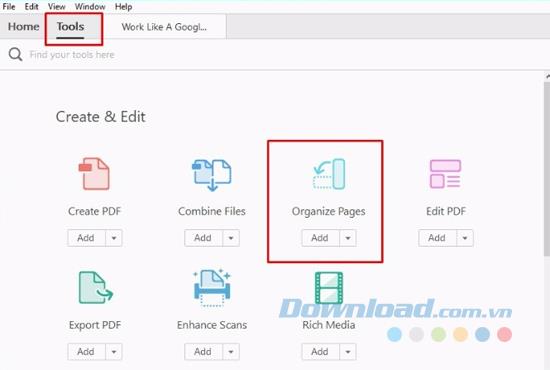
此過程顯示輔助工具欄。單擊“ 輸入頁面範圍”框中的下拉箭頭以選擇特定選項,或者僅單擊以下頁面預覽。現在,您可以順時針或逆時針旋轉頁面。
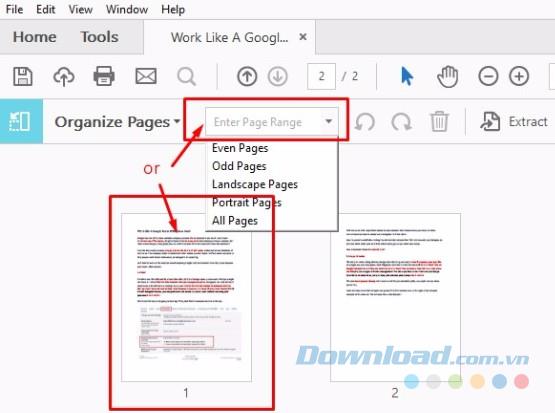
現在,您可以順時針或逆時針旋轉頁面。
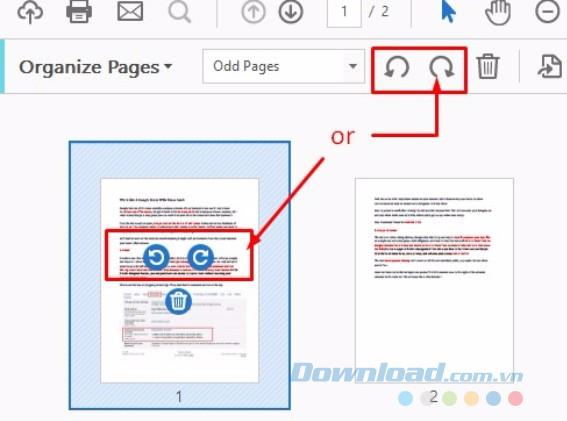
Acrobat Pro DC可以利用的另一個有用的編輯技巧是更改頁面順序。您也可以復制某些頁面。在“ 組織頁面”表中,單擊PDF文檔的頁面並將其拖到文件中的其他位置。
如果要復制頁面,只需單擊該頁面,然後按Ctrl +將頁面拖動到要在文檔中復制它的位置。
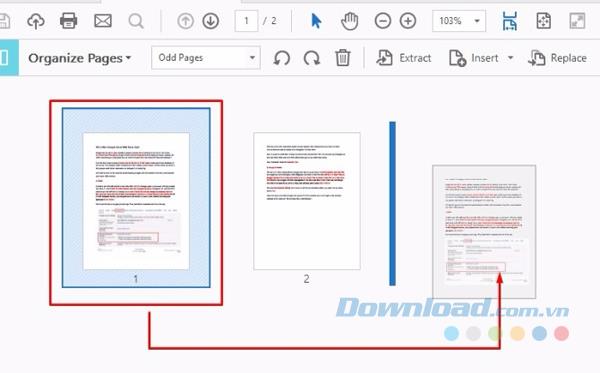
要刪除頁面,請右鍵單擊頁面圖標,然後選擇“ 刪除頁面”。
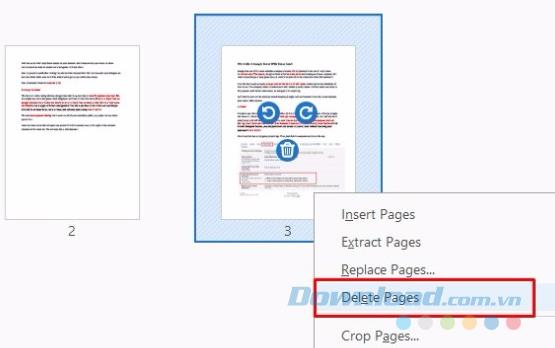
您通常需要簽訂合同或PDF協議嗎?您可以執行此操作而無需打印文檔。要簽署PDF文檔,請在Acrobat中將其打開,然後導航至所需頁面。在右側的選項菜單中,單擊“ 填充並簽名 ”。
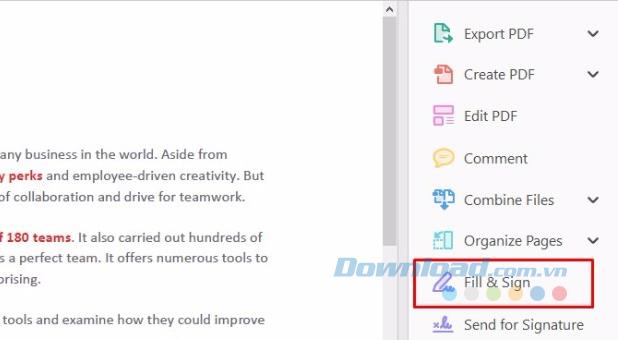
然後使用隨附的工具欄輸入名稱以及您需要在相應行中提供的其他信息。您可以通過單擊“ 簽名”並輸入您的姓名來創建簽名。Adobe將允許您在PDF文檔上簽名。
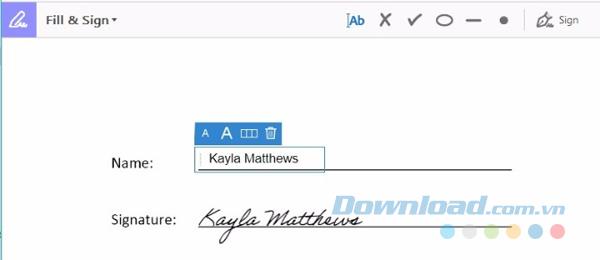
簽名PDF文檔有多種方法。您可以輸入名稱,手動寫簽名或插入圖片來代表您的簽名。
在保存的簽名,就顯示為只要你點擊一個選項登錄在未來所有的文件。這很方便。
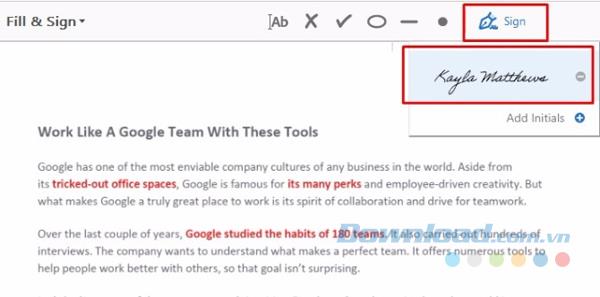
Adobe Acrobat Pro DC還允許您將不可填寫的文檔,平面文檔或模板更改為可填寫的表單。
為此,請在Acrobat中打開PDF文件。轉到文件>另存為其他。接下來,選擇Reader Extended PDF,最後單擊Enable More Tools。在Acrobat Pro DC或Acrobat Reader中打開文件時,您將能夠輸入或簽名必填字段。
下載Adobe Acrobat Pro DC之後,您可以使用重新設計的“ 比較文件”功能。要比較兩個PDF文件,請轉到“ 工具”面板,然後選擇“ 比較文件”。
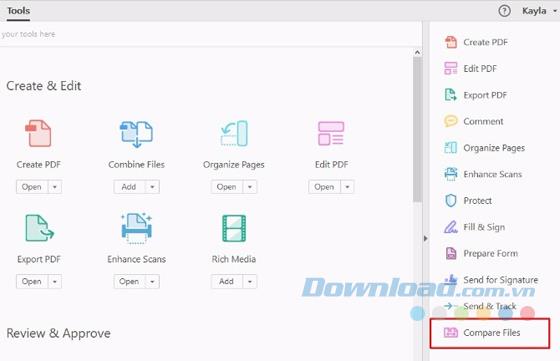
單擊選擇文件以選擇要比較的兩個文檔。然後,單擊比較(僅適用於PDF文檔,不適用於其他文檔格式)。
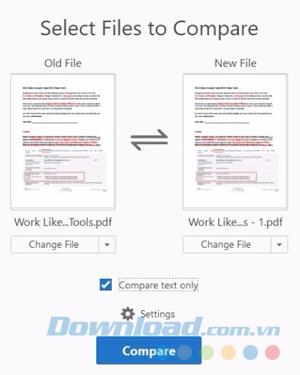
然後,您將可以查看比較結果摘要 - 比較結果摘要。您還可以通過選擇“ 轉到第一個更改”選項來單獨更改位置。
Adobe Acrobat Pro DC的另一個重要功能是它可以與Dropbox無縫協作。您可以從主界面使用此功能。要將Dropbox帳戶添加到Acrobat,請單擊“ 存儲文件”列表中的“ 添加帳戶”鏈接。
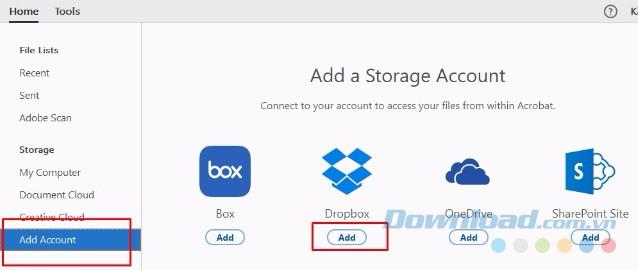
單擊“ Dropbox”徽標下的“ 添加”按鈕,然後登錄到“ Dropbox”。Adobe權限框將詢問您使用哪個Dropbox帳戶與Acrobat Pro DC鏈接。
在保管箱出現在“ 存儲文件”列表中後,單擊它以在主面板內顯示保管箱文件。使用Acrobat Pro DC更改來自Dropbox的文件後,Adobe將為您保存已編輯的版本到Dropbox。
Adobe Acrobat Pro DC還可以通過Android應用程序和iOS應用程序處理PDF文件。它甚至可以將iPad變成掃描儀,以輕鬆導入PDF文件。嘗試或註冊Adobe Acrobat Pro DC時,您會自動訪問免費的移動應用程序。
下載適用於Android的 Adobe Acrobat Reader下載適用於iOS的Adobe Acrobat Reader
所有平台上的所有流行網頁瀏覽器都帶有內建的彈出視窗阻止程式。他們通常足夠聰明,可以阻止不需要的彈出窗口
Windows 上的 Electronic Arts (EA) 應用程式是您造訪喜愛的遊戲的主要目的地。因此,當
每個人在尋找網站發布或發布日期時都會遇到一些問題。有些人必須獲得學校論文的發表日期,而
無論您是上傳音樂還是策劃完美的鍛鍊播放列表,播放清單的封面藝術都是 SoundCloud 的首要任務
如果您發現自己在《我的世界》突襲的最後,正在尋找最後一個要消滅的突襲者,那麼您並不孤單。很多玩家都曾有過這樣的經歷
JavaScript 是互動式網路背後最強大的動力之一。這種程式語言可以讓網頁即時回應您的操作。
海信電視被評為市場上最好的 ROKU 電視之一。但是,您有時可能會在嘗試時在電視上看到錯誤代碼 014.50 通知
在 2024 年嘗試管理遙控器就像嘗試處理帳單一樣。值得慶幸的是,如果您使用 Fire Stick 來播放您最喜歡的節目並且
由於蘋果手機的內部儲存空間有限,無法擴展,因此您可能很快就會耗盡空間。在某些時候,你可能會
在智慧電視技術方面,海信是一個越來越受歡迎的品牌。他們生產經濟實惠的 LED 和 ULED(超 LED)裝置,
在 Robolox 購買或交易獨特的無頭頭的完整指南,該頭以其獨特的裝飾效果而聞名。
在 Telegram 帳戶註冊過程中,您必須將電話號碼新增至您的個人詳細資料。如果您想確認別人的
在本指南中了解如何使用 Amazon Photos 將您的 Amazon Echo Show 轉變為數位相框。
線上訂單可以幫助企業輕鬆地從客戶那裡獲得訂單。透過訂單,客戶可以訂購產品,製作
想知道如何獲得 DoorDash 訂單的退款嗎?查看所有獲得退款的方式、退款時間表等。
標籤是 Google 地圖不可或缺的功能,可以幫助我們輕鬆找到地點。然而,一張充滿了別針和旗幟的地圖無論你往哪裡看都可以
帶有配樂的影片更加有趣。無論是添加氣氛音樂來吸引觀眾,還是在影片上添加音效,Canva
無論出於何種原因,您剛剛更改了電話號碼。這是一個重大決定,特別是如果您已經擁有該號碼一段時間了。但這改變將
大量電子郵件行銷可以讓您同時向大量收件者發送一封電子郵件行銷活動,為您節省大量時間。它是
您是否厭倦了處理海信電視系統記憶體不足的問題?以下是解決此問題的一些可行解決方案。


















